 Всем доброго времени!
Всем доброго времени!
Несмотря на то, что сейчас появились хорошие альтернативы Skype, он до сих пор пользуется достаточно большой популярностью (особенно на ПК).
Сам я пользуюсь им редко (1-2 раза в месяц), и наверное поэтому не так давно случайно столкнулся с одной проблемой: пытаясь поговорить по сети, Skype сообщил мне, что устройства (камера и микрофон) не найдены! Пример ошибки приведен на скрине ниже.
Отсюда, в общем-то, и родилась тема для этой заметки. Кстати, если у вас Skype вообще не может установить соединение с сетью — то рекомендую ознакомиться вот с этой инструкцией: https://ocomp.info/skype-ne-udalos-ustanovit-soedinenie.html

Устройство не найдено. (Skype, Настройки, звук и видео) / Пример проблемы
Если Skype не видит камеру или микрофон
И так, прежде всего рекомендую проверить статус работы Skype (разнообразных его функций: обмен сообщениями, звонки на мобильные, отправка мультимедиа и т.д.). Сделать это можно на страничке официального сайта: https://support.skype.com/ru/status/
Обратите внимание, что напротив каждого пункта (в идеале) должен стоять статус о том, что все нормально работает (как на скриншоте ниже). Если что-то не в порядке — стоит просто подождать, пока специалисты восстановят работу ПО.

Нормально ли функционируют функции Skype
Проверьте настройки конфиденциальности
Этот совет актуален для пользователей Windows 10. Дело в том, что эта ОС очень уж рьяно относится к безопасности личных данных — в ее настройках конфиденциальности может быть просто закрыт доступ к камере и микрофону для Skype, и др. программ!
Чтобы проверить так ли это, необходимо сначала открыть параметры Windows (либо через ПУСК, либо использовав сочетание Win+i).

Параметры Windows 10
Далее следует перейти в раздел «Конфиденциальность» .

В подразделе «Камера» проверьте, чтобы у вас было включено само устройство и было разрешено Skype его использовать (пример на скриншоте ниже).

Конфиденциальность — камера — Skype
Тоже самое относится к подразделу «Микрофон».

После чего попробуйте снова войти в настройки Skype в раздел «Звук и видео» (в моем случае и камера, и микрофон, и динамики начали работать — можно было начать регулировать их чувствительность). Пример на скриншоте ниже.

Настройка камеры и микрофона
Попробуйте перезагрузить Skype
При некоторых сбоях и ошибках может понадобиться перезапустить Skype (с перезагрузкой профиля). Делается это достаточно просто: в верхней части окна программы (слева, над списком контактов) нажмите по «трем точкам» и выберите в меню «Выйти» .
Примечание : перед тем как выходить из программы — вспомните свой логин и пароль (их нужно будет ввести вновь при следующем запуске Skype).

На вопрос о том, запоминать ли параметры учетной записи на этом ПК — ответьте «Нет» .

Нет, не запоминать
После чего снова запустите Skype и введите свои данные для авторизации (логин и пароль).

Не установлены драйвера
Возможно, что камера (микрофон) не работает из-за отсутствия драйвера. Такое бывает не так уж и редко, особенно, если у вас не самая простая камера (для которой подходят стандартные драйвера).
Чтобы посмотреть, для всех ли устройств стоят драйверы, и нет ли каких-то проблем — откройте диспетчер устройств . Для этого зайдите в панель управления, переведите режим просмотра в крупные значки и вы увидите ссылку на его запуск.

Панель управления — диспетчер устройств
После раскройте вкладки «Камеры» и «Звуковые, игровые и видеоустройства» — посмотрите, нет ли устройств с восклицательными знаками (что указывает на отсутствие драйвера).
Для обновления драйвера можете попробовать воспользоваться либо функцией самого диспетчера устройств (просто кликните правой кнопкой мышки по устройству), либо спец. утилитами — https://ocomp.info/update-drivers.html


В качестве примера — для этого устройства нет драйвера
Камера (микрофон) могут использоваться другим приложением
Если ваши устройства, например, камера (реже микрофон) уже используются какими-то программами — то Skype просто не сможет получить к ним доступ. Кстати, далеко не всегда программу, использующую вашу камеру, можно так просто найти (процесс может быть и в фоновом режиме. ).
В этом случае посоветовал бы для начала просто перезагрузить компьютер, а после первым делом запустить Skype (чтобы он первым получил доступ к устройствам).
Если это не помогло, необходимо зайти в диспетчер устройств, и открыть свойства камеры (покажу на ее примере).

Далее во вкладке «Сведения» открыть свойства «Имя объекта физического устройства» и скопировать его значение.
Имя объекта физического устройства
После потребуется спец. утилита от Microsoft — Process Explorer (ссылка на официальный сайт). Она позволяет просматривать все запущенные процессы, их нагрузку, свойства, принудительно закрывать их и многое другое. Кстати, запустить ее нужно от имени администратора !

Запуск от имени администратора
Далее по порядку:
- сначала нажимаете на кнопку поиска — «бинокль» (или Ctrl+F);
- вставляете туда название физического устройства камеры (которое мы скопировали пару шагов назад) и нажимаете кнопку «Search» (искать);
- в результатах поиска появятся то ПО, которое использует это устройство (название можно легко найти среди списка процессов);
- осталось только нажать правой кнопкой мышки по процессу и выбрать «Kill» (т.е. закрыть его);
- после того, как приложение использующее камеру (микрофон) будет закрыто — попробуйте вновь запустить Skype и проверить его работоспособность.

Находим процессы, которые использую камеру
Если ваша старая веб-камера пришла в негодность, то в китайских онлайн-магазинах можно заказать новую практически за сущие «копейки» — https://ocomp.info/kitayskie-internet-magazinyi.html
Закройте ресурсоёмкие приложения
Эта рекомендация больше относится к тем случаям, когда помимо невидимости какого-нибудь устройства, у вас наблюдается проблема с подключением к сети. Вообще, чтобы просмотреть все запущенные приложения (и оценить их нагрузку на сеть и ЦП) — достаточно воспользоваться диспетчером задач . Для его запуска используйте сочетание клавиш Ctrl+Shift+Esc .

Загрузка сети // Windows 10
Все приложения, создающие чрезмерную нагрузку (часто это бывают редакторы видео, аудио, торренты и пр.) — рекомендуется закрыть.
Кстати, если вы работаете за ноутбуком — проверьте текущие настройки электропитания ( примечание : в некоторых ноутбуках при пониженном электропитании — ряд устройств может отключаться). Как правило, для смены режима электропитания достаточно нажать по значку батареи в трее (рядом с часами), см. пример ниже.

Также сменить режим электропитания можно в панели управления Windows в разделе «Система и безопасность/Электропитание» . См. скриншот ниже.

Отключите на время диагностики антивирус и брандмауэр
Современные антивирусы защищают не только от вирусов, но и берут на себя ответственность за безопасность сети, онлайн-банкинга, безопасности личных и приватных данных и пр. Нередко, они могут ограничивать доступ к камере для ряда приложений (вообще, Skype редко попадает в их поле зрения, и все-таки. ).
На время поиска причин проблем с камерой или микрофоном в Skype — рекомендую отключить работу антивируса (дабы делается это просто и быстро с большинством продуктов).

Отключение антивируса Avast на 1 час
Что касается встроенного защитника Windows — то для его отключения необходимо сначала зайти в панель управления в раздел «Система и безопасность/Брандмауэр» , и в меню слева кликнуть по ссылке «Включение и отключение защитника Windows» (см. скриншот ниже).

Включение и отключение защитника Windows / Кликабельно
PS
Кстати, в сети сейчас есть портативные версии Skype (не нуждающиеся в установке). Как вариант, можно попробовать использовать их.
Skype не видит камеру — что делать?

Думаю ни для кого не секрет, что вы можете практически за бесплатно связаться с любым человеком в любой точке земного шара, если у вас обоих есть доступ в интернет. И, уверен, для вас не будет новым слово видеозвонок и, в частности, Skype. Так вот, бывает такое, что по каким-то необъяснимым причинам ваша веб-камера перестает работать хотя в настройки вы не лазили и ничего, в принципе, не трогали. В этой статье мы решим эту распространенную проблему.
Перед тем, как начинать искать проблему во всем подряд нужно хорошенько подумать и сократить круг поисков до минимального, чтобы не тратить время. Причин невидимости камеры может быть множество:
- Если вы только что купили компьютер, ноутбук, то, очень может быть, что у вас просто не установлен драйвер (как правило самый распространенный случай);
- Возможно вы не только что купили компьютер, но переустановили операционную систему, тогда вам, скорее всего, нужно установить соответствующий драйвер;
- Самый неприятный случай — это неисправность веб-камеры;
Могут быть еще какие-нибудь варианты, но в них придется разбираться индивидуально.
В любом случае следует начать с первых двух пунктов (даже если вы не попадаете по условию в них). То есть, даже если вы не покупали ПК и не меняли операционную систему вам лучше проверить наличие драйвера. Тем более, если все работало замечательно, а потом резко перестало. Бывает такое, что драйвер, по необъяснимым, на первый взгляд, причинам удалился. Возможно это сделали вы, а может и нет — не важно.
Если же дело не в этом, то тогда придется разбираться с камерой. Погнали.
Проверяем наличие драйвера и его работоспособность
Во-первых, проверяем наличие драйвера. Для этого заходим в диспетчер устройств (зайти в него можно через «мой компьютер» или панель управления).
В диспетчере устройств наитие раздел «устройства обработки изображений» и нажмите на неё (чтобы раскрыть). Обычно там вы увидите хотя бы одно устройство.
Устройство функционирует нормально, если:
- Напротив него нет никаких восклицательных знаков и страшных, красных крестиков;
- Зайдя в свойства вы обнаружите надпись «устройство функционирует нормально» (скриншот ниже).

Что, если драйвер работает не правильно
Если вы обнаружили какую-то ошибку, тогда вам стоит удалить драйвер (для этого достаточно кликнуть правой кнопкой мыши и нажать «удалить»).
После этого скачать новый драйвер. Лучше всего найти его на сайте производителя вашего ноутбука, компьютера (как правило там есть специальный, соответствующий раздел).
Проверяем работу веб-камеры
Как только мы решили проблему с драйвером (если она была) нужно проверить работоспособность самой камеры. Для этого вам нужно открыть, например, популярный видео-проигрователь для windows — media player classic (или любой другой) и выбрать Файл — Открыть устройство.
Возможно придется указывать в настройках источник видео. Для этого зайдите в меню Вид — Настройки — Захват.
Вообще в любом проигрывателе для windows есть подобная функция. Вы можете выбрать любой из них из соответствующей статьи на нашем сайте.
Если вам, по каким-то причинам, не подходит этот вариант, тогда можно воспользоваться специальными сайтами, например — webcammictest.com.
Заходите на сайт и нажимаете большую зеленую кнопку — «проверить веб-камеру», после чего разрешаете использование всего чего попросят и, если все хорошо, видите себя.
Если вы смогли увидеть себя — значит все хорошо и теперь можно настраивать сам Skype.
Настройка веб-камеры в Skype
После обновления драйверов, проверки самой камеры можно обнаружить, что скайп все еще не видит вас. Чтобы это исправить идем в настройки и находим раздел «настройка видео».
- Веб-камера должна определяться также как в диспетчере устройств;
- Нужно поставить галочку на «автоматически принимать видео и демонстрировать экран для кого угодно (или сами выбирайте)»;

- На всякий случай проверьте настройки (контрастность, яркость и так далее) — возможно вы ничего не видите, потому что яркость на минимуме.

И, напоминаю, не забывайте нажимать на кнопку «Начать видеотрансляцию» во время разговора в скайпе.
Заключение
Если вам не помогли вышеперечисленные процедуры, тогда ваша требует специального рассмотрения. Можете написать в комментарии под эту статью и я вам постараюсь помочь ? . Всем удачи.
Почему web камера не найдена после обновления в skype — реальная помощь
Добрый день, уважаемые читатели! Казалось бы, что проще — включил видеосвязь в Skype, устраиваешься удобно, начинаешь получать удовольствие от общения с людьми, которые сейчас вдалеке от тебя. Но нет, в этот момент могут появиться проблемы. К примеру, скайпу не удается подключиться к веб-камере, возникают проблемы с ее управлением. По какой-то причине скайп не видит камеру windows 7-10, она стала недоступной, не определяется, не распознается, или появляется черный экран. Рассмотрим, с чем это может быть связано, как решить проблему и где найти вебку.
- Почему скайп не подключается к веб камере на пк и пишет устройство не найдено
- Почему мессенджер не видит встроенную камеру на ноутбуке в windows 7, 8, 10
- Проблемы с работой камеры после обновления — почему она недоступна
- Выводы
- Видеообзор
Почему скайп не подключается к веб камере на пк и пишет устройство не найдено
Существует несколько причин, почему скайп во время видеозвонка не находит внешнюю камеру, вместо изображения показывает черный или белый экран.
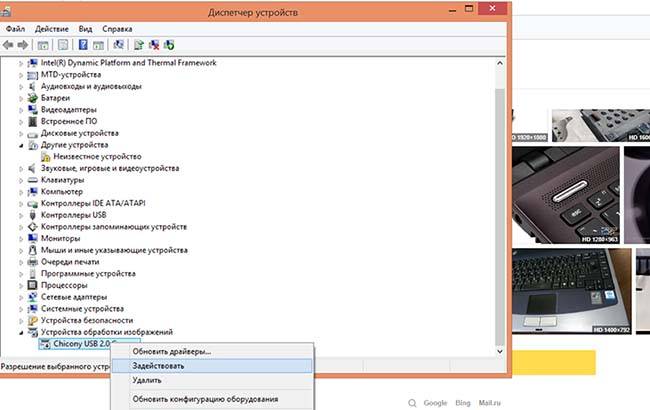
- после обновления Windows установился не тот драйвер, поэтому ОС не распознает устройство. Одно из дополнительных свидетельств — не работает flash player;
- куплен новый компьютер без софта;
- вебка отключена в Диспетчере устройств. В этом случае она перечеркнута;
- неправильно подключена ip камера;
- не работает usb-порт, через который подсоединено внешнее устройство;
- установлена ps3 eye без драйвера;
- не получается правильно настроить устройство;
- skype по какой-то причине перестал видеть работающую вебку;
- мессенджер обнаружил, что используется старый ПК;
- камера, будь то Logitech, Litecam от Microsoft или любая другая неисправна и нуждается в ремонте;
- используется старая версия скайп;
- версия мессенджера не соответствует ОС, установленной на macbook, пк, телефоне;
- подключается не стандартная вебка, а цифровой фотоаппарат Canon, Никон без поддержки потокового видео;
- возникла неисправность с материнской платой.
Почему мессенджер не видит встроенную камеру на ноутбуке в windows 7, 8, 10
Рабочая web камера на ноутбуках hp, lenovo, toshiba satellite, msi, макбук вне зависимости от версии виндовс и iOS чаще всего не включается и не отображается по тем же причинам, что и на пк.
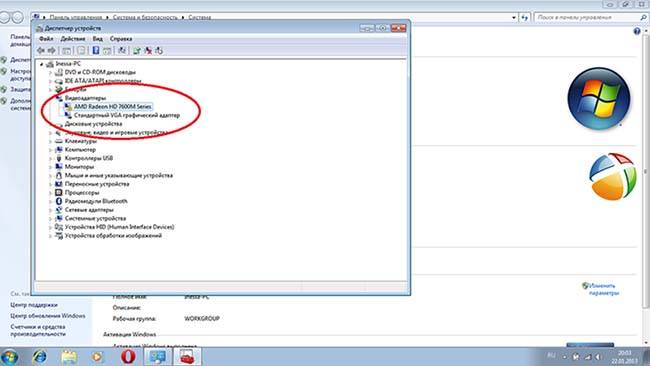
Основная неисправность — неправильная работа драйверов. Чтобы проверить эту версию, сделайте следующее:
- Windows Зайдите в «Пуск», здесь дважды кликните правой кнопкой мыши на «Мой компьютер», перейдите в «Свойства»;
- Windows Нажмите одновременно Win и R. Также можно сделать на Windows 7;
- Windows Пройдите в «Диспетчер задач», посмотрите, нет ли там восклицательного знака рядом с названием камеры.
Проблемы с работой камеры после обновления — почему она недоступна
Если вебка defender, logitech c270, c310, genius пропала после обновления skype, стоит обратить внимание на соблюдение технических требований к пк, ноуту самсунг, сони, делл, маку или телефону. До сих пор используются устройства, на которых могут работать не все функции самой новой, последней версии скайп. Причем до обновления все могло работать, а после его установки появились проблемы. Связано это с повышенными требованиями к мощности оборудования.
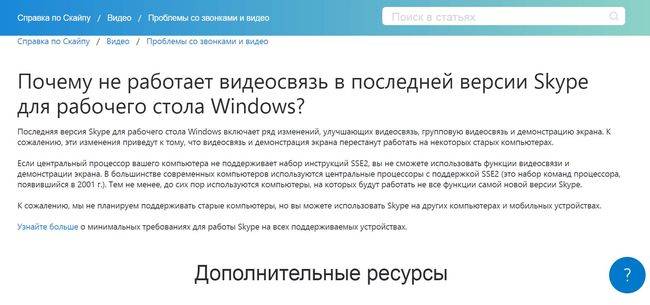
Зависят они от используемой операционной системы на пк, ноубуке acer aspire, toshiba, sony vaio, asus, dns, dell, samsung:
| ОС | Процессор, не меньше | ОП, не меньше | Дополнительные программы |
| Windows 7-10, Vista, XP | 1 ГГц | 512 МБ | DirectX 9.0 |
| Mac OSx10.10 | 1 ГГц | 1 ГБ | QuickTime |
| Ubuntu 14.04, Debian 8.0, OpenSUSE 13.3, Fedore Linux 24 | Intel Pentium 4 | 512 МБ | Libappindicator1, GtkStatuslcon |
На мобильных устройствах, работающих на Android, для нормальной работы обновленного skype должна быть установлена версия 6.0. При этом важно убедиться, что есть 32 МБ свободной памяти. На айфоне, айпаде должна стоять iOS 10 и выше.
Если на телефоне используется Windows Mobile, версия должна быть не ниже 10.
Другая причина, почему не видно мою камеру на мобильном с андроид, iPhone, планшете после включения, заключается в том, что пользователь, совершая видеозвонок, включает заднюю вместо фронтальной. Исправить проблему легко — переключить устройства.
Скайп пишет обычно, что вебкамера не найдена из-за неправильных или некорректно поставленных драйверов, проблем с гаджетом, несовместимости программы с ОС и техническими характеристиками пк или ноутбука, неправильной настройки.
Skype не видит камеру
Если Скайп не видит камеру, то невозможно совершать видео звонки. Никоим образом. Поэтому проблему нужно решать. Обычно это проблемы с драйверами, самим мессенджером или с операционной системой. Сейчас мы поговорим об исправлении ситуации.
Обновление Скайпа
Первое, что нужно сделать – установить новую версию мессенджера. Если она еще не инсталлирована. Это можно сделать при помощи встроенных механизмов самой программы. Вот соответствующая инструкция с нужным алгоритмом.
- Запускаем мессенджер, кликаем по кнопке с тремя точками и в появившемся контекстном меню выбираем пункт «Настройки».

- В левом столбце перемещаемся на вкладку «Помощь и отзывы». Если будет доступна новая версия, то появится кнопка «Обновить». Нужно просто кликнуть по ней.
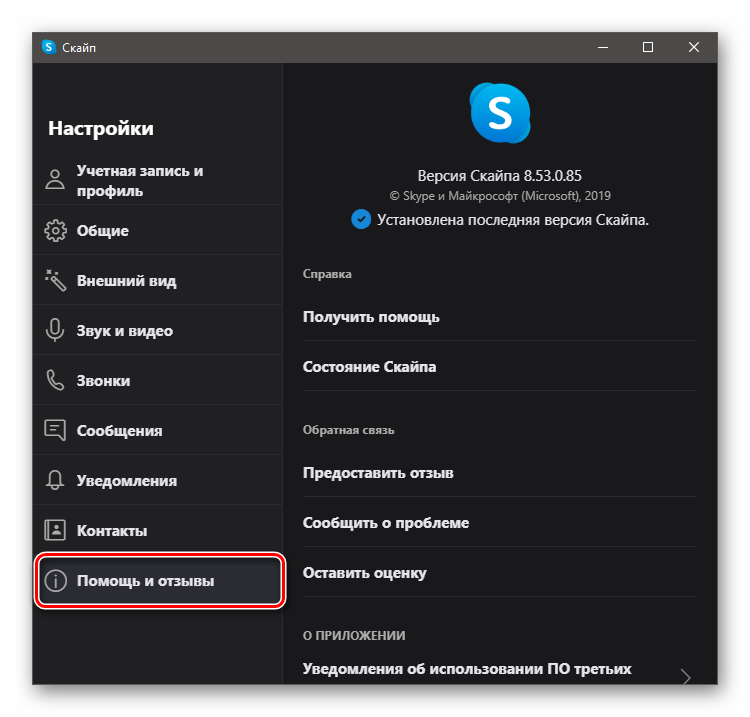
Мессенджер перезапустится. И после рестарта у вас будет совершенно новая версия. Можно будет тестировать работу веб-камеры. Если дело было в устаревшей редакции Skype, то проблема должна исчезнуть.
Исправление настроек
Если в настройках мессенджера выставлено не то устройство, то изображения с веб-камеры вы не увидите. Нужно правильно настроить Скайп. Только после этого можно будет им полноценно пользоваться.
- Итак, после запуска приложения кликаем по кнопке с тремя точками и переходим в настройки мессенджера.

- Затем перемещаемся в раздел «Голос и видео». Здесь ищем блок «Камера» и меняем устройство по умолчанию.
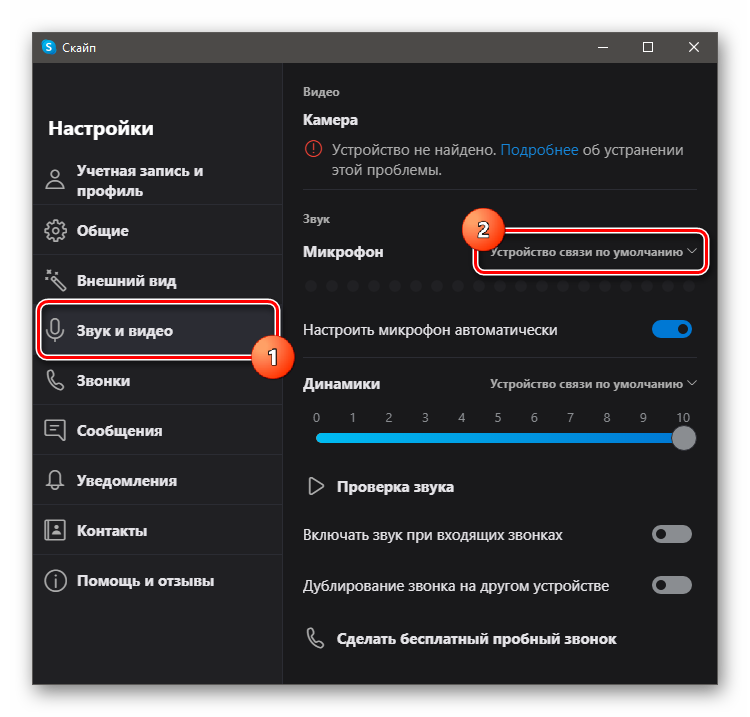
Осталось только проверить работоспособность программы. Если дело было именно в настройках, то этот вариант должен помочь. А если ничего не изменилось, то стоит перейти к следующей главе нашего материала.
Обновление драйверов веб-камеры
Если драйвера устройства устарели или слетели, то такая проблема тоже может появиться. Значит, их нужно обновить. Лучше всего для этого использовать инструментарий Windows. Так гораздо безопаснее и надежнее. Вот что нужно сделать.
- Нажимаем на клавиатуре Win + R для вызова инструмента «Выполнить». В строку вводим devmgmt.msc и жмем кнопку «ОК».
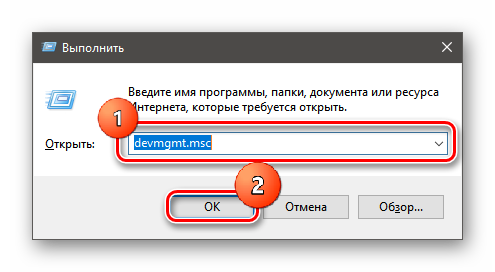
- Откроется «Диспетчер устройств». Здесь ищем раздел камеры, в нем ищем наименование устройства и кликаем по нему правой кнопкой мыши. В контекстном меню щелкаем «Обновить драйвера».
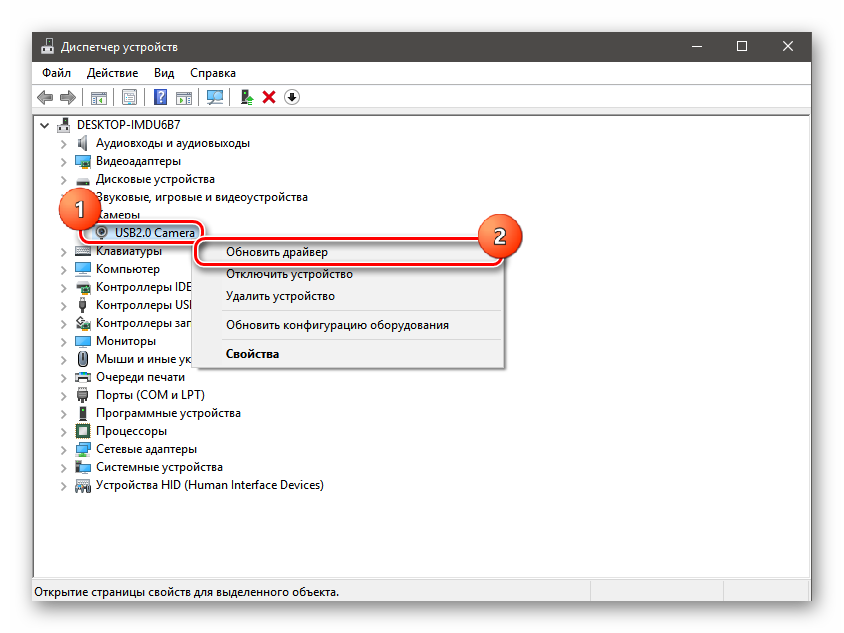
- Появится окошко для выбора типа обновления. Кликаем пункт «Автоматический поиск драйверов».
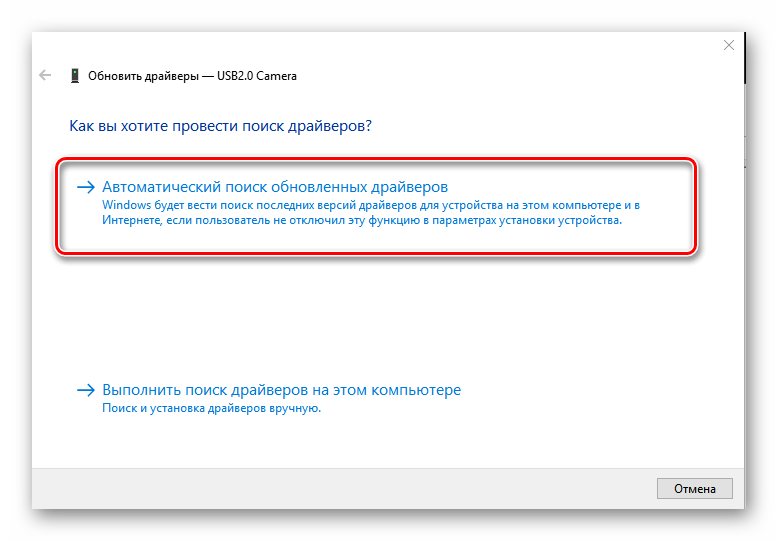
Если ан серверах компании Microsoft имеются нужные файлы, то они будут загружены и установлены. После этого обязательно нужно перезагрузить компьютер. Проверять работоспособность камеры можно только после рестарта.
Сброс настроек мессенджера
Если мессенджер не желает работать, то дело может быть в настройках пользователя. Возможно случился сбой. Возможно, старые файлы пользователя конфликтуют с новыми компонентами программы. Вот инструкция по этому поводу.
- Вызываем инструмент «Выполнить» при помощи клавиш Win + R , вписываем в соответствующую строку %AppData% и жмем на «ОК».
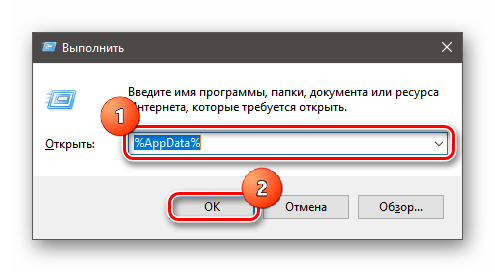
- Появится окно проводника с нужным каталогом. Теперь нужно просто удалить папку «Skype». Так проще всего.
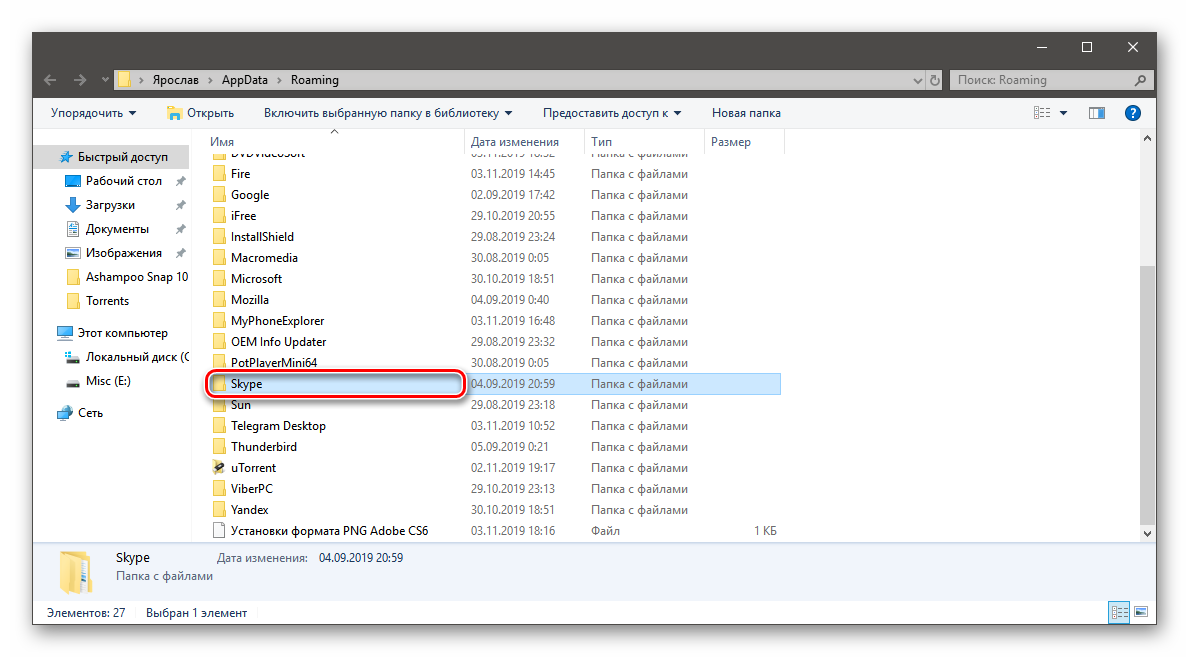
За сохранность самой программы переживать не нужно. После следующего запуска мессенджера папка создастся автоматически. Но учтите, что в этом случае вы потеряете все данные. Включая историю сообщений. Зато есть вероятность, что мессенджер станет работать нормально.
Восстановление файлов Windows
Точно такая же ситуация может возникнуть в том случае, если повреждены некоторые файлы операционной системы. Нужно их восстановить. Тогда, возможно, Skype заработает так, как нужно. Вот подробная инструкция.
- Открываем меню «Пуск», переходим в папку «Служебные – Windows», кликаем правой кнопкой мыши по пункту «Командная строка», выбираем «Дополнительно» и затем «Запуск от имени администратора».
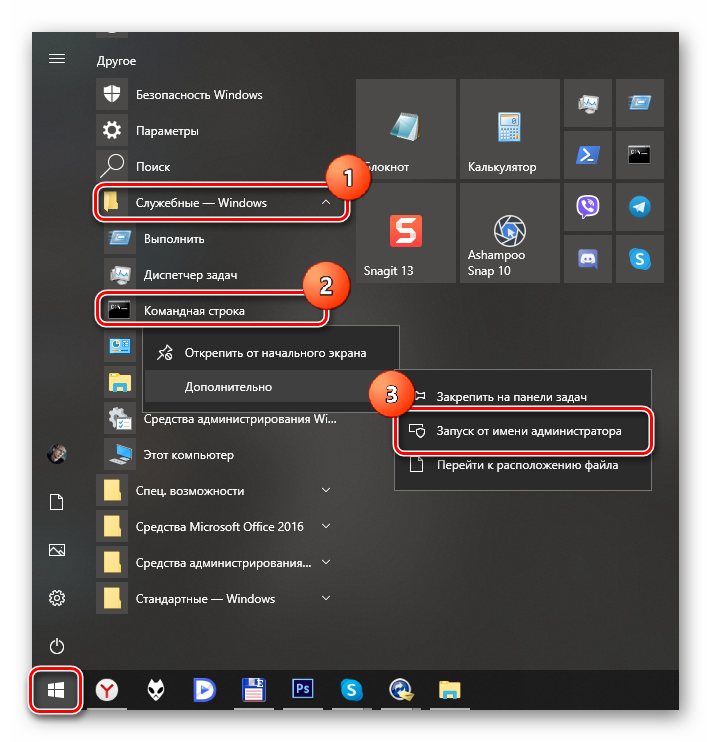
- Появится консоль, в которую нужно вписать sfc /scannow и нажать Enter .
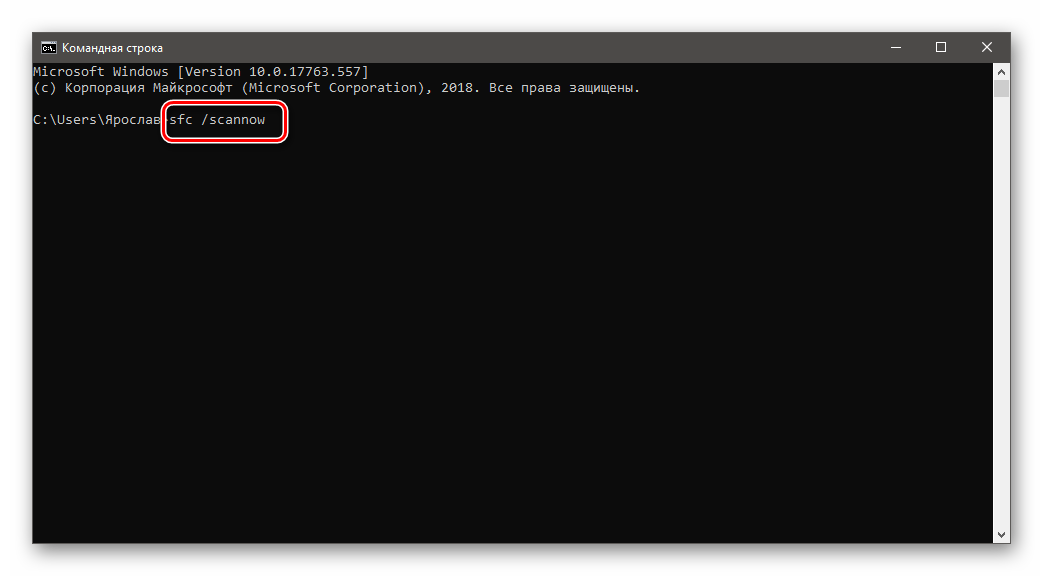
Начнется процесс восстановления файлов. После этого обязательно нужно будет перезагрузить машину. Только после рестарта можно будет понять, работает камера в Скайпе или нет. Если нет, то остается всего один вариант.
Если вышеописанный способ не помог, то это значит, что возникли более серьезные проблемы. Решение: полностью переустановить Skype вручную. Мы разобьем процесс на два этапа. Сначала займемся удалением.
- Открываем меню «Пуск», ищем каталог «Служебные – Windows» и кликаем по пункту «Панель управления».
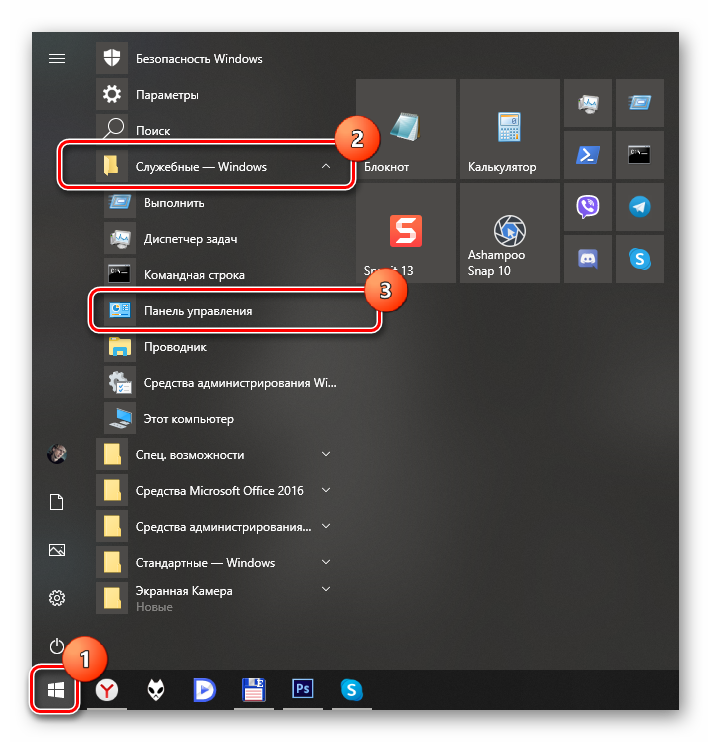
- В самой панели щелкаем по апплету «Программы и компоненты».
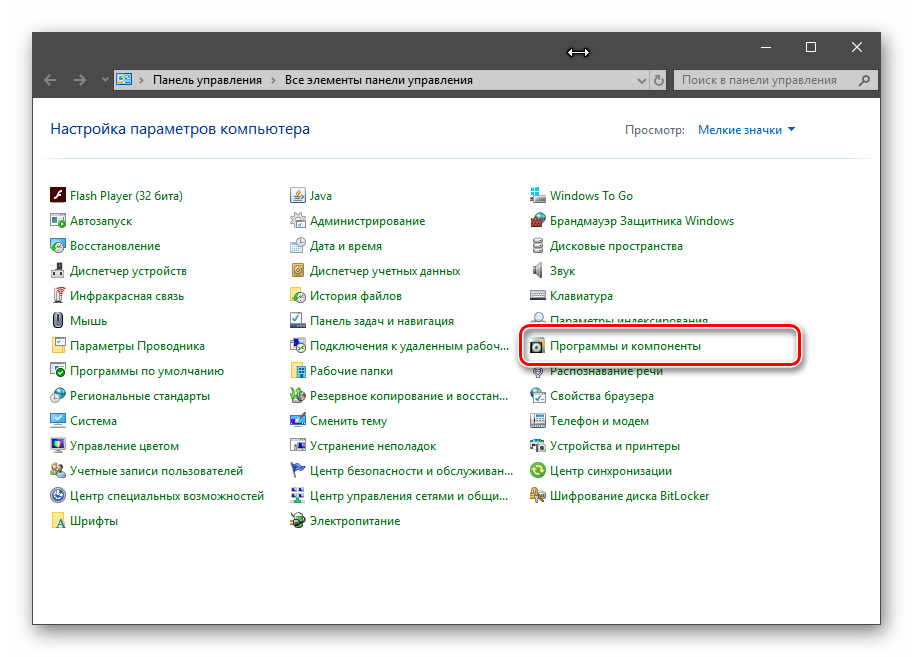
- Ищем в списке установленных приложений «Skype», щелкаем по нему правой кнопкой мыши и выбираем пункт «Удалить».
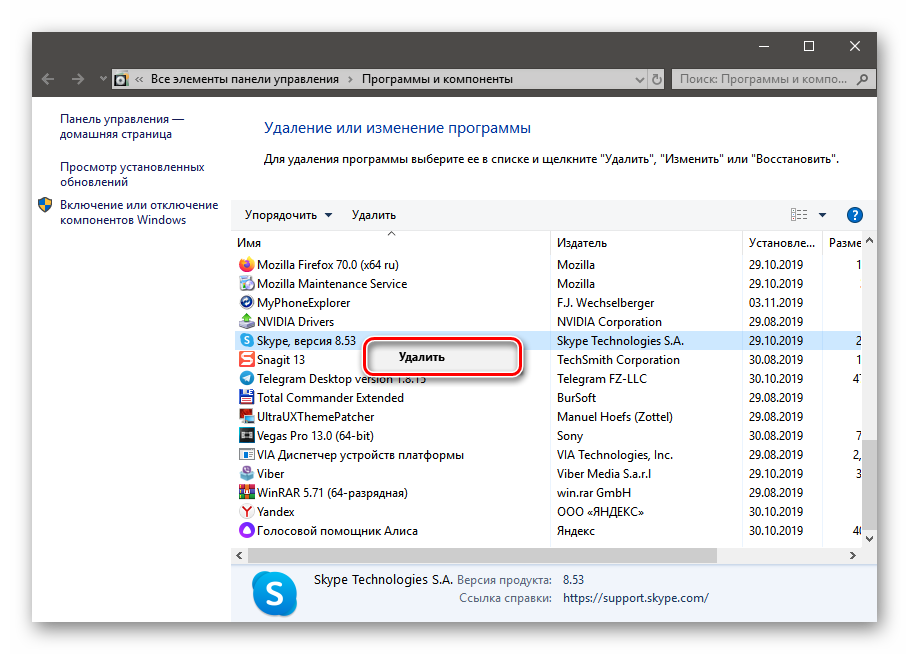
- Откроется мастер установки, в котором тоже нужно будет нажать на кнопку «Удалить».
Все остальное произойдет без участия пользователя. Теперь останется только перезагрузить машину. Без рестарта сделанные изменения не будут применены. После перезагрузки можно будет приступать к установке новой версии Скайпа.
- Открываем браузер, переходим на официальный сайт и нажимаем на кнопку «Скачать Скайп для Windows».
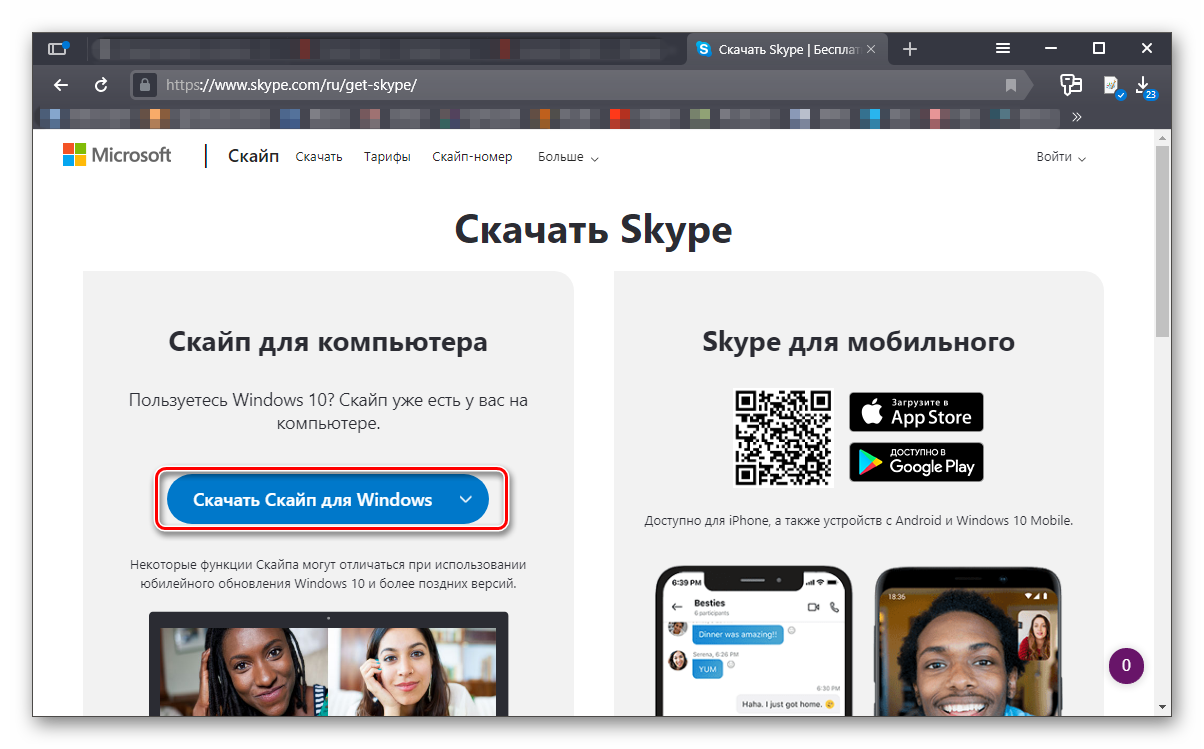
- Дожидаемся завершения загрузки, открываем «Проводник Windows», переходим в каталог с загрузками и запускаем только что скачанный файл двойным кликом.
- В окне инсталлятора просто кликаем «Установить».
После завершения установки вводим регистрационные данные и производим первичную настройку мессенджера. Без этого его использовать не получится. После полной переустановки Skype должен работать нормально.
Заключение
Если Скайп не обнаружил веб-камеру, то можно попробовать как-то исправить ситуацию. Из всех перечисленных выше способов наиболее радикальным (и действенным) является последний. Но применять его нужно только в крайнем случае.
Скайп не видит камеру
При использовании любой программы для общения порой возникают неполадки, и Skype, к сожалению, не исключение. Скайп не видит камеру – проблема, с которой пользователи обращаются в техническую службу очень часто. Как ее решить мы сегодня расскажем.
Мы постараемся разобрать все причины, по которым Скайп не видит веб-камеру, причем как на компьютере, так и на ноутбуке.

Возможные причины
Что делать, если Skype не видит камеру? В первую очередь – не паниковать. Как мы уже говорили, эта проблема достаточно распространенная, и, в большинстве случаев, имеет много решений. Но сначала давай разберемся из-за чего Скайп не видит вебкамеру.
Отключено оборудование
- Первая и самая распространенная причина Почему Скайп не видит камеру на ноутбуке – оборудование не включено. На некоторых ноутах никакого дополнительного подключения не требуется – купил, включил и все работает. Но не редка и обратная ситуация – чтобы web-камера заработала, ее нужно дополнительно подключить. Иногда для этого существует специальная кнопка на клавиатуре, а в некоторых случаях требуется нажать определенное сочетание клавиш.
Рекомендуем прочитать нашу статью о том, как подключить камеру в Скайпе на ноутбуке, и описанной проблемы у тебя не возникнет.

Неактуальная версия
- Допустим, Скайп перестал видеть веб-камеру на ноутбуке, и ты только это заметил. Первое, что нужно проверить в этом случае – не вышло ли обновление для мессенджера. Если новая версия вышла, а ты забыл ее установить, неполадки могут возникнуть не только с видеосвязью, но и вообще со всем функционалом программы. Для решения проблемы установи обновление, перезапусти Скайп и попробуй позвонить снова.

Работу камеры в Скайп блокирует другая программа
- А еще Скайп не видит камеру, как на ноутбуке, так и на компьютере, в том случае, если на устройстве открыта еще одна программа, которая может использовать web-оборудование. Это могут быть веб-браузеры или такие же мессенджеры, как и Скайп.
К слову, перед началом работы с этим мессенджером, мы советуем закрыть все открытые программы, тогда качество связи будет гораздо лучше.
Выбрано не то устройство
- Посмотри, какая именно камера установлена по умолчанию для общения в программе. Открой настройки Скайп, нажатием на три точки, расположенные в верхней части экрана и выбери «Настройки звука и видео».

Конечно эта проблема актуальнее для пользователей ПК, которые подключают вебкамеру к своему устройству дополнительно. Все ранее подключенное оборудование остается в памяти системы и может, в результате системной ошибки, быть установлено мессенджером по умолчанию даже в отключенном состоянии.
В том случае, если у тебя ноут, не спеши отбрасывать эту причину, даже если ты на 100% уверен, что никогда не использовал дополнительное оборудование, все же, проверь – вебкамеру могли подключать и тестить еще в магазине.
Кстати, о том, как подключить камеру для Skype к компьютеру, ты можешь узнать, прочитав нашу следующую статью.
Слетели драйверы
- Очень распространенная причина того, что Скайп не видит камеру на Windows 10 – сбой дрйверов в процессе обновления операционной системы. Впрочем, подобное может произойти на устройстве с любой операционной системой. «Дрова» слетают, не обновляются. Проверить, нет ли неполадок в этой обрасти, можно, открыв «Диспетчер устройств» (меню «Пуск»), а затем – «Устройства обработки изображений». Поищи в списке свою WEB-камеру. Если не нашел – драйвера не установлены. Если напротив горит желтый вопросительный или восклицательный знак (как вариант – желтый треугольник), драйвера требуется обновить или загрузить заново.

Что еще можно сделать?
- Бывает, Скайп видит видеокамеру, но изображения все равно нет. Если как раз это и случилось с тобой, отправь нашу инструкцию пользователю, с которым пытаешься связаться. Скорее всего, неполадки возникли именно у него.
- А может быть, ты пытаешься начать видеозвонок с устаревшего устройства или пользуешься операционной системой, которую Скайп не поддерживает? Сложности могут возникнуть на компьютерах, оснащенных процессором Intel Pentium III, или на операционной системе Windows XP SP2. Саму программу ты установишь, но видеотрансляцию эта версия не поддерживает
- Если камера в Скайпе по-прежнему не работает, а видеосвязь, все же, есть, но очень плохая (изображение пиксельное, зависает в процессе общения, ты не видишь собеседника), советуем проверить параметры интернет соединения. При таких «симптомах» дело как раз в этом.
- Ну и, наконец, самая неприятная ситуация. Твоя web-камера просто пришла в негодность. Отправляйся с вышедшим из строя устройством в сервисный центр, чтобы убедиться, или сразу в магазин за новой.
Надеемся, что мы смогли помочь тебе решить проблемы связанные с камерой в программе Скайп! Если у остались вопросы — задавай их в комментариях.
Статья о том, почему не работает видео в Скайпе, уже ждет тебя на нашем сайте.












