Режим залипания клавиш — стандартная функция всех версий Windows, включающаяся при пятикратном нажатии клавиши Shift. Отключить режим залипания можно в Центре специальных возможностей в Панели управления, в разделе Облегчение работы с клавиатурой.
Многие пользователи не понимают, зачем нужно залипание клавиш на клавиатуре. Оно мешает в играх и не дает привычным образом использовать систему и приложения.
В реальности это очень нужный режим, созданный для людей с ограниченными возможностями. Для таких пользователей может оказаться проблемой одновременной нажатие комбинаций вроде Ctrl+Alt+Del. Залипание клавиш создает задержку, в рамках которой Windows распознает последовательные нажатия клавиш как одновременные. Остальные пользователи без вреда для себя могут этот режим отключить.
Режим залипания клавиш убирается в несколько кликов:
Windows 10
В Windows 10 залипание клавиш отключается в Центре специальных возможностей, в разделе Облегчение работы с клавиатурой. Туда можно попасть из Панели управления, либо введя «Центр специальных возможностей» в строке поиска в меню Пуск.
- Нажать Пуск или комбинацию клавиш Win+X.
- Открыть Панель управления.
- Перейти в раздел Центр специальных возможностей.
- Открыть вкладку Облегчение работы с клавиатурой.
- Пролистать до раздела Упростить набор текста, снять галочку Включить залипание клавиш.
- Нажать Применить, затем Ок.
Можно закрыть окно настроек и проверить, включается ли залипание после 5-кратного нажатия Shift. Если продолжает включаться, нужно перезагрузить устройство для вступления изменений в силу.
Второй вариант отключения режима: нажать Win + I или открыть Параметры, открыть Специальные возможности -> Клавиатура и передвинуть чекбокс на пункте Залипание клавиш в положение Откл.
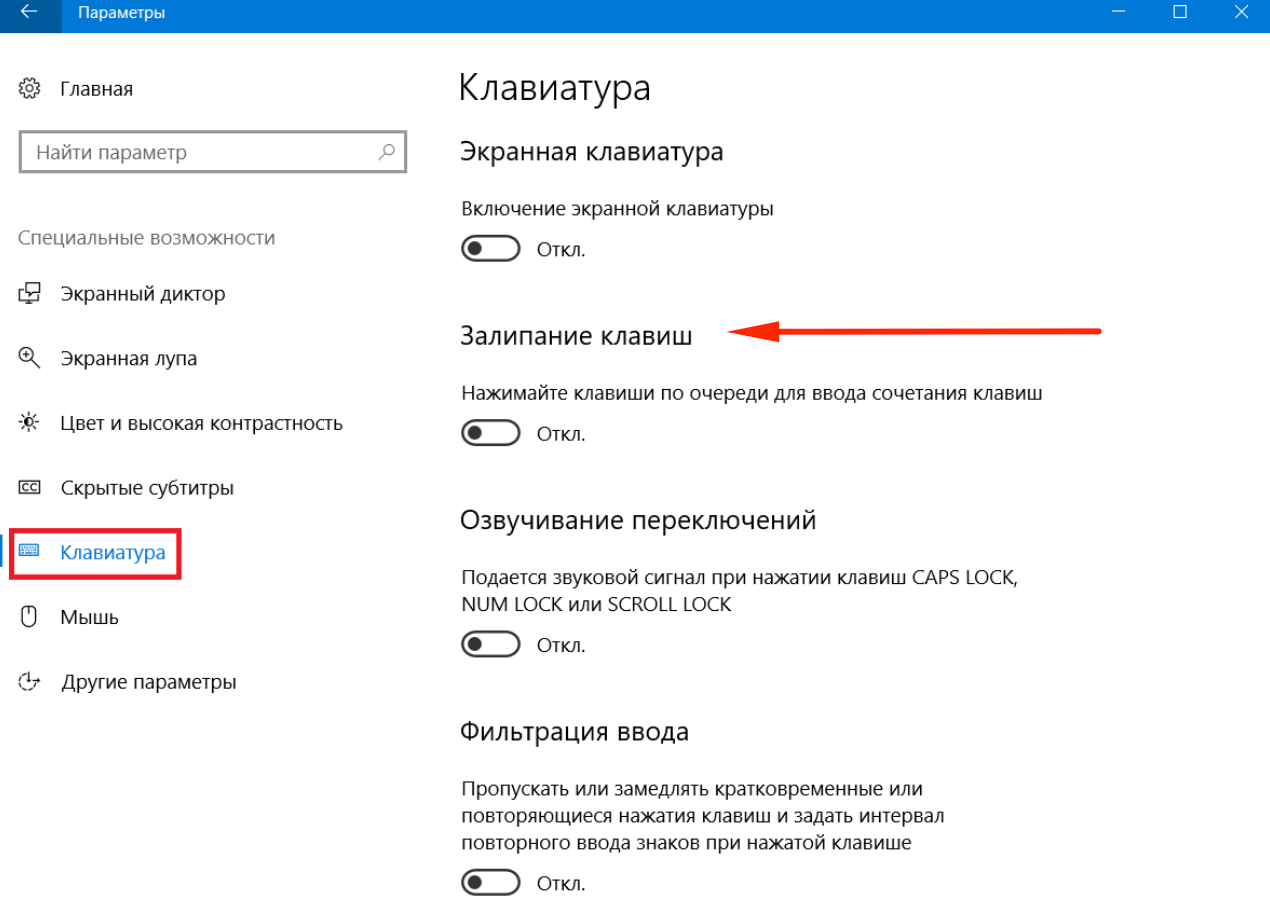
После этого откроется страница дополнительных настроек, где при необходимости можно внести изменения в работу службы. Настроек у залипания клавиш достаточно много, но при отключенной службе они все тоже должны быть отключены.
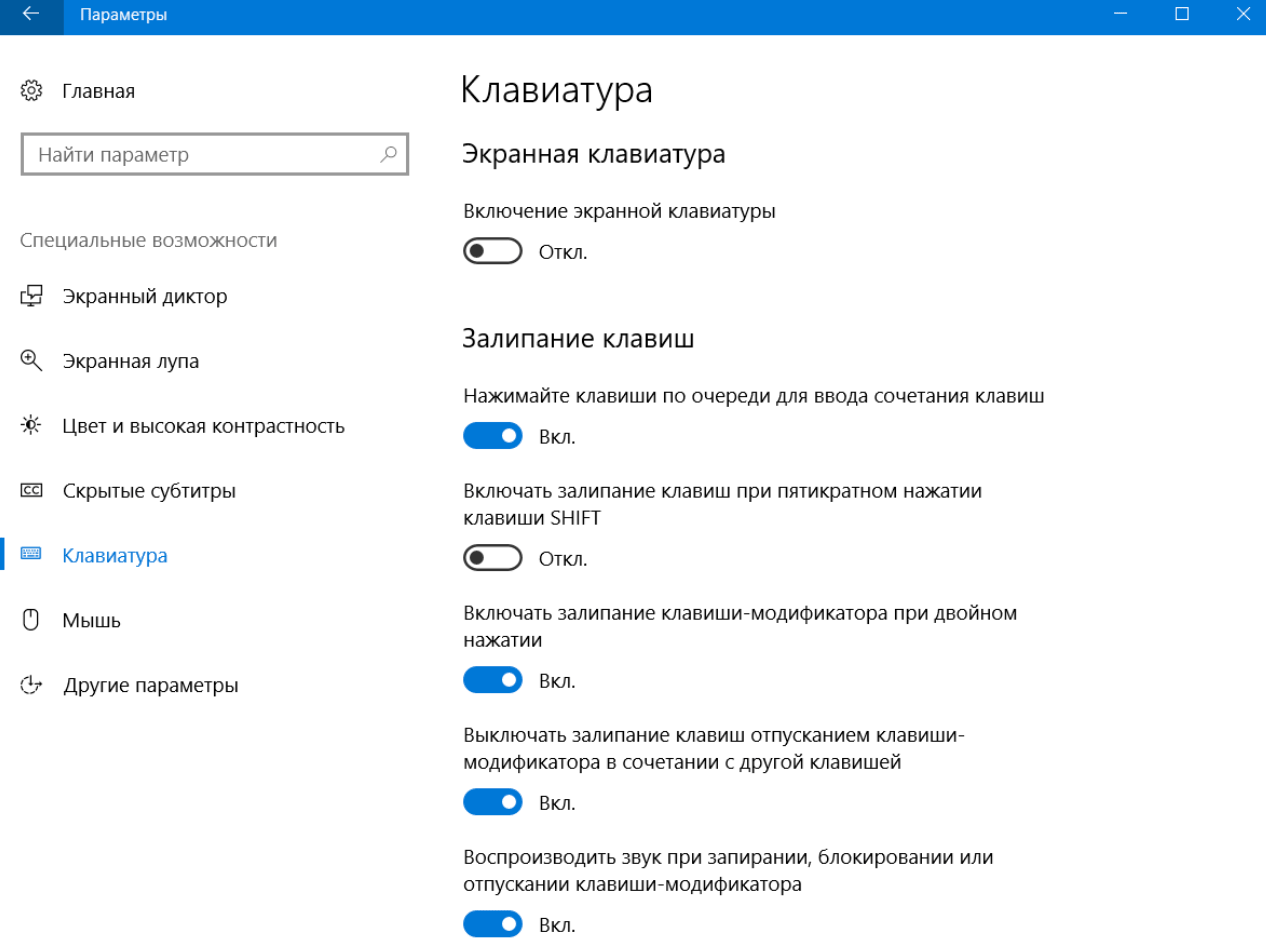
Windows 8/8.1
В Windows 8 и её разновидностях залипание клавиш убирается проще всего — в несколько кликов.
- Использовать боковое меню (где Пуск), выбрать Параметры.
- В открывшейся вкладке выбрать Изменение параметров компьютера.
- Во вкладке параметров перейти в Специальные возможности.
- Открыть раздел Клавиатура.
- Найти Полезные клавиши и перевести Залипание клавиш в положение Откл.
Для вступления изменений в силу может потребоваться перезагрузка компьютера.
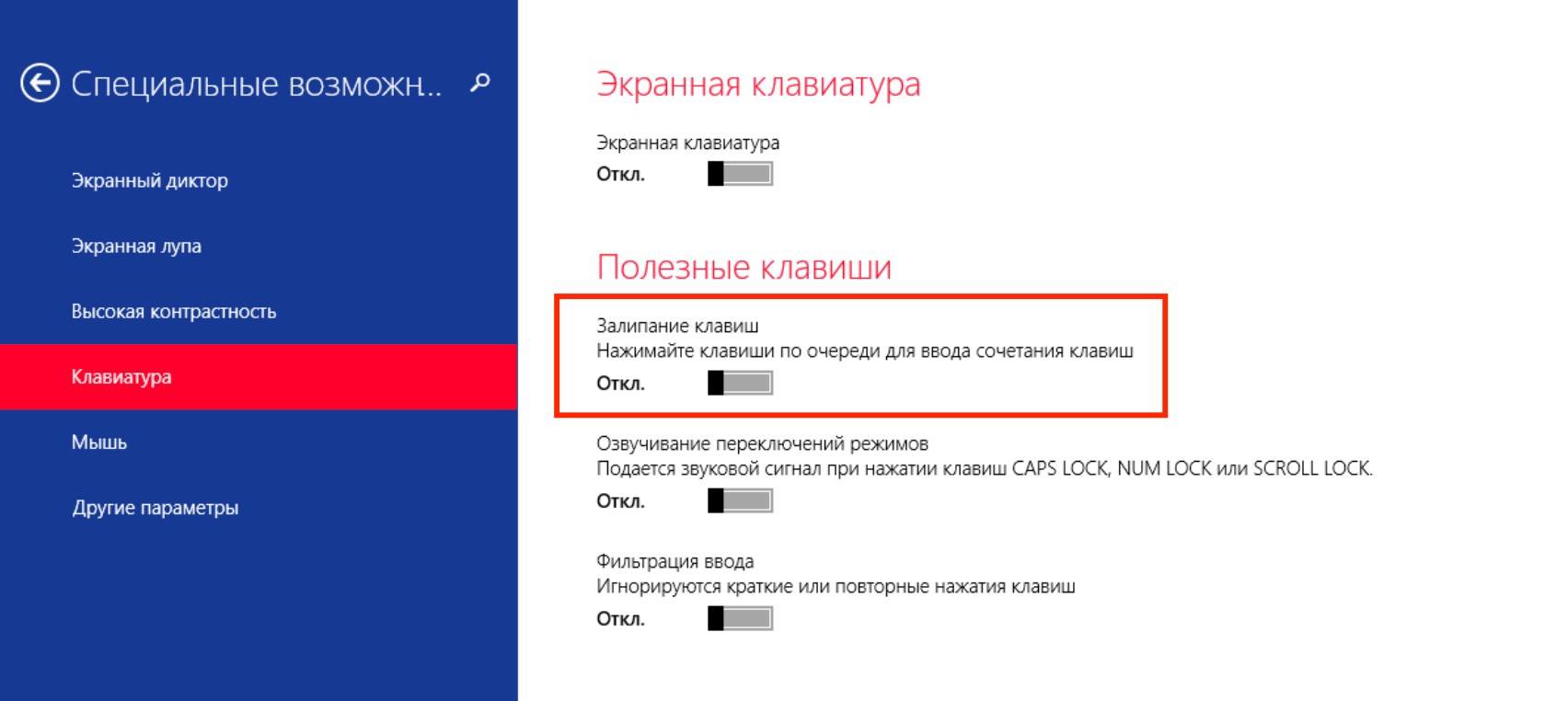
Windows 7
В Windows 7 недостаточно просто отключить залипание клавиш в Панели управления. Нужно убрать еще одну галочку, чтобы залипание не включалось обратно после пятикратного нажатия клавиши Shift.
- Нажать Пуск, перейти в Панель управления.
- В правом верхнем углу выбрать Вид ->Крупные значки.
- Открыть Центр специальных возможностей (его также можно найти через поиск).
- Перейти в раздел Облегчение работы с клавиатурой.
- Убрать галочки Включить залипание клавиш и Включить фильтрацию ввода.
Чтобы функция не активировалась заново, нужно нажать Настройка залипания клавиш. На этой странице нужно убрать галочку с пункта Включать залипание клавиш при пятикратном нажатии клавиши Shift. Нажать Применить и ОК для сохранения изменений, после чего перезагрузить компьютер.
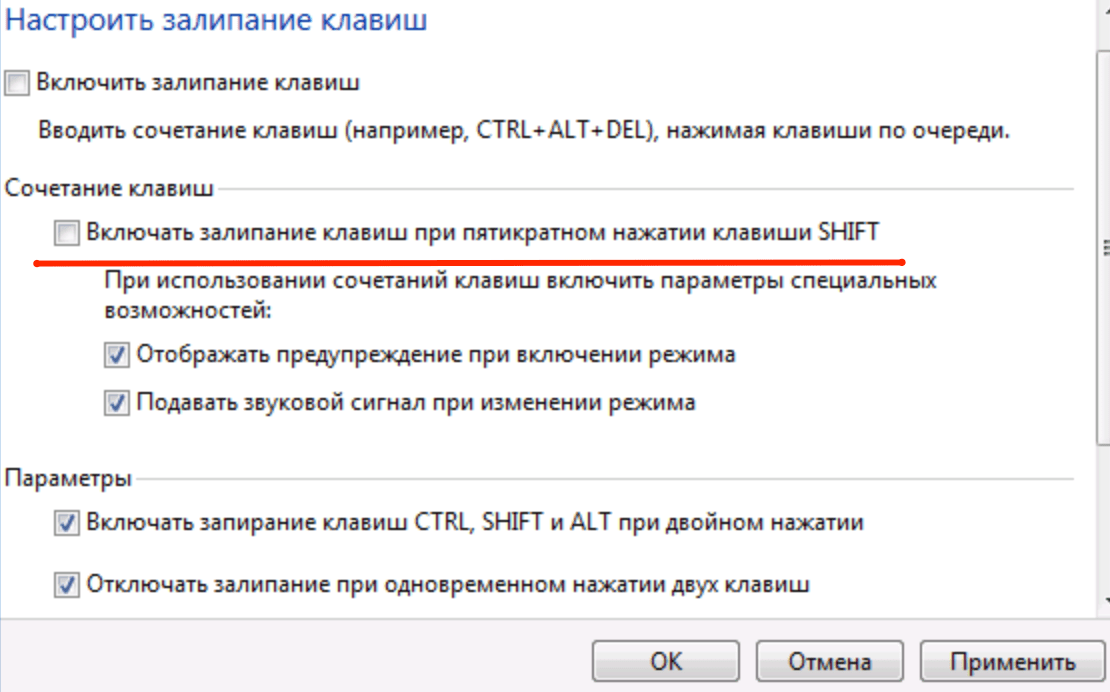
Отключение через реестр
Если стандартный способ отключения функции залипания клавиш не помог, можно воспользоваться запасным: реестром Windows. Следует помнить, что внесение изменений в реестр без понимания своих действий может привести к поломке Windows.
- Нажать Win+R, ввести в окошко regedit и нажать Enter.
- Желательно: в меню реестра выбрать Файл ->Экспорт и сохранить резервную копию.
- Открыть ветку HKEY_CURRENT_USER Control Panel Accessibility StickyKeys.
- Два раза кликнуть по файлу Flags.
- Изменить значение со старого 510 на новое 506, нажать ОК.
- Аналогично открыть путь HKEY_USERS _DEFAULT Control Panel Accessibility StickyKeys, найти файл Flags и сменить значение на 506.
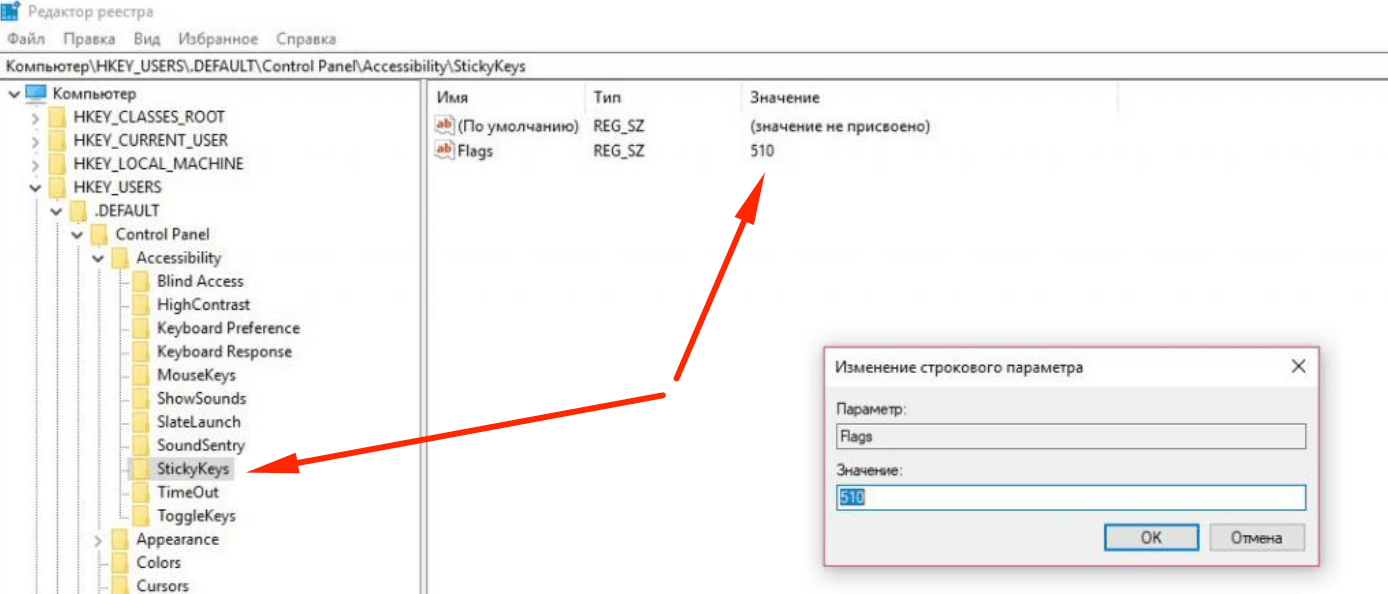
После изменения значения Flags в двух местах реестр можно закрывать. Изменения вступят в силу после перезагрузки устройства.
Как убрать залипание клавиш на Виндовс 7 — инструкция
Желаю доброго времени суток постоянным и новым читателям моего сайта. Как вы заметили, здесь встречаются разные темы, среди которых есть и советы по выходу из неприятных, но часто встречающихся ситуаций. Сегодня как раз такой случай, и мы поговорим о том, как убрать залипание клавиш на Виндовс 7. Надо полагать, что те из вас, кто нашел данную страницу через поисковик, столкнулись именно с такой проблемой. Что ж, буду рад помочь вам.

Навязчивые рекомендации искусственного интеллекта
Если кто не в курсе, я вкратце ознакомлю вас с обстоятельствами ситуации. Например, вы играете, и вам необходимо с помощью клавиши выполнить ряд повторяющихся действий, каждое из которых приносит какие-то «плюшки».
Вы ритмично кликаете по клавиатуре в надежде получить их быстро и побольше. Но тут на экране появляется предупреждающее окно и из системника начинает раздаваться неприятный писк.

Компьютер воспринимает это как нестандартные действия и сигнализирует об ошибке, чем сильно мешает в играх. Но вы-то стопроцентно знаете, что все в норме. А эти подсказки вас жутко раздражают и вызывают желание объяснить искусственному интеллекту Винды, что он неправ, и так больше делать не стоит :).
Кстати, подобная ситуация возникает не только у геймеров. Очень часто используются разные комбинации клавиш, что существенно упрощает работу. Однако одновременное их нажатие требует определенных навыков и сноровки. Гораздо проще, зажав первую кнопку (например «Ctrl»), потом добавить другую. И в этом случае активированная «борьба» с залипанием будет доставать вас неприятными напоминаниями.
Отключение залипания: многообразие настроек в специальных возможностях
Операционную систему разрабатывали умные люди, и они учтиво предусмотрели такое развитие событий. Поэтому убрать залипание клавиш на Windows 7 мы будем ее помощью встроенных в ее интерфейс настроек.
- Начнем с входа в «Панель управления» и здесь нас интересует раздел «Центр специальных возможностей». Чтобы его было легче найти, надо в верхнем правом углу переключить способ просмотра с «Категории» на один из видов отображения значков (лучше крупные). Так же ориентируйтесь на синюю круглую иконку, где белым изображена окружность, разделенная на сектора с двумя стрелками (идущими в центр, и вправо от него).

- В новом открывшемся окне выберете категорию «Облегчение работы с клавиатурой». После чего отобразится множество интересующих нас настроек.

- Сразу обращаю внимание. Отсутствие галочки на пункте «Включить залипание клавиш» вовсе не означает, что ваша проблема решена. Чтобы добиться желаемого результата нам потребуется более глубокое погружение, поэтому переходим в «Настройки залипания клавиш».

- Вот здесь внимательно изучите содержимое предлагаемых вариантов. И исходя из собственного опыта или обстоятельств внесите соответствующие изменения. Обычно убирают отметку с «Включать залипание клавиш при пятикратном нажатии клавиши SHIFT». Или выборочно отменяют подачу звукового сигнала.

- Так же, вернувшись меню «Облегчение работы с клавиатурой» загляните в «Настройку фильтрации ввода». Здесь можно изменить критичные тайминги между нажатиями клавиш. А так же деактивировать пункт «Включать режим фильтрации ввода при удерживании правой SHIFT более 8 секунд».
Все, дорогие читатели. Надеюсь на ваш вопрос о том, как убрать залипание клавиш на виндовс 7 я ответил сполна? Кстати. Данный навык универсальный, ведь он так же эффективно работает и в Windows 8 и 8.1.
Теперь я могу с вами спокойно попрощаться.
Желаю всем прекрасного настроения, успехов и удави во всем!
Как отключить залипание клавиш в Windows 7, Windows 8 и 8.1
 Если вы нашли эту статью в поисках способа отключить залипание клавиш, то, вероятно, вам знакомо это надоедливое окно, которое может появиться во время игры или работы. Вы отвечаете «Нет» на вопрос о том, включить ли залипание, но потом это диалоговое окно появляется снова.
Если вы нашли эту статью в поисках способа отключить залипание клавиш, то, вероятно, вам знакомо это надоедливое окно, которое может появиться во время игры или работы. Вы отвечаете «Нет» на вопрос о том, включить ли залипание, но потом это диалоговое окно появляется снова.
В этой статье подробно описан способ убрать эту надоедливую штуку так, чтобы она не появлялась в дальнейшем. Хотя с другой стороны, эта вещь, говорят, может быть удобной для некоторых людей, но речь не про нас, а потому убираем. Для новой версии ОС отдельная инструкция — Как отключить залипание клавиш в Windows 10.
Отключение залипания клавиш в Windows 7
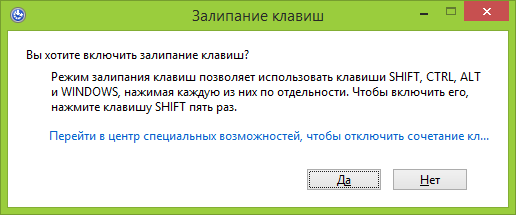
Прежде всего, отмечу, что данным способом получится отключить залипание клавиш и фильтрацию ввода не только в Windows 7, но и в последних версиях ОС. Однако, в Windows 8 и 8.1 есть и еще один способ настроить эти функции, о котором будет рассказано ниже.
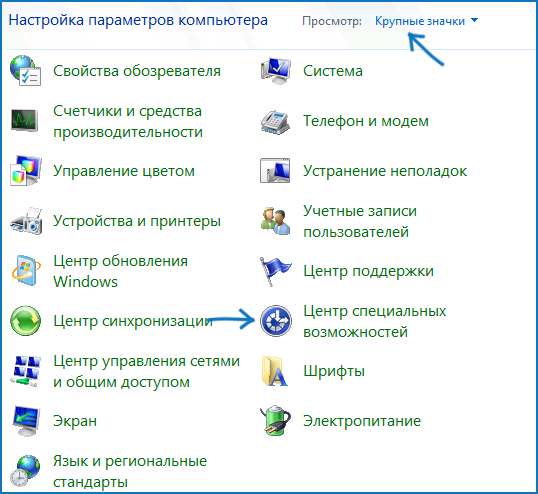
Итак, прежде всего откройте «Панель управления», переключитесь, если нужно с вида «Категории» в отображение значков, после чего нажмите «Центр специальных возможностей».
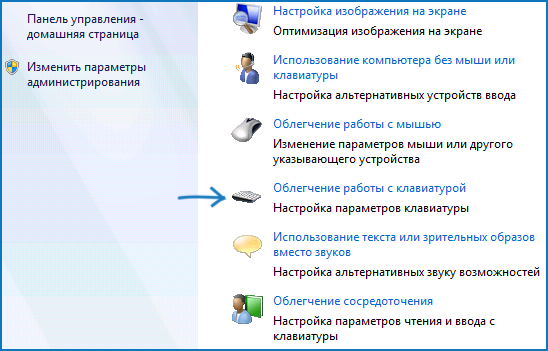
После этого, выберите пункт «Облегчение работы с клавиатурой».
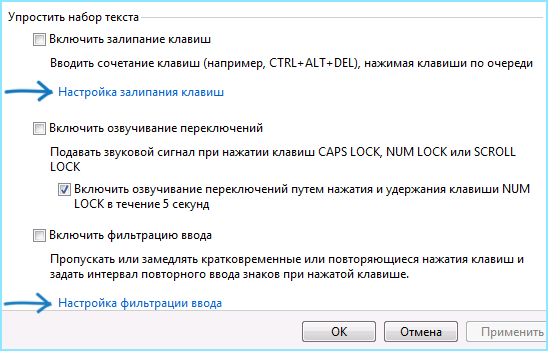
Скорее всего, вы увидите, что пункты «Включить залипание клавиш» и «Включить фильтрацию ввода» отключены, но это означает лишь то, что они не активны в данный момент и если вы нажмете Shift пять раз подряд, то, вероятно, снова увидите окно «Залипание клавиш». Чтобы полностью его убрать, нажмите «Настройка залипания клавиш».
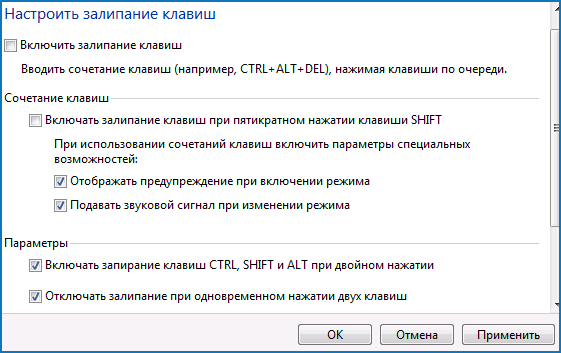
Следующее действие — убрать отметку «Включать залипание клавиш при пятикратном нажатии клавиши SHIFT». Аналогичным образом следует зайти в пункт «Настройка фильтрации ввода» и убрать отметку «Включать режим фильтрации ввода при удерживании правой SHIFT более 8 секунд», если и эта вещь тоже вам мешает.
Готово, теперь это окно появляться не будет.
Еще один способ отключить залипание клавиш в Windows 8.1 и 8
В последних версиях операционной системы Windows многие параметры системы продублированы также и в новом варианте интерфейса, это же касается и залипания клавиш. Вы можете открыть правую панель, переведя указатель мыши в один из правых углов экрана, нажать «Параметры», а затем — «Изменение параметров компьютера».

В открывшемся окне выберите «Специальные возможности» — «Клавиатура» и установите переключатели желаемым образом. Однако, чтобы полностью отключить залипание клавиш, и чтобы не появлялось окно с предложением задействовать эту возможность, придется воспользоваться первым из описанных способов (тот, который для Windows 7).
А вдруг и это будет интересно:
- Windows 10
- Настройка роутера
- Всё про Windows
- Загрузочная флешка
- Лечение вирусов
- Восстановление данных
- Установка с флешки
- В контакте
- Одноклассники
- Android
Почему бы не подписаться?
Рассылка новых, иногда интересных и полезных, материалов сайта remontka.pro. Никакой рекламы и бесплатная компьютерная помощь подписчикам от автора. Другие способы подписки (ВК, Одноклассники, Телеграм, Facebook, Twitter, Youtube, Яндекс.Дзен)
12.01.2014 в 18:49
Спасибо очень помогло!
06.04.2015 в 01:08
А как наоборот включить залипание ? Вот встретил комп у друга, у него все галки в тех настройках стоят. И галочка на шифт 5 раз стоит и галочка в настройках, но окно залипание не вызывается при нажатии шифта 5 раз. Файл sethc.exe не запускается при попытке вызвать его из system32.
06.04.2015 в 09:14
А как именно он не запускается? Если зайти в System32, запустить там этот файл, что происходит? В процессах он появляется?
10.01.2017 в 13:28
А почему старушку XP обделили вниманием? Не могу отключить фильтр, уже поснимала всё, и всё-равно то включается, то выключается. Раздражает. Я ещё думаю, может это из-за дров на клаву? Но навряд ли. Или кейлоггер меня стопорит? Возможно. Попробую перегрузить машину, может сбросится это безобразие. Кстати, а что значит пункт «Дополнительные сведения о работе с клавиатурой»? В Интернете не нашла.
11.01.2017 в 10:52
Я по XP такие детали по памяти описать не могу, а проверить где-то — так не осталось у меня установленных копий нигде.
Что касается сведений — то я так понимаю, там справочные данные (или ссылка на них на сайте Майкрософт).
23.02.2017 в 11:21
Винда 7. Поставил галки как у вас, но например клавиши шифт + W + A нажать не могу, играю на древней клаве, такой беленькой с красными буквами заранее спасибо
23.02.2017 в 12:47
Вот тут не знаю, что подсказать. Возможно, что ограничения самой клавиатуры (хотя вряд ли), а может она подключена через какой-нибудь переходник PS/2 — USB и это вызывает проблему.. но не уверен.
09.09.2017 в 00:24
где лайк поставить?
09.11.2017 в 14:04
Раньше видел статью.
И там было показано как сделать так чтобы вместо «залипания клавиш» появлялось окно cmd, чтобы создавать профиль (user).
Будьте добры дайте ссылку.
10.11.2017 в 10:01
07.02.2018 в 19:59
Супер! Спасибо огромное за очередную полезную информацию : )
07.08.2018 в 18:32
Привет! У меня вопрос.
К ноутбуку подключил клавиатуру A4tech X7 G300 через переходник с USB на PS2.
Проблема следующая: если зажать какую-нибудь клавишу- например W — а потом нажать любую другую клавишу (A, S, D, C, Shift, Ctrl), клавиша W перестает воспринимать зажатие. Я смотрел на сайте Кей-Тест что происходит в этот момент — Могу нажать несколько клавиш одновременно, но как только отпускаю одну из них, остальные тоже перестают воспринимать нажатие.
Это как-нибудь решается, это проблема переходника или это такая клавиатура и ее нужно выбросить на помойку и пользоваться клавиатурой ноутбука?
08.08.2018 в 09:51
Здравствуйте. Не могу ответить. Если есть возможность, я бы проверил то же самое без переходника.
11.09.2018 в 22:10
25.01.2019 в 20:34
А как запустить ПК, если на заставке вытаскиваю окошко, на котором вопрос о закрытии залипания клавишей, но только нажимая на «Да», всё исчезает, кроме заставки. И никаких действий НЕ происходит!
Что делать??
26.01.2019 в 10:08
По описанию похоже на сломанную или залитую клавиатуру. Возможен такой вариант?
21.02.2020 в 11:16
Вопрос может не в тему, но всё таки: клавиатура перестала печатать «мягкий знак» и соответственно английскую «М». Перейдя на другой рабочий стол, этой проблемы не наблюдаю. Что это может быть? В некоторых играх, клавиша работает нормально и и буквы печатает
P.S. клавиатуру менял, результат тот же…
P.P.S. «мягкий знак» сейчас печатал через Alt+0252
21.02.2020 в 20:03
Перезагрузка картину не меняет? (именно перезагрузка, а не завершение работы и включение).
Также: а никакого софта для сочетаний клавиш, что-то поверх экрана отображающего и т.п. нет? Просто я и сам даже не знаю, в какую сторону в вашем случае подумать, странная картина.
22.03.2020 в 12:59
Спасибо. Очень помогло, теперь играть в игры будет намного проще)
Залипание клавиш — как отключить | Win XP/7/8/10
Очень много геймеров и копирайтеров жалуются на одну функцию, которая по умолчанию присутствует в операционной системе Windows XP и ее последующих версиях – залипание клавиш. Как отключить ее в системах ряда Windows – XP, 7, 8|8.1, 10 – мы поясним отдельно для каждой ОС со всеми необходимыми подробностями и иллюстрациями.
Залипание клавиш – как отключить в Windows XP
- Для начала вызываем искусственно утилиту залипания – 5 раз подряд нажимаем «Shift».
- В следующем окне мы должна нажать «Параметры» для перехода в меню настроек:

- Там, где вы увидите информацию о залипании, необходимо нажать кнопку «Настройка», чтобы перейти в более подробное меню:
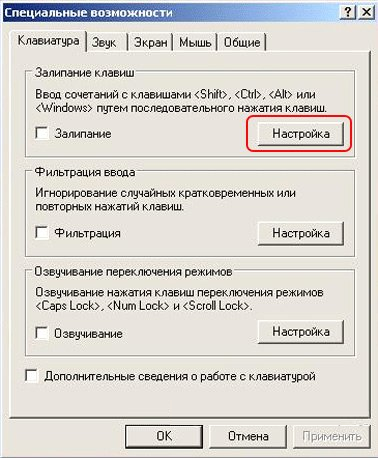
- В следующем окне мы один раз и навсегда (только если вам снова не захочется воспользоваться данной специальной возможностью) освобождаем функционал системы от «залипания»:
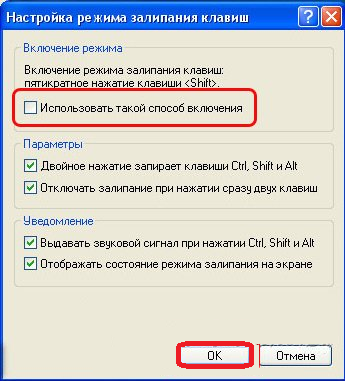
- Подтверждаем наши намерения и закрываем все окна.
Перезагружаемся и радуемся.
Залипание клавиш – как отключить в Windows 7
- Переходим в панель управления:
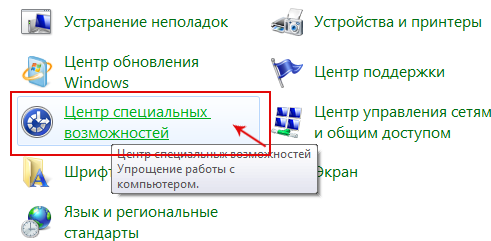
- Выбираем из списка нужный нам пункт, который обеспечивает настройку облегчения работы с клавиатурой:
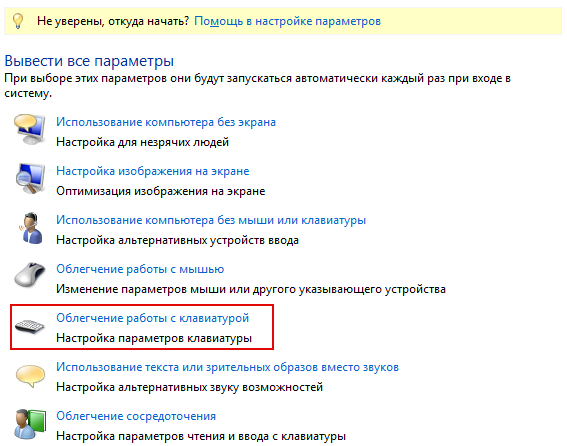
- В этом окне нам необходимо снять галочки (если они есть) с пунктов включения залипания, озвучивания переключений и фильтрации ввода.
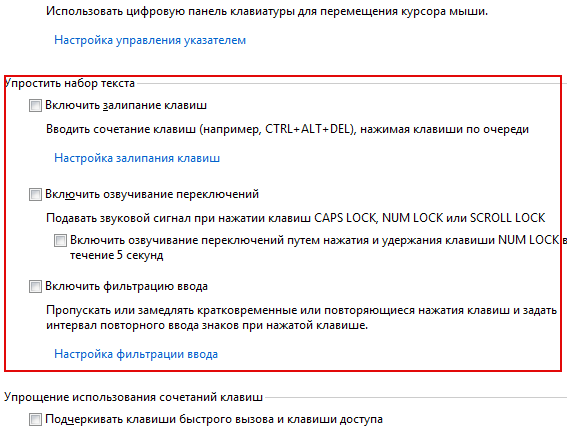
- Чтобы по полной программе убрать все то, что связано с залипанием, требуется войти в «настройку залипания …»:
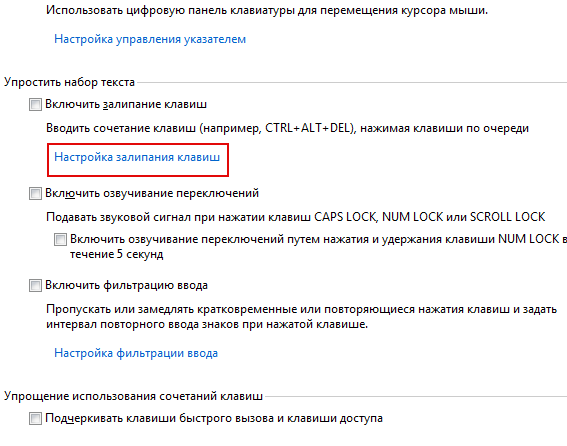
- Тут вы можете регулировать настройку это специально возможности, а также регулировать звуки по нажатию клавиш
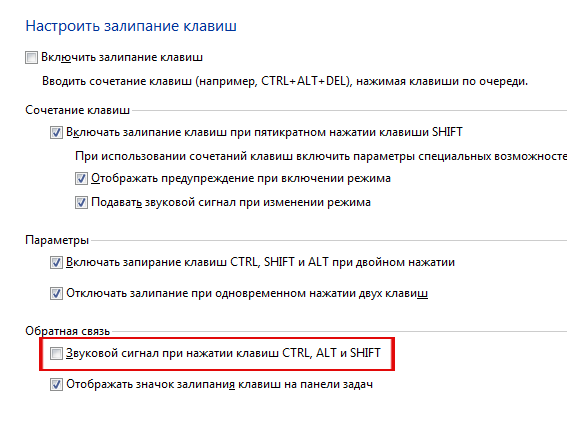
Теперь вы знаете, как отключить залипание клавиш в Windows 7 и XP.
В следующей части статьи, мы покажем вам способ отключения залипания для NT систем, таких как Windows 8|8.1 и Windows 10. Поскольку по оболочке метода отключения этой возможности для упрощения ввода они похожи, мы объединили эти три системы в одну общую категорию
Залипание клавиш – как отключить в Windows 8|8.1
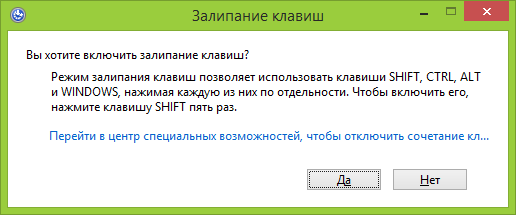
Хотим отметить, что первый способ отключения залипания не отличается никак от способа с Windows 7, поэтому мы решили представить для вас второй, более удобный для таких систем метод, как избавиться от залипания. Что для этого нужно сделать:
- Заходим в боковое меню:
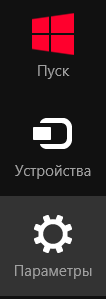
- Далее переходим в «Параметры» и в появившемся меню выбираем пункт «Изменение параметров компьютера».
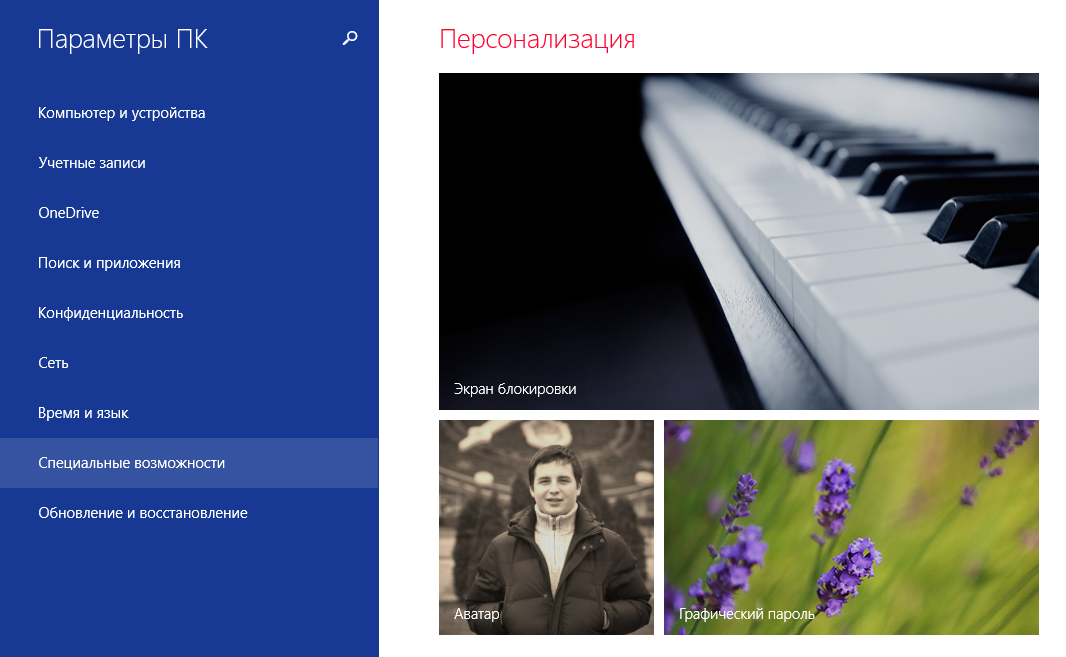
- Далее выбираем пункт «Специальные возможности», а потом пункт «Клавиатура»:
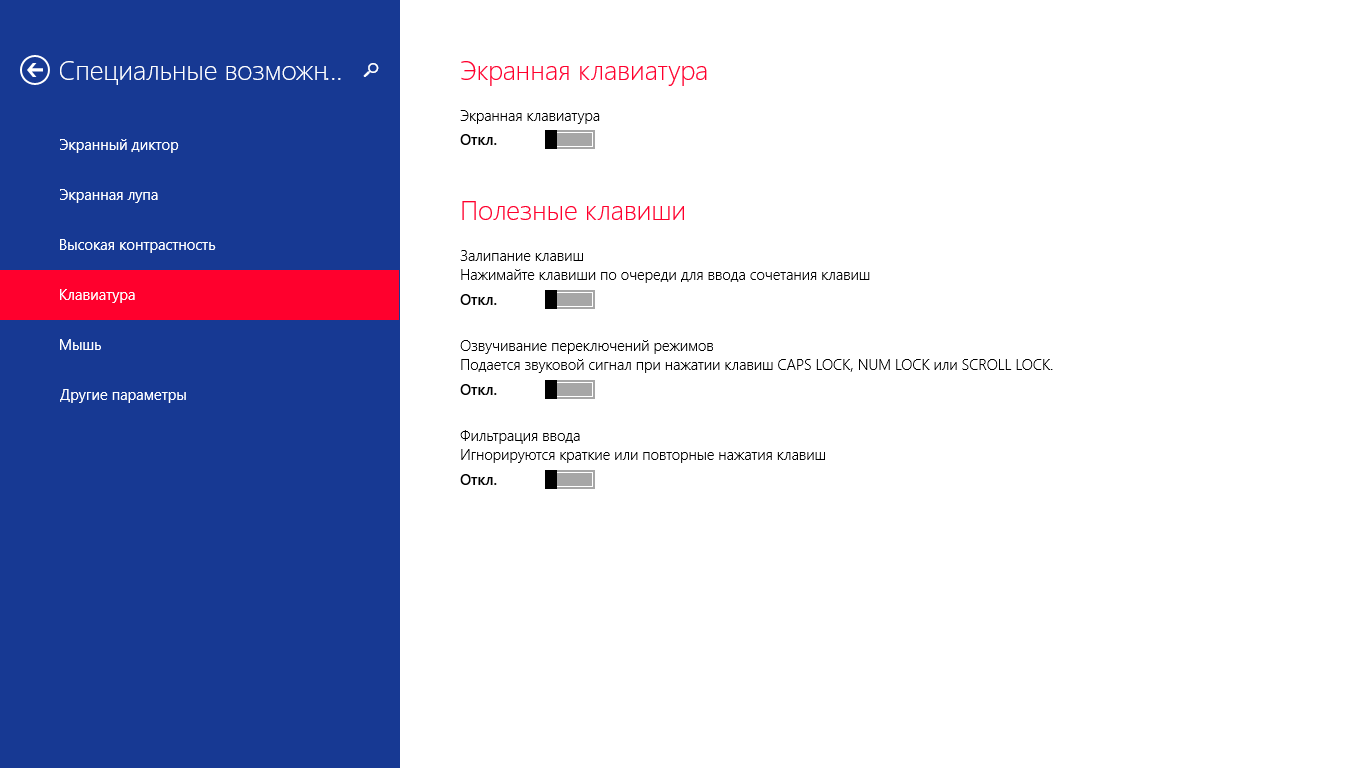
- Поскольку нам необходимо отключить залипание, то необходимо сделать так, чтобы положение ваших ползунков соответствовал тем, которые на скриншоте.
Залипание клавиш – как отключить в Windows 10
С выходом новой операционной системы в мир, появилась необходимость разобраться в том, как отключить залипание клавиш в Windows 10. Сделать это довольно легко — просто повторяйте действия инструкции.
Итак, для начала нам нужно попасть в «Центр специальных возможностей». Для этого необходимо в «поиск Windows» прописать соответствующий запрос. После поиска вы попадёте в такое окно:
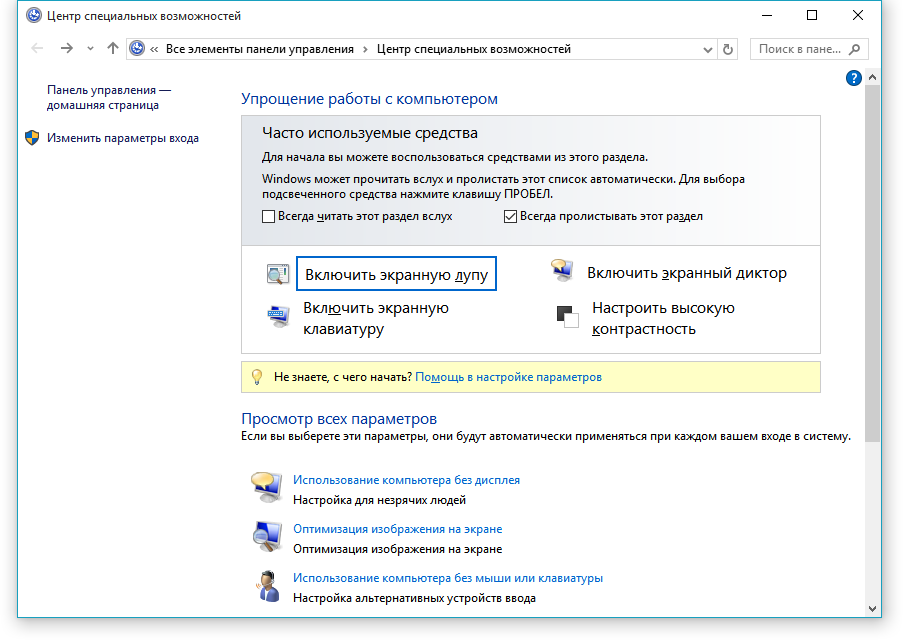
Далее вам необходимо прокрутить с помощью ползунка окно вниз и найти «Облегчение работы с клавиатурой». Кликаем по этой ссылке и попадаем сюда:
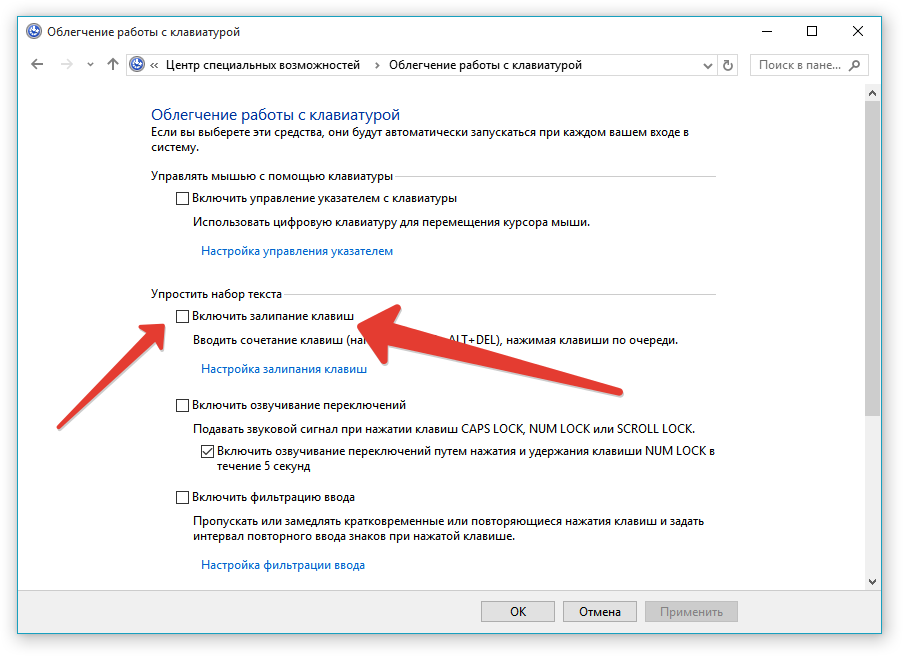
В этом окне, для того, чтобы отключить залипание клавиш, нужно убрать флажок с «Включить залипание». Туда и показывают вспомогательные стрелочки.
Всё, после этого вы можете пользоваться клавиатурой как пожелаете и залипание вам теперь не станет на пути.

SuperFetch – известная технология, связанная с ReadyBoost в операционных системах Windows 7, Vista и также 8|8.1. Суть ее состоит в том, что она ускоряет работу программ посредство использования кэша оперативной памяти, с которым вы часто проводите операции.

Наверное, вы очень часто замечали и продолжаете замечать, как вам при установке, удалении, внесении изменений и открытии какого-то приложение, открывается надоедливое диалоговое окно UAC в Windows 7. Как отключить его, чтобы оно больше не.

Пользователи семёрки столкнулись с таким интересным явлением при работе со скрытыми файлами, которое не дает возможности изменять или редактировать файл системы – Trustedinstaller. Как отключить эту блокировку доступа быстро и надёжно –.
Отключаем залипание клавиш на ноутбуке под управлением Windows: основные способы

В любой Windows по умолчанию активирована функция залипания клавиш, но большинству людей она не нужна. Такие пользователи интересуются, как убрать залипание клавиш на ноутбуке и компьютере под управлением Windows 7 – 10, с чем мы и поможем.
Введение в проблему
В Microsoft всегда заботились о людях с ограниченными физическими возможностями, добавляя в ОС функции, облегчающие им пользоваться компьютером. Среди таких специальных возможностей числится и залипание клавиш. Она позволяет пользоваться комбинациями кнопок, нажимая их поочерёдно, а не все сразу. Далеко не всем нужна такая опция, и в первую очередь геймерам, да и звук, который издает Windows при залипании, откровенно раздражает.Убрать оповещение, сопровождающееся неприятным звуком, помогут следующие инструкции.
Windows 7
Залипание клавиш в этой версии ОС убирается двумя способами: через «Панель управления» и в редакторе реестра.
Специальные возможности
Деактивируется функция в соответствующем разделе «Панели управления».
- Открываем её любым способом и заходим в «Центр специальных возможностей».

- Кликаем по ссылке «Изменение конфигурации клавиатуры».

Попасть в меню можно после 5 нажатий Alt, Shift либо Ctrl, а в открывшемся диалоге кликнув «Перейти в «Центр…»».

- В разделе «Настройка залипания клавиш» убираем отметку, стоящую возле пункта «Включить…» и кликаем «ОК» для сохранения новых настроек.

В этом окне функция также конфигурируется.
Проверить, получилось ли убрать залипание, можете 5 раз подряд нажав Shift.
Редактор реестра
Убрать залипание клавиш в Windows 7 можно и другим способом.
- Одновременно зажимаем клавиши Win и R на клавиатуре, вводим команду «regedit» и выполняем её.

- Кликаем по ветке «HKEY_CURRENT_USER» в левой области окна. Всё осуществляется как в «Проводнике» с деревом каталогов.

- Следуем по пути «Control PanelAccessibilityStickyKeys».
- Открываем контекстное меню ключа (элемента) «Flags» и кликаем «Изменить».

- В качестве значения в текстовое поле вводим «506» и сохраняем настройки.

Windows 10
В последней ОС от Microsoft всё выполняется аналогично, что касается редактора реестра и «Панели управления». Подробнее рассмотрим лишь способ убрать залипание клавиш на Windows 10 через «Параметры».
- Вызываем контекстное меню «Пуска» либо зажимаем комбинацию Win + I.

- Открываем «Специальные возможности» и переходим во вкладку «Клавиатура».
- Переносим триггерный переключатель в положение «Откл.» и закрываем все окна.

Остальные способы убрать залипание аналогичны тем, что мы рассматривали для Windows 7, потому повторяться не станем.
Почти всем пользователям включенное залипание кнопок клавиатуры доставляет дискомфорт при работе за компьютером. Эту функцию рекомендуется отключить, чтобы не отвлекаться от рабочего или игрового процесса.












