WhatsApp Web без скачивания на компьютер
В наше время облачные сервисы стали весьма популярным явлением. Во-первых, они позволяют экономить место на жёстком диске, не засоряя его различными файлами. А во-вторых, таким образом, вся хранящаяся информация будет надёжно защищена и доступна в любой момент времени, где бы вы ни находились. Разработчики программного обеспечения уже приловчились использовать «облако» для своих целей, создавая версии своих продуктов с использованием данного алгоритма. Не стал исключением и один из самых популярных мессенджеров современности Ватсап. Бесплатный сервис на русском WhatsApp Web (Ватсап Веб) – это прекрасная возможность всегда оставаться на связи без скачивания и установки отдельного приложения.
По сути, Веб – это программа, хранящаяся на просторах Интернета, запустить которую можно при помощи браузера. То есть, всё, что вам нужно – это:
- Стабильное интернет соединение;
- Современный обозреватель (Chrome, Opera и т.д.);
- Смартфон (для регистрации);
- Сайт разработчиков WhatsApp.
Для того, чтобы без ограничений пользоваться сервисом WhatsApp, Вы можете установить и настроить её с нашего сайта, следуя инструкции, приведённой ниже. Как только данная процедура завершится, вы можете работать в программе на персональном компьютере так же, как и на смартфоне. Причём, разработчики постарались сделать всё максимально удобно для пользователей. Списки контактов синхронизируются автоматически, и есть возможность переключаться с одного устройства на другое в один клик.
Что нужно учесть перед установкой Ватсап Веб на компьютер
Чтобы во время установки не возникли проблемы, учтите несколько основных важных нюансов:
- Для использования на компьютере, у вас должно обязательно быть установлено приложение WhatsApp на смартфоне. Использовать Вотс Апп только на ПК пока невозможно.
- При инсталляции приложения на компьютер программа на телефоне должна быть обновленной (требуется последняя версия).
- Перед установкой на ПК откройте приложение WhatsApp Web на смартфоне.
- Установить приложение вотсап можно только на следующие операционные системы: Windows 8, Windows 10, MAC. Операционные системы Windows XP, Windows Vista, Windows 7 не поддерживаются.
- Скачивайте приложение на ПК только с официального сайта, который находится по этому адресу https://www.whatsapp.com/download/:
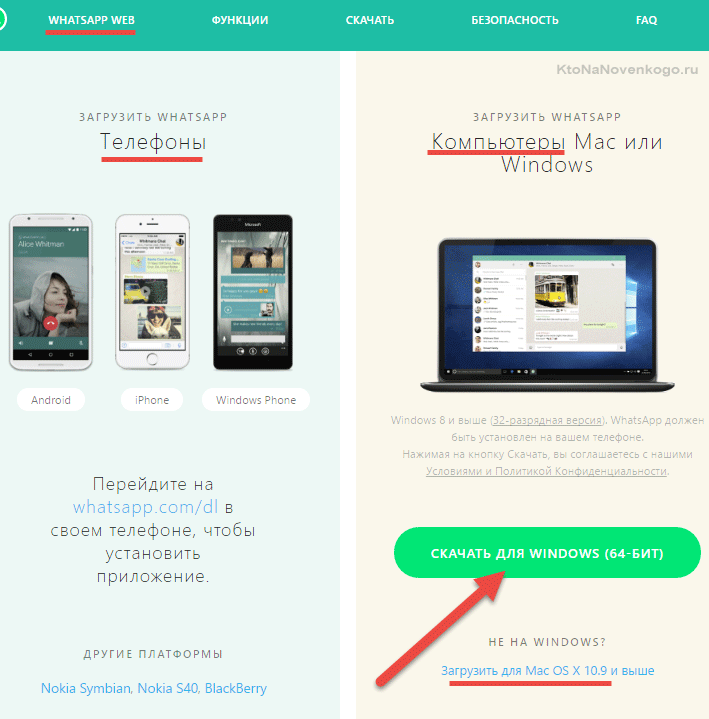
Как зайти в мессенджер на компьютере без установки
Если вы не хотите устанавливать программу на свой компьютер, например, в офисе, или у вас установлена Windows 7 и более ранние выпуски, то можете воспользоваться веб-версией в режиме онлайн.
Для этого зайдите на сайт whatsapp.com и кликните по вкладке “Whatsapp web”.

Затем откройте приложение в своем телефоне, нажмите на 3 точки в правом углу и выберите одноименный пункт.

Затем отсканируйте QR-код. После этого на экране появится список контактов и знакомое окно мессенджера. Если вы не будете выходить из учетной записи, то при следующем запуске браузера сможете сразу попасть в мессенджер.
- работает на любой ОС и таких популярных веб-обозревателях, как Chrome, Firefox, Яндекс.Браузер, Opera;
- не нужно устанавливать ПО на компьютер, чтобы зайти на свою страничку;
- WhatsApp всегда под рукой в удобном формате.
- для безопасности данных не стоит использовать такой вариант на рабочем или чужом ПК;
- чтобы никто не получил доступ к данным, нужно каждый раз выходить из учетной записи перед выключением устройства;
- после очистки кэша или переустановки браузера нужно заново входить в аккаунт.
В целом для домашнего компьютера это довольно удобный вариант, который дает почти те же возможности, что и программа в телефоне.
Как пользоваться на компьютере – пошаговая инструкция
Как мы и упоминали ранее, веб-версия Ватсапа сильно урезана, ведь не работает без мобильного приложения. Теперь предлагаем вам ознакомиться с другими ее особенностями и доступными функциями.
Возможности
Вот что может Web WhatsApp:
- Частичное редактирование данных профиля – отображаемое имя пользователя, текущий статус и аватарка.
- Ведение текстовых переписок.
- Отправка голосовых сообщений.
- Выбор темы оформления – доступны только светлая и темная темы.
- Изменение фона для окна чата.
- Управлениеконтактами – удаление пользователей и блокировка.
- Отмена блокировки из черного списка.
- Подключение оповещений.
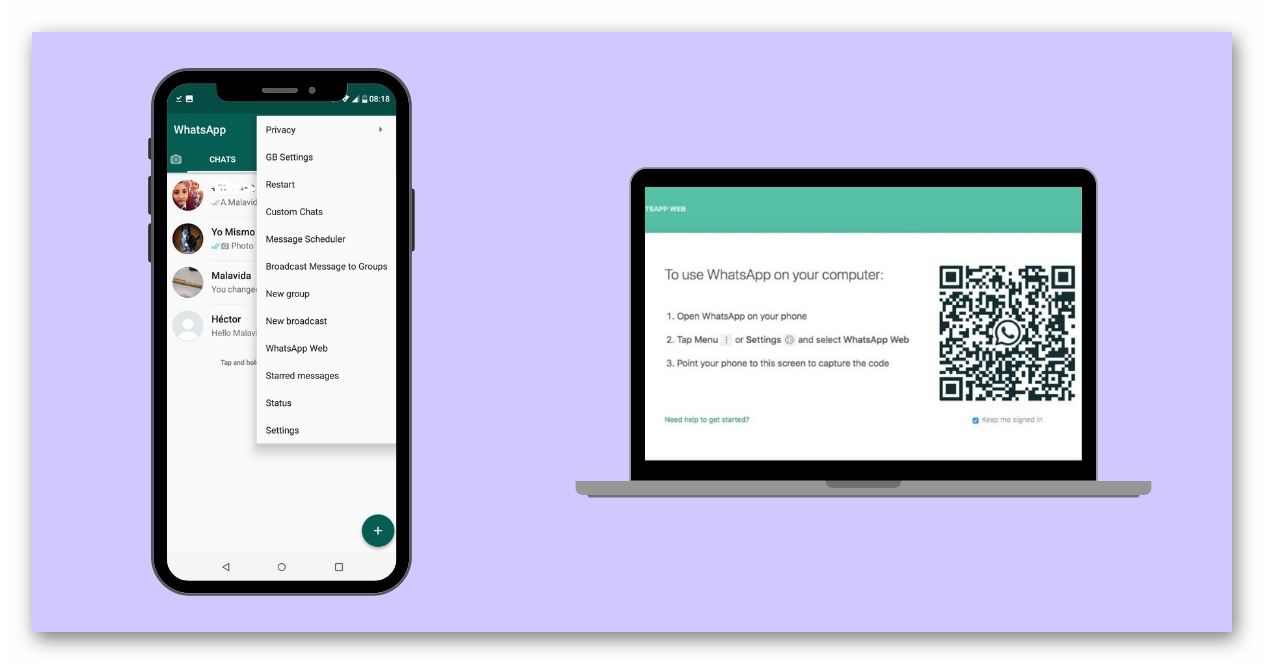
Обратите внимание, что в этом списке нет голосовых звонков. Все верно, данная функция отсутствует в Вацапе для браузера. То есть звонить друзьям и знакомым таким способом вы не сможете, даже подключив микрофон и наушники к компьютеру.
С возможностями мы разобрались, теперь перейдем непосредственно к использованию.
Как пользоваться WhatsApp Web на компьютере – пошаговая инструкция
Это веб-версия мессенджера, а значит, она не требует установки и будет работать через любой современный браузер: Google Chrome, Opera, Mozilla Firefox, Safari, Microsoft Edge и другие. Теперь давайте разберемся, с WhatsApp Web – как пользоваться. Чтобы запустить браузерный клиент, перейдите на эту страницу. Система попросит выполнить синхронизацию с мобильным приложением.
На Android-устройствах это делается следующим образом:
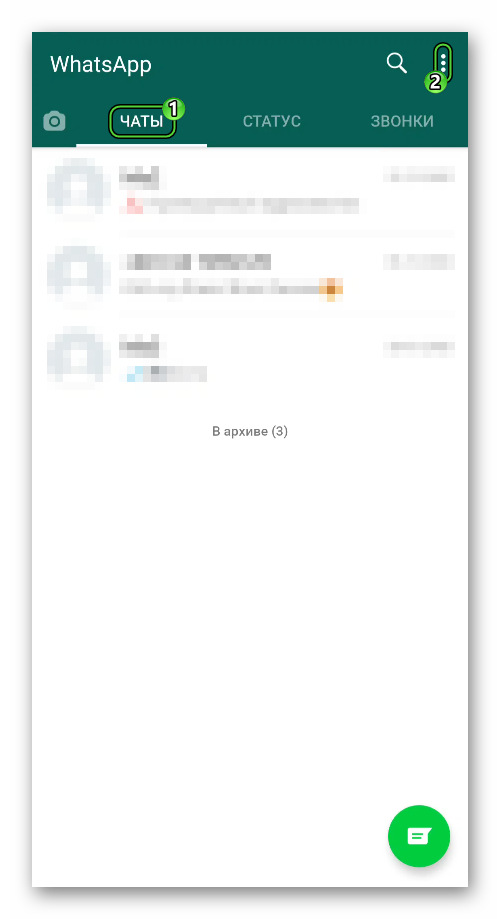
- Запустите на своем смартфоне или планшете мессенджер WhatsApp. Установите его, если он отсутствует, по нашей инструкции.
- Во вкладке «Чаты» нажмите на выделенный значок в правом верхнем углу экрана:
- В выпадающем списке выберите функцию WhatsAppWeb. При необходимости дайте телефону разрешение на использование камеры.
- С помощью открывшегося сканера считайте QR-код во вкладке браузера, где вы открыли веб-приложение. Если QR-код уже пропал, то кликните по соответствующей области на странице для обновления.
- Дождитесь синхронизации обоих устройств.
А вот в случае с iPhone, iPad и iPod Touch в самом начале порядок действий несколько иной.
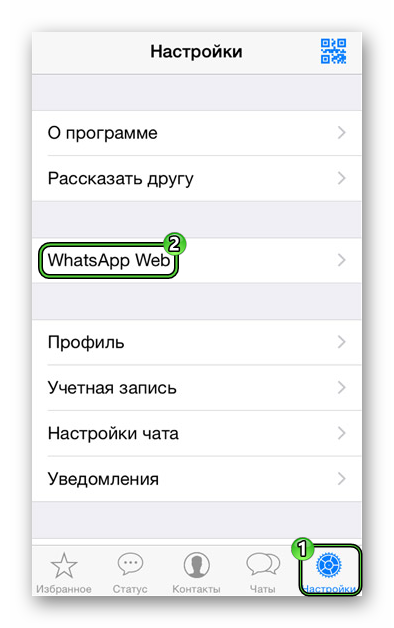
- Откройте Вацап у себя на устройстве и дождитесь его загрузки.
- В нижней части экрана находится панель с пятью вкладками. С ее помощью перейдите в «Настройки».
- На новой странице активируйте опцию WhatsAppWeb.
- Разрешите приложению доступ к камере, если потребуется.
- Аналогичным образом считайте QR-код с монитора или экрана ноутбука, поместив его в область сканирования.
- Подождите, пока оба устройства не наладят связь.
Нюансы использования
Вы уже должны понимать, что такое WhatsApp Web и какие возможности он добавляет для пользователя? Несмотря на ограниченную функциональность браузерного приложения, большая часть функций у него все же есть. Предлагаем разобраться, как ими пользоваться. Дальше в статье речь пойдет о:
- Текстовых чатах с отправкой аудиосообщений и различных файлов.
- Управление групповыми переписками.
- Управление списком контактов.
Рассмотрим каждый пункт по отдельности.
Отправка текстовых и голосовых сообщений, работа с медиафайлами
Текстовые переписки в мессенджере – самая популярная функция. Ей пользуются даже чаще, чем звонками, которые в данной версии мессенджера отсутствует.
Чтобы отправить выбранному пользователю текстовое сообщение:
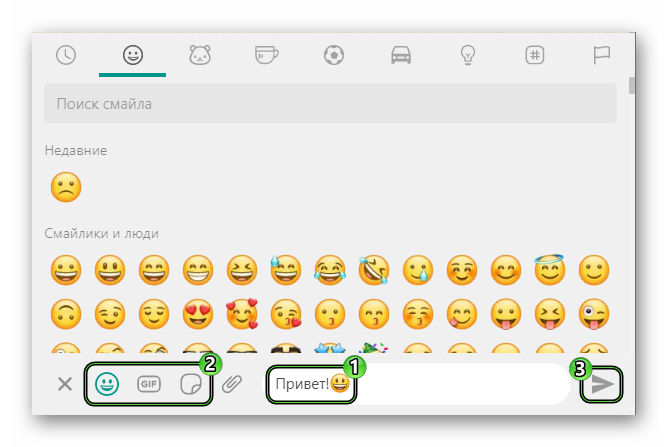
- Нажимаем на нужный чат в левой части страницы. Справа открывается окошко переписки.
- Активируем текстовое поле для ввода в нижнем правом углу.
- Вводим сообщение, по желанию прикрепляем смайлики чуть левее текстовой формы. Там же есть GIF-ки и стикеры.
- Подтверждаем отправку кликом по иконке «самолетика».
Следить за статусом сообщения выйдет с помощью «галочек» в правом верхнем углу:
- Одна серая «галочка» – сообщение отправлено получателю.
- Две серых – оно уже доставлен.
- Две зеленых – оно уже прочитано собеседником.
Примечательно: необязательно подтверждать отправку текста с помощью иконки «самолетика», можно нажать Enter на клавиатуре.
Для записи голосового сообщения, к компьютеру должен быть подключен микрофон или гарнитура с микрофоном. А вот в ноутбуке, как правило, он уже встроен, как и динамики.
Инструкция, как в Whats Web пользоваться данной функцией:
- Перейдите к чату с пользователем, кому вы хотите отправить аудиопослание.
- Активируйте кнопку в виде микрофона в правом нижнем углу пользовательского окна.
- При необходимости предоставьте браузеру разрешение на использование записывающего устройства. В Google Chrome данный запрос выглядит следующим образом:
- Вместе с началом записи запустится таймер. В это время произнесите в микрофон свое послание для собеседника.
- Если вы решите его отправить, то кликните на зеленую «галочку». А если оно вам не понравится, то отмените это действие с помощью красного «крестика».
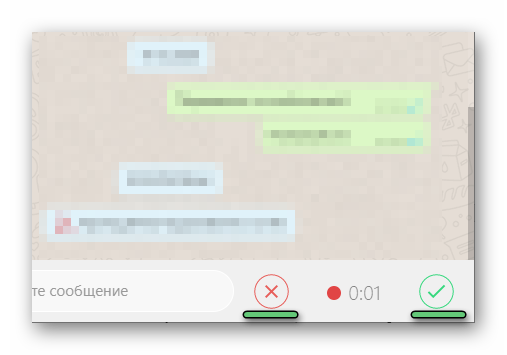
К сожалению, функция предварительного прослушивания здесь недоступна. Сразу же после отправки вы можете воспроизвести голосовое и, в случае чего, удалить его. Собеседник не сможет прослушать это сообщение, но увидите уведомление в беседе, что что-то было стерто.
Отправка различных файлов с помощью мессенджера – довольно полезная функция. В настоящий момент она доступна и в Ватсапп Веб. А чтобы ей воспользоваться, выполните следующие шаги:
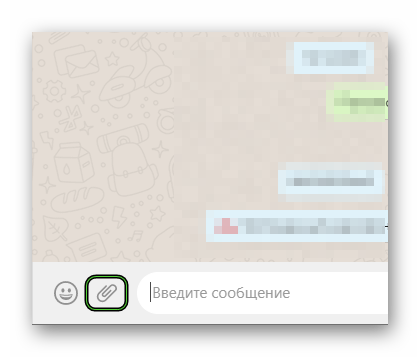
- Перейдите к окошку чата с человеком, с кем вы хотите поделиться какой-то фотографией, видеозаписью, документом или другим файлом.
- Щелкните по значку в виде скрепки чуть левее формы ввода сообщения.
- Выберите один из предложенных вариантов. Чтобы увидеть примечание к каждому, наведите на значок курсор мыши.
Рассмотрим все пункты сверху вниз:
- Комната – специальная защищенная комната, которая реализована через приложение Messenger от Facebook.
- Контакт – запись о каком-то человеке из списка контактов, чтобы собеседник мог его быстро добавить.
- Документ –любой файл, например, таблицы Microsoft Excel.
- Камера – снимок с подключенной камеры.
- Фото и видео – любые фотографии и видеозаписи, которые будут доступны для просмотра прямиком из окна чата.
Нас интересуют только третий и пятый пункты. В качестве примера возьмем «Фото и видео»:
При этом вы можете к одному сообщению прикрепить сразу же несколько картинок, видеороликов или документов. Делается это с помощью кнопки «Добавить файл».
Создание и администрирование чатов
Чтобы создать новый групповой чат:
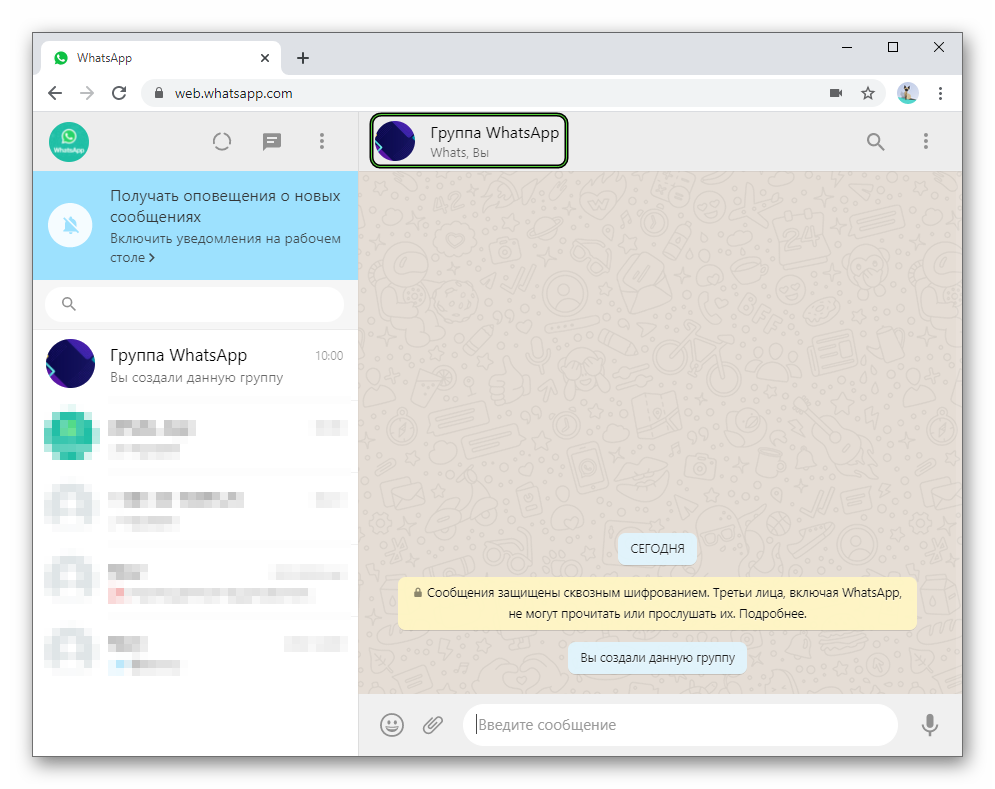
Теперь группа создана, а вы являетесь ее администратором. Чтобы перейти на страницу управления, откройте групповую переписку и кликните по графе с названием сверху.Здесь вы можете:
- Изменить ее тему (название).
- Заменить текущий аватар или удалить его.
- Добавить описание.
- Включить функцию «Исчезающие сообщения» – это отдельный вид сообщений, которые исчезают через некоторое время.
- Перейти в «Настройки группы» – выдача и изменение прав для других пользователей.
- Пригласить новых участников.
- Покинуть обсуждение.
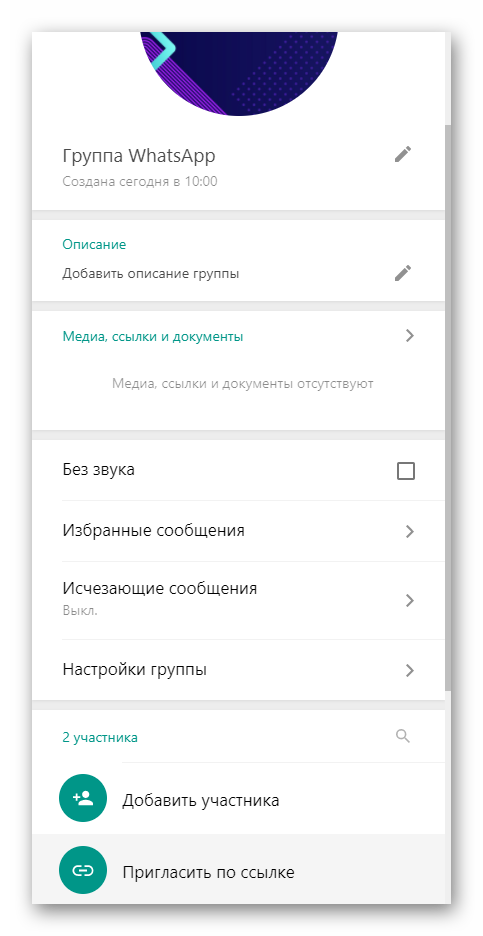
Управление контактами (блокировки и удаление)
Для начала хотелось бы обозначить, что весь список контактов в WhatsApp Web загружается со смартфона или планшета. При этом в браузере добавить новых людей, к сожалению, невозможно. Данная функция доступна только в мобильном приложении. Но вот к удалению и блокировке это ограничение не относится. Разберемся с обеими процедурами.
Чтобы заблокировать уже добавленного пользователя:
В результате этот пользователь попадет в черный список. Больше он не сможет писать вам, звонить, отправлять какие-либо файлы и просматривать профиль, в том числе и время последнего посещения. Если вы хотите просмотреть свой черный список, сделайте следующее:
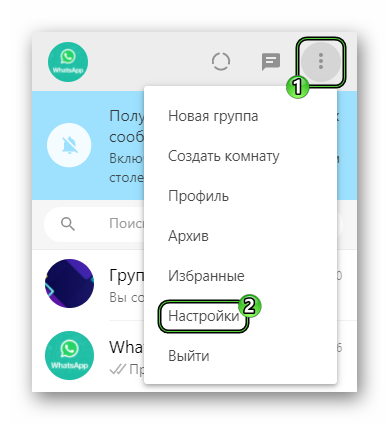
- Перейдите в настройки браузерного приложения с помощью контекстного меню.
- Теперь откройте пункт «Заблокированные».
- Дождитесь загрузки содержимого ЧС.
- Если вы захотите разблокировать какого-то пользователя, то кликните по его имени и выберите соответствующий пункт.
Как установить WhatsApp Web?
Сложного в этом ничего нет, и вся процедура сводится в основном к подключению смартфона к системе WhatsApp Web. И делается это следующим образом (считаем, что приложение Ватсап на вашем смартфоне уже есть):
- при наличии Chrome, Firefox, Opera, Safari или Edge заходим на официальный сайт https://web.whatsapp.com/;

- наблюдаем там QR-код (такой как на картинке, но без зеленого кружочка), который надо отсканировать камерой смартфона через мобильное приложение WhatsApp, и чуть ниже есть инструкция, как это лучше сделать (к примеру, Android-юзеру надлежит запустить приложение WhatsApp, открыть Меню и там тапнуть WhatsApp Web);

- после того, как код будет корректно отсканирован, и система заработает, сообщения Ватсапа будут появляться сразу и на экране смартфона, и в браузере компа (wifi особо не нужен, но WhatsApp рекомендует по возможности подключаться к wifi в целях экономии мобильного трафика);
Как видим, на экране компа ВатсАп Веб отображается точно так же, как и на смартфоне, только в большем размере. И функционал тот же: можно рассылать эмодзи, фотки, голосовые сообщения, просматривать список контактов и получать оповещения (их, кстати, надо не забыть включить).
Что такое Ватсап Веб?
Изначально Вацап был рассчитан только на мобильные устройства, однако с помощью WhatsApp Web можно общаться с друзьями и знакомыми с обычного ПК.
Важно!
Вацап Веб не функционирует автономно, это онлайн-дополнение к вашему приложению на мобильном телефоне.
Как отключить WhatsApp Web от компьютера?
Если вы имеете доступ к тому компьютеру, на котором запущен WhatsApp Web, то просто кликните по меню и далее выберите «Выйти».
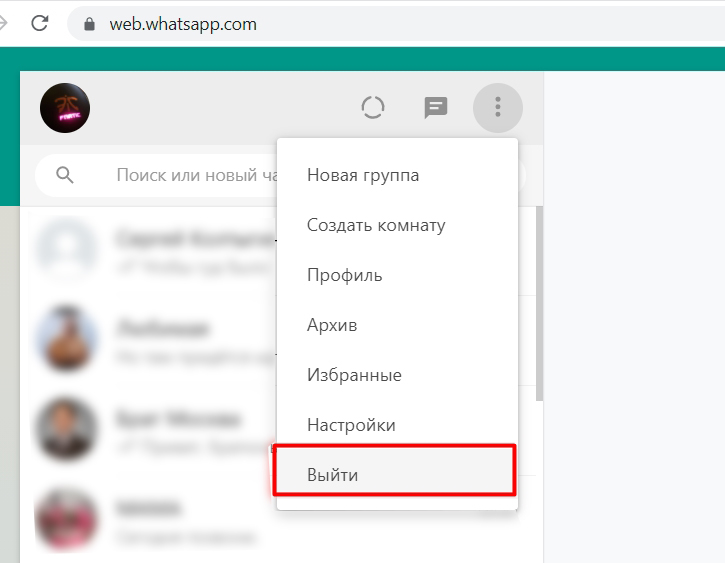
Если данного доступа нет, например, вы зашли на работе или у друга и забыли выйти, то можно сделать это в основном приложении. Откройте приложение на телефоне, кликните по меню и зайдите в «Whats App Web» (Связанные устройства).
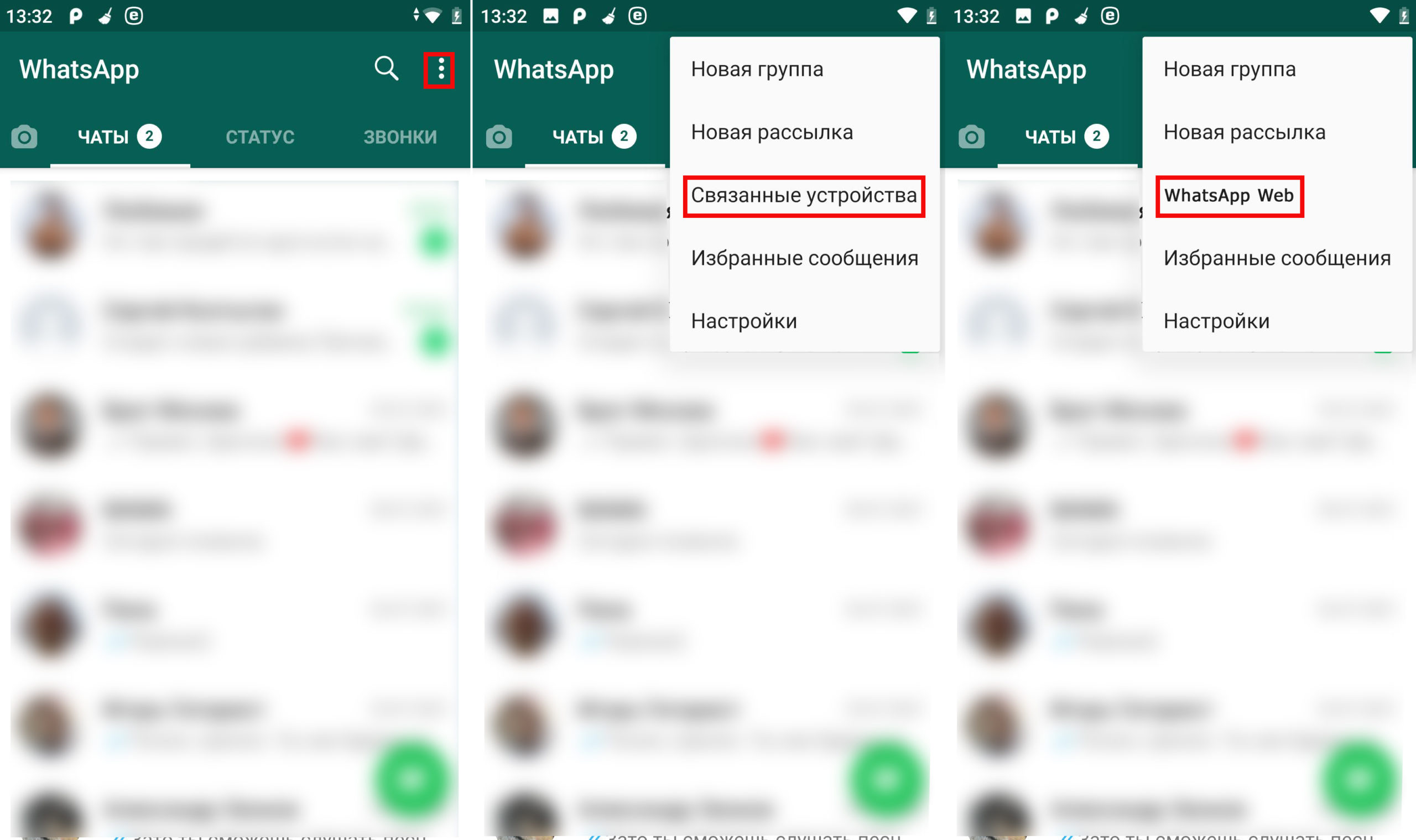
В поле «Состояние устройства» вы увидите список всех браузеров и систем, на которых сейчас открыт WhatsApp. Нажмите на нужный и далее кликните по кнопке «Выйти». Возможно, потребуется подтвердить действие с помощью телефонного кода, отпечатка пальца или Face ID.












