Идеальная клавиатура — поиск продолжается
Пока компьютеры не научатся получать программный код или слова напрямую из нашего сознания, клавиатура останется основным способом ввода текста. Мы уже привыкли к тому, что в современном мире всё постоянно меняется: операционные системы, языки программирования, мониторы, наконец, сами компьютеры. Но компьютерные клавиатуры остаются практически неизменными. Если не обращать внимания на внешние и эргономические улучшения, по своей сути клавиатура остаётся всё той же: ряд функциональных клавиш, ряд клавиш с цифрами, три ряда клавиш с буквами, под ними пробел и несколько вспомогательных клавиш, сбоку — Enter, а справа дополнительная цифровая клавиатура (впрочем, она иногда отсутствует). Этот стандартный набор не меняется уже очень много лет. Конечно, добавляются клавиши вроде «Win» или «Fn», но основное расположение и набор всех базовых клавиш остаётся постоянным. Давайте подумаем, так ли удобна наша привычная клавиатура, и немного порассуждаем, что в ней хотелось бы изменить, а что оставить, как есть.
Для начала поговорим о самом главном — о клавишах с буквами. Проведём небольшой эксперимент. Наберите на клавиатуре слова «typewriter quote». При этом проследите, где находятся клавиши, которые вы нажимаете. Вы увидите, что все буквы этих слов расположены в верхнем ряду клавиатуры. А знаете, почему? Есть интересная версия, что продавцам так было легче рекламировать и продавать первые пишущие машинки, которые появились ещё в 19 веке. Продавец быстро печатал название нового прибора, тем самым демонстрируя потенциальному покупателю скорость и преимущества машинописи, о которой тогда ещё мало кто слышал. Хотя многие и считают это красивой легендой, но такое совпадение выглядит неслучайным.
Как ни удивительно, но на дворе двадцать первый год двадцать первого века, фактически наступила новая эпоха, а мы всё ещё пользуемся клавиатурой образца 19 века. Стандартная раскладка QWERTY в привычном нам виде появилась примерно в 1878 году на пишущих машинках «Ремингтон» и с того времени практически не изменилась. Кстати, русская раскладка ЙЦУКЕН тоже была придумана задолго до появления современных компьютеров. Если вам доведётся что-то напечатать на дореволюционном «Ундервуде», то вы быстро освоитесь с его клавиатурой. Придётся только привыкнуть к тому, что между клавишами «В» и «А» будет расположена клавиша «Ъ», а под ней между «Ч» и «С» будет буква «Ѣ» («ять»). Вполне логичное решение, учитывая частоту использования этих букв в старой орфографии. Кстати, буквы «Ц» вы там вообще не найдёте — вместо неё будет буква «I». Но все остальные буквы русского алфавита будут на своих привычных местах.
Согласитесь, к раскладкам QWERTY и ЙЦУКЕН мы все давно привыкли. Любое изменение знакомого расположения клавиш заставляет нас надолго «подвисать» в поиске нужных букв. Например, в первых компьютерных терминалах для приёма платежей одного из банков зачем-то сделали экранную клавиатуру с расположением кнопок строго по алфавиту. Возможно, предполагалось, что клиентам, не знакомым с компьютерной техникой, так будет легче набирать текст. В итоге тяжело было всем. Набирая свою фамилию на этой клавиатуре, я понял, как чувствуют себя люди, впервые работающие за компьютером. Позже в новых моделях своих терминалов банк сделал уже привычную всем раскладку.
Так что расположение клавиш с буквами на современной клавиатуре — это как раз то, что менять бы не хотелось. Если, конечно, мы не хотим переучиваться быстрому набору текста.
Способы набора
Как поставить знаки? На клавиатуре расположена только часть специальных символов. И с их набором обычно не возникает никаких проблем.

Среди возможных способов набора специальных символов выделяют:
- использование кнопок с соответствующими знаками;
- работу с сочетанием клавиш;
- применение «Юникода»;
- использование Alt-кодов;
- работу с сочетаниями клавиш «Копировать» и «Вставить».
Кроме того, можно вставлять символы на компьютере:
- через работу с опцией «Вставка формулы»;
- посредством вставки из «Таблицы символов Windows»;
- с помощью «Специальной вставки» в текстовом редакторе.
Какой именно вариант использовать? Все зависит от личных предпочтений. Поэтому далее заострим внимание на самых популярных приемах решения поставленной задачи.
Полезные программы
Экранная клавиатура – стандартная программа Windows, виртуальный аналог клавиатуры компьютера. Позволяет набирать текст и нажимать на другие клавиши мышкой.

Находится в Пуске, в разделе «Спец. возможности».

Punto Switcher (yandex.ru/soft/punto) – бесплатная программа от Яндекса для работы с текстом. Автоматически «переводит» слова при наборе в неправильной раскладке. То есть если вы забудете переключиться на другой алфавит и наберете ghbdtn вместо привет , программа поменяет слово на правильное.
После ее установки на панели задач появится новый значок раскладки от Punto Switcher.

Как набрать заглавные буквы в Android
Операционная система Android является одной из самых популярных. И это не удивительно, ведь мобильные устройства люди стали использовать чаще, чем персональный компьютер. Смартфон везде путешествует с пользователем, и о нем необходимо также упомянуть. В сенсорных устройствах невозможно использовать горячие клавиши на клавиатуре, поэтому все настройки текста приходится делать опционально. Но разработчики этой ОС сделали процесс переключения регистра и языка текста достаточно простым.
-
Чтобы в Android включить набор прописных латинских букв, достаточно в виртуальной клавиатуре нажать на стрелочку вверх и первая буква будет набрана в верхнем регистре. Если нужно набрать все буквы большие (в верхнем регистре), нажмите на стрелочку 2 раза. При этом под стрелочкой появится черта, которая указывает на то, что включен прописной режим;
Строчные и прописные латинские буквы
Набор строчных и прописных латинских букв ничем не отличается от набора букв из любого другого алфавита. Для этого нужно использовать клавиши SHIFT или CAPS LOCK.
Клавиша CAPS LOCK получила свое название от английского capitals lock, что можно перевести как «фиксация на прописных буквах». Нажимая на эту клавишу, вы переключаете клавиатуру на набор прописных букв. В дальнейшем клавиатура будет набирать только прописные буквы, до тех пор, пока вы снова не нажмете на CAPS LOCK, тем самым переключив клавиатуру на набор строчных.

Клавиша SHIFT — это клавиша модификатор, обычно она изменяет поведение других клавиш. При наборе букв клавиша SHIFT отвечает за переключение между строчными и прописными буквами. Если CAPS LOCK выключен, и вы набираете строчные буквы, то нажатие буквы вместе с клавишей SHIFT приведет к набору прописной буквы. Если же CAPS LOCK включен, и вы набираете прописными буквами, то нажатие буквы вместе с клавишей SHIFT даст противоположный эффект, вы получите строчную букву.
Подписать перманентным маркером
Этот вариант подойдет обладателям клавиатуры белого цвета. Перманентный маркер отличается от обычных большей устойчивостью к стиранию, так как имеет в своем составе особо стойкие чернила. Протрите стертую клавишу спиртом, чтобы удалить с нее остатки жира, после чего аккуратно подпишите ее.
Нанесенные таким способом буквы продержатся несколько месяцев. При необходимости всегда можно повторить процедуру, благо такой маркер хранится дольше своего более дешевого собрата, особенно в прохладном помещении.
Написанные буквы можно стереть спиртовые салфетки, поэтому во время уборки клавиатуры с осторожностью протирайте отреставрированные кнопки.
Где находится буква «Ё»
Хоть «Ё» и считается полноценной буквой алфавита, но на клавиатуре ее безжалостно засунули в левый верхний угол, разделив с собратьями. Чтобы ее найти и написать, используем несколько способов:
- Возле клавиши «Esc» или под ней. Просто нажмите на нее в русской раскладке.
- Включите цифровую клавиатуру кнопкой «Num Lock». Зажмите «Alt» и наберите 0184, затем отпустите «Alt». Все это, опять же, в русскоязычной раскладке.
- Откройте таблицу символов Windows – «Win+R». Впишите туда команду «charmap.exe» и нажмите «ОК». Увидите символьную таблицу, листайте и увидите «Ё», копируйте ее и вставляйте в нужное место текста. Там есть и строчный, и прописной вариант символа.
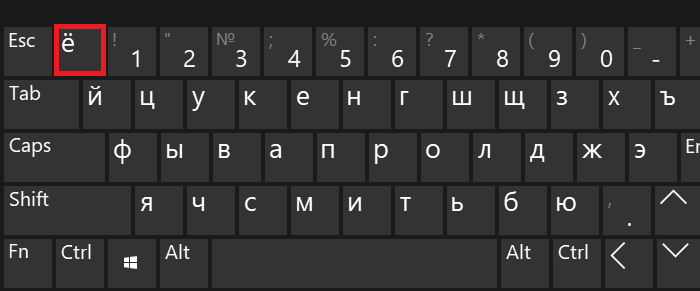
Разделы по работе с комбинациями клавиш:
- Основные комбинации клавиш на клавиатуре
- Горячие клавиши общего назначения
- Комбинации клавиш предназначенные для работы с текстом
- Комбинации клавиш для работы с файлами
- Комбинации клавиш для работы в проводнике
- Комбинации клавиш для работы с окнами
- Комбинации клавиш для работы с диалоговыми окнами
- Комбинации клавиш для работы в браузерах (Internet Explorer, Google Chrome, Mozilla)
- Специальные возможности
Основные комбинации клавиш на клавиатуре
Alt+Tab – Переключение между окнами
Win+Tab – Переключение между окнами в режиме Flip 3D
Win+Up – Развернуть окноWin+Down – Восстановить / Минимизировать окно
Win+Left – Прикрепить окно к левому краю экрана
Win+Right – Прикрепить окно к правому краю экрана
Win+Shift+Left – Переключиться на левый монитор
Win+Shift+Right – Переключиться на правый монитор
Win+Home – Минимизировать / Восстановить все неактивные окна
Win+Break(или Pause) – Запустить элемент Система из Панели Управления (пункт Свойства при нажатии правой кнопкой мыши на Компьютер в меню Пуск)
Win+Space – Показать рабочий стол
Win+B – Переход в область уведомлений(трей)
Win+D – Свернуть окна или восстановить все окна
Win+E – Запустить Проводник(Explorer)
Win+F – Запустить встроенный диалог поиска Windows
Win+Ctrl+F – Запустить Поиск по компьютеру из домена
Win+F1 – Запустить встроенный диалог Windows: Справка и Поддержка
Win+G – Отобразить гаджеты поверх всех окон
Win+L – Блокировка рабочей станции(текущего сеанса пользователя)
Win+M – Минимизировать все окна
Win+P – Отобразить дополнительные опции дисплея (расширить рабочий стол на 2 монитор и т.п.)
Win+R – Запустить диалоговое окно Выполнить
Win+Т – Выбрать первый элемент в панели задач (Повторное нажатие переключает на следующий элемент, Win+Shift+T – прокручивает в обратном порядке)
Win+U – Запустить Центр специальных возможностей (Ease of Access Center)
Win+X – Запустить Mobility Center
Win+цифра– Запустить приложение с панели задач (Win+1 запускает первое приложения слева, Win+2, второе, и т.к.)
Win + «+» – Увеличить масштаб
Win + «-« – Уменьшить масштаб
Ctrl + колесо мыши (вверхвниз) на рабочем столе – увеличитьуменьшить иконки рабочего стола.
В Проводнике (Explorer):
Alt+P – Показать / Скрыть Область предпросмотра
Панель задач:
Shift + щелчок на иконке – Открыть новое окно приложения
Ctrl + Shift + щелчок по иконке – Открыть новое окно приложения с привилегиями администратора
Shift + щелчок правой кнопкой на иконке – Показать меню приложения
Shift + щелчок правой кнопкой на группе иконок – Показать меню, восстановить все / cвернуть все / Закрыть все
Ctrl + щелчок по группе икнонок – Развернуть все окна группы
Примечание
Клавиша Win находится между клавишами Ctrl и Alt с левой стороны (на ней нарисована эмблема Windows).
Клавиша Menu находится слева от правого Ctrl.
Комбинация «клавиша» + «клавиша» означает, что сначала надо нажать первую клавишу, а затем, удерживая ее, вторую.












