Как сделать темную тему в ВК на ПК: включить черный фон Вконтакте
На сегодняшний день серьезные сервисы, соцсети и мессенджеры предоставляют пользователям возможность включить темную тему, многие даже позволяют поставить черный фон по расписанию — ведь ночью гораздо удобнее поменять тему на тёмную. ВКонтакте не является исключением: Вы можете как изменить темный фон в ВК на Андроиде или смартфоне, так и поставить черную тему в ВК на компе.
Итак, в данной статье разбираем, как сделать темную тему в ВК на ПК (компьютере!
Как сделать темную тему в ВК на ПК
Официальный сайт ВКонтакте не предполагает, что пользователь может настроить темную тему. Но есть решение этой проблемы — установка расширения для браузера.
Расширение, о котором пойдет ниже речь, не является официальным и единственным. Можно найти ему аналог, но рассмотренный вариант, на наш взгляд, является оптимальным.
При помощи расширения темную тему можно настроить в ВК на ПК практически в любом популярном браузере. Ниже мы рассмотрим это на примере Google Chrome.
Чтобы сделать темную тему в ВК на ПК в Google Chrome, сперва нужно установить расширение “Темная тема для ВК” (перейти на страницу расширения в магазине Google Chrome можно по этой ссылке).
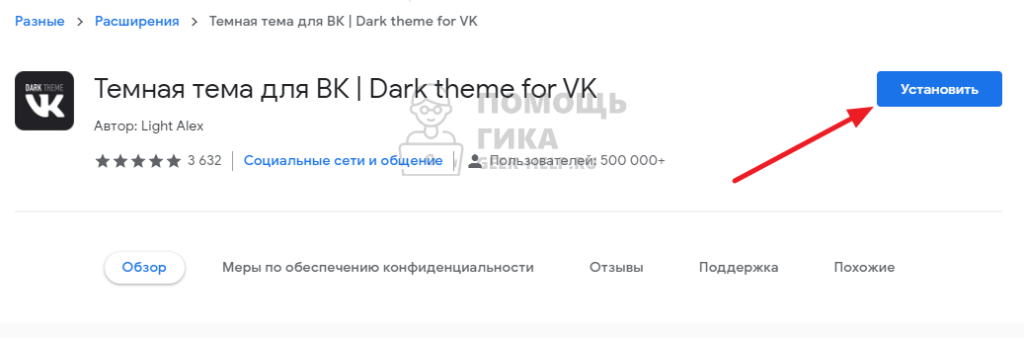
Появится подтверждение установки. Нажмите “Установить расширение”.
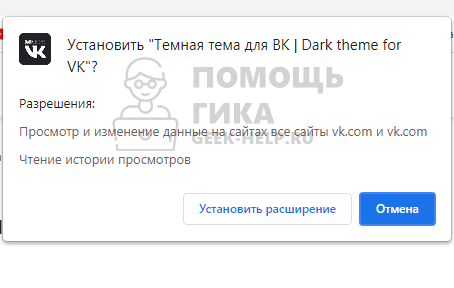
Теперь зайдите на сайт ВКонтакте. Когда нужно активировать темную тему, нажмите в правом верхнем углу браузера (в списке расширений) на значок расширения “Темная тема для ВК”.
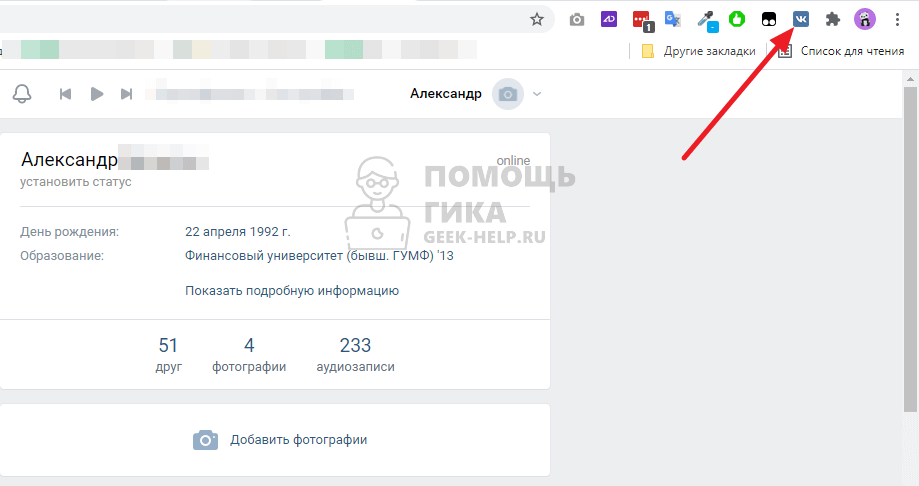
Дизайн ВК сразу изменится — будет активирована темная тема.
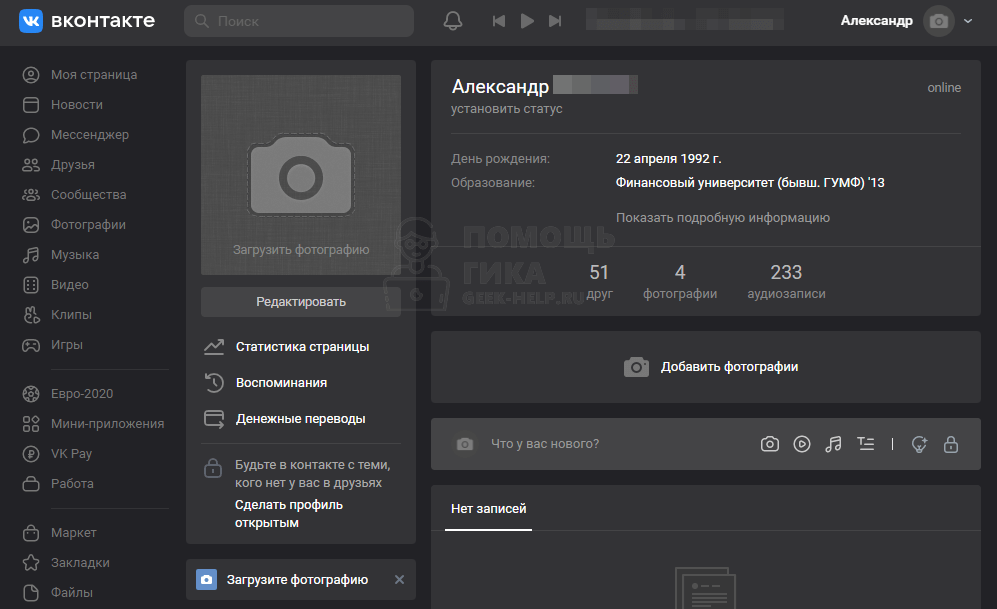
Как включить тёмный режим в Windows 11
В этой небольшой публикации, друзья, рассмотрим лёгкий вопрос — как включить тёмный режим в Windows 11. Тёмный режим, он же тёмная тема Windows 11. В отличие от Windows 10, у Windows 11 светлая и тёмная темы – не просто внешнее оформление отдельных системных областей в светлые и тёмные тона на любителя. Это ещё и разделение, соответственно, на менее ресурсоёмкую и более ресурсоёмкую темы. Также светлая и тёмная темы выражают разные оттенки концепта Windows 11: у тем разные звуки, у тёмной они мягче. При этом тёмная тема не совсем уж и тёмная, она скорее яркая, сочная и эффектная. По умолчанию, как правило, в Windows 11 активна светлая тема. И давайте посмотрим, как её сменить на тёмную.
Итак, друзья, тёмная тема Windows 11. Более яркая, более сочная, более эффектная, при этом не режет глаза, как светлая тема, и с более мягкими звуками, чем у светлой.
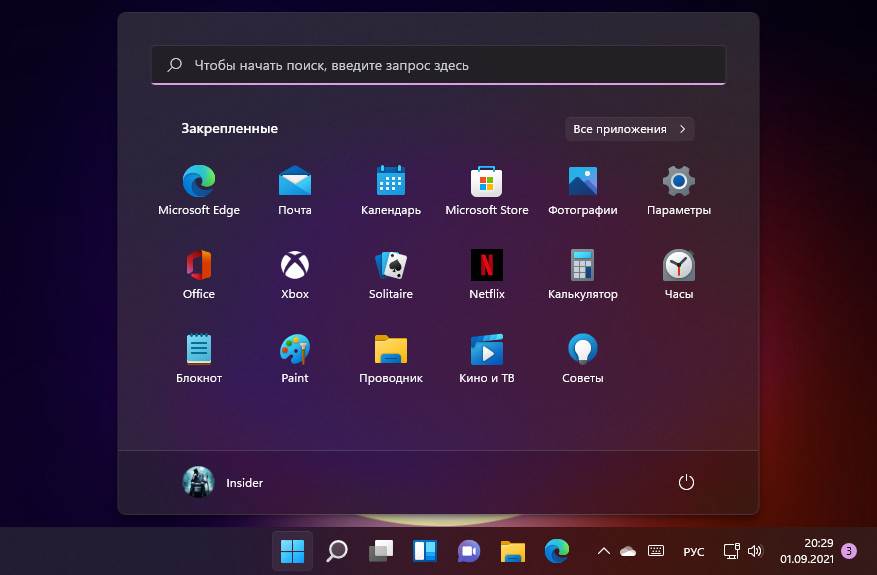
Как и в Windows 10, в Windows 11 светлая и тёмная темы применяются к системным областям как то: меню «Пуск», панель задач, центр уведомлений, меню быстрых действий, проводник, штатные современные UWP-приложения. Под системный режим темы могут подстраиваться UWP-приложения из Microsoft Store, браузеры и некоторые классические программы. В зависимости от режима системной темы эти программы могут по умолчанию устанавливать в своём интерфейсе светлую или тёмную тему.
Более ресурсоёмкой тёмная тема является условно. Microsoft как могла оптимизировала интерфейс Windows 11, чтобы он нёс минимум нагрузки на ресурсы компьютеров. В частности, реализовала новые нетребовательные к ресурсам эффекты Fluent Design на замену эффекту акрила. Внешняя привлекательность Windows 11 более проявлена в тёмной теме, в светлой эффекты интерфейса видны меньше, потому последняя являет собой, помимо эстетического предпочтения, ещё и нечто оптимизирующей операции для слабых компьютерных устройств. Но даже на усреднённом по мощности компьютере мы вряд ли заметим разницу в быстродействии при смене тем.
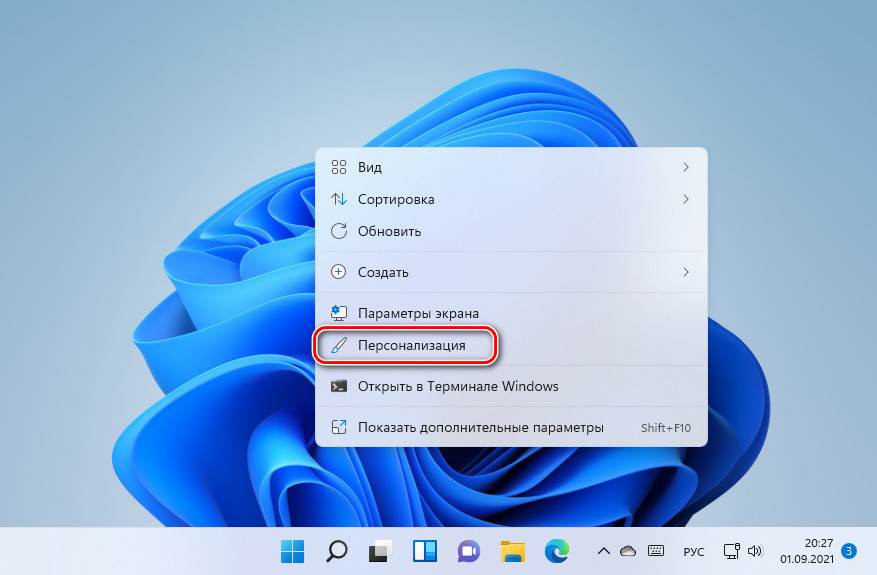
Как же включить тёмный режим в Windows 11? На рабочем столе делаем клик правой клавишей мыши, жмём «Персонализация».
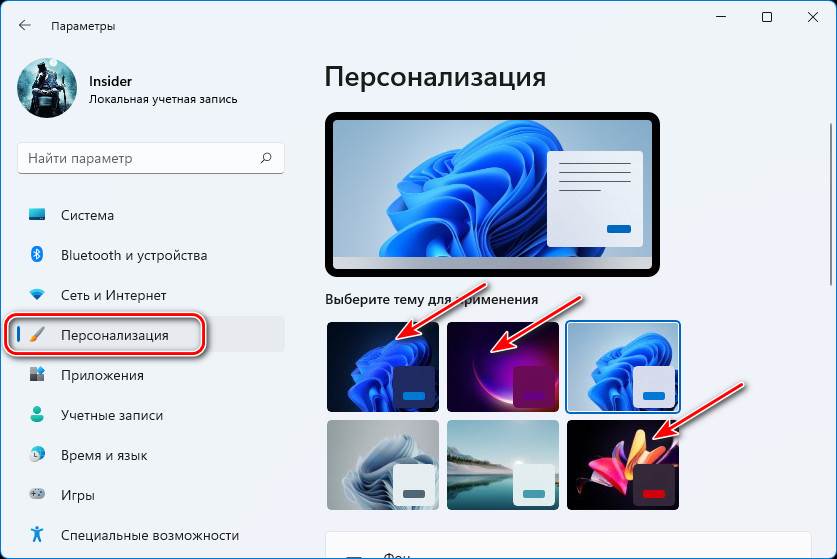
Попадаем в раздел персонализации системного приложения «Параметры». Здесь вверху раздела, друзья, обратите внимание, можем переключиться на тему изначально с тёмным режимом. И это единственный способ получить тёмную тему в условиях, если у вас Windows 11 не активирована. Принцип поставки Windows заключается в том, что в условиях не активированной лицензионным ключом операционной системы у нас закрыт доступ к настройкам персонализации. В Windows 11 Microsoft сделала исключение и позволила сами темы, без тонкой их настройки, менять без активации.
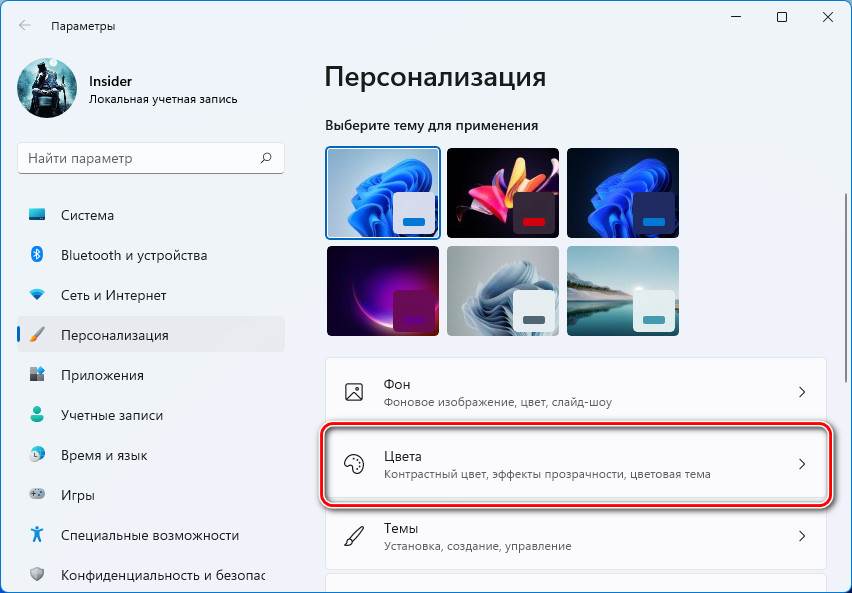
Если же Windows 11 у вас активирована, вы можете для любой темы, т.е. с любой подборкой обоев рабочего стола, включить тёмный режим. Для этого идём в подраздел «Цвета».
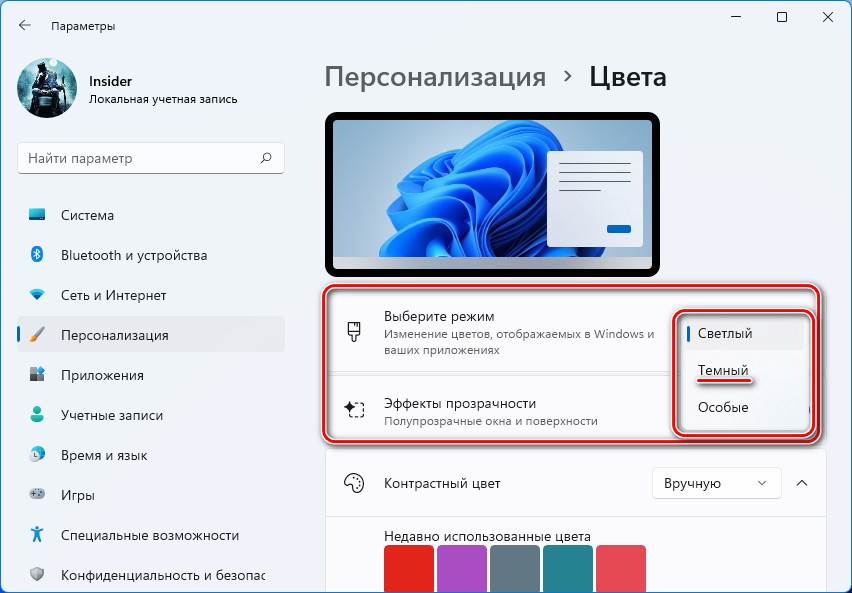
И указываем тёмный режим.
Вот это, друзья, как включить тёмный режим в Windows 11. Больше о возможностях персонализации этой операционной системы смотрите в статье «Персонализация Windows 11».
Как сделать темную тему Инстаграм на компьютере в браузере
Друзья, многие уже хорошо знают как активировать темную тему в Instagram на Android и iPhone. Про это уже сто раз написано, и на этом не хочу останавливаться. А вот о том, как сделать то же самое для веб версии этой соцсети на компьютере, знают далеко не многие. Сегодня вы будете в их числе!
В данной статье я покажу вам сразу два рабочих способа сделать темную тему в Инстаграм. Один простой, второй тоже простой, но чуть-чуть сложнее 🙂
Если мобильное предположение Инстаграм имеет опцию переключения темы со светлой на темную и наоборот, то на сайте это сети ничего подобного в настройках нет. Но есть маленькая хитрость.
В адресную строку браузера на компьютере скопируйте и вставьте следующий URL:
Это ссылка на официальный сайт Instagram, но с параметром в конце, который указывает сайту применить темную тему. То есть получается, что темная тема у сайта всё-таки есть, но разработчики почему-то не хотят давать возможность пользователям переключаться на неё в настройках, а принуждаю использовать вот такой извращенный метод.

Всё бы хорошо, но минус данного способа состоит в том, что темная тема сохраняется только на один сеанс, до перезагрузки страницы (F5) либо повторного открытия сайта. Но если добавить вышеприведенную ссылку в закладки и открывать сайт Инстаграм только с неё, то никаких неудобств вы практически не будете испытывать.
Способ 2.
При помощи этого способа вы можете активировать темную тему на сайте Инстаграм в браузере на постоянной основе, не боясь потерять её при перезагрузке страниц. Для этого установите в браузер Chrome (или любой другой на том же движке специальное расширение.

На панели расширений браузера появится иконка, при клике по которой вы можете мгновенно переключаться на сайте соцсети между светлой и темной темой.

Друзья, какой способ выбрать из двух предложенных – дело ваше. Лично я использую первый метод, поскольку захожу в Инстаграм раз в несколько дней, быстро просматриваю ленту и интересные мне фотки и на этом всё. Устанавливать для этого специальное расширение, которое будет всё время сидеть в памяти браузера, считаю для себя нецелесообразным.
Если же вы любитель «позалипать» в Инсте часто и подолгу, то используйте второй способ, хотя я бы посоветовал в этом случае установить приложение на мобильное устройство, потому как браузерная версия Instagram имеет ряд ограничений по функционалу.
Как включить темную тему в одноклассниках на компьютере
+7 (499) 444-90-36 Отдел заботы о пользователях
Москва, Ленинский проспект, дом 6, строение 20
- Участник Skolkovo
- Премии Рунета 2018, 2019, 2020
Пользуясь нашим сайтом, вы соглашаетесь с тем, что мы используем cookies











