Как отключить фоновые приложения в Windows 10 — пошаговая инструкция
Операционная система Windows 10 является одной из самых распространенных. В ней много полезных функций и возможностей. Среди них большое количество приложений, которые могут функционировать даже в том случае, когда пользователь не работает прямо в них. Такие программы называются фоновыми. В некоторых случаях они могут перегружать процессор, в результате чего ПК или ноутбук начинает работать медленно. Чтобы устранить такую проблему, необходимо знать, как убрать фоновые процессы на Виндовс 10.
Фоновые режимы представляют собой программные процессы. Они не требуют вмешательства пользователя и способны работать самостоятельно. Однако в некоторых случаях это мешает нормальному функционированию устройства. Дело в том, что большое количество таких приложений снижает максимальную производительность компьютера и может замедлять скорость работы процессора. Среди них есть и много лишних программ, которые не используются владельцем ПК. Именно поэтому в современных вариантах операционных систем имеется возможность отключить некоторые процессы и разгрузить таким образом процессор.
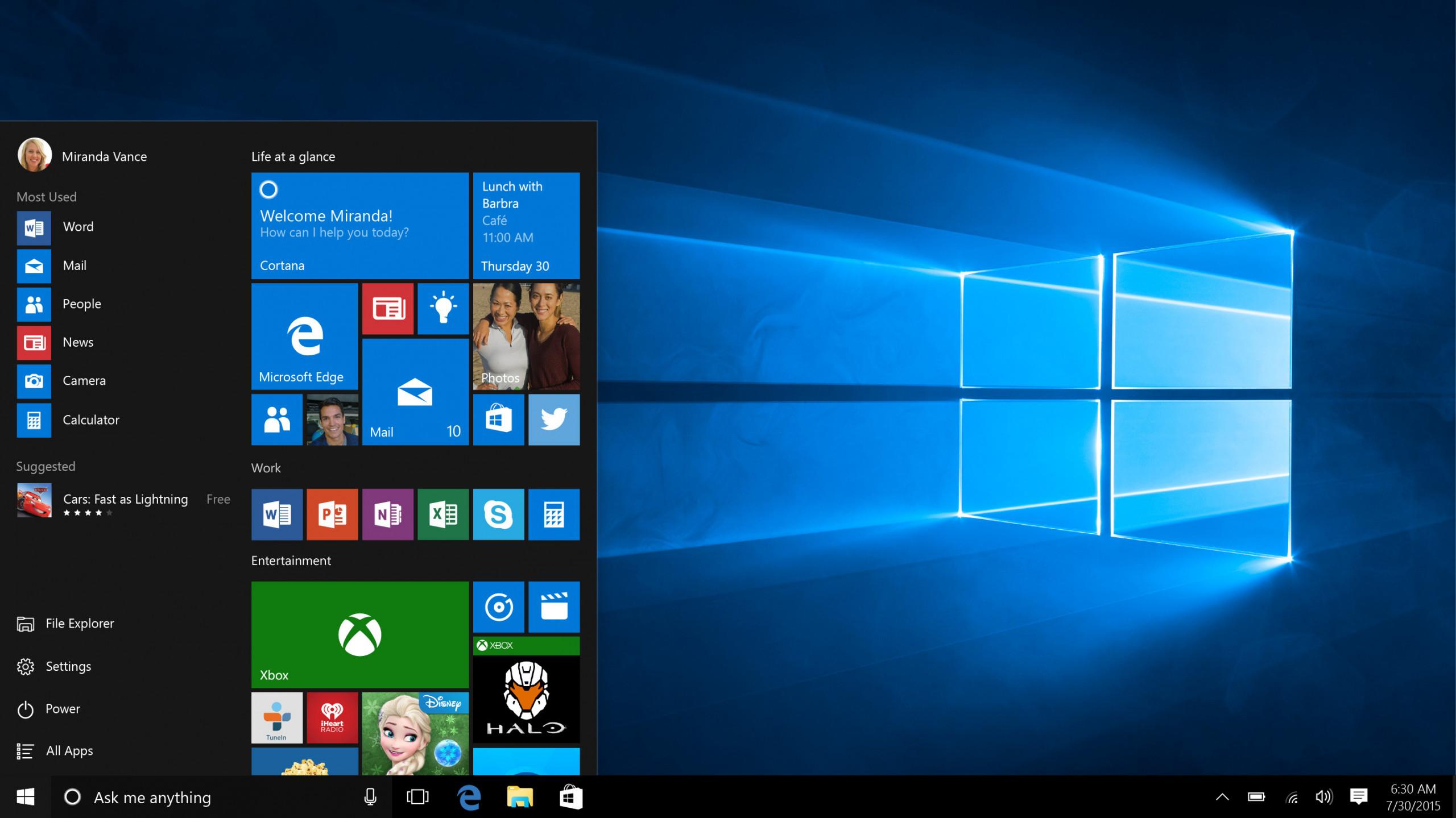
Общий вид операционной системы
Важно! Выключать и закрывать рекомендуется только ненужные приложения, которые не оказывают серьезного влияния на системные настройки.
Как закрыть программы которые зависли?
В процессе использования операционной системы семейства Windows вы наверняка неоднократно сталкивались с ситуацией, когда одна из запущенных программ переставала отвечать на ваши действия. Курсор мыши превращался в крутящиеся часы или круг и закрыть эту программу уже нельзя было. В этой статье вы узнаете как при помощи стандартного диспетчера задач Windows можно закрыть программу если она не закрывается или зависла.
Итак, первое с чего стоит начать это вызвать диспетчер задач. Делается это очень просто. Одновременным нажатием кнопок на клавиатуре Ctrl + Alt + Delete. В открывшемся меню выбираем “Диспетчер задач”.
Также для вызова диспетчера задач во всех версиях Windows можно нажать правой кнопкой мыши на любом свободном месте панели задач и в открывшемся меню выбрать “Диспетчер задач”.
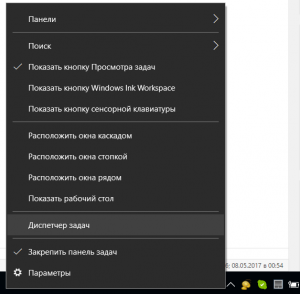
Вызов диспетчера задач
В Windows 7 диспетчер задач имеет вид:
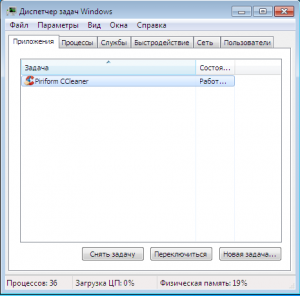
Диспетчер задач Windows 7
Здесь, чтобы закрыть программу, которая не закрывается нужно на первой вкладке “Приложения” найти программу, которая не закрывается по имени, выделить ее одиночным нажатием на левую кнопку мыши и нажать на кнопку “Снять задачу”. В появившемся окне нажать “Ок” или “Да”. В общем согласиться.
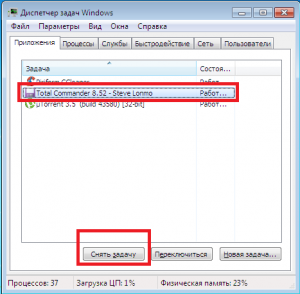
Закрытие зависшей программы через диспетчер задач Windows 7
Если зависшая программа все равно не закрылась, тогда жмете по ней уже правой кнопкой мыши в окне диспетчера задач и в открывшемся меню выбираете “Перейти к процессу”.
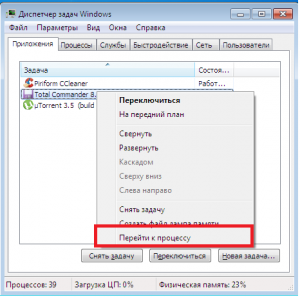
Закрытие программы через процессы
Таким образом вы окажетесь на вкладке “Процессы” и нужны процесс уже будет выделен автоматически. Вам остается лишь нажать кнопку “Завершить процесс” и в появившемся окне согласиться с закрытием.
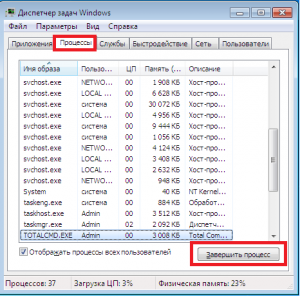
Закрытие зависшей программы через диспетчер задач Windows 7
В Windows 8.1 и Windows 10 закрытие не закрывающейся или зависшей программы происходит несколько проще.
Вызываем все тем же методом диспетчер задач, который описан выше для Windows 7.
Если вы видите вот такое окно диспетчера, то нажимаем на кнопку “Подробнее” в левом нижнем углу экрана.
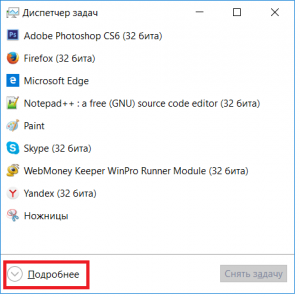
Диспетчер задач Windows 8 и Windows 10
Далее на первой вкладке “Процессы” ищем программу, которую нам необходимо закрыть, выделяем ее левой кнопкой мыши и жмем “Снять задачу” в правом нижнем углу экрана.
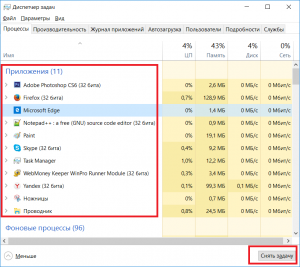
Закрытие зависшей программы через диспетчер задач Windows 8.1 и Windows 10
Вот и все. Теперь вы знаете как стандартными средствами Windows закрыть любую программу, которая не закрывается или зависла в Windows 7, Windows 8.1 и Windows 10.
Как закрыть приложение на Android/h2>
Процесс полного закрытия приложений иногда еще называют ”выбиванием из памяти”, так как само приложение, вися в фоне, занимает ее небольшой объем. Минусом такого выбивания будет то, что приложение придется заново запускать и просматривать все заставки, если они есть, но иногда это просто необходимо и есть несколько способов сделать это правильно.
Самый простой способ закрыть приложение на Android
Самым простым способом выбивания приложения из памяти является нажатие на кнопку многозадачности, которая находится в нижней части экрана, рядом с кнопкой возврата на главный экран и кнопкой ”назад”. Далее перед вами откроются все приложения в виде карточек. Разные производители в своих оболочках предлагают разный вид такого отображения, но суть от этого не меняется.
Половина всех Android-смартфонов в мире в опасности. Что случилось?
После того, как они откроются, вы сможет увидеть все приложения, которые у вас не закрыты, а свернуты. Полностью закрыть их можно или нажатием на крестик в углу карточки (иногда вместо него отображается мусорная корзина), или свайпом в сторону или вверх, в отличии от того, как они расположены.

В моем случае можно пользоваться свайпами и кнопкой «корзины».
Если у вас нет кнопок навигации в нижней части экрана, то у вас управление жестами, и с большой долей вероятности меню приложений вызывается свайпом. Надо провести пальцем от нижней части экрана и не надолго задержать его.
На некоторых смартфонах такой свайп сначала открывает меню приложений, а потом уже переходит в список всех приложений. Если вы не можете найти, как это сделать, поищите в меню настроек (можно поиском) раздел ”Управление жестами” или вроде того. Там будет подробно описано, какой свайп за что отвечает. А еще это показывается при первоначальной настройке телефона.
Как закрыть приложение через настройки
Еще одним способом закрыть приложение является доступ через настройки. Он даст куда больше возможностей управления. Там вы сможете даже удалить приложение, ограничить его работу в разных режимах и посмотреть, сколько памяти в телефоне оно занимает.
Если вы выберете этот путь, то вам надо будет открыть настройки телефона, выбрать раздел ”Приложения”, дальше снова выбрать ”Приложения” (или перейдите на вкладку ”все”, если уже открылся список), после чего посмотреть, что у вас вообще есть, и перейти в настройки нужного приложения. Там будет вся подробная информация о нем, а так же кнопки ”Остановить” и ”Удалить”. Выбираете то, что вам нужно, подтверждаете действие и готово.

Так можно остановить или удалить приложение через настройки.
Если какая-то кнопка неактивная, то это означает, что приложение запрещает это действие. Возможно, оно системное и просто так его нельзя остановить и тем более удалить.
Оптимизация Android
Есть еще один способ, который завершит некоторые приложения, улучшит работу системы, но не потребует от вас никаких дополнительных действий. Он называется оптимизация и тоже находится в настройках телефона, являясь штатной утилитой Android.
Откройте настройки телефона и найдите пункт ”Оптимизация”. Проще всего сделать это поиском по настройкам. В верхней части меню. Когда вы откроете этот раздел, вам будет предложено определиться с тем, чего вы хотите. Вы можете просто изучить статистику или нажать на кнопку ”Оптимизировать” и система сама остановит лишние процессы, высвободив для вас не только ресурсы, но и дополнительное время автономной работы. В моем примере это лишний час использования.

Вроде ничего не сделал, а плюс час к автономности.
Все, что вас интересует, можно узнать в нашем Telegram-чате. Просто задавайте вопросы и вам обязательно ответят — у нас большое сообщество. А на самые частые вопросы мы ответим на нашем сайте.
KillProcess
KillProcess — интересная утилита, которая станет полезной для пользователей, нуждающихся в быстром завершении работы множества заранее определенных программ одновременно.
Начнем со стандартного функционала. В программе KillProcess присутствую функции для принудительного завершения работы процесса или древа процессов:

А вот функции поиска процессов по открытому окну, к сожалению, здесь не предусмотрено. Зато есть другая не менее интересная функция:
- Пользователь может создать список, в который в будущем будут заноситься названия программ (меню «File > New Kill List…», вводим имя для файла-списка, нажимаем «Сохранить»):

- Добавить в него любое количество программ (процессов), выбрав опцию «Add to List» из контекстного меню, вызываемого над названием процесса (добавленные программы будут помечены зеленым значком):

- Теперь при нажатии кнопки «Terminate process(es) in the Kill List!» добавленные в список программы (процессы) будут автоматически принудительно завершены (нужно будет еще нажать «Да» в открывшемся окне для подтверждения действия, но его предварительный показ при необходимости можно выключить в настройках).

Создать пакетный скрипт
Сначала нам нужно создать пакетный скрипт, который будет запускать и закрывать приложение. Вы можете использовать один сценарий для закрытия нескольких приложений, но если приложения должны быть закрыты в разное время, то вам нужно создать разные сценарии для каждого приложения. Кроме того, вам также необходимо создать отдельную задачу для выхода из каждого приложения.
Откройте Блокнот и введите следующее. Замените app.exe на имя EXE-файла приложения, которое вы хотите закрыть. Добавьте вторую строку для второго приложения.
Синтаксис
TASKKILL / F / IM app.exe
Пример
TASKKILL / F / IM firefox.exe
Сохраните файл с расширением BAT.
Как я могу быстро закрыть многие Windows / Программы?
Мой рабочий процесс включает в себя много открытых окон. Иногда я хочу очистить и закрыть около 10 из них (но не все). Как я могу добиться этого быстро и просто на Windows?
Изменить: «но не все» для меня означает «выборочно», не сгруппированы по программе или имени, и не всегда то же самое. На этапе исследования я обычно открывал некоторые инструменты сравнения, некоторые окна консоли, некоторые журналы svn, некоторые окна проводника и некоторые текстовые редакторы. Я постоянно держу открытую почтовую программу, IDE, электронную таблицу, в которую я записываю свое время, и браузер. Открытие огромных проектов в IDE занимает много времени, поэтому я не хочу выполнять процедуру killall или log-off-logon.
Я собирался сказать «Использовать менеджер виртуального рабочего стола», но понял, что ни одно из них, способное закрыть несколько окон одновременно, не поддерживается на Windows 10.
Если вы всегда максимизируете свои окна вместо сотен оконных окон, то кнопка закрытия всегда находится в одном и том же месте. Alt + F4 — старый резерв для закрытия окна в Windows. Если вы не заботитесь о сохранении чего-либо и всегда закрываете один и тот же набор окон, самый быстрый способ — использовать OpenProcess () / KillProcess () в программе / скрипте командной строки. Если вы закрываете окна для доступа к рабочему столу, есть два более быстрых способа: малоизвестная панель инструментов рабочего стола, которую вы можете включить с панели задач (должна быть включена по умолчанию, IMO) и Win + M / Win + Shift + M.
^ W очень сильно зависит от приложений. Многие действуют таким образом, особенно программное обеспечение, использующее MDI, но я бы сказал, что caveat emptor — Alt + F4 — это стандартное ярлык «закрыть программу» и, по моему опыту, более надежный. (Хотя ^ w гораздо удобнее печатать на QWERT-подобных клавиатурах.)
@Roy Ctrl-W иногда работает как Alt-F4, иногда как Ctrl-F4, в зависимости от программного обеспечения (заметьте, Alt-F4)
Самым быстрым нативным решением, кажется, является Win +, Tab а затем щелкните по значку приложения, чтобы закрыть их.
Лучшее стороннее решение, которое я нашел, это 7+ Taskbar Tweaker. Вы можете настроить его так, чтобы он закрывал задачи, щелкая средней кнопкой мыши на элементе задач сразу на панели задач. К сожалению, панель задач Tweaker, похоже, очень точно подходит для Windows и ломается с каждым крупным обновлением (Anniversary, Creator). Сопровождающий каждый раз исправлял это в течение нескольких недель, но между тем все по умолчанию использует старое поведение открытия новых экземпляров, а не закрытия старых.
Интересный. Я всегда использую Alt+Tab и X. Win+Tab немного быстрее, так как вам не нужно попадать точно в маленькое пятно. Спасибо за это.
Вы также можете щелкнуть средней кнопкой мыши по приложению в представлении Alt + Tab (хотя я не уверен, закроет ли оно все окна данного приложения).
Средний щелчок на панели задач по умолчанию является командой для открытия нового окна целевого приложения, даже если оно уже запущено, поскольку некоторые приложения имеют возможность показывать несколько окон.
Если вы наведете курсор на значки панели задач и отобразите миниатюры окон, вы можете щелкнуть средний значок, чтобы закрыть этот экземпляр.
В моем случае я просто открываю диспетчер задач, затем на вкладке Application выбираю приложения, которые нужно закрыть, затем нажимаю End task кнопку.
@KateGregory Я только что протестировал, и в блокноте выдается приглашение «сохранить / не сохранить». Кроме того, это «[Завершить программу — Без названия — Блокнот] Система не может завершить эту программу, потому что она ожидает ответа от вас . [Конец сейчас] [Отмена]». Так что это не слишком беспокоит. (win7 btw)
@KateGregory большинство делает, но я достаточно осторожен, чтобы ударить, а затем закрыть в большинстве вещей. Диспетчер задач сначала пытается аккуратно закрыть, что очень похоже на собственную функцию закрытия приложения. Это было бы хорошо для меня, если бы у меня было много калькуляторов / просмотрщиков картинок / Firefox / просмотра PDF-файлов Windows open
Если они являются окнами одного и того же приложения, вы также можете щелкнуть правой кнопкой мыши запись в панели задач и выбрать «закрыть все окна».
Если это известная группа приложений, которую вы хотите закрывать каждый раз, вы можете использовать что-то вроде AutoHotKey для создания ярлыка, который закрывает только эти окна.
Используйте Window Spy (входит в AHK), чтобы легче всего получить необходимую информацию об окнах, а затем используйте команды IfWinExist и WinClose.
Alt + F4 закроет все окна, находящиеся в фокусе (и закроет окна, если ничего не выбрано). Вы можете комбинировать это с Alt + Tab или Win +, Tab чтобы попытаться быстро добраться до нужных окон.
Проще всего, все с клавиатурой: Alt + Tab , нажмите, Del чтобы закрыть подсвеченное окно.
Проверено на Win 10. Поиграл и нашел это решение.
Если они каждый раз используют одни и те же процессы (EG Notepad, Photoshop и Chrome), вы можете написать простой пакетный скрипт, чтобы закрыть их все сразу. Тогда вам просто нужно будет запустить скрипт, когда вы захотите закрыть их.
Обратите внимание, что это не заставит их закрыться — для этого укажите /F флаг. Он также уничтожит все процессы с таким именем изображения, поэтому его нельзя использовать для закрытия определенной группы вкладок Chrome или аналогичных.
Вы также можете использовать фильтры для выбора групп программ по имени пользователя, заголовку окна, использованию памяти и т. Д. — Подробнее taskkill /? см.
Я считаю, что самый быстрый способ добиться этого — вот так:
- Нажмите на нужную программу на панели задач
- alt + F4
Это происходит быстрее, потому что вы точно закрываете программы, которые хотите закрыть, где alt + + tab через ваши программы заставляет вас перешагивать через нежелательные программы, заставляя вас терпеть больше времени.
Если у вас нет длительного времени входа в систему (т. Е. Большого количества специфичных для запуска программ), то выход из системы — это разумный способ сделать это. Если у вас нет ничего для сохранения, Chrome хранит ваши вкладки и т. Д.
Если вы наведите курсор мыши на приложение на панели задач, над ним появится предварительный просмотр, включающий X. Вы можете переместить свою мышь на очень маленькое расстояние к этому X и щелкнуть по нему. Вам не нужно переключаться между мышью и клавиатурой.
Проблема только с удерживанием Alt + F4 состоит в том, что иногда он вызывает меню log off / shutdown / sleep.
Мне нравится удерживать Alt + Esc, чтобы все мои окна были в фокусе (циклически проходя через них), а затем удерживая Alt + F4
Если упомянутые вами окна являются частью одного и того же приложения (например, множество отдельных файлов, открываемых одним текстовым редактором), вы можете использовать Ctrl + F4
вы можете использовать:
1. Диспетчер задач для закрытия окон. (Панель задач показывает текущие задачи)
i.Нажмите правой кнопкой мыши на панели задач.
ii.нажмите на стартовом диспетчере задач
iii. В окне windowsTaskbar на вкладке приложений вы можете увидеть все открытые приложения. Выберите необходимые приложения, которые нужно закрыть, используя клавишу ctrl.
iv.нажмите кнопку конечной задачи.
2.Вы также можете «alt + f4». На самом деле он закрывает текущее окно
Я сделал нечто подобное с авто-горячей клавишей. Сверху головы я не могу точно вспомнить, что это было, но это было что-то с переключателем F9, вроде:
Опять же, вне моей головы, это, вероятно, немного отличается от этого. Если вы скопируете и вставите этот бит AHK, он, скорее всего, не сработает, и вам придется его настроить, но это основная идея того, что может сработать.
Поскольку у меня есть несколько мониторов на работе, мне было грустно, что панель задач Windows (по умолчанию) была * ограничена одним экраном. Мне не нравились различные варианты, чтобы изменить эту ситуацию, поэтому я создал собственный инструмент: SideSwitch . Предупреждение: он очень настроен на мой собственный способ работы и может вести себя навязчиво к вашему способу работы, если вы к этому не привыкли! Когда курсор мыши находится на краю экрана — в центре на две четверти, а не в углах — отображается список окон, которые находятся на этом экране. Также » x » и » _ «показано, чтобы соответственно закрыть или свернуть это окно. (Основной причиной для приложения также была кнопка» Переключить «для безболезненного перемещения развернутых окон между мониторами, но в Windows 7 это возможно путем перетаскивания панели заголовков развернутого окна.)
*: последние версии Windows имеют больше возможностей
К сведению: в Windows 10 панель задач отображается на любом мониторе, на котором находится указатель мыши.
@chuex зависит от настроек. Вы можете сделать это видимым на всех мониторах в любое время (и оставаться видимым)!










