Ночной режим в Windows 10
Ночной режим в операционной системе Windows 10 позволит решить проблемы, которые вызывает яркой свет монитора в вечернее и ночное время. Яркий свет экрана негативно влияет на зрение, и на состояние нервной системы.
В Windows 10 появилась новая функция «ночной режим», после включения которого, пользователь может самостоятельно отрегулировать ночной режим экрана, подобрав яркость свечения монитора компьютера, которая наиболее подходит для глаз конкретного человека.
Включенный ночной режим Виндовс 10 в настройках операционной системы называется «Ночной свет». Я думаю, что многие пользователи воспользуются этой полезной функцией, ставшей доступной в Windows 10 Creators Update.
Управление подсветкой монитора
Самым простым способом не подвергать глаза влиянию яркого света будет уменьшение яркости вашего экрана.
Средства Windows 7
В Виндовс 7 такая функция открывается после перемещения из «Панели управления» через «Систему и безопасность» в «Электропитание»:
Движениями ползунка вправо-влево достигается предпочтительное для ваших глаз значение яркости:
В переносных компьютерах при «Изменении плана электропитания» есть опция регулировки (такими же ползунками) значений яркости, при которых ваш монитор будет работать от сети или от батареи.
Драйвер видеокарты
Программная настройка освещения экрана с помощью обращения к видеокарте предусмотрена для устройств от многих производителей (скажем, Intel или AMD, др.).
Чтобы запустить настройку характеристик экрана с помощью драйвера, например, от фирмы Nvidia, нужно вызвать меню контекста правой мышкой в любом поле рабочего стола, выбрать в списке «Панель управления» (при работе с разными видеокартами это меню может слегка не совпадать):

Вызов панели управления nvidia
Для того чтобы включилась настройка яркости, перемещаемся через «Видео» в «Регулировку параметров цвета…» и переходим ко второму пункту из четырёх (не забудьте включить чекбокс настроек Nvidia). О функции «перетаскивания» ползунков вам уже известно:
Ручная регулировка
Любой из стационарных дисплеев обладает встроенным ресурсом ручной подстройки. К тому же он независим от установленной на ПК операционной системы.
К примеру, для дисплея LG Flatron режим ручной отладки включается нажатием клавиши «MENU», а передвижение к регулированию яркости происходит по кнопке «AUTO/SET».
Каждая конкретная модель дисплея имеет свою индивидуальность и прежде того как включить или отключить какую-то из опций, рекомендуется изучить руководство пользователя, поставляемое с девайсом, или посетить сайт организации-производителя.
Ноутбуки, как и стационарные дисплеи, также оснащены кнопками управления. И также зависят от фирмы-изготовителя.
На ноутбуках Lenovo для увеличения или уменьшения яркости экрана используется клавиша Fn в паре с одной из «курсорных» кнопок: «→» или «←».
Режим отдыха от компьютера
Вторая вкладка программы «Timer» — это возможность применения режима отдыха от компьютера. В этой вкладке можно активировать таймер отсчёта времени до перерыва, задать своё время работы до перерыва и длительность, собственно, самого перерыва. По умолчанию CareUEyes предлагает сеансы работы по 45 минут с 3-минутным перерывом. Приближающийся перерыв при необходимости можно отложить на 3, 5 или 8 минут.

Перерыв не означает полную блокировку доступа к компьютеру. Во время перерыва на экране будем лицезреть нечто экранной заставки с возможностью продолжения работы за компьютером.

Однако в настройках CareUEyes перерыв можно сделать принудительной мерой с блокировкой доступа к компьютеру. Также в программных настройках можем установить сигнал оповещения об окончании перерыва и указать свои картинки для фона блокировки.
Включаем ночной режим на компьютере
Заходим в меню пуск — кнопка слева внизу.

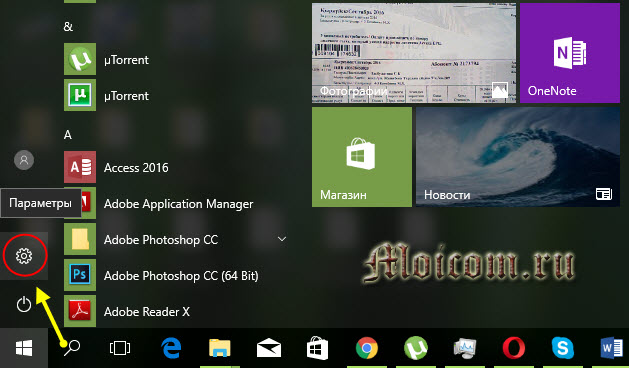
Система — экран, уведомления, питание.
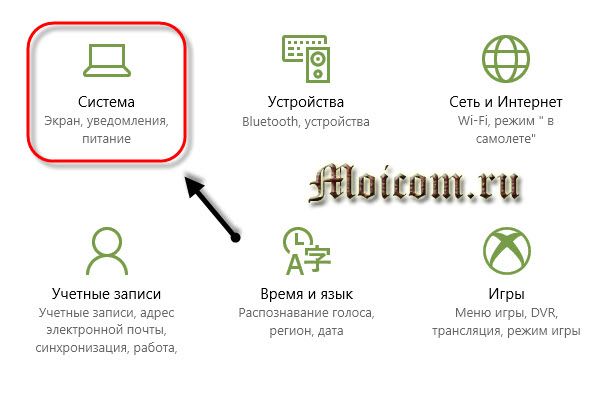
Переходим на вкладку экран — ночной свет отключен.
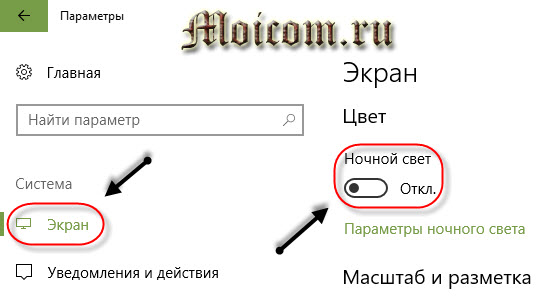
Перемещаем ползунок направо и включаем ночной режим. Появляются параметры ночного света, заходим в них.
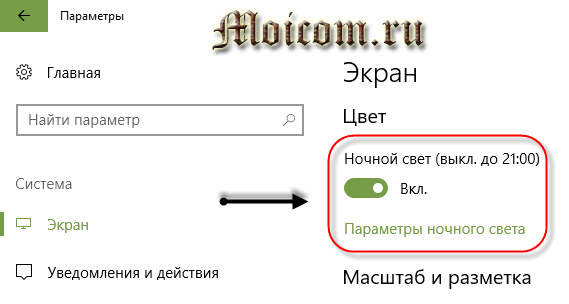
Мониторы излучают голубой и белые света, которые мешают уснуть ночью. Ночной режим показывает теплые цвета, чтобы не мешать вам спать ночью. Некоторые спят под включенный телевизор или компьютер. Я не могу так, мне нужно, чтобы была полная тишина и все было выключено, тогда я усну.
В параметрах ночного света можно выбрать включить или отключить его сейчас, выбрать цветовую температуру ночью, включить или отключить планирование, установить свои часы включения и выключения. По умолчанию включается в 9 вечера и выключается в 7 утра. Вы можете выставить свое, удобное для вас, время.
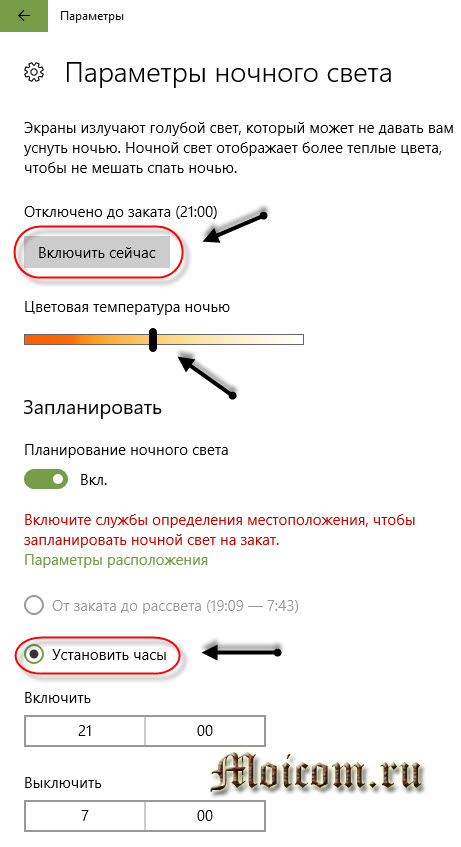
Так же есть возможность планирование ночного режима по местному времени от заката и до рассвета (19:09 — 7:43). Но для этого у вас должна быть включена служба определения местоположения, для планирования ночного света на закат солнца. Заходим в параметры расположения и включаем.
Попадаем в параметры местоположения и расположения, нажимаем изменить.
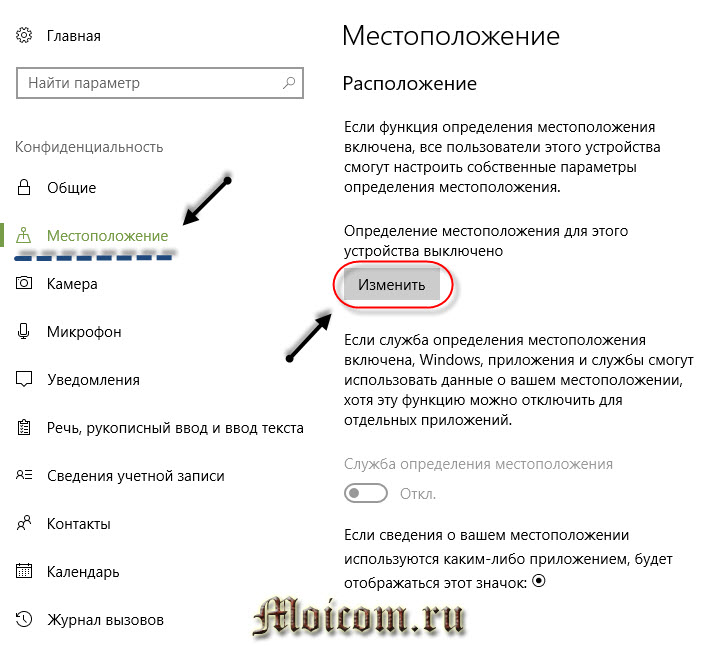
Определение местоположения для вашего устройства отключено, переместите ползунок вправо, чтобы включить.


Так же нужно включить службу определения местоположения, ползунок направо — включаем.


В конечном итоге у нас получиться вот такой результат — отключено до заката 19:47.
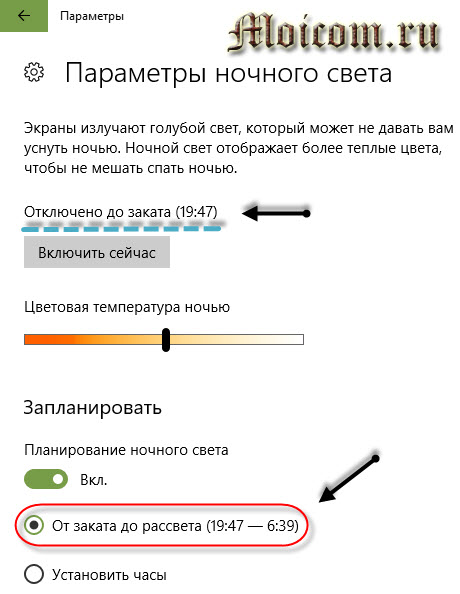
Можете установить свои часы, если от заката и до рассвета вас не устраивает.
Альтернативный вход в ночной режим
Во вкладку параметров ночного режима можно попасть еще двумя способами.
Правая кнопка по меню пуск
Нажимаем правой кнопкой мыши на меню пуск и во всплывающем окне заходим в систему.
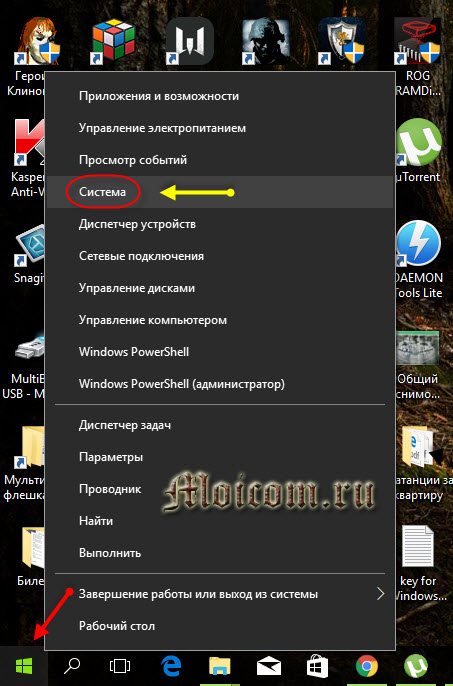
Попадаем в параметры о системе, сверху слева находим вкладку экран, заходим в неё и делаем свои настройки.
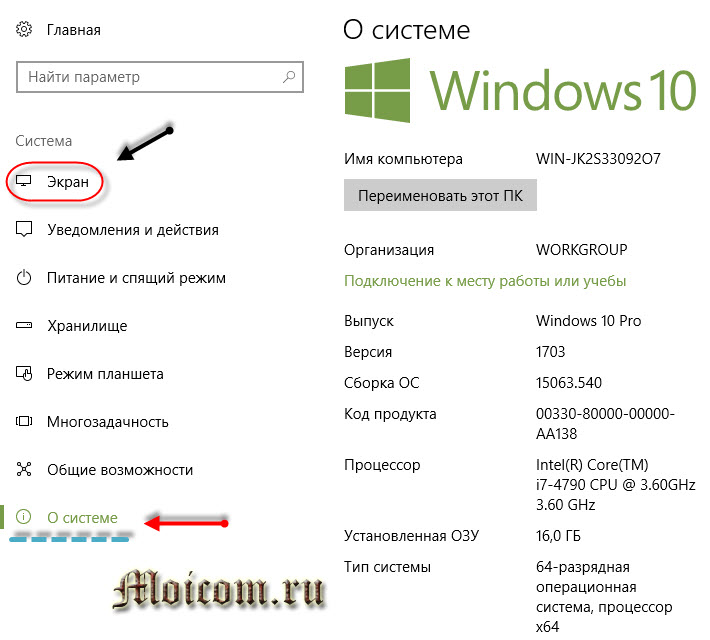
Рабочий стол
Находим свободное место на рабочем столе, нажимаем по нему правой кнопкой мыши и во всплывающем контекстном меню заходим в параметры экрана.

Вот так выглядит обычный дневной режим рабочего стола экрана.

Вот пример включенного ночного режима windows 10.
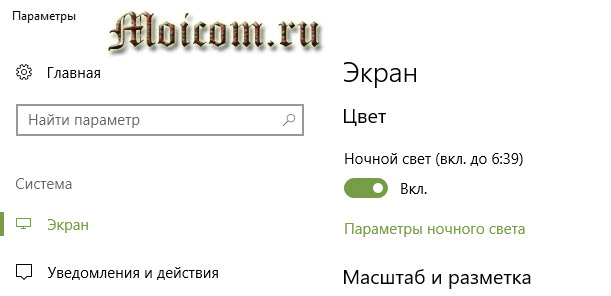
К сожалению разница видна только в двух режимах, скриншоты по цвету одинаковые получаются. Возможно вам будет интересна информация как сделать скриншот экрана.
Меняем ночной свет на обычный режим через центр уведомлений за пару движений мышкой.
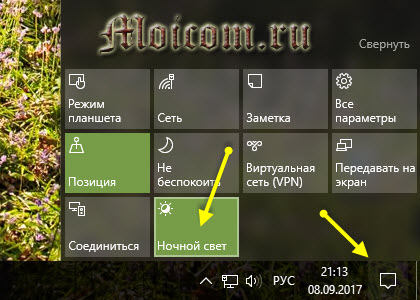
Если вы не хотите, чтобы ваше местоположение отслеживалась, то просто отключите функции и службы местоположения и расположения. Идем в меню пуск -> Параметры -> Конфиденциальность. Открываются общие параметры, переходим на вкладку местоположение.
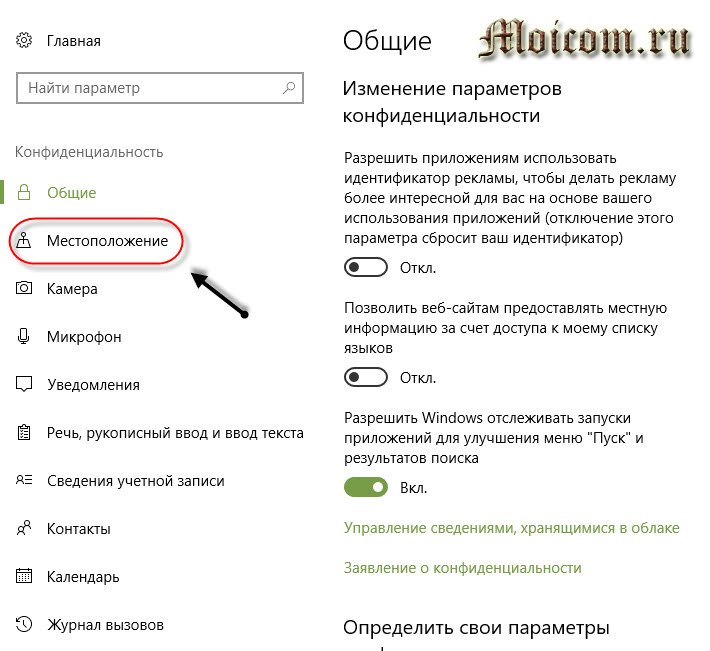
Меняем определение местоположения и отключаем службу расположения.
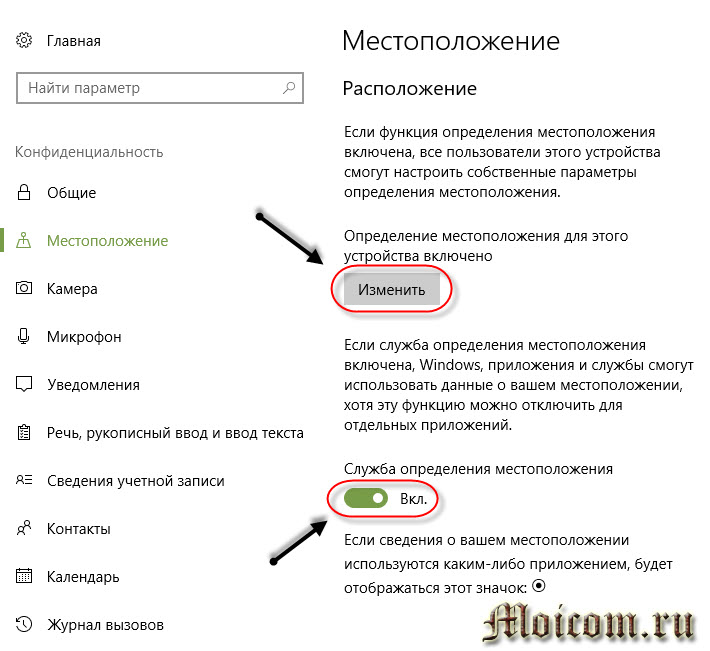
А теперь предлагаю посмотреть видеоролик и закрепить наши знания.
Как включить Windows, ночной режим
Есть два способа включения ночного режима в Windows.
- Изменить тему рабочего стола Windows, с высокой контрастностью одной
- Используйте увеличитель инструмент доступности
Ниже мы даем инструкции по использованию обоих этих способов.
Ручное включение и выключение ночного режима в Windows 10
Ночной режим Windows 10 вы можете в любое время активировать и, соответственно, деактивировать в центре уведомлений:
- Кликните левой кнопкой мышки на «Центр уведомлений» (значок, обозначаемый «облачком» разговора, расположен в углу экрана, справа от часов) в панели задач.
- Активируйте ночной режим, кликнув левой кнопкой мыши на плитку с надписью «Ночной свет». Повторным кликом на эту плитку ночной режим выключается.
- Если данная плитка отсутствует, то нужно нажать на ссылку «Развернуть», чтобы увидеть все пункты соответствующего меню.
как скрыть значок Центра уведомлений ОС Windows
небольшое, но полезное отступление:
Чтобы убрать с панели задач значок Центр уведомлений Виндовс — скрыть (показать) — пройдём по следующему пути: Win + I Параметры/Персонализация/Панель задач/Включение и выключение системных значков/

Отключаем пи помощи ползунка Центр уведомлений.

…далее… продолжим тему ночного света в ОС Windows 10:
Однако, вероятно, может кому-то будет полезно в обновлённую систему 10 вернуть привычные настройки, те, которое были в семёрке! Я говорю о меню «Пуск» — существует обильное множество вариантов по возвращению пуск в десятку: все они рассмотрены в этой статье пройдите, ознакомьтесь…
Так вот, если у вас есть более консервативное управление системой — тогда нужно пройти по такому пути: меню Пуск/Параметры/Система/Дисплей (в большинстве версий ОС скажем так, вместо опции Экран — Дисплей ) — на картинках ниже показан вариант «Экран»..

Меню Параметры возможно открыть более оперативно, горячими клавишами: Wi + I . Полная подборка
«Горячих клавиш»
В статье будет дан список наиболее распространённых комбинаций клавиш компьютера (так называемых — Горячих клавиш) — те используются для быстрого доступа к определённым инструментам той или другой системной программы, да и самой Виндовс. Также рассмотрим важные запросы (команды) к ОС Windows через Командную строку .
Тюкнем кнопку «Экран» — предстанет такое окошко, в котором только и остаётся что выбрать параметр вкл/выкл.
Так же, как видите на картинке, в опции «Экран» предоставлено множество разных рычагов управления, например, «Параметры ночного света» — здесь задаётся интенсивность и гамма всяческого удобного для пользователя свечения) — посмотрим:

«Параметры ночного света» по умолчанию располагают такими настройками: экран отсвечивает голубеньким светом, что весьма комфортно в ночи (можете перенастроить); также в первичных настройках — ночной режим неактивен до 21:00, а вот вовсю активизируется до 7:00 (естественно, регулируйте по вашим широтам) — при помощи ползунка варьируя… «Цветовая температура ночью».
коли на компьютере активна служба определения местоположения ( важно!! ), то у нас с вами работы по настройке ночных режимов поубавится.
вернуться к оглавлению ↑
Лучший LightBulb?
Эту утилиту уже описывал на сайте подробно, поэтому не буду повторяться, а просто дам ссылку на ее обзор и на официальную страницу скачивания…
| Предназначение: | Программа для глаз, которая поможет, если болят глаза от компьютера |
| Название программы: | LightBulb |
| Производитель (автор): | Alexey Golub (Tyrrrz) |
| Статус: | Бесплатно |
| Категория: | Здоровье и компьютер |
| Размер инсталлятора (архива): | 3.28 Мб |
| Поддержка ОС: | Windows 7,8,10 |
| Язык интерфейса: | Английский |
| Безопасность: | Вирусов нет |
| Ссылка на инсталлятор/сайт: | Скачать/Перейти |
Что выбрать — «LightBulb», «Ночной свет», «f.lux!» или «SunsetScreen»? Что думаете по этому поводу? Давайте обсудим в комментариях, какую программу лучше использовать, если болят глаза от компьютера?
P.S. Какой-то яростный разгром «Ночного света» получился и неистовое восхваление сторонних программ — я не специально.
Просто против фактов не попрёшь — в области регулировки цветовой температуры (гаммы) монитора, они лучшие. Вот Вам и «просто выставить значение».
До новых полезных компьютерных программ и интересных приложений для Андроид.












