Не работает микрофон на передней панели windows 7
Добрый день уважаемые друзья сегодня столкнулся(если быть честным столкнулся давно, но решать стал сегодня) проблема в у меня как то давно в далеких 2000х годах сгорела или испортилась звуковая карта на задней панели(неправильно брат подсоединил колонки с сабвуфером), не стал заворачиваться и купил новую карту, и вот буквально на днях приобрел наушники с микрофоном и просто надоело постоянно переключать колонки на наушники , сегодня собрался посмотрел информацию Google, раскрыл свой системник навел порядок подсоединил провода установил дрова и о чудо звук появился, но не долго радовался решил проверить микрофон и тут я встрял надолго и основательно, вот хочу спросить есть ли вариант как заставить заработать этот микрофон(микрофон рабочий если что, на задней панели работает, а вот спереди ни в какую) вот значок микрофона вот так выглядит
realtek high definition audio звуковая карта моя встроенная,
дрова стоять : Realtek High Definition Audio Driver R2.75 (6.0.1.7246)
ставил и такие : Realtek High Definition Audio Driver (3.58) 6.0.1.6754
от без исходности попытался поставить SoundMax , но они не пошли!
и в биосе AC97 поставил
Прошу помощи кто сталкивался.
Сообщение отредактировал Jove: 14 June 2014 — 18:49
Петличный микрофон
Петличные микрофоны с учётом различий в распайке разрабатываются либо под смартфон либо под ПК. В «петличке» для смартфона используется 4-контактный штекер, распаянный по логике гарнитуры смартфона. С компьютером такой микрофон работать не будет. «Петличка» для ПК распаяна точно так же, как компьютерный микрофон и не работает со смартфонами. ▼

Продаются комплекты из двух микрофонов — один для смартфона, другой для компа.
С помощью переходника можно подключить компьютерную «петличку» к смартфону, а смартфонную — к ПК. Схемы переходников приведены ниже.
Второй этап – конфигурация звука. Как настроить наушники/микрофон на компьютере с Windows 7/8.1
Настраиваем стандартные 3.5мм наушники
Перейдем к настройке аудиоустройств.
Если вы используете наушники со стандартным разъемом (3.5мм), то, при правильном подключении, звук автоматически появится в наушниках, исчезнув с динамиков. Отсутствует звук и в колонках, и в наушниках? Переходите к главе «Решение возможных проблем…».
Настройка USB наушников (звук продолжает идти из динамиков или отсутствует совсем)
- В правильности установки драйверов вашего аудио оборудования;
- В работоспособности USB-порта и самих наушников;
- Кликнуть правой кнопкой мыши по иконке звука в панели задач (нижняя строка, где находятся часы) → выбрать пункт «Устройства воспроизведения». Откроется окно настроек звуковых устройств вывода;
- На рисунке 4 изображена иконка отключенных наушников. При первом подключении иконка будет другой (стандартная, как и на колонках). Но в отличие от динамиков, подключаемых через обычный звуковой выход (5мм), описание USB наушников будет другим. Нужно найти устройство, содержащее надпись «GenericUSBAudioDevice» (или нечто подобное);
- Нажать на это устройство → кликнуть на кнопку «По умолчанию» → «ОК» (желательно также сменить иконку в свойствах, чтобы не путаться в дальнейшем).
Подключение микрофона (встроенного, обычного 3.5мм или USB) на Windows 7/8.1
- Нажать правой кнопкой мыши на иконку «Звук»на панели задач (где находится дата и время) → выбрать «Записывающие устройства»;
- На рисунке 5 можно увидеть два микрофона. В этом случае: первый – подключаемый по 5мм разъему, а второй – встроенный в ноутбук (как правило, около значка встроенного микрофона находится значок «домашнего» телефона в зеленом кружке).
Нам нужно определить микрофон, который будем использовать (для этого найдите их в «Свойствах» и посмотрите разъемы их подключения); - Теперь нужно дать нужному устройству значение «По умолчанию», кликнув на нужный пункт и нажав соответствующую кнопку.
Настройка рабочего микрофона
- Зайти в «Записывающие устройства» (описано в предыдущей главе);
- Выбрать нужный микрофон правой кнопкой мыши → нажать на «Свойства»;
- Перейти во вкладку«Прослушать» →поставить галочку на «Прослушивать с данного устройства» → в выпадающем списке указать наушники или динамики, которые сейчас используются. При правильной настройке, голос с микрофона будет выводиться с выбранного устройства вывода с некой задержкой. Так вы можете услышать и оценить качество звучания и громкость микрофона.
- Теперь во вкладке «Уровни» нужно настроить устройство так, чтобы обеспечить максимальное качество. Ползунок «Микрофон» отвечает за конфигурацию громкости оборудования, а регулирование пункта «Усиление микрофона» – за устранение посторонних шумов и «охват» расстояния вокруг микрофона (старайтесь выбирать не больше 20 дБ, иначе могут возникнуть проблемы с «фоном»);
- После настройки нужно отключить«Прослушивание»из пункта 3.
Видеоматериал по теме
Чтобы вам было проще разобраться в последовательности действий, посмотрите видеоматериал о настройках микрофона на Windows 7:
Тематические материалы: 5 лучших наушников GAL , 5 лучших наушников JBL , 5 лучших наушников до 1000 рублей , 5 лучших стереонаушников , 6 лучших наушников с объемным звуком , Как отключить режим «Наушники» в iPhone , Как подключить беспроводные наушники к телефону , Как пользоваться беспроводными Bluetooth наушниками , Ремонт наушников своими руками
Как подключить беспроводной микрофон

Чрезвычайно удобным девайсом является беспроводной микрофон, имеющий встроенный bluetooth. Чаще его используют во взаимодействии с ноутбуком, ведь он обычно имеет встроенный блютуз-модуль. В случае с компьютером его необходимо будет приобрести дополнительно.
Перейти в окно настроек блютуз ноутбука и выполнить поиск нового устройства. Установите требуемый драйвер, если он не обнаруживается системой автоматически. Если с драйверами проблем нет, а ноут все равно не видит акустическое устройство записи, проверьте включено ли оно, не разрядились ли батареи.
Не работает микрофон в Скайпе: решение
Как поступить, когда не работает микрофон в Скайпе :
- Позвонить в Echo/Sound Test Service. Следуем голосовым подсказкам, проверяя слышимость микрофона. Это помогает исключить вероятность проблемы со стороны слушателя, может неисправен его динамик;
- Проверить наличие разрешения на использование микрофона в ОС Android. Идём в приложение «Настройки», на страницу «Разрешения», а затем – «Разрешения приложений». Проверяем, что в разделе «Микрофон» активно разрешение для Skype;
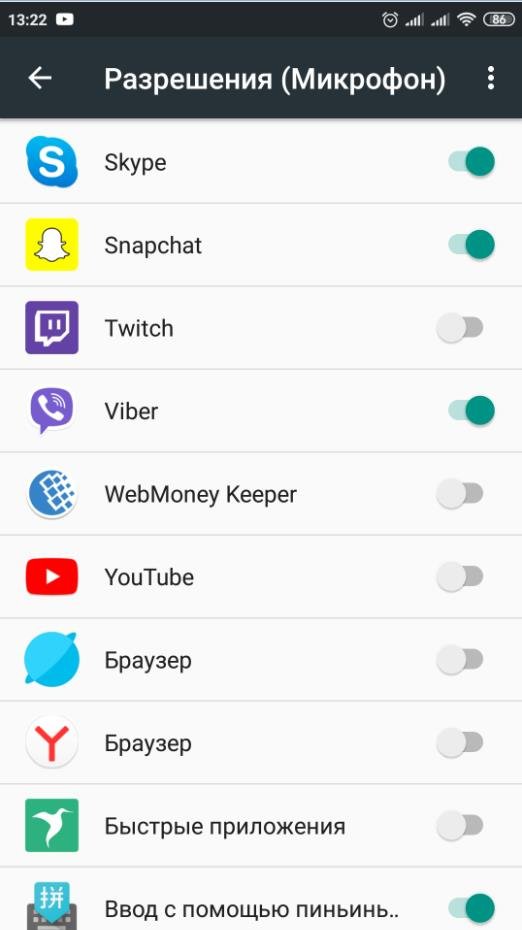
- Настраиваем микрофон на ПК. Жмём на многоточие в верхней части окна и кликаем на «Настройки». На вкладке «Звук и видео» в графе «Микрофон» выбираем в качестве устройства связи установленный по умолчанию микрофон. Затем проверяем, что звук с него воспринимается, достаточно что-то сказать и должны появиться изменения на здешней шкале.
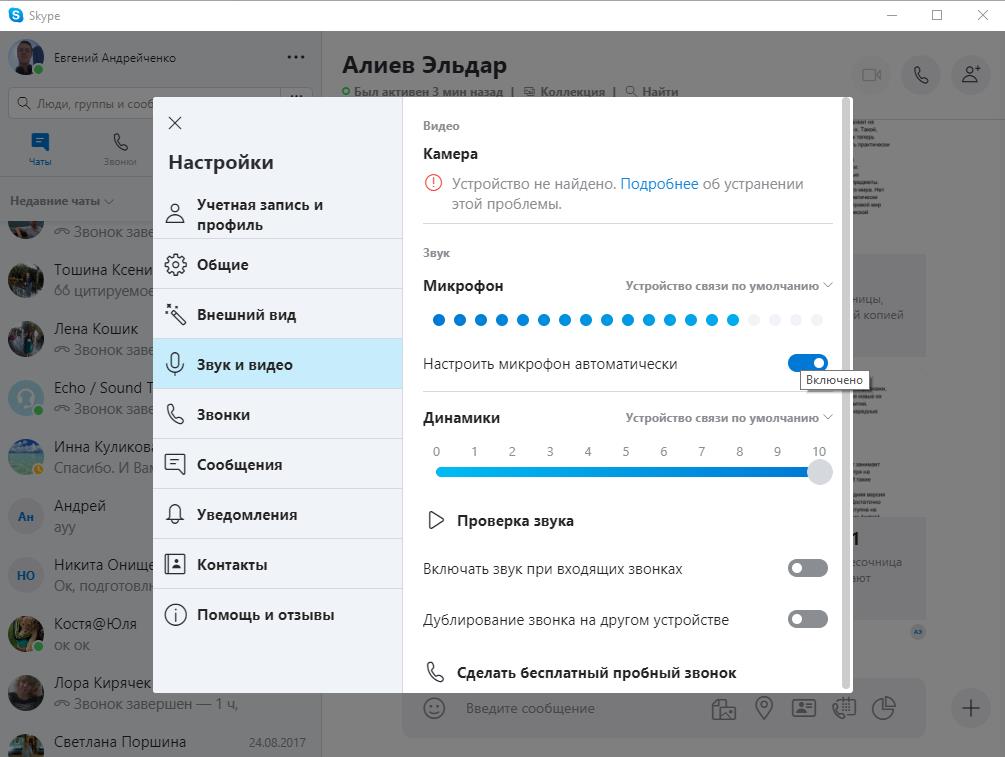
Это все распространённые проблемы с микрофоном на ПК и смартфонах, а также способы их исправления. Если не удалось решить сбой перечисленными методами, скорее всего причина в физической неисправности устройств. Здесь уже что-то сделать сложнее, скорее всего придётся обратиться за помощью в сервисный центр.
Ваша ситуация не вписывается в перечисленные случаи? Спрашивайте, постараемся помочь в исправлении проблемы.











