Почему BIOS не видит загрузочную флешку
Развитие технологий позволило значительно увеличить объем флеш-накопителей. За это время CD-диски полностью исчезли из нашей жизни, даже Microsoft начала распространять Windows 10 на флешках. Но что делать, если BIOS не видит загрузочную флешку, на которой есть установленное вами ПО.
Причин не так уж и много, они почти все связаны с настройкой BIOS.
Важно! Для начала стоит убедиться, что флешка исправна. Подключив к другому компьютеру либо ноутбуку, проверьте отображается ли она.
Как поставить загрузку с флешки в Phoenix Award BIOS
Данная версия ВIOS имеет вот такой интерфейс:

Алгоритм установки загрузки с флешки в Phoenix Award BIOS:
- Откройте «Расширенные настройки BIOS» (Advanced BIOS Futures).
- В параметре «Приоритет жёсткого диска» (Hard Disk Boot Priority) установите значение USB-HDD.
- В пункте «Первичное устройство загрузки» (First Boot Device) выберите USB-CDROM.
- В параметре «Второе устройство загрузки» (Second Boot Device) нужно поставить «Жёсткий диск» (Hard Disk).
- Откройте меню «Встроенные периферийные устройства» (Integrated Peripherals). Напротив клавиатуры и мыши (USB Keybord Function и USB Mouse Function) нужно поставить значения «Включено» (Enabled).
- Выходите при помощи клавиши Esc. Вас спросят, нужно ли сохранить изменения. Чтобы принять их, нажмите клавишу Y.
Как попасть в BIOS для выбора вариантов загрузки
В разных случаях для того, чтобы попасть в утилиту настройки БИОС нужно выполнить, по сути, одно и то же действия: сразу после включения компьютера, при появлении первого черного экрана с информацией об установленной памяти или же логотипом производителя компьютера или материнской платы, нажать нужную кнопку на клавиатуре — наиболее распространенные варианты — это Delete и F2.
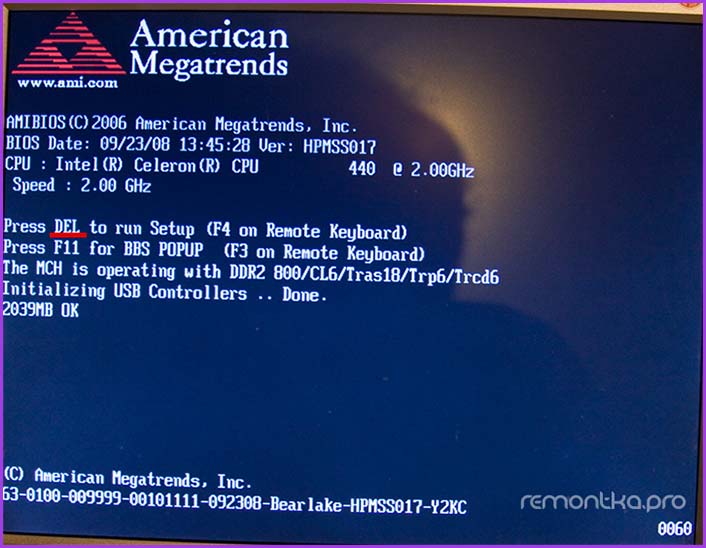
Нажмите клавишу Del чтобы войти в БИОС
Обычно, эта информация имеется внизу начального экрана: «Press Del to enter Setup», «Press F2 for Settings» и аналогичная. По нажатию нужной кнопки в нужный момент (чем раньше, тем лучше — это нужно сделать до начала загрузки операционной системы) Вы попадете в меню настроек — BIOS Setup Utility. Внешний вид этого меню может отличаться, рассмотрим несколько наиболее распространенных вариантов.
Установка Windows 7 не видит USB мышь и клавиатуру (решаем проблему настройками BIOS)
Если установка Windows 7 не видит мышь или другое устройства ввода, первое, что стоит сделать, это проверить USB порты, в которые вставлены эти периферийные устройства.
Порты синего цвета (USB 3.0) могут не поддерживаться мастером, и поэтому следует хотя бы на время установки переставить оборудование в порты серого цвета (USB 2.0).
Yandex.RTB R-A-234393-19
В большинстве случаев проблема будет решена. Иначе по порядку проделайте следующие действия в BIOS (далее в статье, эти действия будут расписаны с пошагово):
Делать сразу все три действия необязательно.
Проверяйте работоспособность мыши и клавиатуры после каждого шага, начиная с первого. Для начала нужно зайти в BIOS. Перезагрузите ваш компьютер и на логотипе материнской платы войдите в «Setup Menu», нажав на клавишу F1 (F2, F12, Delete — в зависимости от BIOS).
отключаем (Intel) xHCI Mode
Эту опцию вы можете найти во вкладке «Advanced»в меню BIOS.
переключаем режим USB Legacy Support
В отличие от описанной выше, опция «USB Legacy Support» доступна к редактированию на абсолютном большинстве систем.
Находится она также преимущественно во вкладке «Advanced ». Нам нужно поменять режим этой функции на противоположный («Enabled» на «Disabled» или наоборот).
Не забудьте сохранить изменения во вкладке «Exit», выбрав опцию «Exit Saving Changes», компьютер перезагрузится автоматически.
Проверяем наши устройства, запустив установку Windows снова. Если периферия все еще не работает, следует попробовать сбросить настройки материнской платы.
сбрасываем BIOS (если предыдущие действия не помогают)
Чтобы вернуть BIOS к «заводским» настройкам, необходимо:
Эти шаги с большим шансом помогут решить вашу проблему с USB мышью и клавиатурой. В противном случае следует проверить периферию на предмет аппаратных сбоев на другом компьютере. Также попробуйте подключить другие устройства.
Выводы
В этой небольшой статье мы рассмотрели что делать если не устанавливается Ubuntu, теперь вы знаете почему могут возникнуть определенные виды ошибок и как их решить. Конечно, таких ошибок может быть намного больше, если вы знаете решения для других проблем — пишите в комментариях!
Пытаюсь установить Linux дистрибутив рядом с Windows 10 с загрузочной флешки. Однако после перезагрузки компьютера вместо предложения установки Linux появляется консоль grub. Искал в сети данный вопрос, говорят, что скорее всего secure boot находится в режиме enabled и его нужно поменять на disabled. Но оказалось, что у меня итак стоит disabled. Какие предложения есть ?
Правильно ли настроен Биос, есть ли функция поддержки загрузочной флешки?
Если флешка записана верно (например, как расписано чуть выше в предыдущем шаге), вероятнее всего вы просто неправильно настроили Биос. Тем более, что в некоторых версиях Биос, есть несколько вариантов загрузки: USB-CD-Rom, USB FDD, USB HDD и пр.
1) Для начала, перезагружаем компьютер (ноутбук) и заходим в Биос : можно нажать на кнопку F2 или DEL (смотрите внимательно на экран приветствия, там всегда можно заметить кнопку для входа в настройки).
2) Переходим в раздел загрузки. В разных версиях Биоса он может немного по разному называться, но неизменно там присутствие слова « BOOT «. Больше всего нас интересует приоритетность загрузки: т.е. очередь.
Чуть ниже на скриншоте, изображен мой раздел загрузки на ноутбуке фирмы Acer.
Здесь важно то, что на первом месте идет загрузка с жесткого диска, а значит до второй строки USB HDD очередь просто не дойдет. Нужно сделать так, чтобы вторая строка USB HDD стала первой: справа в меню указаны кнопки, которыми можно легко перемещать строчки и строить очередь загрузки так, как вам нужно.
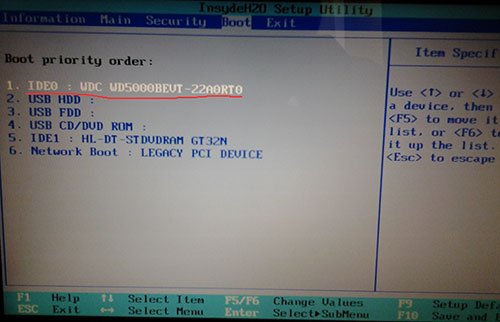
Ноутбук ACER. Настройка раздела загрузки — BOOT.
После настроек, должно получиться так, как на скриншоте ниже. Кстати, если флешку вставить до включения компьютера, а после включения зайти в Биос — то вы увидите напротив строки USB HDD — название флешки и легко сориентируетесь какую строчку нужно поднять на первое место!
Когда будете выходить из Биос, не забудьте сохранить все произведенные настройки. Как правило, этот вариант называется «Save and Exit».
Кстати, после перезагрузки, если флешка вставлена в USB, запуститься установка ОС. Если такого не произошло — наверняка, ваш образ ОС был не качественным, и даже если вы запишите его на диск — все равно не сможете запустить установку…
Важно! Если в вашей версии Биос нет в принципе варианта выбора USB — то скорее всего он не поддерживает загрузку с флешек. Здесь два варианта: первый — попытаться обновить Биос (часто эту операцию называют прошивкой); второй — устанавливать Windows с диска.
PS
Возможно флешка просто повреждена и поэтому ее не видит ПК. Прежде чем выкидывать нерабочую флешку, рекомендую ознакомиться с инструкцией по восстановлению флешек, возможно она послужит вам еще верой и правдой…











