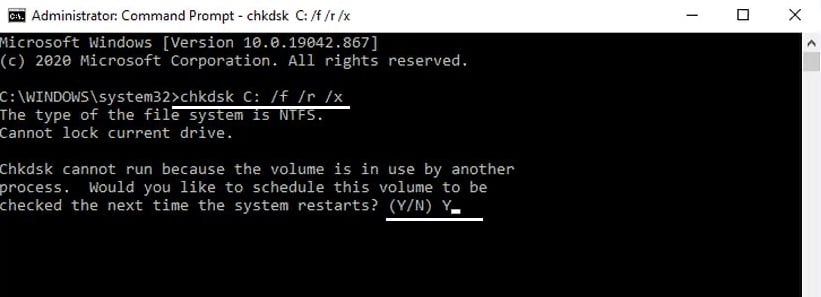Оперативная память забита почти на 100% сразу после загрузки Windows
Некоторое время назад появилась странная проблема: оперативная память стала забиваться без всяких видимых причин в большинстве случаев сразу же после включения компьютера и загрузки ОС. Само собой никакие программы, тем более «тяжелые», в это время еще не запущены. Такое «забивание» происходит через раз: один раз включаю — нормально, второй — память забита на 80, 90 или 100%. В диспетчере задач висят много процессов, но в основном это службы, и ни один процесс не отличается чем-то «криминальным». Странно еще то, что при закрытии одного или нескольких процессов, общий показатель загрузки памяти не меняется. Память — 8 Гб. Прикладываю скрин диспетчера задач.
Перезагружается почти сразу после загрузки
На компе сгорела материнка, поставили другую точно такую же и процессор тот же. Теперь при.
Оперативная память забита кучей не нужных программ. Как очистить, что удалять?
Я зачеркнул программы предназначение которых я знаю, скажите пожалуйста для чего нужны оставшиеся.

Сжирается оперативная память, почти 60%
Друзья на пустом месте сжирается оперативная память, моноблок достаточно мощный Asus Zen AiO Pro.
В Windows 7 после переустановки нагружается оперативная память
Сначала нагружает taskhost всю оперативную память, отключаю его — всё спадает до минимальных 10-30.

Сообщение было отмечено and22215 как решение
Как очистить оперативную память в компьютере
Пользователи, которым доводилось переустанавливать на своем компьютере операционную систему, могли заметить, что сразу после этого увеличивается скорость загрузки и работы приложений и «скорость реакции» Windows в целом. Однако этот эффект со временем пропадает вследствие того, что оперативная память «замусоривается» и в ней остается мало свободного места для того, чтобы комфортно работать с приложениями.

- Как очистить оперативную память в компьютере
- Как освободить память компьютера
- Как очистить ОЗУ
- Компьютер, оперативная память
Если оперативная память занята постоянно, посмотрите, какими именно процессами она забита. Чтобы сделать это, активируйте «Диспетчер задач» Windows» (для его запуска нажмите одновременно клавиши ctrl+alt+del), и во вкладке «Процессы» отобразятся программные модули, которые в этот момент находятся в памяти, и сколько места они занимают. Чтобы выгрузить из оперативной памяти ненужную программу, кликните по кнопке «Завершить процесс». Будьте внимательны и осторожны, чтобы случайно не завершить процесс, который необходим для работы системы.
Чтобы отменить автоматическую загрузку программных модулей в память, удалите эти программы из списка автозагрузки. Чтобы сделать это, воспользуйтесь утилитой Msconfig (для запуска одновременно нажмите клавиши Win+R, в появившейся командной строке наберите «msconfig» и нажмите «Enter»). В появившемся окне выберите вкладку «Автозагрузка». Вы увидите список приложений, которые автоматически попадают в оперативную память при запуске операционной системы. Выберите те, которые требуется удалить из этого списка, и уберите отметки, которые расположены в начале соответствующих строк.
Шаг третий: Отключаем приложения, работающие в фоне
Некоторые приложения могут самостоятельно запускаться в фоновом режиме, что позволяет им автоматически показывать уведомления и обновляться. Но вместе с тем это может отнимать весомую часть оперативки, сажать батарейку и снижать передачу данных.
Итак, чтобы добраться до списка приложений, работающих в фоне:
- Зайдите в настройки компьютера.
- Выберите категорию Конфиденциальность.
- На боковой панели прокрутите колёсико до раздела Фоновые приложения.
- Отключите все приложения, которыми вы не пользуетесь.
Как очистить оперативную память
На ноутбуке или стационарном компьютере, а также на разных версиях ОС Windows процедура очистки будет аналогична. Различия заключаются только в методе достижения желаемого результата. Осуществить задуманное можно как вручную, так и путем применения специальных программ.
Ручная очистка ОЗУ
Начать освобождение оперативной памяти следует с просмотра списка программ, добавленных в автозагрузку. Чем меньше их количество, тем свободней окажется начальный объем ОЗУ. Пошаговая инструкция для Windows 7 и ниже:
- В меню «Пуск» найти и запустить приложение «Выполнить».
- Вписать команду «msconfig».


Для Windows 8 и 10 процедура аналогична, только настройка автозагрузки находится в приложении «Диспетчер задач». В него можно перейти, нажав сочетание клавиш Ctrl+Shift+Esc или кликнув правой кнопкой мыши по нижней панели и выбрав соответствующий пункт меню. Далее следует перейти во вкладку «Автозагрузка» и выполнить отключение программ. Здесь же получится увидеть степень их влияния на запуск ОС.
Очистка оперативной памяти в Windows 7 и других версиях операционной системы непосредственно во время ее работы выполняется через «Диспетчер задач». Для этого потребуется:
- Перейти на вкладку «Процессы».
- Кликнуть по столбцу «Память», чтобы отсортировать процессы по количеству потребляемых ресурсов. Вверху должны оказаться те, которые съедают больше всего ОЗУ.



После выбора пункта «Снять задачу» произойдет немедленное закрытие программы. Чтобы не потерять данные (например, набранный в Word текст), следует предварительно их сохранить.
Самопроизвольное восстановление закрытого процесса может свидетельствовать о том, что он относится к деятельности вредоносного ПО. Аналогичный эффект наблюдается при закрытии системной задачи.
Программы для очистки ОЗУ
Дальше рассмотрим, как почистить оперативку на Виндовс 7, 8 и 10 с помощью специальных утилит. Самой простой программой, справляющейся с поставленной задачей, является Memory Cleaner. Она проведет анализ загруженности ОЗУ и найдет способы ее оптимизации. Программа использует встроенные возможности Windows, поэтому за работоспособность системы можно не переживать.

На главной вкладке отобразится информация относительно общего и занятного объема оперативной памяти, выделенной емкости диска для файла подкачки, а также средние значения по потреблению ОЗУ за время работы Memory Cleaner. Если показатель загруженности превышает 60%, необходимо кликнуть по кнопке «Trim Processes Working Set» – произойдет сброс ненужных процессов. Для очистки системного кэша используется кнопка «Clear System Cache» – функция позволяет оптимизировать использование памяти.
Mem Reduct – бесплатная и легкая программа для очистки оперативной памяти. Разработчики регулярно выпускают обновления, поэтому поддерживаются все версии Windows, начиная с XP (SP 3). Утилита использует не задокументированные встроенные системные функции для очистки системного кэша, что дает высвобождение от 10 до 50% ОЗУ. Пользоваться ею крайне просто, после запуска потребуется лишь нажать кнопку «Clean Memory». Также на главном окне можно посмотреть, сколько оперативной памяти потребляет Windows 10 до и после проведения оптимизации.

Mz RAM Booster – программа повышает быстродействие компьютера за счет автоматического высвобождения оперативной памяти и правильной настройки некоторых системных параметров Windows. Ее работа требует минимального количества ресурсов и практически не нагружает процессор. Поддерживается Windows XP, 2003, Vista и 7. На главном окне будет видна загрузка ОЗУ, справа в один клик запускается оптимизация работы системы или очистка ОЗУ.

Поиск и удаление вирусов
Как было сказано выше, деятельность вирусов также может приводить к чрезмерному потреблению оперативной памяти. Обнаружить вредоносное ПО в списке процессов через «Диспетчер задач» удается не всегда, поэтому, чтобы убедиться в его отсутствии, следует провести сканирование системы установленным антивирусом.

В настройках задач необходимо отметить все имеющиеся накопители – процедура займет больше времени, но позволит найти все угрозы. Иногда программа предлагает провести сканирование в среде DOS при следующем запуске системы – это необходимо для анализа системных файлов, занятых во время работы Windows.
Программы для чистки памяти в 2 клика
Advanced SystemCare
Отличная программа для оптимизации и ускорения Windows. Позволяет за несколько кликов мышкой удалить весь мусор с ПК, дефрагментировать диски, защитить от вирусов и угроз.
Что касается нашей темы статьи — то в программе есть монитор производительности (чтобы его открыть просто щелкните правой кнопкой мышки по значку Advanced SystemCare — он появляется в трее рядом с часами после установки программы).

Открыть монитор производительности
После того, как монитор производительности будет открыт — посмотрите на правый верхний угол, там появится небольшое окно, информирующее вас о загрузке ЦП и ОЗУ.
Собственно, вам нужно нажать на кнопку очистки памяти (см. на скрин ниже ?), и через мгновение — память будет освобождена от всего лишнего. По-моему, очистка прошла, как раз в 2 клика!

Очистка RAM по щелчку мышки
Wise Memory Optimizer
Очень простая и в тоже время эффективная утилита для освобождения и оптимизации памяти. После установки и запуска программы — вам достаточно нажать одну кнопку «Оптимизация» (ваша память будет очищена за пару сек.!). Программа поддерживает русский язык, бесплатная, работает в Windows 7, 8, 10.
Кстати, есть возможность настройки автоматической оптимизации при достижении загрузки памяти, скажем, до 85%. Удобно — ничего не нужно будет запускать вручную (т.е. один раз настроив — программа будет автоматически оптимизировать вашу память).
Работа утилиты Wise Memory Optimizer
Решение 5. Проверьте диск на наличие ошибок
Сообщение о недостатке памяти также может появляться, если на диске имеются повреждённые файлы. Необходимо проверить это с помощью встроенного инструмента.
- Нажмите сочетание клавиш Win + X, и выберите Командная строка (Администратор).
- Скопируйте и вставьте следующую команду: chkdsk C: /f/r/x
- Нажмите Enter, чтобы запустить процесс.
- Если появляется сообщение об ошибке, введите Y и кликните Enter.
- Перезагрузите компьютер, чтобы начать сканирование.