Проседает фпс в кс го
В этой статье, мы постараемся описать вкратце все причины, почему проседает FPS в Counter-Strike Global Offensive, а также все известные способы устранения этих проблем.
1 причина: Перегревается видеокарта
Чаще всего молодые игроки разгоняют ядро и память видеокарты, чтобы увеличить производительность в компьютерных играх. Это приводит зачастую к появлению «артефактов», лишних пикселей, полос и других ненужных элементов на экране, а также к перегреванию самой видеокарты. Видеокарты греются ещё и из-за высокой температуры в комнате, слабого вентилятора (кулера) и неочищенного системного блока.
Решить проблему можно простой чисткой всех элементов компьютера от пыли, волос и других вещей, попадающих внутрь системы. Можно использовать для этого сначала пылесос, а потом кисточку, проходя по труднодоступным местам. Рекомендовано брать кисточку антистатическую. Обязательно во время чистки смените на видеокарте термопасту. Это нужно делать раз в полгода.

2 причина: Перегруженность жесткого диска и SSD
Очень часто люди забивают свои жесткие диски и SSD более, чем на 80%.

Этого не стоит делать. Оптимальная величина для плавной работы ОС со всеми программами — это до 75%. Решается проблема достаточно просто.
Зайдите в Панель управления.
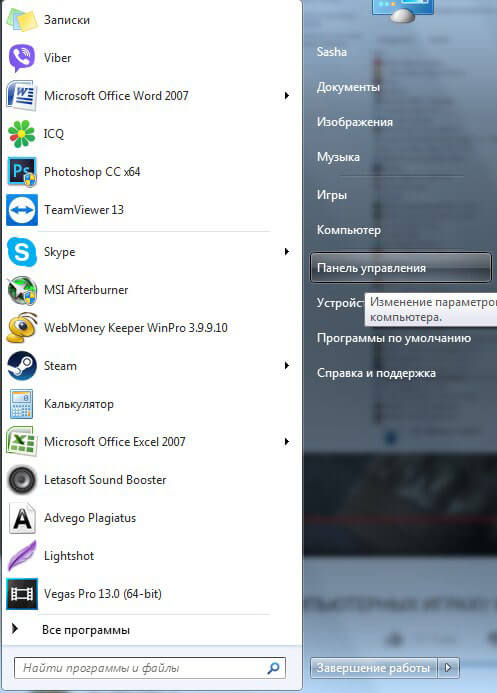
Выберите там Удаление программы.
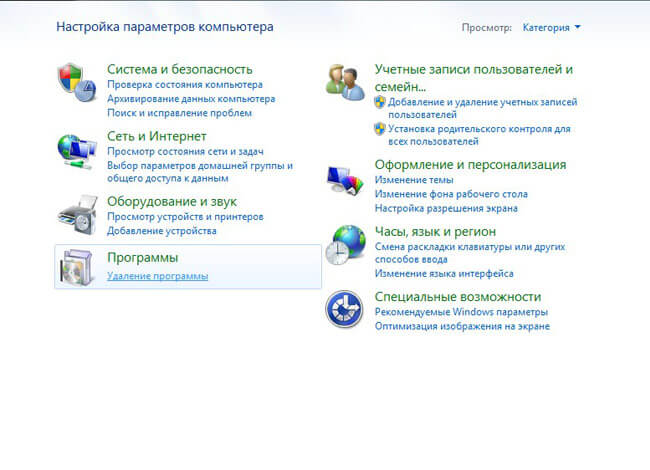
Начните удалять все ненужные приложения и игры в списке по очереди.
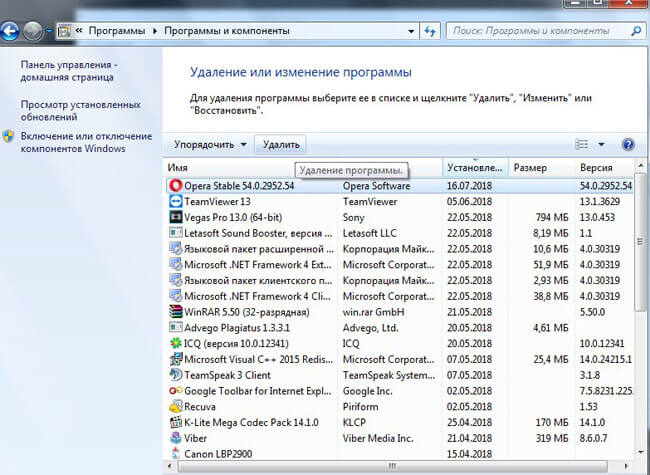
После этого обязательно зайдите в компьютер.
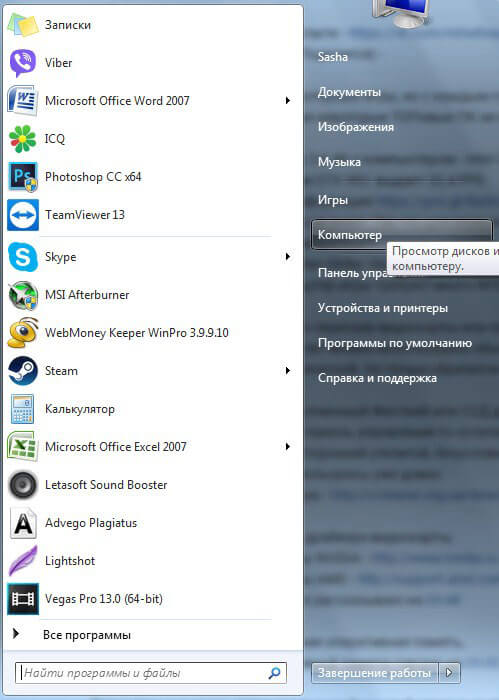
И очистите информацию на своих жестких дисках. Для этого нужно удалить громоздкие файлы, которые вам уже не нужны. Часто это какие-то фильмы и сериалы, музыка и фотографии, образы дисков и многое другое. Не забудьте ещё потом и корзину почистить. Должно получится по свободному пространству хотя бы примерно вот так.

Но и это ещё не все. Необходимо почистить операционную систему от всего мусора и шлака, что там накопились. Для этого потребуется установить популярную небольшую программу https://www.ccleaner.com/ccleaner
Там всё понятно на интуитивном уровне. Надо просто выбрать всё, что вы хотите стереть с компьютера, реестра и других источников, а потом нажать кнопку «Очистка» и подождать немного времени.
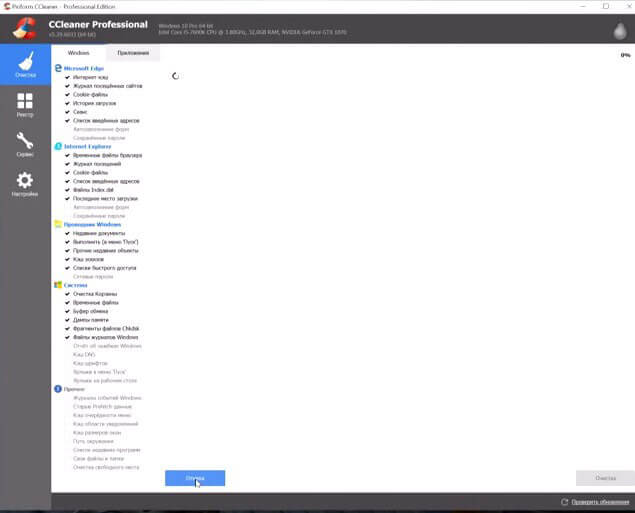
3 причина: Устаревшие драйвера видеокарты
Люди всегда забывают сделать все дела. Память не резиновая. Поэтому рекомендуем, если вы забыли, установить последние драйвера для видеокарт от NVIDIA и AMD.
Для этого нужно зайти на официальные сайты компаний:
Выбираем там свою видеокарту, операционную систему и закачиваем «дрова» на свой компьютер, после чего устанавливаем их.
Узнать модель своей видеокарты можно, если зайти опять в Панель управления и открыть там диспетчер устройств.
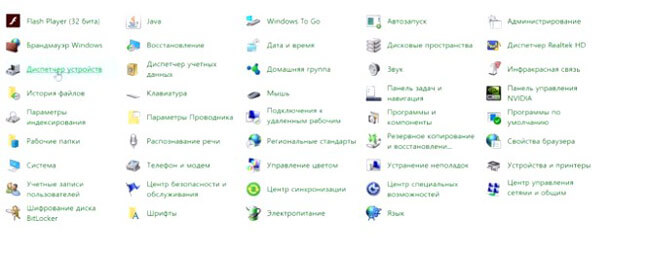
Ищем там вкладку видеоадаптеры. Находим свою единственную видеоплату. Запоминаем имя.
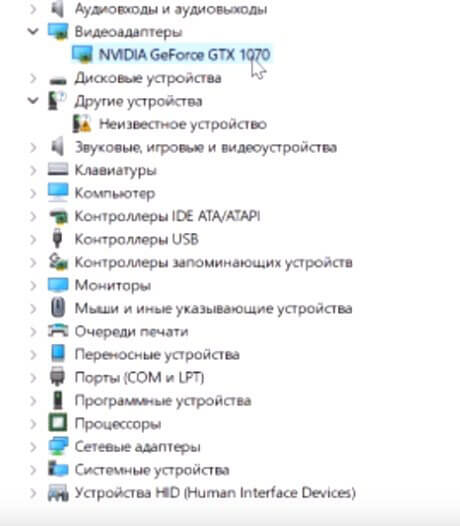
4 причина: Слишком высокие настройки в приложении видеокарты
После установки драйвера видеокарты. Нужно опять проследовать в панель управления и найти там «панель управления NVIDA».
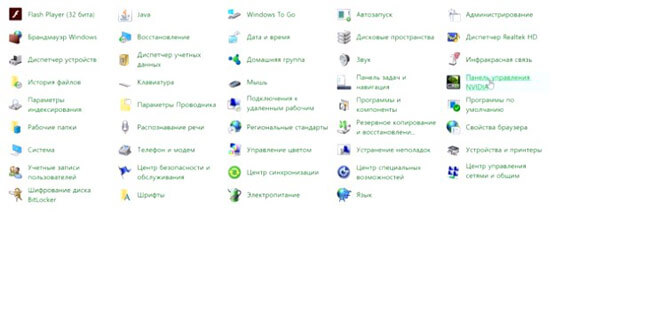
Выбираем там управление параметрами 3D. Уменьшаем там различные параметры, выключаем сглаживания, делаем акцент на высокой производительности.
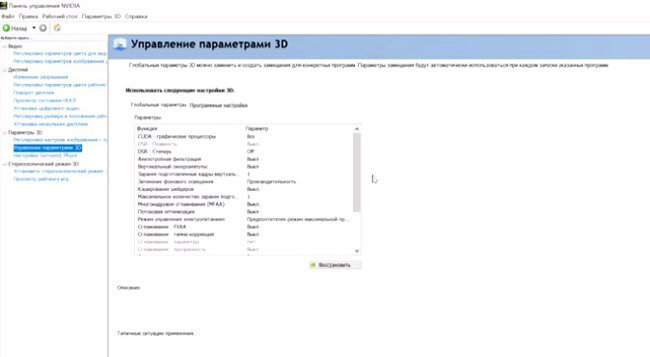
Графика сразу ухудшится в играх, но FPS может вырасти на необходимые 5-15 кадров в секунду.
5 причина: Не справляется оперативная память
Если у вас есть стандартные планки «оперативки» общим весом от 8 гигабайт и выше, то значит у вас много «жрут» сторонние фоновые приложения. Их нужно закрыть на время игры.
Для этого надо зайти в диспетчер задач. Нажмите сочетание клавиш CTRL + ALT + DEL и выберете диспетчер задач.

Откроется окно, где будет список программ.
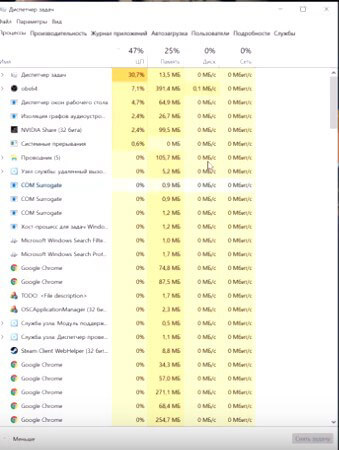
Ищите процессы, которые грузят слишком сильно ЦП или занимают много памяти. Выбираете такой процесс и жмете «снять задачу». Если вы не знаете, чем занимается этот процесс, то лучше его не отключать, а то придется перезагружать компьютер.
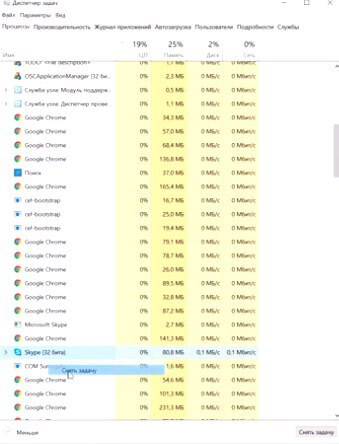
Снижение производительности ноутбука – устаревшие драйверы
Этот вопрос поднимается много лет, но всё ещё остаётся очень важным. Не все понимают, что регулярное обновление драйверов существенно влияет на производительность отдельных компонентов.
В первую очередь я говорю о графической карте, которая является самой важной вещью для компьютерных игр. Так что, если плавность игровой активности снизилась или возникли проблемы с запуском некоторых из них, первое, что мы должны сделать, это обновить драйверы видеокарты.
В этом отношении всегда стоит быть в курсе событий, поэтому в ситуации, когда на нашем экране появляется сообщение о наличии новых файлов, не стоит недооценивать их, и просто установите обновление – для спокойствия.
Программы для повышения фпс
Такой способ выжмет из видеокарты последнее. Более быстрая и плавная графика, как правило более желательна, чем последние графические трюки. Особенно если играете в многопользовательские онлайн-игры. Лучший FPS — 60 кадров в секунду, максимальная частота обновления большинства экранов ноутбуков и мониторов. Запасайтесь терпенинем для выполнения всех пунктов оптимизации.
Инструкция подходит для повышения частоты кадров слабого компьютера и ноутбуков, с установленной операционной системой Windows XP, Windows 7 — 8.1 или Windows 10
Твики для настройки графики

Нужно зайти в настройки игры и выставить на минимум графику
Графическая настройка на более низкое качество даст прирост и увеличит FPS в игре. Некоторые оптимизации важнее других. Уменьшение правильных настроек возовет стабильные 60 фпс без последующего уменьшения качества графики.
Скорее всего, начнете со спецэффектов — динамических теней, отражений, качества воды, размытости движения и цветения. Дополнительные экзотические эффекты, такие как Nvidia PhysX и AMD TressFX, должны быть полностью отключены. Также посмотрите на уменьшение расстояния и плотности объекта, подберите настройки, которые представляют особое значение в играх открытого мира, таких как Grand Theft Auto V и Skyrim.
Возможен разрыв экрана когда вывод кадров видеокарты не синхронизирован с частотой обновления монитора. Когда это произойдет, просто включите V-sync либо на панели управления видеокарты, либо в меню настроек игры.
Самый быстрый способ увидеть прогрессивное увеличение ФПС без каких-либо вложений средств — просто запустить игру с более низким разрешением. Если монитор имеет разрешение 1920 x 1080, можно сбросить его до 1,680 x 1050 или 1,366 x 768, чтобы увидеть некоторое повышение в ФПС. Это сделает графику менее приятной, и многие геймеры предпочитают вернуть собственное разрешение, чтобы уменьшить необходимость сглаживания.
Многие компьютерные игры, не имеют дополнительных визуальных возможностей, особенно если они были перенесены с игровых консолей. Можно попробовать вручную настроить 3D-настройки в Windows с помощью софта от поставщика видеокарты. Существуют также бесплатные программы, такие как Nvidia GeForce Experience и Razer Cortex. Которые предлагают предварительно улучшенные настройки для оптимизации под FPS в популярных игр.
Установленные внутриигровые моды, особенно если они несут графические улучшения, также могут быть причиной низкого фпс.
Увеличение фпс закрытием фоновых приложений

Закрытие фоновых приложений через параметры вашей Windows
Если возможно, всегда закрывайте фоновые приложения операционной системы перед началом игры. Это освободит процессорные циклы памяти компьютера, и сможете полностью наслаждаться ускоренным и плавным игровым процессом. Фоновый режим подразумевает часто работу программ, даже без видимого окна на рабочем столе. Что добавляет нагрузку на систему в целом. Программы с большим объемом памяти, такие как iTunes, Google Chrome и Microsoft Office, запускают «вспомогательное» приложение, которое удерживает программу даже после закрытия окна. Проверьте свои уведомления или диспетчер задач, чтобы найти лишний софт и закрыть его. Безобидные программы, которые поставляется с мышью или клавиатурой, могут замедлить работу вашей системы.
На некоторое увеличение фпс в играх, влияют многие программы Windows добавляющие функцию автозапуска при их установке и могут постоянно работать в фоновом режиме. Для Windows 7 и более ранних версий одновременно нажмите кнопку Windows и «R», затем введите «msconfig» и «enter», чтобы открыть окно конфигурации. Перейдите на вкладку «Автозагрузка», затем отключите все, что вам не нужно, и перезагрузитесь. В Windows 8 и более поздних версиях это еще проще: просто нажмите Ctrl + Shift + Esc, чтобы открыть диспетчер задач и щелкнуть вкладку «Запуск». Если не знаете, что такое элемент в списке, выполните поиск в Интернете. Вероятно что кто-то уже задал этот вопрос.
Влияет ли обновление драйверов на фпс?

Большое влияние на фпс оказывают необновленные драйвера
Компания Nvidia как AMD стараются регулярно обновлять драйвера для своих видеокарт. Последние драйверы поднимают производительность, особенно для новых игр. Найдите последнюю версию. Убедитесь, соответствуют ли драйвера вашей ОС, а также конкретной модели графической карты. Если модель карты которая неизвестна, оба производителя предлагают инструмент автоматического обнаружения, чтобы получить нужный пакет.
Свежие дарайвера всегда можно найти и скачать с официального сайта производителя вашей видеокарты.
Если используете ноутбук с интегрированной графикой Intel, вы вероятно не увидите обновленных драйверов. Стоит проверять официальный сайт, чтобы узнать, есть ли что-то новое.
Иногда производители видеокарт ошибаются в усовершенствованнии новых драйверах, которые негативно скажутся на фпс игр. Если внезапно увидите уменьшение частоты кадров или ошибки в текстурах, попробуйте полностью удалить графический драйвер, загрузив более старую версию и используя ее вместо этого. Обе компании Nvidia и AMD предлагают архивные версии своих пакетов драйверов.
Переключение между двумя видеокартами ноутбука
3.1. Энергоэффективное решение + производительное решение
Некоторые современные модели игровых ноутбуков оснащаются двумя видеокартами. Это схема «энергоэффективное решение + производительное решение». Эту схему практикуют также в отдельных моделях планшетов и смартфонов, устанавливая два процессора. Один из них работает в режиме экономии батареи при малой нагрузке, а другой, производительный процессор сам включается при ресурсоёмких задачах. Также и с видеокартами игровых ноутбуков. Одна — интегрированная — продлевает заряд батареи, обеспечивая минимальную производительность для работы фоновых служб и выполнения нересурсоёмких задач. А другая видеокарта — дискретная — включается, когда первая с нагрузкой не справляется. Например, когда запускается ресурсоёмкая компьютерная игра и какая-то серьёзная программа.
В ноутбуках с дискретными видеокартами AMD Radeon переключение на таковые с видеокарт интегрированных осуществляется вручную в настройках драйвера AMD Catalyst. А вот дискретные видеокарты, оснащённые некой технологией Nvidia Optimus, могут автоматически включаться, меняя на посту интегрированную видеокарту Intel, когда возрастает нагрузка. Могут то они могут, однако на деле не всегда это у них выходит. И вот для таких случаев в менеджере драйвера Nvidia предусмотрена возможность ручной настройки выбора видеокарты – интегрированной Intel или дискретной Nvidia — для работы с отдельными программами и играми.
Если игровой ноутбук в играх выдаёт слабую производительность, в частности, низкий FPS, возможно, это тот самый случай, когда ноутбук имеет две видеокарты, но дискретная производительная не задействуется. Как на ноутбуке переключиться на производительную дискретную видеокарту Nvidia и Radeon, мы рассмотрим чуть ниже. А прежде узнаем, действительно ли ноутбук оснащён двумя видеокартами, а также учтём нюанс установки видеодрайверов.
3.2. Как узнать, сколько видеокарт установлено на ноутбуке
Чтобы узнать, сколько видеокарт уставлено на ноутбуке, отправимся в диспетчер устройств Windows. Оперативный доступ к нему в системах Windows 8.1 и 10 получим, нажав клавиши Win+X.
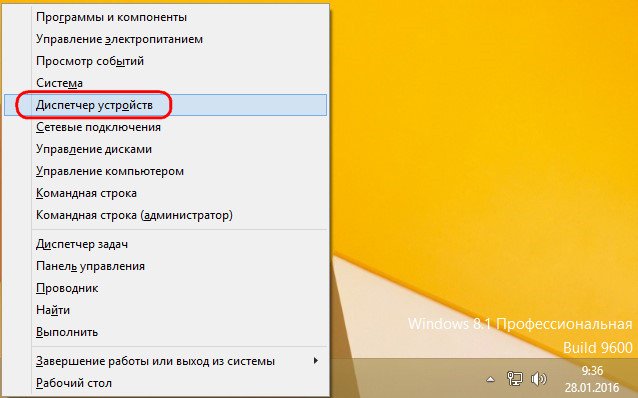
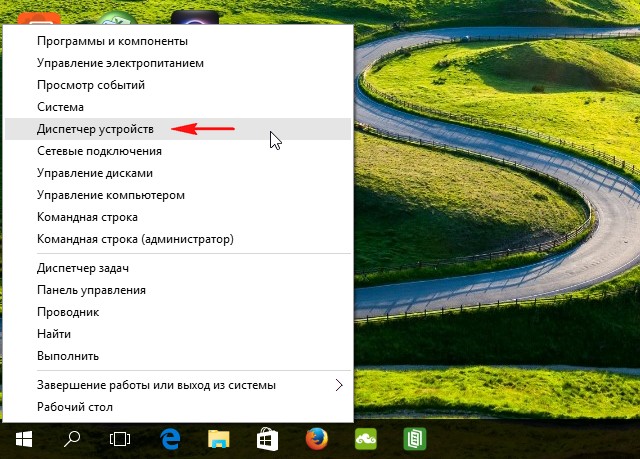
В системе Windows 7 можно воспользоваться поиском меню «Пуск».
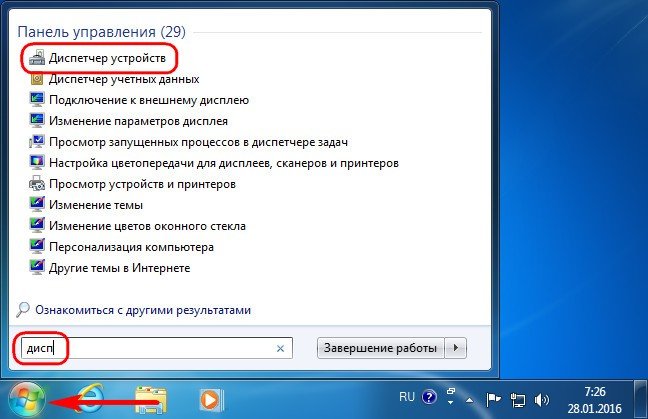
В окне диспетчера устройств раскрываем раздел «Видеоадаптеры». Если ноутбук обустроен двумя видеокартами, их названия и обнаружим в раскрывшемся перечне.
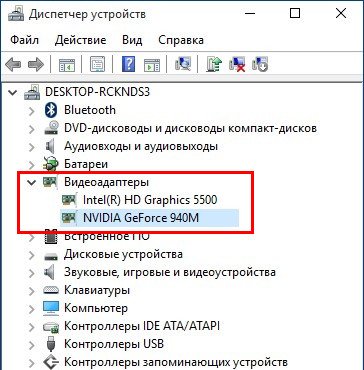
А, соответственно, одна видеокарта в списке будет свидетельствовать, что ноутбук не может быть переключён на другую, более производительную видеокарту.
3.3. Драйвер для дискретной видеокарты
Одного лишь наличия дискретной производительной видеокарты в числе аппаратного обеспечения ноутбука мало. Необходимо, чтобы в системе Windows был установлен её драйвер. Если драйвер дискретной видеокарты не установлен, его необходимо установить. Скачать драйвер видеокарты можно на сайте производителя и установить его вручную. Процесс поиска и установки драйверов для видеокарт ранее рассматривался на страницах сайта, можно почитать соответствующие статьи для видеокарт Nvidia и Radeon. Установку драйвера видеокарты можно автоматизировать с помощью того же диспетчера устройств Windows или специальных программ – менеджеров установки драйверов. Подробно об этом написано в статьях:
Плюс к этому, для видеокарт Radeon компания AMD создала отдельную фирменную утилиту для автоматического поиска драйверов. Она называется AMD Driver Autodetect, работает портативно (без установки в систему), а скачать её можно здесь. После установки в систему драйвера видеокарты перезагрузка ноутбука обязательна.
3.4. Как переключить ноутбук на дискретную видеокарту Nvidia GeForce
Настройка видеокарт Nvidia GeForce осуществляется в менеджере драйвера «Панель управления Nvidia». Быстрый переход к ней после установки драйвера видеокарты появится отдельным пунктом в контекстном меню на чистом рабочем столе.
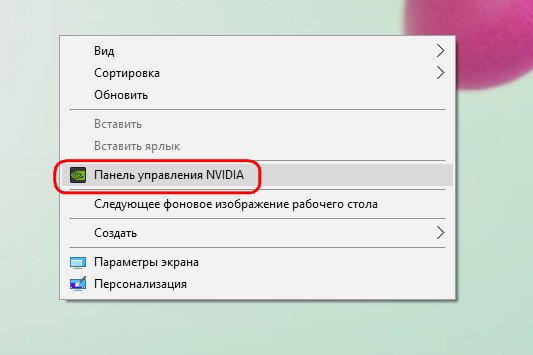
В окне панели управления Nvidia переходим в раздел «Управление параметрами 3D».
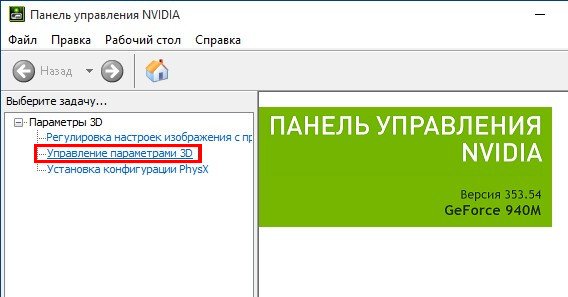
Нужная нам вкладка «Глобальные параметры» будет активна по умолчанию. Здесь необходимо графический процессор Nvidia установить в качестве предпочитаемого.
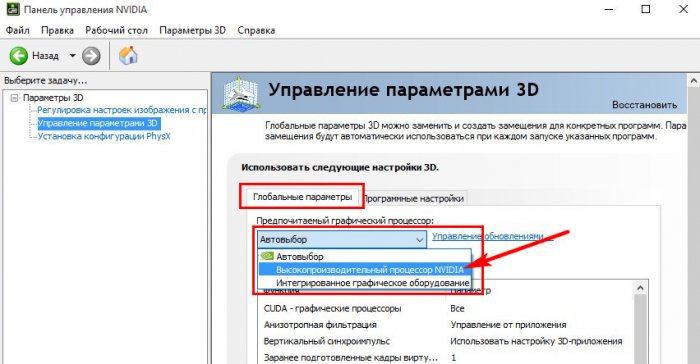
Жмём внизу «Применить».
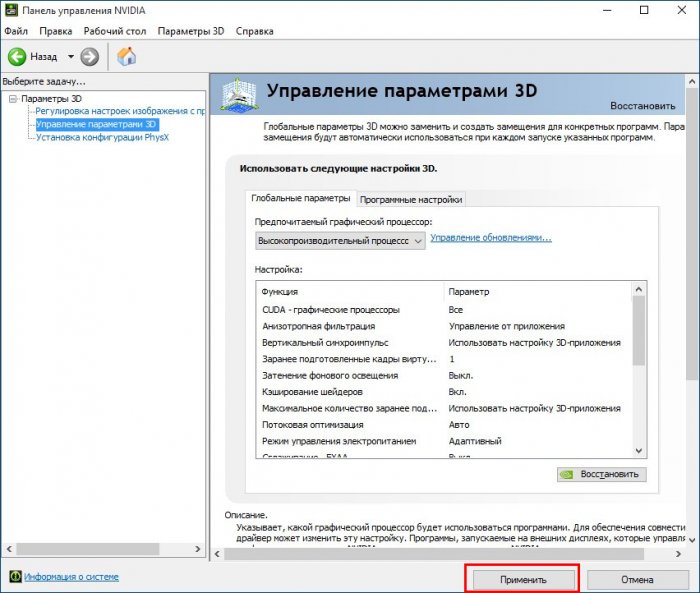
В этом же разделе переключаемся на соседнюю вкладку «Программные настройки». В пункте 1 жмём кнопку «Добавить» и указываем путь к файлу запуска той или иной игры. А во втором пункте из выпадающего списка выбираем «Высокопроизводительный процессор Nvidia». Применяем проделанные настройки.
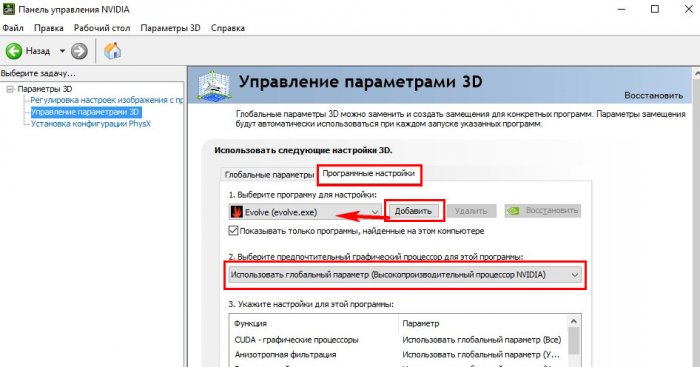
Переходим в другой раздел панели управления Nvidia — «Установка конфигурации PhysX». Справа из выпадающего списка выбираем дискретную видеокарту Nvidia. Применяем настройки.
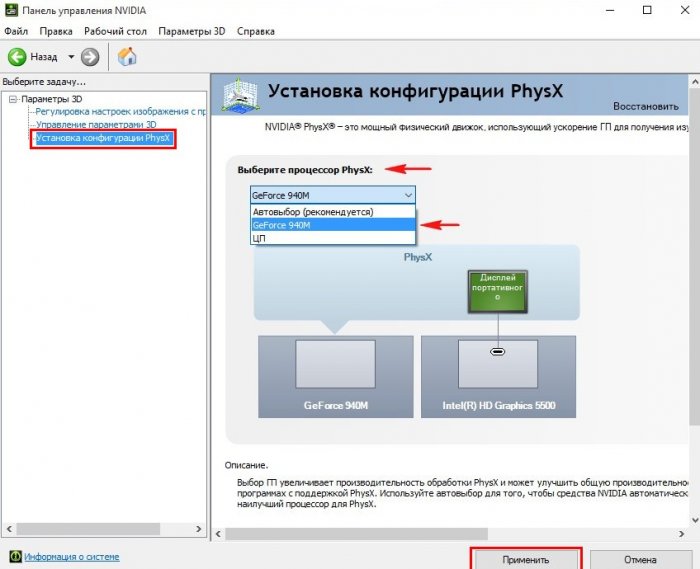
Теперь перезагружаем ноутбук и запускаем игру. Если FPS не повысился или результаты проведённых настроек незначительны, можно ещё кое-что сделать. Снова отправляемся в панель управления Nvidia, теперь нам нужен первый раздел «Регулировка настроек изображения с просмотром». В окне справа активируем пункт «Пользовательские настройки с упором на:…» и перетаскиваем ползунок влево, до самого его упора, пока не появится надпись «Производительность». Жмём «Применить» для применения проделанных настроек и перезагружаем ноутбук.
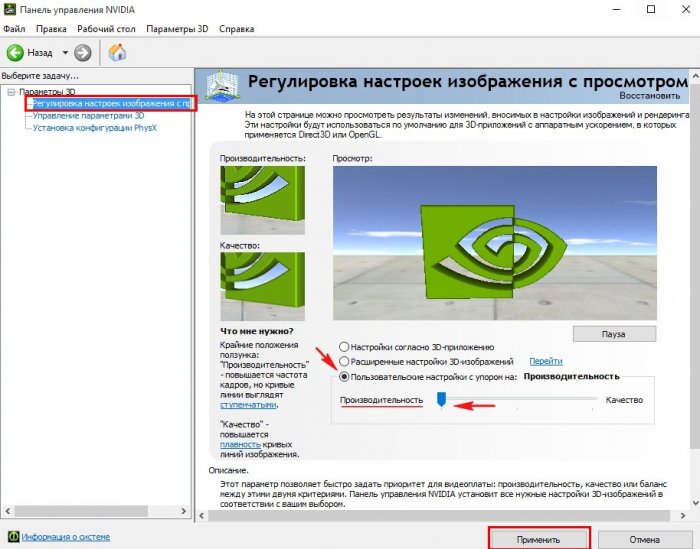
3.4. Как переключить ноутбук на дискретную видеокарту AMD Radeon
Для доступа к менеджеру драйвера видеокарт Radeon AMD Catalyst в системе Windows 7 воспользуемся поиском внутри меню «Пуск», а в системах Windows 8.1 и 10 внутрисистемным поиском, вызываемым клавишами Win+Q. В поле поиска вводим ключевой запрос «CCC» при англоязычной раскладке клавиатуры. В результатах поиска выбираем «CCC – Advanced». Это раздел дополнительных параметров AMD Catalyst.
В меню Catalyst Control Center выбираем «Переключение видеокарт» (Switchable Graphis). Выбираем кнопку обзора (Browse) и указываем исполнительный файл компьютерной игры. Жмём «Применить» (Apply).
3.5. Нюанс с Windows ХР
Как выше упоминалось, в этой статье рассматриваются способы увеличения FPS для современных систем Windows 7, 8.1 и 10. Старая Windows XP переключение видеокарт на ноутбуках не поддерживает.
3.6. Скорость интернета
Также существует ошибочное мнение, что FPS зависит от скорости интернета или загруженности игрового сервера, но это не так, показатель FPS зависит в основном от мощности компьютера.
Убедитесь, что ваши драйверы GPU соответствуют поставленной задаче
Драйверы графических процессоров – очень сложная тема, особенно в Windows 10, где функция Центра обновления Windows управляет драйверами.
Большую часть времени универсального драйвера будет недостаточно, и мы все прекрасно понимаем, что даже первоклассный графический процессор с треском провалится без надлежащей поддержки программного обеспечения.
В большинстве случаев вам потребуются последние версии драйверов, предоставляемые OEM, но это не правило. Некоторые пользователи решили проблему с регулированием GPU и высоким падением FPS, установив более старую версию драйверов.
Так что, к сожалению, вам придется потратить некоторое время на эксперименты с доступными драйверами, пока вы не найдете подходящий драйвер для вашего GPU. Это официальные сайты поддержки для крупных производителей оборудования:
Если вы используете устаревший графический процессор, обязательно установите устаревшие драйверы. Для тех, кто поддерживает Windows 10, крайне важно не поддерживать их. Иногда они работают независимо.
Теперь, если функция обновления Windows 10 принудительно устанавливает другую версию, вы можете откатить драйверы и отключить автоматическое обновление драйверов. Вот как это сделать:
Если Windows не может автоматически найти и загрузить новые драйверы, возьмите это в свои руки с этим полезным руководством.
Хотите последние версии драйверов для графических процессоров? Добавьте эту страницу в закладки и всегда оставайтесь в курсе последних и самых лучших.
Обновлять драйверы автоматически
Модуль обновления драйверов Tweakbit (одобрен Microsoft и Norton Antivirus) поможет вам автоматически обновлять драйверы и предотвратить повреждение ПК, вызванное установкой неправильных версий драйверов.
После нескольких тестов наша команда пришла к выводу, что это лучшее автоматизированное решение.
Вот краткое руководство по его использованию:
-
- Загрузите и установите средство обновления драйверов TweakBit
- После установки программа начнет сканирование вашего компьютера на наличие устаревших драйверов автоматически. Driver Updater проверит установленные вами версии драйверов по своей облачной базе данных последних версий и порекомендует правильные обновления. Все, что вам нужно сделать, это дождаться завершения сканирования.
- По завершении сканирования вы получите отчет обо всех проблемных драйверах, найденных на вашем ПК. Просмотрите список и посмотрите, хотите ли вы обновить каждый драйвер по отдельности или все сразу. Чтобы обновить один драйвер за раз, нажмите ссылку «Обновить драйвер» рядом с именем драйвера. Или просто нажмите кнопку «Обновить все» внизу, чтобы автоматически установить все рекомендуемые обновления.
Примечание.Некоторые драйверы необходимо установить в несколько этапов, поэтому вам придется нажмите кнопку «Обновить» несколько раз, пока все его компоненты не будут установлены.
Стороннее ПО для оптимизации работы Windows 10
Максимальная производительность компьютера – это результат, которого сложно добиться исключительно встроенными средствами ПК. Параллельно с соблюдением рекомендаций, обозначенных ранее, рекомендуется воспользоваться сторонним ПО. Среди хорошо зарекомендовавших себя программ выделяются следующие:
- Advanced System Optimizer;
- Game Gain;
- Game Buster.
Обратите внимание, что не все из выделенных приложений предоставляются на бесплатной основе. Однако платить за подписку совершенно не обязательно. Даже бесплатные утилиты вроде Game Gain или Game Buster отлично справляются со своей задачей, оптимизируя игровой процесс.

Поднятие FPS в браузерных играх
Если вы предпочитаете играть в онлайн-игры и не знаете, как увеличить фпс в браузерных играх — то следующая информация именно для вас.
Для начала следует определиться с тем, что из себя представляет браузерная игра и чем она отличается от клиентских онлайн игр.
Так вот — для того, чтобы начать играть в браузерную игру вам понадобится, всего лишь, пройти на ее сайте стандартную процедуру регистрации.
В то время, как для клиентской онлайн-игры необходимо скачать и установить на компьютер специальную программу-клиент, без которой не получится зайти в саму игру.
Первым делом вам понадобится открыть интернет-браузер и в поисковой строке вбить следующую фразу — flash quality render.
В результатах поиска выбираете расширение Flash Render для браузера, которым вы пользуетесь, и переходите на сайт для его скачивания и установки.

Окно скачивания расширения Flash Render
Если вы используете браузер Google Chrome — перейдите в его интернет-магазин и там осуществите поиск данного расширения.
После его установки на верхней панели вашего браузера появится соответствующий значок.
Находясь в браузерной игре — кликните по значку Flash рендера и в выпадающем меню выберите пункт «Low» (низкий), с помощью которого увеличивается значение FPS и уменьшается «подлагивание» любых динамических игр.
Кроме этого, желательно скачать и установить небольшую бесплатную программу Fraps, которая отображает величину FPS в игре.
В ходе настройки данной программы следует указать в каком углу экрана она будет отображать необходимые показатели, после чего вы сможете во время игрового процесса постоянно следить за состоянием FPS, которое должно быть не ниже 30, иначе вы перестанете чувствовать себя в игре комфортно.
Естественно лучше, если этот показатель будет превышать цифру 30 и не в один раз.












