Как сделать электронную почту? Самая подробная инструкция!
Множество поисковых систем и интернет сервисов предлагают создать бесплатный почтовый ящик, каждый из которых предоставляет свои исключительные достоинства, но не все могут сравниться с электронной почтой от Яндекса.
Yandex почта предоставляет пользователю неограниченное пространство для хранения писем, различные системы предохранения от вирусов и вредоносных программ, а также обладает интеллектуальной защитой от спама и позволяет получить доступ к почте практически со всех устройств, подключенных к интернету.
Шаг 1. Создаем новый Email адрес на Google
Почему именно на Google? Потому что это международная большая и серьезная компания, которая работает по всему миру, надежна и ни кем не блокируется. А также она предоставляет огромный объем памяти для вашего почтового ящика.
Заходим по адресу https://accounts.google.com/SignUp и заполняем не сложную форму регистрации

Номер телефона и запасной адрес почты можно не указывать.
Далее вас попросят согласиться с условиями использования сервиса, что и нужно сделать пролистав условия до конца. После этого вам сообщат, что ваш аккаунт зарегистрирован.

Здесь вы можете нажать на кнопку „Продолжить“ и поковыряться в настройках вашего нового аккаунта, но у нас другая цель, поэтому мы сразу пойдем в наш новенький почтовый ящик. Для чего перейдем по ссылке
https://mail.google.com/
Можете сохранить ее в фавориты вашего браузера, ведь теперь это будет ваш основной почтовый ящик.
Сразу после входа вам покажут несколько слайдов о том, как работает ваш ящик. Просто просмотрите их для информации.
Как завести почтовый ящик
Сейчас я покажу, как бесплатно получить электронный адрес от Яндекса на всех устройствах.
С компьютера
Переходим на yandex.ru с компьютера. Кликаем “Завести почту” в правом верхнем углу.

Внимательно заполняем анкету. Советую писать настоящие имя и фамилию. Они вам пригодятся, когда захотите вывести средства с Яндекс.Денег или получить сертификат по Директу, Метрике или Маркету.
Логин – это название вашего электронного адреса, которое стоит перед @yandex.ru. То есть если ваш ник babelov, то e-mail, который нужно давать, чтобы вам писали, будет babelov@yandex.ru.
Ограничьтесь 10 символами, проследите за читабельностью. Если вы собираетесь работать с электронной почты, то лучше использовать имя, фамилию. Можно добавлять цифры, сокращать для созвучности.
Изменить логин невозможно. Придется регистрироваться заново, чтобы получить новый ник.
Для пароля нужно использовать английские буквы, дефис, точку, цифры. По правилам сервиса он должен быть длиннее 6 знаков.
Во избежание взлома придумайте пароль со строчными, заглавными буквами и цифрами, не короче 10 символов. Никому не показывайте. Храните в недоступном для других людей месте.
Номер мобильного служит гарантом безопасности. Каждый раз, когда вы захотите заплатить из электронного кошелька, перевести деньги, восстановить пароль, изменить личные данные, вас будут просить подтвердить кодом из SMS.

Не хотите писать номер телефона? Можно обойтись проверочным вопросом, ответом на который будет ваша любимая книга в детстве или любимый киногерой. Нажмите “У меня нет телефона” под строкой.

Для того чтобы ваш аккаунт не своровали, рекомендую отвечать небанально. Простые даты и очевидные названия легко угадать, а вот случайный набор знаков – невозможно.

Какой пароль вы ввели, правильно ли это сделали, можно проверить, нажав на значок глаза рядом.

Когда все поля заполнены, галочки поставлены, можно кликнуть “Зарегистрироваться” и получить свой почтовый ящик.

Поздравляю! Теперь вы владелец электронного адреса от Яндекса. Если все сделали правильно, то автоматически произойдет вход, и вы увидите интерфейс сервиса.

С телефона и планшета
Пройти регистрацию на мобильном можно двумя способами: через приложение или упрощенную версию сайта – m.yandex.ru.
Я подробнее остановлюсь именно на программе. Скачать и установить ее можно в Play Маркете или App Store.
После загрузки нажимаем значок письма в меню.

Выбираем внизу “Заведите Яндекс.Почту”.

Укажите номер телефона. Код из SMS сам распознается, когда придет. Вводить не нужно.

Напишите настоящие имя и фамилию. Это вам пригодится, когда захотите подтвердить кошелек или получить сертификат Яндекса.

Теперь дело за логином – частью электронного адреса перед @yandex.ru, которую вы придумываете сами. Пароль делаем длиннее 6 символов с буквами разного размера. Далее нажмите “Зарегистрироваться”.

Все. Теперь у вас есть почта.

Как добавить несколько почтовых ящиков в Mozilla Thunderbird
Один ящик есть, но этого мало, необходимо добавить второй. Переходим в Меню, выбираем раздел «Настройки», затем «Параметры учетной записи».

Нажимаем кнопку «Действия для учетной записи», затем «Добавить учетную запись почты».

Появится такое же окно, как появлялось при первом открытии программы. Выполняем все те же действия, только теперь для второй почты.

Отлично, теперь у нас два почтовых ящика. Удобно правда? Не нужно прыгать в браузере по разным закладкам, вся почта в одном месте. Таким же образом можно добавить хоть 10 ящиков.
Частые вопросы
Можно ли настроить получение писем на почте Gmail, если старый ящик у меня на сайте Mail.ru?
Да. Ограничений по этому поводу нет никаких.
Можно ли связать почтовые ящики, если я потерял пароль к старому e-mail?
Нет. Сначала восстановите доступ к старому e-mail, после чего выполняйте привязку учетных записей.
Использование на компьютере
Теперь перейдем к настройке электронной почты на компьютере. Принципы работы с Email не отличаются в зависимости от типа используемого устройства, будь то ПК или ноутбук/нетбук.
Через сайт в браузере
Классический вариант, который не требует установки дополнительного софта – это авторизация в браузере. От вас не потребуется ничего, кроме основного обозревателя и интернета. Зайдите на сайт, где вы создали почтовый аккаунт и авторизуйтесь. Браузер предложит сохранить сведения в менеджере паролей – соглашайтесь. Теперь при повторном входе вам не придется вводить логин и пароль заново, поскольку будет работать автозаполнение полей.

Если речь идет о личной почте, то делать это нужно только на своем компьютере или ноутбуке. Корпоративный аккаунт можно сохранить в браузере на рабочем устройстве.
Следующим шагом является добавление страницы с почтовым ящиком в закладки браузера. Например, в Google Chrome данная процедура выглядит следующим образом:
- Зайдите на почтовый сайт и авторизуйтесь в личном кабинете.
- Кликните правой кнопкой мышки по верхней панели браузера, чтобы открыть контекстное меню.
- В меню выберите пункт «Добавить страницу».
- Укажите название для закладки и сохраните ее.
- Теперь она появится или на верхней панели, или в боковом меню, если сверху нет свободного места.

Если вы используете на компьютере почту от Яндекса, установите фирменный браузер Yandex.Browser со встроенными функциями оповещения о новых письмах и получения уведомлений.
Почтовый клиент
Второй способ использования Email подразумевает установку отдельного почтового клиента на компьютер или ноутбук. Если вы пользуетесь ОС Windows 10, то в ней уже имеется встроенная программа «Почта», найти которую можно через поисковик по названию. Рассмотрим процедуру входа и настройки:
1. Запустите программу «Почта» и нажмите «Добавить учетную запись».
2. В списке можно выбрать между аккаунтами Microsoft, Yahoo!, Google, iCloud или другой учетной записью.
3. Если выбрать один из заготовленных вариантов, останется ввести только логин и пароль от учетной записи.

4. Если вы выбрали вариант «Расширенная настройка», то впишите параметры почтового сервиса вручную. Здесь можно выбрать тип учетной записи – POP3 или IMAP4.

Подробнее о ручной настройке почтового клиента. Для этого необходимо знать о двух типах доступа к Email:
- POP подразумевает связь компьютера с почтовым сервером и скачивание писем на накопитель. На сервере данные удаляются.
- IMAP позволяет получать доступ к письмам с любого девайса, поскольку данные хранятся исключительно на сервере.
В зависимости от выбранного варианта необходимо задавать корректные настройки. У каждого сервиса они разные. Узнать о том, какие адреса и порты нужно вписывать, можно по ссылкам:
- Mail.ru — https://help.mail.ru/biz/domain/faq/clients ;
- Yandex – https://yandex.ru/support/mail/mail-clients.html ;
- Gmail – https://support.google.com/mail/answer/7126229?hl=ru .
Если вас не устраивает штатное приложение «Почта» или вы не пользуетесь Windows 10, то зайдите в ящик через Microsoft Outlook:
1. Запустите приложение и введите адрес электронной почты. Поставьте галочку ручной настройки.
2. Выберите вариант авторизации. Можно переключаться между POP и IMAP.

3. Введите пароль от аккаунта и завершите авторизацию. Об успешном входе будет свидетельствовать данное окно.

Приложение The Bat! позволяет вручную задавать параметры для входящей почты, а также автоматически подбирать адреса в зависимости от введенного Email. Рассмотрим пример:
1. Скачайте и установите программу по ссылке https://www.ritlabs.com/ru/products/thebat/download.php .
2. Запустите клиент и введите свое имя, электронный адрес и пароль. Ниже выберите протокол.

3. Теперь выберите тип сервера между IMAP и POP. Программа автоматически подберет данные для текущего ящика. Например, так выглядит заполненная таблица для Gmail:

4. На следующем этапе выберите сервер для исходящей почты и завершите настройки. После этого появится основное почтовое окно для работы с письмами.

Если в ЛК не появились письма с аккаунта, значит, вы не настроили сервера и порты правильно. Перейдите по ссылкам для Gmail, Yandex, Mail.ru выше и введите актуальные данные.
Как в Яндекс Почте добавить еще один почтовый ящик
Если пользоваться приходится несколькими почтовыми аккаунтами, между ними можно удобно переключаться в Яндексе. Рассмотрим как добавить такой аккаунт и переключиться на него.
В браузере на компьютере
На главной странице Яндекс нажмите на аватар в правом верхнем углу.
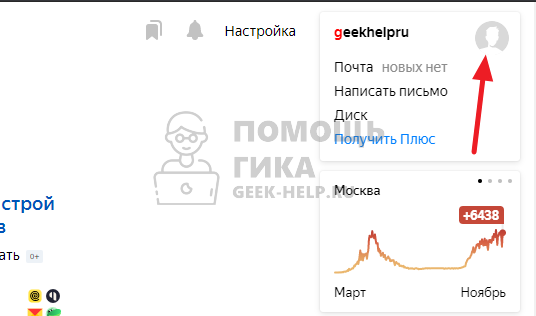
Появится меню. В нем нужно выбрать пункт “Добавить пользователя”.
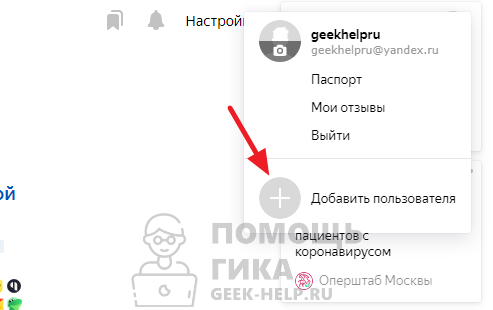
Далее стандартная процедура ввода логина и пароля.
После этого можно с главной страницы Яндекс переключаться между добавленными аккаунтами. В правом верхнем углу надо нажать на аватар и появится список доступных уже авторизованных аккаунтов.
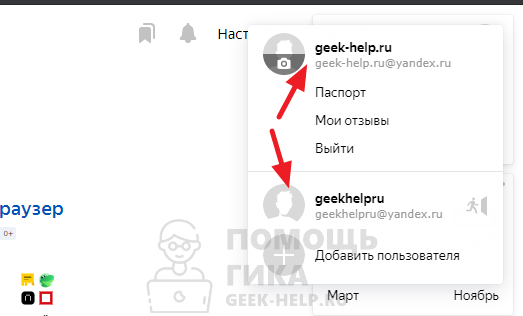
Переключаться между аккаунтами можно не только с главной страницы Яндекса. Например, это можно делать непосредственно со страницы почты, либо со страницы другого сервиса, который привязан к Яндексу.
В браузере на телефоне
Чтобы добавить еще один аккаунт Яндекс Почты на мобильной версии сайта Яндекс, нажмите в правом верхнем углу на свой аватар.
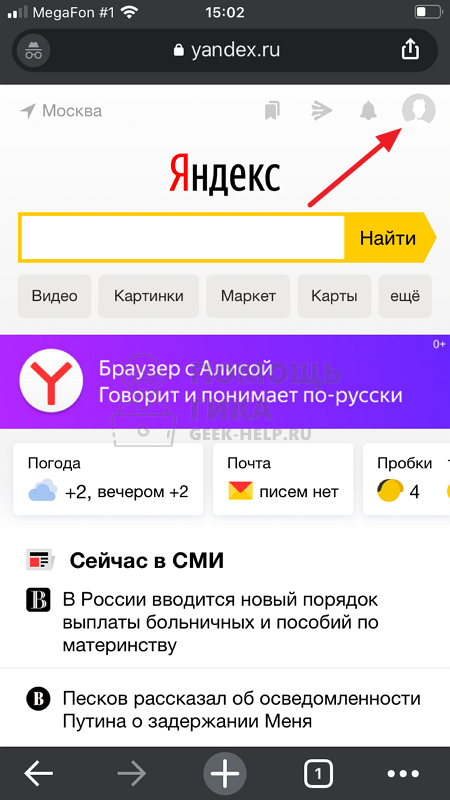
Справа откроется меню. Здесь необходимо нажать на имя текущего аккаунта, тогда откроется список пользователей.
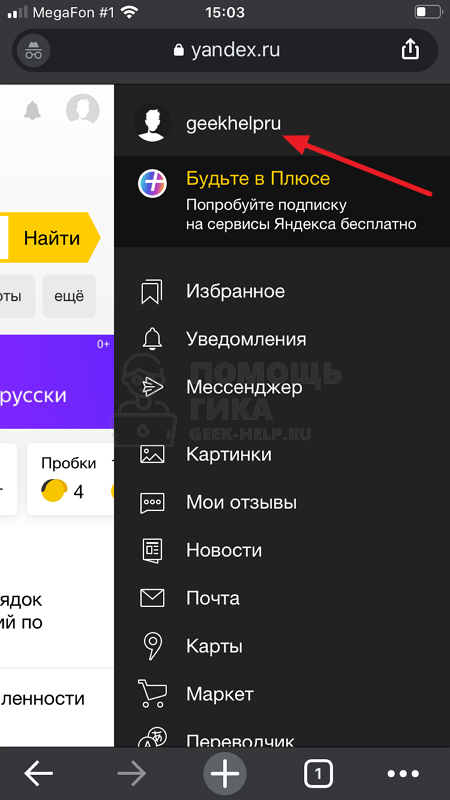
В нижней части списка пользователей выберите “Добавить пользователя”, чтобы авторизоваться в еще одном аккаунте.
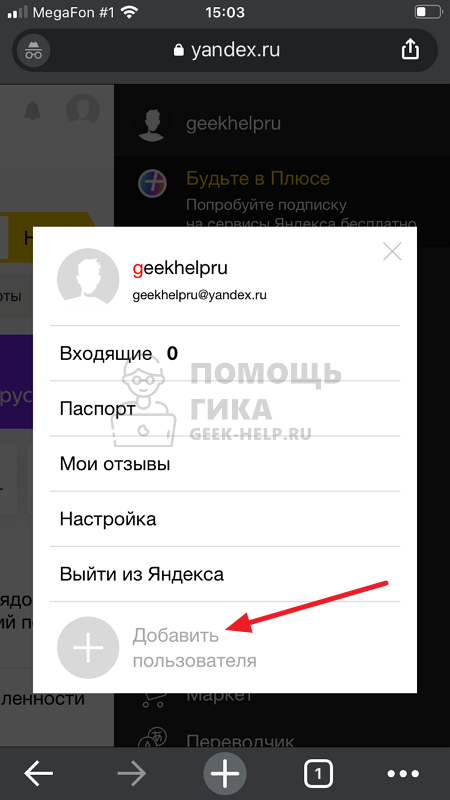
Пройдите стандартную процедуру авторизации через логин и пароль.
Теперь можно переключаться между аккаунтами. Для этого в правом верхнем углу надо нажимать на аватар, далее на имя текущего активного пользователя, и остальные аккаунты Яндекс Почты будут доступны в списке.
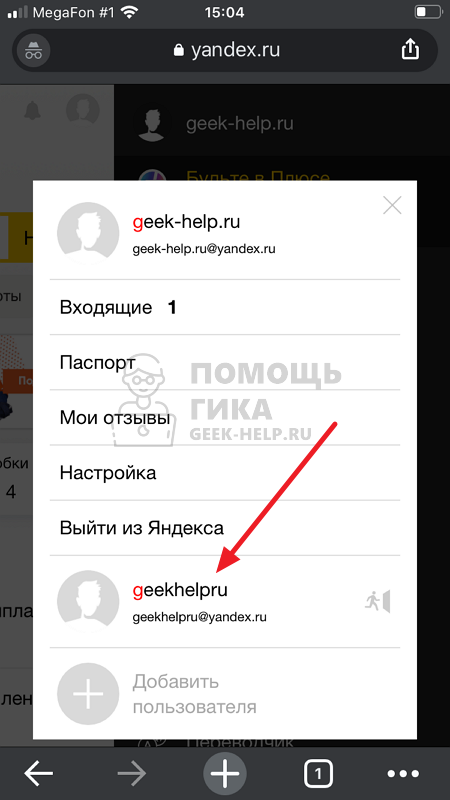
В приложении на телефоне
Запустите приложение Яндекс Почта. Оно автоматически откроется на списке входящих сообщений. Нажмите в левом верхнем углу на три горизонтальные полоски, чтобы открыть меню.

Нажмите на плюс справа от введенного аккаунта.
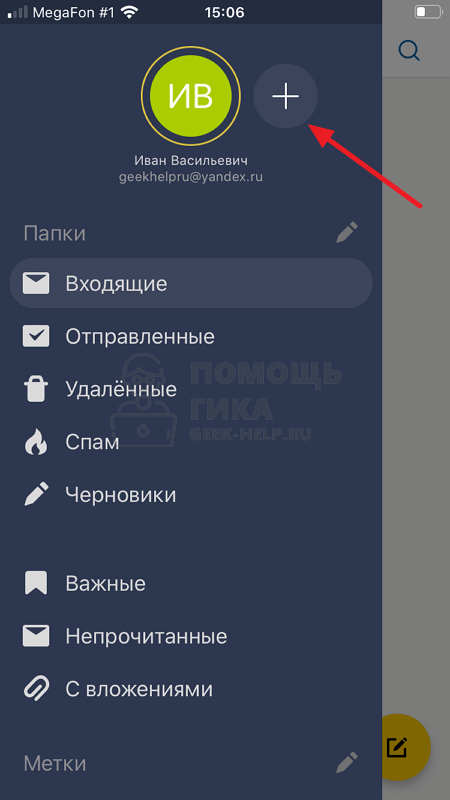
Теперь нужно авторизоваться, выше мы описывали способ это сделать.
После этого переключаться между добавленными почтами можно в меню, выбрав нужную в списке аватаров.
Создание почтового ящика
В наше время завести почтовый ящик сможет даже новичок. Сейчас множество интернет сервисов предлагают создать эл почту бесплатно, и для ее создания пользователь должен придумать уникальный почтовый адрес и сложный пароль. Самыми популярными почтовыми сервисами являются Яндекс, Google, Microsoft и mail.ru.

Каждая из этих почтовых служб предоставляет доступ через веб-интерфейс в любом браузере, а также почтовые клиенты. Как известно, все вышеописанные компании располагают поисковыми службами, а также предоставляют доступ к другим своим сервисам. Поэтому зарегистрировав бесплатный почтовый ящик, можно получить доступ ко всем остальным сервисам этих компаний.
Инструкция по созданию аккаунта, если его нет
Если аккаунт ещё не создан, то для регистрации Яндекс-почты достаточно сделать несколько
простых шагов:
- Для начала необходимо войти на портал Яндекс, затем обратить внимание на правый верхний угол, где будет написано «Завести почту», и нажать на кнопку.

- Далее пользователю предстоит заполнить анкету – ввести имя, фамилию, придумать логин (если введенный логин уже занят кем-то другим, на экране появится соответствующее уведомление), а также пароль. Выбору пароля для почтового ящика следует уделить особое внимание. Не рекомендуется выбирать простые пароли (qwerty, йцукен и подобные), иначе злоумышленникам не составит труда завладеть аккаунтом. Желательно выбрать пароль, который будет состоять 8 символов – цифр, заглавных и прописных букв латинского алфавита, знаков #, %, & и других.

регистрация в яндекс почта
- Следующий шаг – ввод номера телефона. Необходимость этого действия связана с тем, что в случае утери пароля (и, как следствие, доступа к почтовому ящику) его можно будет легко восстановить. Если у пользователя отсутствует доступный номер, ему будет предложено выбрать любой «секретный вопрос» и ввести ответ на него.













