Logitech k375s как подключить к компьютеру
Добрый день, друзья.
Пользовался комплектом клавиатура+мышь Logitech Wireless Desktop MK235, но по случайности потерял nano ресивер, который шел с ним. Ресивер был модели C-U0010.
Комплект Logitech Wireless Desktop MK235 не является устройством, поддерживающим Unifying, зато с помощью программы Logitech Options легко подключил к другому nano ресиверу свои клавиатуру и мышь (ресивер был взят на время от другого аналогичного комплекта), поэтому для восстановления работоспособности решил приобрести данную модель ресивера.
В продаже такого ресивера не нашел, но увидел в продаже мышь Logitech M310 в комплекте к которой идет ресивер требуемой модели (C-U0010), поэтому купил ее с целью привязать к ней клавиатуру, но это не удалось, как не удалось привязать весь комплект МК235 к новому ресиверу. Ресивер работает только с новой мышью, а при попытке подключить иные устройства пишет, что не поддерживаются. Также не удалось привязать к новому ресиверу старый комплект используя программу ConnectUtility, которая специально предназначена для сопряжения устройств, не поддерживающих Unifying.
В связи с этим вопрос: возможно ли подключить комплект Logitech Wireless Desktop MK235 к другому, «не родному» ресиверу, если да, то как? Какой nano ресивер совместим с комплектом Logitech Wireless Desktop и где его можно приобрести?
Digg: В связи с этим вопрос: возможно ли подключить комплект Logitech Wireless Desktop MK235 к другому, «не родному» ресиверу, если да, то как? Какой nano ресивер совместим с комплектом Logitech Wireless Desktop и где его можно приобрести?
Можно написать в евросаппорт Logitech (на англ.) — могут новый ресивер прислать просто так https://support.logitech.com/en_roeu/contact-support а купить так разве что с рук имxo
Digg: В связи с этим вопрос: возможно ли подключить комплект Logitech Wireless Desktop MK235 к другому, «не родному» ресиверу, если да, то как? Какой nano ресивер совместим с комплектом Logitech Wireless Desktop и где его можно приобрести?
Можно написать в евросаппорт Logitech (на англ.) — могут новый ресивер прислать просто так https://support.logitech.com/en_roeu/contact-support а купить так разве что с рук имxo
Уже так и сделал, но это далеко не гарантировано, да и хотелось бы разобраться, почему ресивер одной модели не поддерживает другое устройство.
Да еще комплект в виде клавиатуры от МК253 + мышь М310 мне больше нравится, т.к. стандартная мышь комплекта МК253 маловата для меня и хотелось бы это все «завести».
Подготовка и макет
Первый вопрос – нужен ли DC-DC преобразователь для повышения напряжения с 3,3 до 5 вольт для питания адаптера Unifying? Простой эксперимент показал, что адаптер устойчиво работает при напряжении 3 вольта. (Потребляемый ток при этом составил 30mA). Ответ – DC-DC преобразователь не нужен.
Далее понадобилась печатная плата для установки в разъём M.2. Возможности изготовить плату не было, взял готовую. Нашлась плата с ключом «M», для установки в разъём пришлось сделать прорезь ключа «B». Разные ключи M.2 задают принципиально разное назначение контактов разъёма. Внимательно проверил, что не происходит ничего плохого, например, попадания линий питания на землю.
Примечания по нумерации контактов в разъёме M.2
Расположение контактов двухстороннее, ряды контактов противоположных сторон смещены относительно друг друга на полшага. По верхней стороне (обращенной к нам при установке адаптера в разъём) идут нечётные контакты, по нижней стороне – четные. На верхней, “нечётной” стороне контактов на один больше, чем на нижней.

На фото видны оригинальный ключ «M» и самодельный ключ «B»
Линии данных USB “Data+” и “Data-“ в разъёме “B” находятся на 7-м и 9-м контактах, соответственно. После подсоединения к ним (первоначально тестового, с помощью проводов, без монтажа на плате, со внешним источником питания на 3 вольта) адаптер Unifying сразу заработал. Но, при загрузке системы с подключенным адаптером были получены два сообщения об ошибках (тесты проводились на Lenovo x250):
1802: Unauthorized network card is plugged in – Power off and remove the network card (046D/C52B)
2101: Detection error on SSD1 (M.2)
Появление первой ошибки было ожидаемо, а вот вторая оказалась сюрпризом. Выяснилось, что замыкание на землю контактов 1, 21, 69, 75 указывает системе на тип устройства M.2. На моей плате на земле были 1, 21, 75. После их отключения вторая ошибка исчезла.
Подключение к контактам 7, 9 и отключенные линии-индикаторы типа устройства

Чтобы устранинить ошибку “белого списка” существует радикальное средство – патч на BIOS. Трогать BIOS не хотелось, просто решил подавать питание на устройство с некоторой задержкой, после того как BIOS завершит все свои проверки.
Для задержки подачи питания была применена простая схема на таймере 555. Кстати, таймеру так же требуется напряжение питания 5 вольт, но на практике он отлично работает при 3 вольтах.
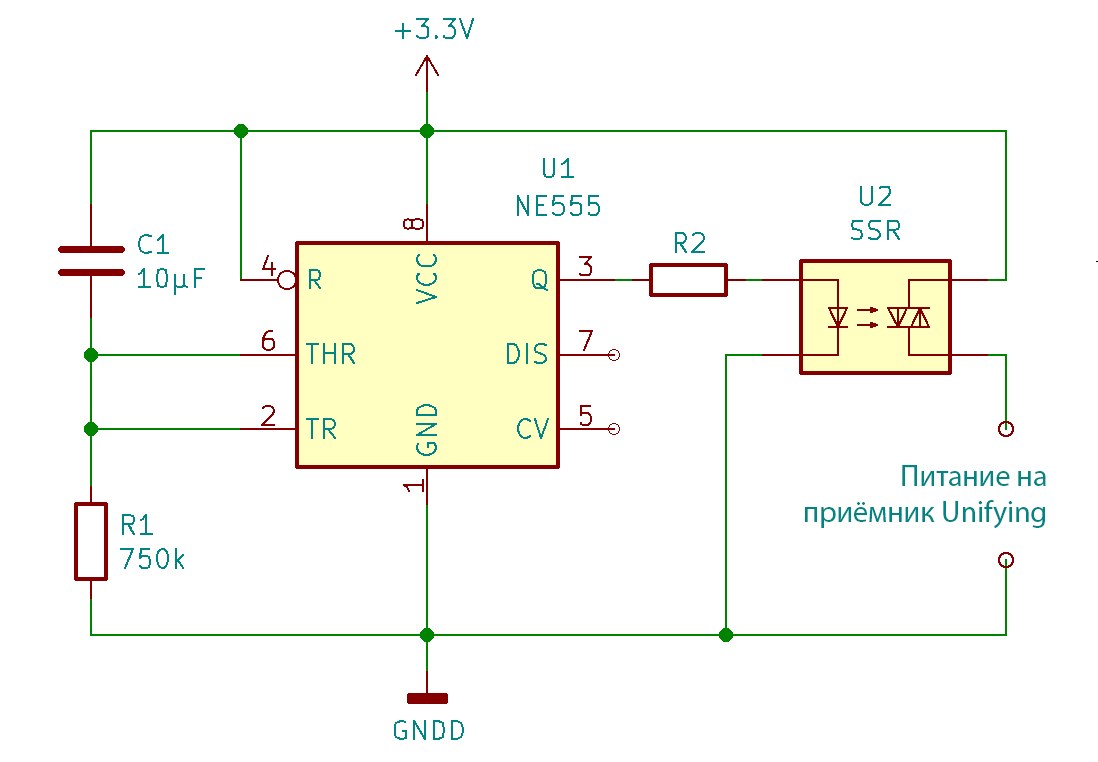
Реле выбиралось по принципу «что есть прямо сейчас». Приёмник Unifying потребляет очень небольшой ток и, видимо, подойдёт любое миниатюрное реле, срабатывающее при напряжении около 2 вольт. Я использовал CPC1008N, номинал резистора R2 для него выбрал 1,2КОм.
На первый взгляд, можно обойтись без реле и подключить приёмник прямо на выход таймера. Такой вариант проверялся, но это не работает. На таймере падает примерно 0,6 вольта, а оставшихся 2,7 приёмнику уже не хватает.
Время срабатывания таймера при включении по такой схеме задаётся элементами R1 и С1. На множестве ресурсов в сети приведена формула T = 1.1*R*C (время в секундах, сопротивление в омах, емкость в фарадах). При С=10мкФ и R=750КОм задержка составляет около 8 секунд. Время выбиралось из соображения, чтобы гарантированно пропустить проверки BIOS, но, чтобы задержка до появления мышки после выхода компьютера из спящего режима была не слишком большой.
Тестирование на макете показало полную работоспособность схемы. Нерешенным остался вопрос, как быть при перезагрузке компьютера без выключения. Питание с M.2 при этом не снимается, таймер не сбрасывается, приёмник остается подключенным к USB и при загрузке возникает ошибка. Возможно, в процессе перезагрузки активируется один из выведенных на разъем M.2 сигналов RESET и их можно использовать для сброса таймера… Вопрос остался неисследованным.
Позже, уже в процессе пользования, стало заметно, что задержка 8 секунд маловата, лучше было сделать примерно секунд 10-11. Дело в том, что при загрузке с подключенными USB-накопителями время определения устройств увеличивается и BIOS успевает обнаружить «незаконное» устройство. И, например, для возможности загрузки с флешки пришлось установить USB-диск первым в списке загрузочных устройств на постоянно, так как стало не хватать времени, на вызов меню выбора временного загрузочного диска.
Logitech k375s как подключить к компьютеру
Уважаемые клиенты!
Интернет-магазин работает 7 дней в неделю с 9:00 до 20:00.
Заказ через сайт — круглосуточно.

| 100% товаров сертифицировано |
| 33 дня на возврат без справок |
| Акции и скидки |
| Помогите, пожалуйста, 300 детишкам НА ПРОДУКТЫ ПРОПИТАНИЯ через dobro.pleer.ru |
| «Фантастик» всего за 297 рублей | ОГРОМНЫЙ ВЫБОР МАСОК И РЕСПИРАТОРОВ. Хорошо подходят для общественных мест! |
«Аэроплан» всего за 392 рубля |
 |






Клавиатура Logitech K375s Wireless Multi-Device Keyboard & Stand Black 920-008184 [Перейти в каталог этих товаров]



Обеспечит вам максимально комфортную и надежную организацию всех используемых устройств, для подключения которых используются провода

Современная клавиатура Logitech K375s выведет вашу работу и развлечения на новый уровень! Основным преимуществом клавиатуры, является возможность подключения телефона или планшета, а также пользователя приятно удивит эргономичный дизайн.
Всего лишь одним нажатием кнопки Easy-Switch, вы сможете переключать ввод текст с одного устройства, на другое. Работайте в условиях многозадачности с комфортом.
Специальные вогнутые клавиши делают длительную работу более удобной и бесшумной. Выберете подходящий уровень наклона, благодаря регулируемым ножкам.
Клавиатура надежно защищена от влаги, а материалы высокого качества обеспечивают прочность конструкции.
Post navigation
| Как установить драйвер, если нет файла setup.exe. В загруженном пакете драйверов нет программы установки (например, setup.exe или install.msi). В таких случаях можно установить драйвер вручную, используя файл с расширением .INF, содержащий сведения для установки. |
 Установка SSD для ноутбуков и настольных компьютеров. Передача данных. — Пошаговое руководство, показывающее, как установить твердотельный накопитель Kingston на настольный компьютер или ноутбук с помощью прилагаемого программного обеспечения Acronis. Установка SSD для ноутбуков и настольных компьютеров. Передача данных. — Пошаговое руководство, показывающее, как установить твердотельный накопитель Kingston на настольный компьютер или ноутбук с помощью прилагаемого программного обеспечения Acronis. |
| Самое необходимое программное обеспечение для любого компьютера — если вы купили новый компьютер или переустановили операционную систему, то на этой странице сайта вы найдете все необходимое программное обеспечение и инструкции по его установке. |
Драйвер – компьютерное программное обеспечение, с помощью которого операционная система (Windows, Linux, Mac и др.) получает доступ к аппаратному обеспечению устройства (компьютера, принтера, сканера и др. ).


Главная
Помощь в подключении и использовании компьютерных устройств, а также в поиске и установке драйверов и другого программного обеспечения. Драйвер – используется для управления подключенным к компьютеру устройством. Драйвер создается производителем устройства и поставляется вместе с ним. Для каждой операционной системы нужны собственные драйверы.

Беспроводная клавиатура K375s Multi-Device с подставкой для всех типов устройств появилась в «Олди»
Магазин «Олди» представляет новинку от Logitech: беспроводную клавиатуру K375s Multi-Device с подставкой для всех типов устройств в комплекте. Ее цена составляет 2 290 руб.
Logitech K375s Multi-Device — полноразмерная универсальная клавиатура, которую можно использовать не только для компьютера, но и для смартфона или планшета.
Она отличается прочностью и защищена от попадания внутрь жидкости. Увеличенное время работы батареи (24 месяца), автоматический переход в спящий режим и переключатель включения/выключения обеспечивают длительную комфортную эксплуатацию.

Вы можете подключить к этой клавиатуре одновременно до трех разных устройств, и одним нажатием переключиться между ними при помощи кнопки Easy-Switch. K375s Multi-Device совместима с устройствами наиболее известных брендов и самыми популярными операционными системами, в частности Windows, Mac, Chrome, Andoid и iOS.
В комплекте с клавиатурой поставляется универсальная подставка для телефона или планшета. Подставка позволяет закрепить устройства разных типов под наиболее комфортным углом для чтения и ввода текста. Благодаря ее продуманной конструкции и нескользкой прорезиненной поверхности экран надежно фиксируется и не перекрывает доступ к кнопке Home.

Клавиатура подключается к компьютеру с помощью крошечного приемника Logitech Unifying, а к смартфону и планшету — по технологии Bluetooth Smart. Беспроводная модель K375s поддерживает обе технологии, работает на удалении до 10 метров, обеспечивает шифрование и быструю передачу данных без задержек и сбоев.
Компания «Олди» входит в Клуб iXBT.market, задать вопрос ее представителю можно здесь, более подробная информация о компании представлена на ее странице, статьи о компании можно прочитать здесь.
Технические характеристики Logitech K380
- полное название модели: Logitech K380 Multi-Device Bluetooth Keyboard Y-R0056 (Y-R0056)
- тип подключения: Bluetooth 3.0
- радиус действия 10 метров
- светодиодная индикация подключенного в данный момент канала
- питание от двух батареек типа ААА (присутствуют в комплекте)
- время автономной работы 24 месяца

Да, производитель заверяет, что автономность гаджета может достигать двух лет при использовании качественных «мизинчиковых» батареек. Одни уже есть в комплекте, поэтому беспокоиться об этом не нужно довольно долго.


Совместимость с устройствами на базе:
- Windows 7, 8, 10
- Mac OS 10.10 и старше
- Chrome OS
- Android 3.2 и выше
- iOS 5 и новее
Для каждой ОС, понятно, есть сочетания, которые необходимо выучить заранее. Ниже я разместил скриншот с официального сайта компании, где указаны все необходимые в работе сочетания.


Остальные нюансы работы и настройки девайса можно найти по этой ссылке.
Чуть не забыл. Как переключить язык ввода на русский в Android при подключенной к смартфону физической клавиатуре. Это касается и нашей модели. По умолчанию вы сможете вводить только английские символы, но это легко исправляется.



Переходим в Настройки, находим пункт Язык и ввод, далее ищем MTK BT HID (в данном случае именуется именно так), тапаем Настроить раскладки клавиатуры и ставим галочки напротив английского и русского языков. При выходе из этого меню система сразу же сообщит, что переключение происходит посредством сочетания CTRL + Пробел.

В США новинка продается по цене в $39.99. Вскоре после релиза K380 добралась и до нас. Купить ее можно за 2 990 рублей. Есть варианты чуть дешевле или значительно дороже. Маркет вам в помощь.
За что платить такие деньги? Все просто. Стильная, функциональная, надежная и вся такая ми-ми-мишная клавиатура от известного бренда. Покупать ее для себя я бы не стал, а вот получить в подарок такое устройство было бы приятно. Без намеков, господа!
У меня к гаджету только одна претензия: почему он не имеет упора для мобильных устройств (смартфона или планшета). В таком случае аксессуар можно было бы считать на 100 процентов универсальном, а без специальной подставки остановимся, пожалуй, на 80%.











