
Представьте момент, вы только приобрели новенький SSD диск, но при подключении к компьютеру он не определяется или вы им пользуетесь уже достаточно долго, но в один прекрасны момент, он перестал распознаваться. Конечно, тут можно подумать, что он сломался, сгорел, в общем, вышел из строя. И правильным решением будет отнести его в сервисный центр.
Однако зачастую проблема кроется в обычных системных ошибках, которые могут возникнуть после различных сбоев или если вы подключаете новый ССД. В таком случае, исправить это достаточно просто, об этом мы поговорим ниже.
- Причины неполадок с подключением SSD
- Проводим инициализацию
- Изменение буквы
- Тип файловой системы
- Не отображается в БИОС
- Поврежден кабель или шлейф
- Неисправность накопителя
- Неисправность блока питания
- Встроенный накопитель
- Более подробная видео инструкция
- Комментарии пользователей
Причины неполадок с подключением SSD
Несмотря на то, что твердотельный накопитель имеет совершенно другой принцип хранения информации, зачастую в них используются те же интерфейсы и форм-факторы, что и в обычных HDD. Для подключения SSD к компьютеру сегодня используется интерфейс SATA. Исходя из этого, напрашивается вывод, что эти винчестеры подвержены при подключении тем же проблемам, что и винчестеры SATA. Более того, широкое распространение получили твердотельные накопители, предназначенные для подключения к разъемам mSATA, M.2 или слоту PCI-Express.

Существует множество причин, из-за которых SSD диск не определяется компьютером и не хочет исправно работать. Важно сказать, что они касаются не только нового устройства, впервые подключаемого к ПК. Случается и так, что ранее используемый винчестер в один момент перестает работать.
У пользователя без соответствующих знаний и навыков наверняка возникнут серьезные сложности с диагностикой и последующим решением проблемы. Поэтому мы постараемся разобраться в проявлении и решении каждой из них.
Проводим инициализацию
Первым делом нужно рассмотреть ситуацию, когда компьютер не видит новый SSD диск при первом же подключении. То есть, накопитель не может инициализироваться самостоятельно, и это нужно сделать вручную, в качестве примера я буду использовать Windows 7, однако в других версиях, Windows 8 и 10, все действия будут аналогичны:
- Нажимаем сочетание клавиш «Win+R» и вводим «compmgmt.msc», после чего жмем «ОК».

- Ищем в левой колонке пункт «Управление дисками» и нажимаем на него.

- Выбираем нужный, жмем правой кнопкой и кликаем «Инициализировать диск».

- В новом окне ставим на нем галочку, выбираем «MBR» или «GBT» и жмем «ОК». Рекомендуется выбирать «MBR»

- В нижней части главного окна жмем по диску и далее выбираем пункт «Создать простой том».

- Откроется новое окно, жмем «Далее».
- Теперь нужно указать объем тома. Не рекомендуется менять выставленный по умолчанию параметр. Жмем «Далее».
- Далее выбираем любую букву и снова нажимаем «Далее».

- После выбираем «Форматировать этот том», в пункте «Файловая система» отмечаем NTFS. Нажимаем «Далее».

- В новом окне отобразятся основные параметры. В случае их соответствия прожимаем «Готово».

Точно следуя алгоритму, вы сможете без проблем инициализировать диск, и он будет полностью готов к работе.
Если присутствует нераспределенная область, то достаточно просто создать новый том, начинать следует с 5 пункта.
Изменение буквы
При первом подключении твердотельного накопителя ОС, может попросту его не увидеть. То есть, физически он может быть полностью рабочим, но при этом не будет отображен среди прочих локальных дисков.
Исправить эту неполадку достаточно просто следующим образом:
- Повторяем шаг 1-2 из прошлой инструкции.
- Посередине открывшегося окна будут показаны подключенные к ПК накопители, в том числе тот, который не видит система. Это связано с неправильно назначенной на него буквой.
- Найдите проблемный диск, кликните правой кнопкой и нажмите «Изменить букву».

- В новом окне жмем «Изменить».

- Выберите любую букву из списка, нажмите «ОК».

Таким образом, вы быстро измените букву и решите проблему, когда компьютер или ноутбук не видит SSD устройство.
Тип файловой системы
Возможен такой вариант, когда отсутствует пункт «Изменить букву диска». Это говорит о несоответствии в файловой системе, именно поэтому компьютер и не видит ССД. Для нормальной работы накопителя в виндовс он должен быть формата NTFS.
То есть, чтобы он стал доступным для полноценной работы, его нужно отформатировать. Данный способ подойдет исключительно для тех винчестеров, которые не содержат важных данных, потому что в процессе форматирования вся имеющаяся информация будет удалена.
Необходимо сделать следующее:
- Повторяем 1-2 шаги из первой инструкции.
- Жмем на диск и выбираем «Форматировать».

- Выбираем систему NTFS и нажимаем «ОК».

После того как накопитель отформатируется, проблема будет исправлена.
Не отображается в БИОС
В некоторых случаях бывает такое, что SSD не отображается даже в BIOS. Существует две причины, почему это случается, и столько же решений. Первая из них — отключенный контроллер SATA, чтобы его включить, нужно:
- Зайти в БИОС, найти параметр «SATA Controller» и проверить, чтобы там было указано значение «Enabled». Если там стоит Disabled, то измените этот параметр на необходимый.

- В настройках Bios в разделе «Advanced», «Integrated» или «Main» (в зависимости от используемой версии биоса) найдите параметр «SATA Operation» или «SATA Type/Mode» и выберите режим работы контроллера «AHCI».
Следует заметить, что операционная система может не устанавливаться из-за выбранного режима «AHCI», в таком случае измените его на «IDE» и после установки обратно поменяйте на «AHCI».
Если это не помогло, то следует сбросить настройки Биос. При наличии соответствующих знаний рекомендуется обновить сам BIOS до новой версии.

Еще одной причиной тому, что он не определяется, может служить – кривая прошивка SSD на этапе производства. Конечно, можно самостоятельно попробовать его перепрошить, но есть риск, что из-за неправильных действий он может окончательно выйти из строя. Поэтому лучше сдать его обратно по гарантии или отнести в ремонт.
Поврежден кабель или шлейф
Отдельное внимание следует уделить кабелям и шлейфам, возможно, они были повреждены и вышли из строя. Кроме этого, во многих случаях , SSD диск не работает именно из-за неаккуратного или или неправильного подключения внутри компьютера.

Обычно для подключения твердотельного винчестера используются точно такие же кабели, что и для жестких дисков с интерфейсом SATA, ввиду чего потенциальные проблемы аналогичны неполадкам при присоединении жестких дисков. Их мы рассматривали в отдельной статье о причинах, когда ПК не видит HDD.
Неисправность накопителя
Напоследок нужно сказать о вероятности выхода накопителя из строя, ввиду чего он и перестал определяться. Даже не смотря на отсутствие движущихся частей в SSD устройте, это не значит, что он не может сломаться.

Например, неисправным может стать контроллер накопителя. В этом случае ремонт может быть крайне сложным или вовсе невозможным, так как модули памяти, на которые возлагается ответственность за хранение информации, располагаются на одной микросхеме вместе с контроллером.
Неисправность блока питания
Если компьютер или ноутбук не видит SSD диск, то стоит проверить блок питания. Нередко из-за его дефектов, многие устройства выходят из строя, и починить их становится крайне тяжело.

Например, может возникнуть следующая ситуация. Вы приобрели новый SSD, подключили его, но он не подает никаких признаков жизни, попросту не работает. Правильным решением будет сдать его обратно по гарантии и обменять на другой. Но если со следующим возникнет та же проблема, то, скорее всего либо партия бракованная, что случается очень редко, либо проблема в блоке питания.
Не разбираясь в электроники, самостоятельно починить блок питания не возможно, поэтому лучше всего отнести его на диагностику в проверенный сервисный центр.
Встроенный накопитель
Также следует сказать об еще одной особенности, характерной исключительно SSD накопителям. Иногда бывает так, что твердотельный винчестер выступает не в качестве подключаемого к SATA разъему, а присутствует в виде интегрированного диска на материнской плате. В этом случае ССД обнаруживается средствами ОС, но не виден в BIOS.

Исходя из того, что эти диски нужны для применения как служебные винчестеры для потребностей операционной системы, то ситуация, когда SSD не определяется в БИОС, вполне нормальная, так как этот накопитель является неотъемлемым от материнской платы.
Теперь вы знаете, что делать при возникновении различных неисправностей и сможете самостоятельно их исправить. Но если ни один из вариантов не помог решить вашу проблему, то следует обратиться в специализированный сервисный центр. Опытные сотрудники наверняка отыщут причину поломки и помогут вам в ее решении.
Почему SSD не определяется? Как обнаружить и устранить дефекты твердотельного накопителя
Вы недавно приобрели свежий SSD диск и обнаружили, что компьютер не может его прочитать? Или пользуетесь устройством уже давно, и внезапно система перестала его распознавать? Неважно, с какой из ситуаций пришлось столкнуться, задача – восстановить поврежденный диск. Самым верным решением будет отдать девайс специалистам в лабораторию. А сегодня мы разберем причины, почему SSD диск не определяется, и приведем способы их самостоятельного устранения. Начинаем!
Почему SSD определяется: дефекты твердотельных дисков
SSD по своей сути работы отличаются от уже устаревших на сегодня «хардов». Однако ряд интерфейсов и форм-факторов в них применяются те же, что и в HDD. Так, оба типа устройств подсоединяются к ПК через интерфейс SATA. То есть, и возможные нюансы при подключении у них будут идентичны. Есть модели SSD, в которых реализовано подключение через разъем mSATA, M.2, либо через слот PCI-Express, на всех этих нюансах мы остановимся.
Важно: если у Вас перестал определятся твердотельный накопитель на ПК или ноутбуке, а там остались важные файлы тогда мы сможем помочь в данном случае. Восстановление данных на SSD в сервисном центре Kiev Data Recovery возможно, нужно лишь обратится к правильным специалистам.

Почему ноутбук не видит SSD?
Итак, что нужно делать, если ваш SSD не читается компьютером? Прежде всего, выполняем инициализацию. Представим, что вы только что приобрели устройство, и с самого старта оно не видимо на ПК. Диск не может само выполнить инициализацию, наша задача, как пользователя, помочь ему. Для Windows 7, 8 и 10 алгоритм действий одинаков и выглядит следующим образом:
Жмем одновременно кнопки «Win+R», вписываем команду «compmgmt.msc», далее нажимаем «ОК».

Слева в столбце находим пункт «Управление дисками», жмем на него.

Находим тематический пункт, открываем контекстное меню, выбираем команду «Инициализировать диск».

Откроется новая вкладка, отмечаем все галочкой все ту же команду, также выбираем «MBR» или «GBT» (первый вариант предпочтительнее). Подтверждаем действие.

Внизу основного окна жмем на нужный диск и выбираем строку «Создать простой том». В новой вкладке жмем «Далее».

Уточняем величину тома. В идеале – оставить изначально предложенный системой объем. Снова нажимаем «Далее».
Кликаем на любую букву и переходим к следующему шагу.

Даем задачу «Форматировать этот тот», в параметре «Файловая система» выбираем NTFS. Идем дальше.

В открывшемся окне увидим стандартные параметры. Если они нам подходят, жмем «Готово», если нет – редактируем.

Подобным способом вы сможете сами инициализировать диск, сделав его читабельным. Когда на устройстве имеется нераспределенный участок, можно просто сформировать новый том. Используйте инструкции из перечня выше, начав с пункта №5.
Смена буквы диска в «Управлении дисков»
Если вы впервые присоединили SSD к компьютеру, система может банально его не увидеть. При этом на самом девайсе не будет никаких дефектов. Чтобы диск корректно отображался, нужно выполнить следующее:
- Проделайте 1 и 2 шаг из предыдущего мануала. В появившейся вкладке, посередине, вы увидите все подсоединенные к ПК устройства. Среди них будет и тот, который не отображается. Вероятнее всего, ему была присвоена неправильная буква. Откройте контекстное меню и клацните «Изменить букву».
- В новой вкладке также жмем «Изменить». Выбираем подходящую литеру из перечня, подтверждаем действие.
Разновидность файловой системы
Есть ситуации, когда команда «Изменить букву диска» отсутствует в перечне доступных. Что свидетельствует о проблемах в файловой системе. Поэтому компьютер, собственно, и не видит диск. Для корректного отображения накопителя в Windows, должен быть установлен формат NTFS.
Как поменять формат? Из названия самого термина понятно, что диск нужно будет отформатировать. При этом все данные с диска будут стерты, имейте это в виду. Форматирование выполняется следующим образом:
- Снова выполняем 1 и 2 шаги из первого мануала.
- Кликаем на диск, жмем «Форматировать».
- Указываем систему NTFS. Подтверждаем действие.
- Начнется процесс форматирования, по окончанию которого проблема с чтением будет устранена.
SSD диск не виден в BIOS
Пожалуй, самый «запущенный» случай. Есть две основные причины, почему SSD не отображается в БИОС. Основная из них – нерабочий контроллер SATA. Для его активации следует:
- Открыть BIOS, найти параметр «SATA Controller» и поменять его с Disabled на Enabled. Если же параметр и так указан в данном статусе, значит, причина в другом.
- Дополнительно в настройках БИОС, в подразделах «Advanced», «Integrated» или «Main» (названия отличаются, исходя из версии BIOS) находим параметр «SATA Operation» или «SATA Type/Mode» и выбираем режим действия контроллера «AHCI».
- При таком режиме бывают проблемы с инсталляцией ОС, тогда временно меняем его на «IDE», а по завершению инсталляции снова устанавливаем «AHCI».

Если указанный метод не принес результата, сбросьте настройки БИОС. Или попробуйте обновить его программную часть до актуальной версии. Но этот вариант рекомендуется делать только тем пользователям, у кого есть специализированные навыки.
Нередко причиной того, что SSD не определяется, выступает его неправильная заводская прошивка. Можно попробовать перепрошить устройство самому, но при неправильных действиях вы можете окончательно его «доломать». В идеале – просто поменяйте по гарантии, если диск новый, или отдайте в СЦ.
Повреждения шлейфа или кабеля SSD
Да, эти механические дефекты вполне могут привести к ошибке чтения диска. И даже если они целые, но накопитель подсоединен неправильно, либо просто небрежно, в системе он не отобразится.

Для твердотельных устройств применяются те же узлы, что и для винчестеров с интерфейсом SATA. И ошибки, связанные с подключением кабеля, выплывают соответствующие. Проверьте шлейф и кабель, не отошел ли какой-то из узлов. А лучше, снова-таки, доверьте этот процесс специалистам.
Почему SSD не видится?
В SSD-дисках присутствует минимум механических деталей. Однако физические неисправности все равно имеют место быть. Чаще всего из строя выходит головной контроллер. В этом случае требуется сложный ремонт, поскольку модули памяти, в которых хранятся данные с диска, расположены на том же самом элементе, что и контроллер. Их нужно будет выпаивать, считывать посредством специального оборудования и проводить ряд других манипуляций. Справиться с этим могут только профессионалы.
Если ПК или ноутбук не видит SSD диск, не лишним будет проверить блок питания. И при его неисправности поменять диск через гарантию или отдать на проверку в СЦ, поскольку самостоятельный ремонт блока питания в домашних условиях выполнить сложно.
Встроенный накопитель

Нюанс, который присущ конкретно SSD-дискам. Бывает, что твердотельный накопитель не подключается через SATA-интерфейс, а используется, как интегрированный в основное «железо». Инструменты ОС его видят, но в самом BIOS диск не виден. Такие диски применяются чаще всего, как служебные, для работы ОС, и ничего страшного в ситуации, что БИОС их не видит, нет. Т.к., по сути, этот накопитель и материнка являют собой единое целое.
Мы кратко перечислили основные причины дефектов SSD и варианты их решения. Главная задача, независимо от характера поломки – оперативно и грамотно провести диагностику. А после нее – выполнить ремонт. Старайтесь доверять эти процессы профессиональным мастерам, это даст гарантированно положительный результат.
Восстанавливаем запоротый SSD
Мне подумалось, что вдруг кого-то из владельцев SSD устройства этот топик наведёт на мысль о backup’е, кого-то о в целом более осторожном отношении, а кого-то избавит от общения с не слишком торопливой службой поддержки. Всё написанное относится не тдоолько к устройствам той серии и производителя, что у меня.
Дней 10 назад мне случилось оставить на ночь ноут с батареей в критическом состоянии без зарядки. Я не слишком беспокоюсь о жизни батареи, но удар последовал с другой стороны. Утром, включив ноутбук в зарядку и включив его я с удивлением обнаружил, что:
В ВIOS’е винчестер определялся. Схватив имевшийся под рукой Ubuntu Live CD на flash’ке и вооружившись командной строкой, я приготовился к дебагу.
Стоит сразу сказать, что в случаях таких сбоев удобнее было бы использоваться какой-нибудь Data Rescue Live CD, с уже установленными утилитами диагностики вместо совершенно не нужного офисного пакета, но тем не менее.
Наберём арсенал, который нам пргодится:
$ sudo smartctl -s on -d ata -A /dev/sda -T verypermissive
smartctl 5.41 2011-06-09 r3365 [i686-linux-3.0.0-12-generic] (local build)
Copyright © 2002-11 by Bruce Allen, smartmontools.sourceforge.net
SMART support is: Unavailable — device lacks SMART capability.
=== START OF ENABLE/DISABLE COMMANDS SECTION ===
Error SMART Enable failed: Input/output error
Ошибка ввода-вывода? Диск не поддерживает SMART? Уже бред какой-то.
ATA device, with non-removable media
Model Number: INTEL SSDSA2CW080G3
Serial Number: BAD_CTX 00000150
Firmware Revision: 4PC10302
…
Configuration:
Logical max current
cylinders 16383 16
heads 16 16
sectors/track 63 63
—
CHS current addressable sectors: 16128
LBA user addressable sectors: 156301488
LBA48 user addressable sectors: 156301488
Logical Sector size: 512 bytes
Physical Sector size: 512 bytes
device size with M = 1024*1024: 76319 MBytes
device size with M = 1000*1000: 80026 MBytes (80 GB)
Ага. Можно заметить, что число условных SSD цилиндров упало в 10000 раз и согласно десктопному Gparted’у размер винчестера составляет 8MB (каюсь, в логах не сохранилась консольная команда и её вывод для просмотра этого безобразия, прошу верить мне на слово). Серийный номер отсутствует и вместо него BAD_CTX что-то там. Хорошо, симптомы поняли, можно обращаться к поиску и в поддержку. Действительно, оказывается, проблема далеко не единична, но, увы, такой идиот с Linux’ом я один.
В кратце для не знакомых с языком и ленивых, форумчане говорят о повальной подверженности всех Intel’овских SSD такому багу, особенно затронувшее 320ю серию и X25M. Есть новость о прошивке 0362, которая призвана избавить именно от этого бага, но количество обращений людей с уже этой прошивкой с теми же симптомами говорит о нерешённости проблемы. Да, лучшим решением в данном случае было бы отправить винчестер обратно в Intel, чтобы у них появился стимул поправить свои ошибки.
К сожалению, поддержка Intel не отличается расторопностью, и отвечает примерно раз в сутки, затупливая по техническим вопросам, и очень рекомендуя установить их SSD Toolbox для определения проблемы. Хочется отдельно заметить, что основной срез пользователей SSD — это владельцы MacBook’ов, у которых аналогично со мной есть трудности с установкой софта под Windows. Отдельного упоминания достойно то, что эта тулза, предназначенная для определения неисправностей, требует:
— Java
— .NET 3.5
— Windows Media Player Redistributable 11
что делает её установку на компьютере, загруженном с Live CD практически невозможной задачей (во-первых из за ограничений объёма на виртуальном винчестере, а во-вторых в связи с тем, что WMP 11 требует проверки аутентичности Windows, которая со скрипом и стонами лишь у некоторых особо выдающихся личностей получается в Wine.
Пламенный привет разработчикам этого ПО.
Мне чудом удалось объснить ситуацию поддержке, и они согласились на замену, но для замены нужно заполнить неимоверное количество форм, к которым нужно ещё приложить подтверждение поупки мной устройства. Волею судеб, я сейчас в десяти тысячах километров от дома, и не ждал такого подвоха.
К счастью, на форумах все однозначно говорят, что содержимое диска восстановлению не подлежит, но что работоспособность восстановить возможно. И то время, которое было потрачено на переписку со службой поддержки, я не потратил зря, а с пользой потратил на чтение форумов и эксперименты, краткий разультат которых здесь и привожу.
Нужно восстановить количество цилиндров, вернув заветные 16383.
Для этой операции нам нужны будут две команды, запуск обоих затруднён для защиты от дурака и вредителя.
Выставляем пользователя, и пароль для мастер-операций над диском.
Далее нам нужно разблокировать расширенный набор ATA-команд, в частности secure-erase, которые блокируются при загрузке системы. Этому есть несколько способов, один из которых — внешний бокс, отключить и включить его питание. Внешнего бокса у меня не было, но чудесным образом срабатывает отправка ноута в sleep и пробуждение.
Следующие команды выполняют некую безопасную очистку, я запускал обе, так как уверенности какая из них понадобится, не было. Перед каждой запускал установку мастер-пароля и закрытие крышки ноутбука.
Перезагрузка. Ура, можно ставить систему.
Итого выводы, которые я сделал для себя:
— держите Live CD под рукой
— не оставляйте ноут совсем без питания на критическом заряде
— делайте бэкапы, в том числе keyring’ов, списков установленных пакетов, конфигов и rsa ключей
— обновляйте прошивки (после того, как вы узнали, что она точно неплохо работает)
— беречь нервы
Хочу дополнительно отметить, что не всегда такой метод полностью восстанавливает функционал, и что иногда диск остаётся глючным, тормозным.
Ещё раз послаю пламенный привет поддержке Intel, и сообщить им, что я так и не могу зайти под своими логином и паролем на их community, чтобы опубликовать этот чудодейственный рецепт у них, и напомнить, что я уже неделю жду от них хотя бы какого-нибудь ответа почему же я не могу этого сделать.
В следующем топике расскажу об интересной статистике смертей SSD, возвратов, починок и ошибок в работе по производителям и моделям.
Восстановление SSD дисков на контроллере SandForce SF-2XXX
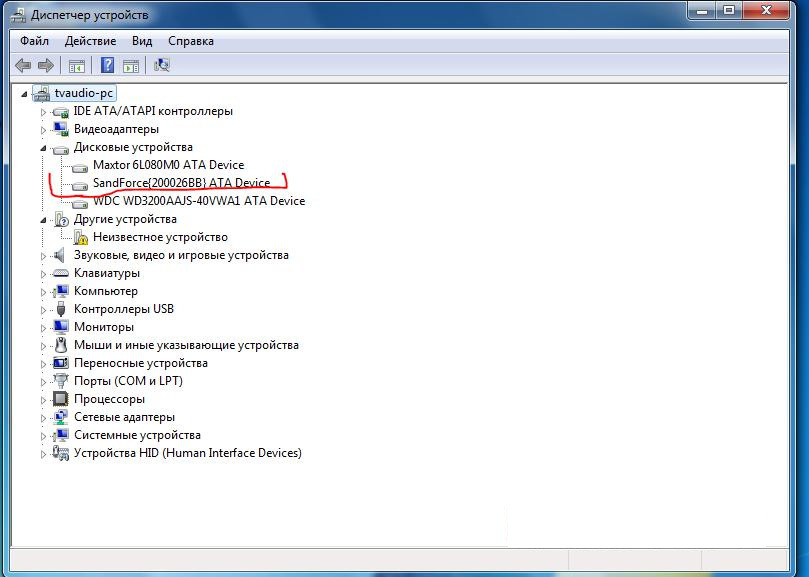
Здесь я расскажу как восстанавливать диски, которые определяются как sandforce <200026BB>или которые совсем не определяются.
Все началось с того, что мне подарили SSD, который определялся как sandforce <200026BB>, поиск информации по этой болезни вывел меня на тему форума рубоарда, где обсуждались способы их реанимации. Но конкретного мануала, как все сделать и где скачать там не было, в итоге с помощью гугла нашел китайский мануал, и в какой-то степени данная статья есть перевод этого мануала плюс мой успешный опыт. Прямые ссылки на необходимое ПО я пока не буду выкладывать, т.к. не знаю можно ли это делать в данном случае, если вы скажите да, то добавлю их в статью, но в любом случае здесь много подсказок, baidu вам в помощь.
Итак, что нам понадобиться:
1. Отвертка (необходимо будет разобрать диск, чтобы узнать как там дела)
2. FW_Worksheet_SFI_SF-2000_140120_Confidential_Gold (таблица, где вы должны найти ID конфигурации по своему чипу и памяти)
3. Дистрибутив Fedora 14 32bit, я использовал RFRemix 14.1 LiveDVD (ОС, где выполняются все манипуляции, необходима именно Fedora 14)
4. SF_Genesis_v1.5.2 (ПО для подготовки прошивки и непосредственно прошивки контроллера)
5. *.lic файл (лицензия, используемая распаковки пакетов с прошивками, содержит ID, которые будут распаковываться. В сети я нашел только 3 файла.)
6. FW_PPRO_5_8_2_Release.906190.release (пакет с прошивками, существуют пакеты других версий, этот взят для примера)
Вкратце, алгоритм такой: вы узнаете в таблице ваш ID, проверяете есть ли такой ID в лицензии, если нет, то ищите другую лицензию, если есть, то с помощью этой лицензией распаковывает пакет с прошивками и прошиваете.
1. Разбираем SSD:

Смотрим чип (желтый), здесь он SF-2281, память (синий) 29F64G08CBAAA 16шт. (по 8 вверху и внизу). Ищем нашу конфигурацию в таблице:

2. Подключаем диск к компьютеру, загружаемся в Fedora. Если у вас SSD не определяется(и вы уверены, что дело не в питание и не в сигнальной линии), то перед подключение необходимо замкнуть два контакта(выделены красным), после включение компьютера разомкнуть. Обычно, они выглядят так всегда.
3. В ОС необходимо установить дополнительные программы:
lsscsi-0.23-2.fc14.i686
mailx-12.5-1.fc14.i686(если у вас RFRemix 14.1 LiveDVD, то не нужно)
sg3_utils-1.29-1.fc14.i686
smartmontools-5.40-5.fc14.i686
4. Ищем в лицензии нашу конфигурацию:
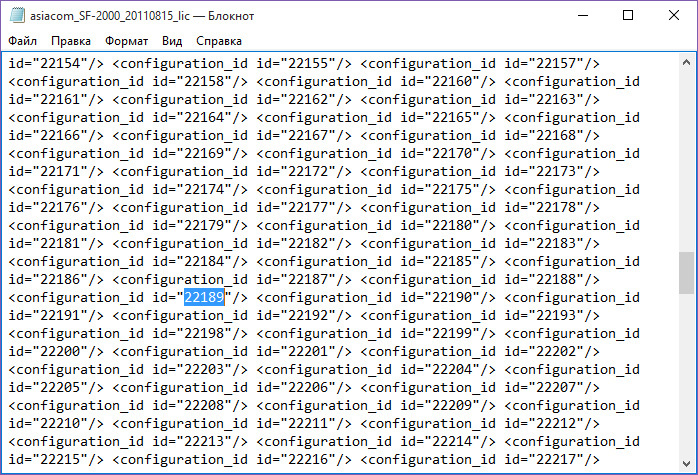
Нам повезло она есть, если ее нет, то это большая проблема. Дело в том, что такие лицензии даются только производителям дисков, и в открытом доступе их нет. Просто изменить файл нельзя, т.к. в нем прописана чексумма, которую нужно еще расшифровать. В моем случае так и было, но мне помог человек с рубоарда.
5. Запускаем программу SF_OEM_PackageManager:

Distribution Firmware Package File – пакет с прошивками, выбираем его.
License File – путь к лицензии.
Destination Folder – куда будут распаковываться прошивки.
Customer ID и Diagnostic Unlock Key – заполнить как на картинке ниже.
Firmware Revision Override String – версия прошивки, в нашем случае 5.8.2.
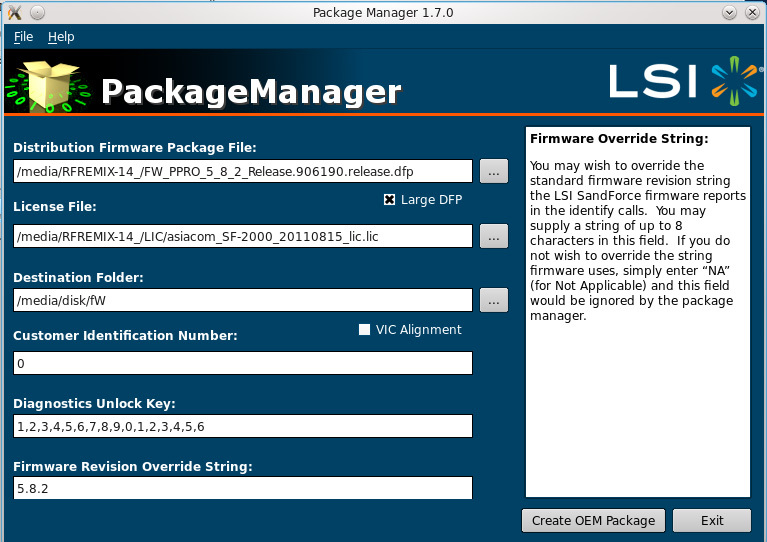
Жмем Create OEM Package и ждем завершение распаковки.
6. Запускаем программу SF_ConfigurationManager (это шаг можно пропустить). Конфигуратор требует указать файл для редактирования, он находится там, где мы распаковывали прошивки, в папке Configuration_Files и с именем нашей конфигурации:
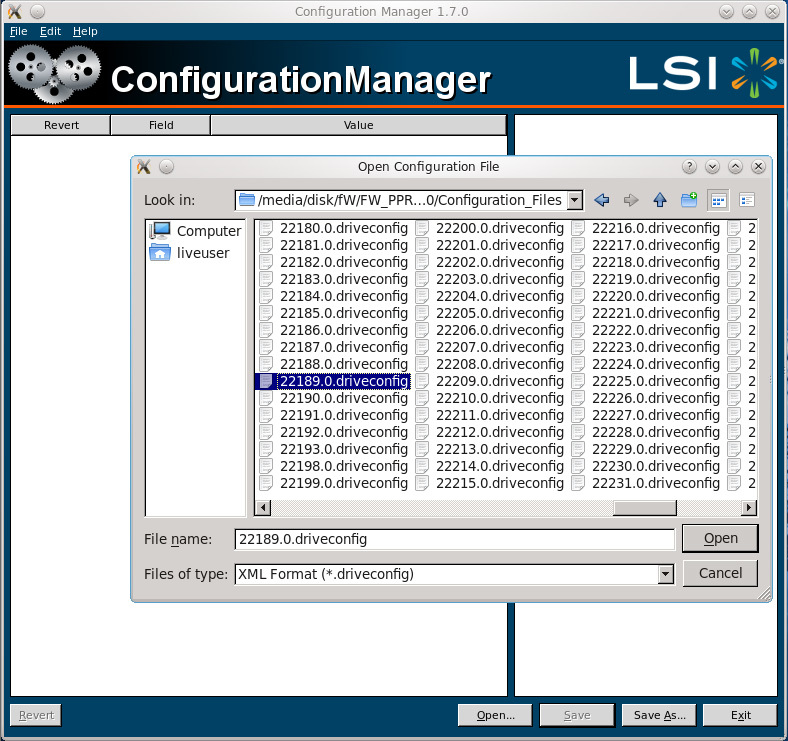
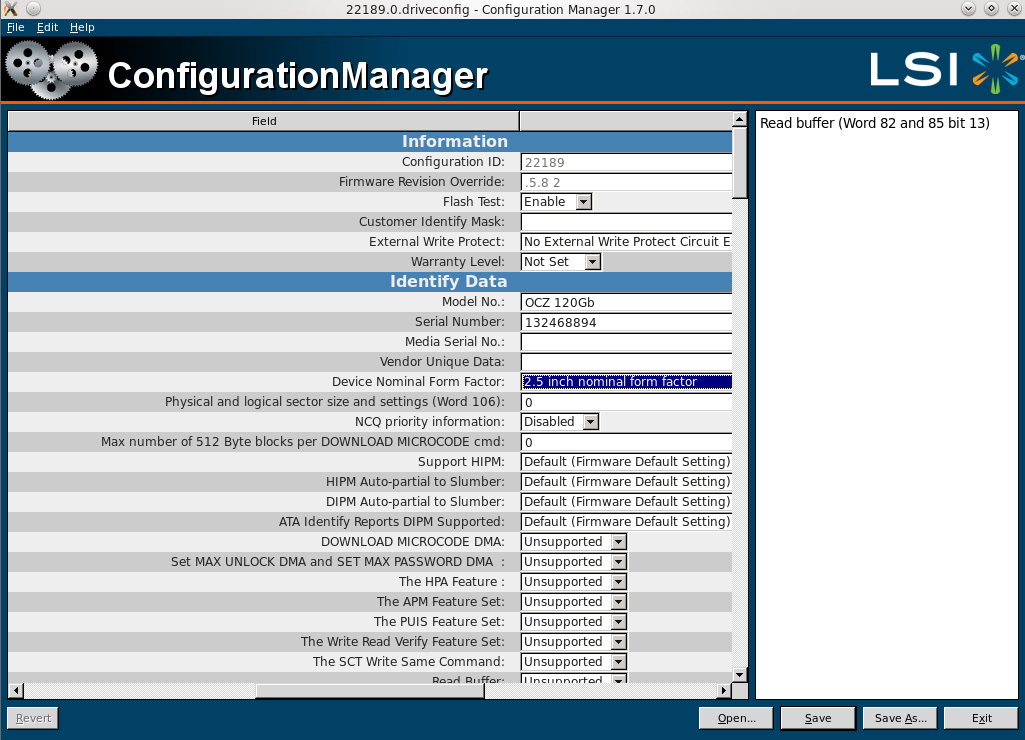
Здесь я меняю Model No. – имя отображаемое ОС, серийный номер – любой, Device Nominal Form Factor – форм-фактор, остальное на ваше усмотрение. Нажимаем сохранить и выходим из программы.
7. Запускаем консоль, вводим su, вводим lsscsi, которая покажет на каком адресе висит наш диск:
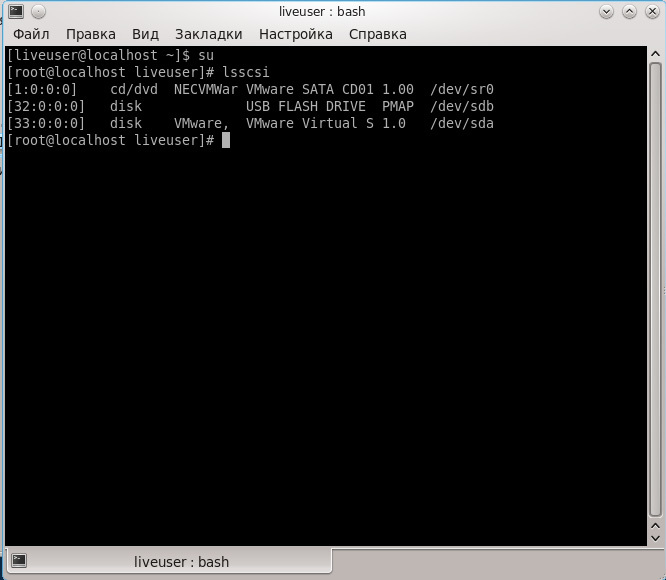
У меня в виртуалке его нет, но у вас должен быть диск с именем sandforce <200026BB>, запоминаете его адрес, пусть будет 2:0:0:0. Далее переносим в консоль файл SF_Genesis и прописываем к нему аргументы:
SF_Genesis –PROCESS_SSD [адрес диска] [путь к файлу *.mfp, который находится в папке с распакованной прошивкой] [путь к файлу, который мы редактировали в SF_ConfigurationManager] 12345 www_123 log=[путь к лог-файлу]
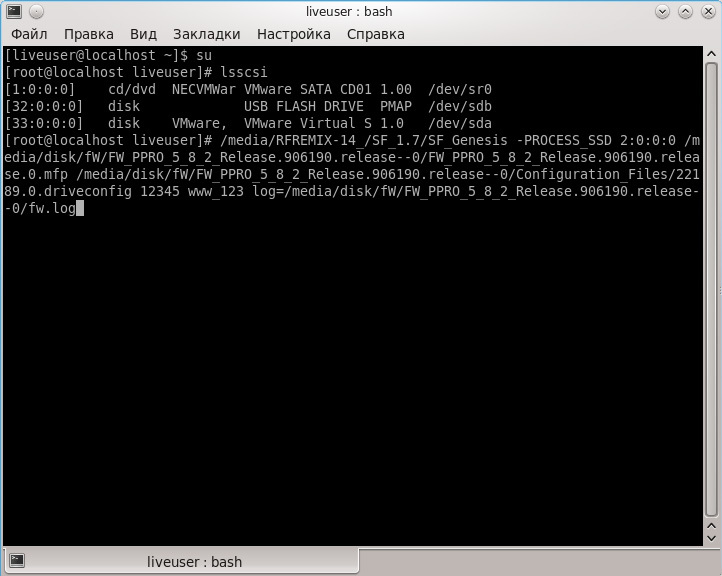
Жмем Enter и ждем заветной надписи PASS, если получили FAIL, то необходимо разбирать лог и искать в какой момент произошла ошибка, в большинстве случаев ошибки бывают из-за невнимательности.
В основном вся движуха по этой теме происходит на китайских форумах, но все равно советую ознакомиться с темой на рубоарде, если возникнут вопросы можете писать мне. Спасибо за внимание.
Восстановление данных, если диск не определяется системой
На первый взгляд, нет ничего сложного в том, чтобы восстановить информацию с поврежденного диска, но это лишь в том случае, если система его видит. Когда перестал определяться жесткий диск в принципе, у большинства простых юзеров начинается паника. Они уже не могут решить проблему подручными средствами и считают, что носитель погиб окончательно. Как показывает практика, спасти ценные данные можно даже в этой сложной ситуации, если как можно быстрее обратиться в специализированный сервисный центр, пропустив стадию самостоятельных экспериментов. Если вы в Киеве, срочно несите винтчестер в центр восстановления данных Kyiv Data Recovery – попробуем вытащить с него самое ценное. Если же Вы находитесь за пределами столица, это не беда. Вы всегда можете отправить неисправный накопитель нам посредством Новой Почты или другого перевозчика. Главное в таком случае хорошенько упаковать накопитель, чтобы предотвратить порчу устройства во время транспортировки.
Диагностика диска, который не определяется системой
То, что жесткий диск не определяется системой – это лишь следствие, тогда как нужно понять причину и устранить ее. Вариантов того, почему так произошло, может быть несколько, например:
- жесткий диск отключен в БИОСе;
- перемычки интерфейса IDE выставлены неправильно;
- есть механическое повреждение шлейфа либо самого диска.
В первом случае обычно стоит просто покопаться в настройках. Для разъема SATA нужно проверить, определяется ли носитель автоматически, стандарт IDE требует ручного указания, что данный том – primary, то есть главный. Если Вы почему-то не можете выставить такие настройки, попробуйте вернуть БИОС к заводскому состоянию – для этого есть как программная возможность внутри оболочки, так и вариант извлечения батарейки из материнской платы. Восстановление жесткого диска, который не определяется даже в BIOS, предполагает другую тактику – скорее всего здесь уже механическая поломка. В подобных случаях самостоятельные попытки восстановить диск ник чему не приведет, а лишь усугубит ситуацию. Лучше сразу обращаться к специалистам Kyiv Data Recovery и мы сможем оперативно восстановить данные с неисправного жесткого диска.

Не определяется жесткий диск и издает посторонние звуки
Если не определяется жесткий диск, восстановить информацию иногда оказывается довольно просто – не исключено, что винчестер цел, а проблема заключается в плохом контакте со шлейфом или кабелем питания. Можно попробовать прижать контакты или даже заменить кабеля – иногда проблема кроется именно в этом, особенно если невооруженным глазом видны перегибы. Также можете почитать нашу статью о неисправности, когда диск не определяется и при этом издает посторонние звуки.

Как вариант, могли окислиться контакты, расположенные под платой уже самого контроллера. Можно попробовать разобрать механизм и пройтись по контактам ластиком – если, судя по звуку, диск запускается, но не определяется, вполне возможно, что такой ход решит проблему. Если же даже такое ухищрение не помогло, значит, с огромной долей вероятности повреждение кроется в гермоблоке, то есть внутри винчестера. Несмотря на то, что в интернете попадаются советы о том, как разбирать деталь, делать это самостоятельно не рекомендуется – малейшие пылинки, попавшие внутрь, угробят вашу информацию окончательно при первом же запуске.
Можно ли вернуть данные. Если проблема кроется в самом диске?
Восстановление жесткого диска, который не определяется, в некоторых случаях возможно даже дома, но только при условии, что проблема не столь катастрофична, а у владельца есть возможность подключить его любым способом к другому компьютеру и проверить специальными программами. Справедливости ради, универсального софта на этот случай нет, прогонять поломанный винт нужно сразу несколькими программами, а средний юзер обычно использует одну-две и сдается, если ничего не вышло.
В случае же, если диск сгорел, или его поверхность обширно повреждена, восстановить данные смогут только специалисты, использующие дорогие платные программы и специальное оборудование. В столице Украины только у нас есть все, что нужно – если информацию в принципе еще можно спасти, сделать это смогут только наши сотрудники. Обратиться к нам стоит на любом этапе – не исключено, что при серьезной поломке ваши эксперименты по самостоятельному восстановлению лишь еще больше усугубляют ситуацию.












