Многих пользователей интересует, какие процессы можно отключить в диспетчере задач Windows 7? Однозначно ответить нельзя, так как на разных компьютерах, могут быть запущены совершенно разные процессы.
Сначала откройте диспетчер задач на своей Виндовс 7, затем перейдите в раздел «процессы». Внизу окна будет отображаться их количество, отметьте опцию отображения всех процессов пользователей, чтобы ознакомиться с полным списком.

В моем случае их 134, так как использую много софта и служб. При этом ПК работает стабильно. Все еще зависит от конфигурации системы. В Вашем случае их количество может быть меньше в несколько раз.
Все процессы можно разделить на:
В графе «пользователь» Вы сможете определить, к какой группе относится процесс. Не рекомендуется завершать системные процессы в диспетчере задач Windows 7, так как это в большинстве случаях, приведет к сбою и перезапуску системы.
Примечание: система сама Вам не даст завершить наиболее важные процессы или они будут снова появляться.

Большую часть пользовательских процессов можно и нужно завершить. В основном это установленные программы и их службы, но есть и исключения. Например, при завершении explorer.exe у Вас исчезнет панель задач и ярлыки рабочего стола.
Если не уверены в завершении, кликните правой кнопкой на процесс и в меню выберите «место хранения файла». Если файл расположен в каталоге Windows его трогать не рекомендуется, за исключением вредоносных программ. Во всех остальных случаях можете завершить процесс.
Список процессов, которые нет необходимости завершать:
| Название (.exe) | описание |
| explorer | Поддерживает правильную работу рабочего стола, панели задач. |
| Taskhost | Хостовый файл |
| Conhost | Окно консоли узла |
| svchost | Их запущено несколько и завершать нельзя |
| taskmgr | При завершении закроется диспетчер задач |
| msdtc | Координатор распределенных транзакций |
| sppsvc | Платформа защиты ПО Microsoft |
| smss | Диспетчер сеанса Windows |
| csrss | Исполняет клиент-сервер |
| wininit | Автозагрузка приложений |
| winlogon | Программа входа в систему |
| services | Приложение служб Windows |
| spoolsv | Диспетчер очереди печати |
| lsass | Отвечает за авторизацию локальных пользователей |
| lsm | Служба локальных сеансов |
| SearchIndexer | Индексатор поиска |
Далее в таблице смотрите процессы, которые можете завершить (отключить), если такие имеются:
| Название (.exe) | описание |
| reader_sl | Ускоряет запуск Adobe Reader |
| jqs | Java Quick Starter ускоряет открытие ПО, работающее с Java |
| Osa | Office Source Engine работает с офисом |
| soffice | работает с OpenOffice |
| AdobeARM | проверяет наличие обновлений для ПО Adobe |
| Jusched | проверяет наличие обновлений для Java |
| NeroCheck | Ищет драйвера, которые могут вызвать конфликты |
| Hkcmd | сопровождает аппаратные средства Intel |
| atiptaxx или ati2evxx | Обеспечивает быстрый доступ к настройкам видеокарт ATI |
| RAVCpl64 | Realtek Audio Manager – менеджер аудио, без него будет все работать |
| Nwiz | Относится к функции NVIDIA NView |
| CCC | Catalyst Control Center относится к ATI, предназначен для геймеров |
| winampa | Процесс плеера Winamp |
| OSPPSVC | Платформа защиты ПО офиса 2010 |
| Sidebar | Вы его обнаружите, если установлены гаджеты на Windows 7 |
| wmpnetwk | Организовывает поиск для Windows Media Player |
В диспетчере задач, щелчком левой кнопки выделите процесс и нажмите «завершить процесс». Потом кликните на кнопку с таким же названием, когда вылезет предупреждение.

Такими действиями Вы завершите процессы в рамках текущей работы сеанса Windows 7. При перезагрузке или следующем старте, некоторые убитые процессы вновь будут запущены, поэтому для окончательного отключения сделайте следующее:
- Удалите программу в Windows 7 или уберите ее с автозагрузки.
- Остановите (рекомендуется) или удалите службу Windows 7 (для опытных).
Теперь Вы знаете, какие процессы можно завершить в диспетчере задач Windows 7. Ведь каждый из них отъедает, некое количество ресурсов, нагружая систему. При правильном подходе Вы сможете очистить не используемые или вредоносные элементы, повысив производительность ПК.
Какие процессы можно закрыть в диспетчере задач Windows 7
Один из способов, как увеличить производительность своего компьютера заключается в уменьшении количества выполняемых процессов и задач. Это и не удивительно, ведь такие процессы и задачи расходуют ресурсы нашего компьютера, и поэтому он может тормозить или зависать, когда мы пытаемся играть в требовательную игрушку, или работать со сложными программами. Естественно, мы не можем просто закрыть все процессы в диспетчере задач, ведь некоторые из них необходимы для корректной работы оперативной системы.
Процессы на каждом отдельном компьютере могут отличаться, ведь мы пользуемся различными программами и у нас установлено разное «железо». Однако есть ряд процессов, которые запускаются на каждом компьютере под ОС Windows 7, а их прекращение, помимо ускорения работы системы, ни приведет ни к каким другим последствиям. Итак, давайте разберемся, какие процессы можно отключить в диспетчере задач Windows 7.
Для начала нужно открыть сам диспетчер задач: для этого используем комбинацию клавиш Ctrl+Alt+Delete. В появившемся окне щелкните мышью по вкладке Процессы. Перед вами появится список процессов с пользователями, чтобы были отображены все процессы, поставьте галочку напротив соответствующего пункта внизу окна. 
В самом нижнем левом углу окна вы можете увидеть, сколько активных процессов задействовано на данный момент. На скриншоте их 134. В столбике Память можно узнать, сколько оперативной памяти расходует тот или иной процесс.
Процессы, которые видны в диспетчере задач, разделяются на две категории:
- Системные – они предназначены для работы оперативной системы в целом, и отдельных ее элементов.
- Пользовательские – процессы, которые были запущены от имени администратора, т.е. владельца компьютера.
В столбике Пользователь вы можете увидеть, к какой категории относится тот или иной процесс. Не стоит завершать процессы непосредственно с диспетчера задач Windows 7, иначе это может привести к сбоям или перезагрузки операционной системы. Если же вы попытаетесь завершить важный процесс, ответственный за работоспособность ОС, то он, либо не будет закрыт, либо через время откроется заново, о чем вы и получите соответствующее уведомление. 
Итак, пользовательские процессы в большинстве случаев необходимо завершать. К этой категории относятся программы и службы, которые были установлены самим юзером. Однако есть и некоторые исключения. Так, если вы попытаетесь закрыть explorer.exe, то с рабочего стола пропадут ярлыки и панель задач.
Если вы не знаете, какие пользовательские процессы можно завершать в диспетчере задач Windows 7, посмотрите, где находится файл этого процесса. Для этого нажмите правой кнопкой по процессу, а из открывшегося меню выберете Место хранения файла . Если окажется, что этот файл находится в папке Windows, то его ни в коем случае нельзя закрывать. Тем не менее, и тут есть исключение – если этот файл является вредоносным вирусом, то его незамедлительно нужно удалить.
Вот список процессов, которые не нужно закрывать: 
В этой таблице представлены процессы, которые требуют завершения (если, конечно, они вам не нужны в данный момент времени): 
Для того чтобы завершить процесс, необходимо в диспетчере задач кликнуть по соответствующей кнопке, а после появления предупреждающего окна, подтвердить свое действие. 
Этим способом вы, конечно, закроете процесс, однако в большинстве случаев эффект будет лишь до следующей перезагрузки компьютера. При повторной загрузке системы завершенный процесс опять попадет в загрузку. Поэтому, чтобы навсегда избавиться от ненужного процесса, нам нужно удалить соответствующую программу, либо убрать ее из автозагрузки.
Если вы не уверены, можно ли завершать ту или иную задачу или процесс, то лучше не рискуйте, и оставьте ее работающей. После продолжительного использования компьютера без переустановки ОС и чистки программ, скапливается большое количество совершенно ненужных процессов, которые тормозят работу системы. Поэтому чистку диспетчера задач следует проводить регулярно.
Какие службы отключить в Windows 7 и 8
 Для того, чтобы немного оптимизировать скорость работы Windows, можно отключить ненужные службы, однако встает вопрос: а какие службы можно отключить? Именно на этот вопрос я и постараюсь ответить в этой статье. См. также: как ускорить компьютер.
Для того, чтобы немного оптимизировать скорость работы Windows, можно отключить ненужные службы, однако встает вопрос: а какие службы можно отключить? Именно на этот вопрос я и постараюсь ответить в этой статье. См. также: как ускорить компьютер.
Отмечу, что отключение служб Windows необязательно приведет к какому-то значительному улучшению производительности системы: часто изменения попросту незаметны. Еще один немаловажный момент: возможно, в будущем одна из отключенных служб может оказаться нужной, а потому не забывайте о том, какие именно вы отключали. См. также: Какие службы можно отключить в Windows 10 (в статье также есть способ автоматического отключения ненужных служб, который подойдет для Windows 7 и 8.1).
Как отключать службы Windows
Для того, чтобы отобразить список служб, нажмите клавиши Win + R на клавиатуре и введите команду services.msc, нажмите Enter. Также можно зайти в панель управления Windows, открыть папку «Администрирование» и выбрать «Службы». Не используйте msconfig.

Для изменения параметров той или иной службы, дважды кликните по ней (можно нажать правой кнопкой и выбрать «Свойства» и установите необходимые параметры запуска. Для системных служб Windows, список которых будет дан далее, рекомендую устанавливать Тип запуска «Вручную», а не «Отключена». В этом случае, служба не будет запускаться автоматически, но если потребуется для работы какой-либо программы, будет запущена.

Примечание: все действия вы выполняете под собственную ответственность.
Список служб, которые можно отключить в Windows 7 чтобы ускорить компьютер

Следующие службы Windows 7 безопасно отключить (включить запуск вручную) в целях оптимизации работы системы:
- Удаленный реестр (даже лучше отключить, это может положительно сказаться на безопасности)
- Смарт-карта — можно отключать
- Диспетчер печати (если у вас нет принтера, и вы не используете печать в файлы)
- Сервер (если компьютер не подключен к локальной сети)
- Браузер компьютеров (если ваш компьютер не в сети)
- Поставщик домашних групп — если компьютер не в рабочей или домашней сети, эту службу можно отключить.
- Вторичный вход в систему
- Модуль поддержки NetBIOS через TCP/IP (если компьютер не в рабочей сети)
- Центр обеспечения безопасности
- Служба ввода планшетного ПК
- Служба планировщика Windows Media Center
- Темы (если вы используете классическую тему Windows)
- Защищенное хранилище
- Служба шифрования дисков BitLocker — если вы не знаете, что это такое, то оно не нужно.
- Служба поддержки Bluetooth — если на компьютере нет Bluetooth, можно отключить
- Служба перечислителя переносных устройств
- Windows Search (если вы не пользуетесь функцией поиска в Windows 7)
- Службы удаленных рабочих столов — также можно отключить эту службу, если вы не пользуетесь
- Факс
- Архивация Windows — если не используете и не знаете, зачем это нужно, можно отключить.
- Центр обновления Windows — можно отключить только в том случае, если вы и так отключили обновления Windows.
В дополнение к этому, программы, которые вы устанавливаете на компьютер, также могут добавлять свои службы и запускать их. Некоторые из этих служб нужны — антивирус, служебное ПО. Некоторые другие — не очень, в частности это касается служб обновления, которые обычно называются Имя_программы + Update Service. Для браузера, Adobe Flash или антивируса обновления важно, а вот, например, для DaemonTools и других прикладных программ — не очень. Эти службы также можно отключить, это в равной степени относится к Windows 7 и Windows 8.
Службы, которым можно безопасно отключить в Windows 8 и 8.1

В дополнение к тем службам, что были указаны выше, для оптимизации производительности системы, в Windows 8 и 8.1 можно безопасно отключить следующие системные службы:
- BranchCache — просто отключить
- Клиент отслеживания изменившихся связей — аналогично
- Семейная безопасность — если вы не используете семейную безопасность Windows 8, то эту службу можно отключить
- Все службы Hyper-V — при условии, что вы не пользуетесь виртуальными машинами Hyper-V
- Служба инициатора Майкрософт iSCSI
- Биометрическая служба Windows
Как я уже сказал, отключение служб необязательно приведет к заметному ускорению работы компьютера. Также нужно учитывать, что отключение некоторых служб может вызвать проблемы в работе какой-либо сторонней программы, которая задействует эту службу.
Дополнительная информация об отключении служб Windows
Помимо всего, что было перечислено, обращаю внимание на следующие моменты:
- Настройки служб Windows являются глобальными, то есть применяются ко всем пользователям.
- После изменения (отключения и включения) настроек служб, перезагрузите компьютер.
- Использовать msconfig для изменения настроек служб Windows не рекомендуется.
- Если вы не уверены, стоит ли отключать какую-то службу, установите тип запуска в значение «Вручную».
Ну что же, кажется, это все, что я могу рассказать на тему того, какие службы отключить и не пожалеть об этом.
А вдруг и это будет интересно:
- Windows 10
- Настройка роутера
- Всё про Windows
- Загрузочная флешка
- Лечение вирусов
- Восстановление данных
- Установка с флешки
- В контакте
- Одноклассники
- Android
Почему бы не подписаться?
Рассылка новых, иногда интересных и полезных, материалов сайта remontka.pro. Никакой рекламы и бесплатная компьютерная помощь подписчикам от автора. Другие способы подписки (ВК, Одноклассники, Телеграм, Facebook, Twitter, Youtube, Яндекс.Дзен)
15.01.2015 в 05:36
а какой тип запуска должен стоять в этой графе — Общий доступ к подключению к интернету (ICS)? За раннее спасибо.
16.01.2015 в 09:22
Обычно — вручную или отключено, в зависимости от того, используете ли вы общий доступ к подключению (например, для раздачи Wi-Fi с ноутбука).
25.12.2015 в 22:53
Дополнить новой версий windows не желаете?
26.12.2015 в 10:14
Сделаю позже, думаю (если не выветрится из головы). Пока не все успеваю, что следовало бы сделать.
10.04.2016 в 13:17
Клиент отслеживания изменившихся связей
это ж и винде 7 есть
14.05.2016 в 13:12
Что делать?! Помогите! Брат играл и решил что то сделать, отключил все службы компьютера и теперь он ничего не открывает, даже диспетчер задач, помогите!
15.05.2016 в 08:59
Попробовать зайти в безопасный режим и включить их обратно.
22.08.2018 в 19:58
как ты решил проблему, у меня тоже все службы отключены, помоги!
29.08.2016 в 08:34
автор молодец… Всё действенно и понятно. Спасибо! Будем знать!
23.09.2016 в 15:54
Здравствуйте! Подскажите, а служба «Хост библиотеки счетчика производительности» пригодна для домашнего пользователя? Если нет, то стоит ее отключать?
24.09.2016 в 08:39
Здравствуйте. Пригодна и отключать ее не следует, в противном случае могут перестать нормально работать 64-разрядные программ, задействующие в работе 32-разрядные библиотеки.
Не знаю, правда, много ли таких, но лучше не трогать.
27.09.2016 в 18:36
Благодарю за ответ! У меня как раз имеются 64-разрядные программы.
13.10.2016 в 18:53
Тоже отключил все службы в msconfig. Как спасать?
14.10.2016 в 10:51
Можно попробовать восстановить реестр (там прописывается запуск служб), см. https://remontka.pro/registry-recovery-windows-10/ (подойдет и для предыдущих Win, хоть и написано для 10-ки).
17.10.2016 в 12:54
Понравилась фраза «если вы не знаете, что это такое, то оно не нужно» Главное, чтобы это правило применяли только в отношении упомянутого шифрования, а не всех процессов в принципе Так и до форматирования системного диска может дойти у отдельных энтузиастов
18.10.2016 в 10:52
Тут да. Но надеюсь, ясно, что речь идет лишь о конкретном пункте.
07.03.2017 в 19:36
Первое правило сисадмина — если комп работает, лучше не лезь! Каждый раз отключение ненужных служб приводило к печальным последствиям. Ну вот отключил в службы по данному мануалу — вай фай крашиться стал… Пришлось систему восстанавливать.
18.12.2017 в 07:00
Как остановить и отключить службу Windows Update через файл reg?
18.12.2017 в 09:12
Остановить через reg не получится, а отключить —
28.12.2017 в 19:52
А зачем отключать Защищенное хранилище?
22.01.2018 в 16:13
Возьму на себя ответственность ответить за автора. Скорей всего эта служба отвечает за архивацию и хранение пароля от вашей учетной записи. Судя из её описания. Соответственно вопрос: часто ли вы пользовались восстановлением пароля учетной записи? Я всего один раз, и было это много лет назад. Обычно пароли либо вообще не ставят, либо записывают в блокноте.
11.03.2018 в 17:29
У меня по дефолту, из этого списка большинство служб были переведены в ручной режим (Windows 7 x64), после отключения остальных, разницы не заметил ВООБЩЕ. Вывод — не нужно вообще этой страдать, выиграете максимум 10-20 мБайт оперативки, и то , я и этого не заметил.
13.01.2020 в 16:11
У тех у кого 1 гиг или 500 мб оперативны те заметят.
19.04.2018 в 08:40
Привет всем! Зачем нам нужно перезапускать компьютер, работая в Active Directory при установке, например, putty? Зачем системе требуется перезапуск?
08.11.2019 в 11:56
Центр обеспечения безопасности лучше не отключать. После его отключения у меня памяти стало жрать больше почти в два раза. Разбираться в причине не стал, некогда, включил его обратно и всё устаканилось.
16.05.2020 в 08:28
Дмитрий, почему вы удаляете правдивые комменты? Как г-статьи писать — вы горазды, а как объективную конструктивную критику выслушать — так увольте?
16.05.2020 в 13:44
Макс, не удаляю. При условии отсутствия мата, нецензурной и прочей сомнительной лексики, оскорблений других комментаторов. Полно комментариев с критикой на сайте.
В вашем уж не помню что было, но по-моему именно мат. Если бы просто написали, как там у вас было: что мол отключение служб мало чем поможет и мало что очистит, а проблемы могут быть — комментарий был бы здесь и я бы с ним согласился. И более того, сам пишу это во втором абзаце статьи.
Отключаем ненужные службы на ПК с Windows 7
Так уж устроена операционная система от Microsoft , что служб в ней гораздо больше чем нужно обычному пользователю. Они висят в фоне и без толку нагружают ваш ПК или ноутбук. Это особенно ощутимо на не самых мощных машинах, когда вы пытаетесь запустить одну из любимых игр. Но такое положение дел нас не устраивает, давайте разбираться, какие службы можно отключить в Windows 7 для лучшего быстродействия.
Все процессы, которые есть в операционной системе, делятся на 3 основных группы:
- те, которые трогать ни в коем случае нельзя (иначе работоспособность системы будет нарушена);
- сервисы, которые можно отключить (в зависимости от нужд конкретного пользователя);
- процессы, которые чаще всего не нужны вообще.
После краткого вступления мы переходим непосредственно к отключению ненужных функций. А какие из них не нужны конкретно вам, можно понять из имеющегося ниже списка.
- Отключаем ненужное
- Способы доступа
- Через диспетчер задач
- При помощи утилиты «Выполнить»
- Через меню «Пуск»
- В панели управления
- Используем стороннее ПО
- Отключаем ненужное
- Что можно отключить
- Что отключать нельзя
- Подводим итоги
- Видеоинструкция
Отключаем ненужное
Итак, приступим к отключению ненужных компонентов. Для того чтобы это сделать следует запустить диспетчер служб.
Способы доступа
Проще всего открыть диспетчер служб первым способом. Но вы вправе сами выбирать как это сделать. Мы просто опишем каждый из способов.
Через диспетчер задач
Для начала воспользуемся функционалом диспетчера задач. Следуйте нашей пошаговой инструкции:
-
Кликаем правой кнопкой мышки по любому месту на панели задач и из контекстного меню выбираем пункт, обозначенный цифрой

-
Переключаемся на вкладку, отмеченную цифрой
«1» и жмем кнопку, расположенную в нижней правой части диспетчера задач.
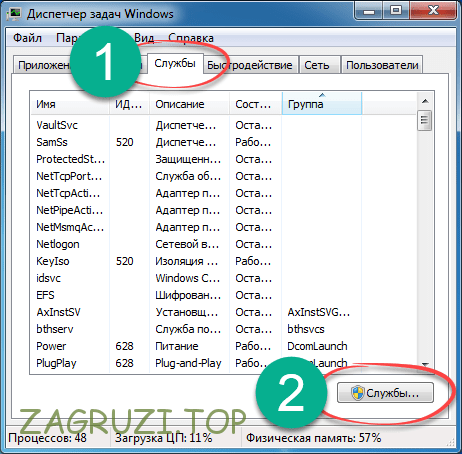
Поле этого запустится и сам диспетчер.
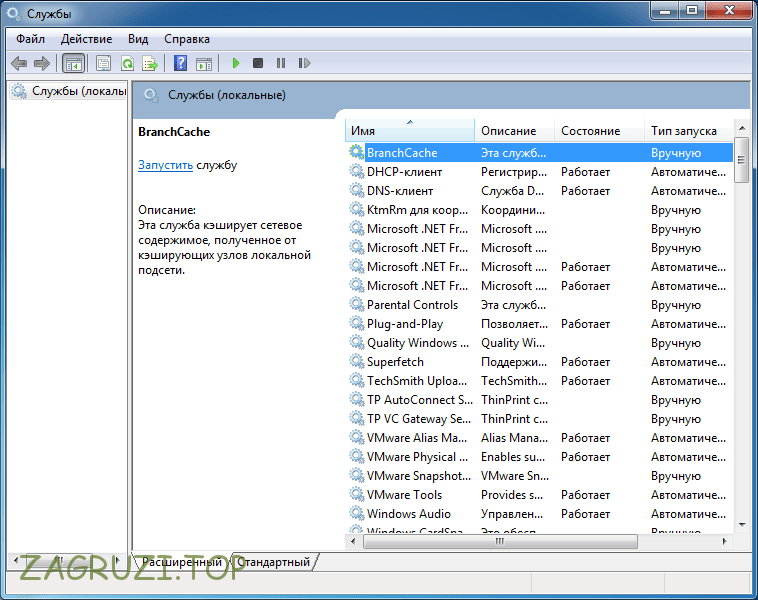
Переходим к еще одному способу доступа к системным процессам.
При помощи утилиты «Выполнить»
Диспетчер служб в Windows 7 x 32/ x 64 Bit можно настроить через универсальное средство под названием «Выполнить». Для того чтобы это сделать следите за нашей мыслью:
Нажмите одновременно кнопки « Win» +« R» . В открывшемся окошке введите команду: « services . msc» и нажмите « Enter» .

После этого нужный нам инструментарий тотчас же откроется и будет доступен к редактированию.
Через меню «Пуск»
Запустить нужное нам приложение в Windows 7 любых версий (включая максимальную) можно и при помощи стандартного меню «Пуск». Для этого откройте последний и в поисковой строке введите название искомого нами объекта. Дальше кликните по пункту, появившемуся в поисковой выдаче.

В панели управления
Последний вариант, который мы затронем – это запуск клиента служб через панель управления.
- Откройте «Пуск» и в правой половине меню нажмите отмеченную красным маркером ссылку.

- В поисковой строке панели управления пропищите слово «Администрирование». Затем кликните по пункту, отмеченному цифрой « 2» .
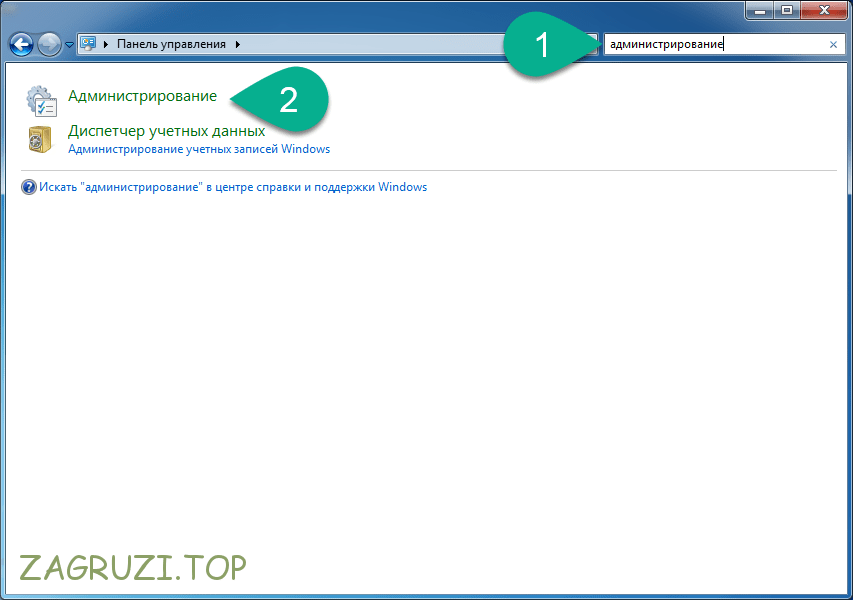
- Выберите пункт «Службы». После чего нужный инструмент запустится.
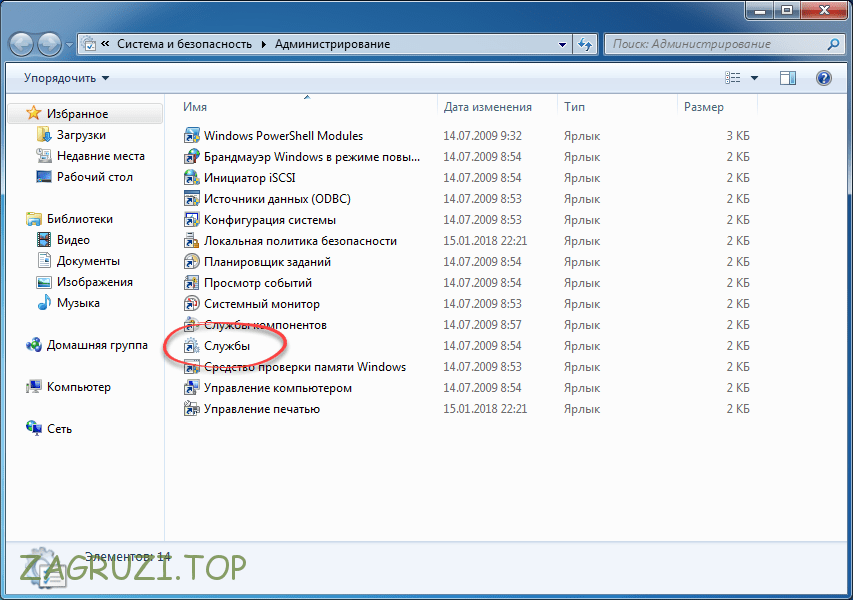
Большое количество вариантов запуска диспетчера служб нужно для того чтобы вы смогли достигнуть цели на любых версиях Windows 7 и разных разрядностях системы.
Используем стороннее ПО
Существуют программы для отключения ненужных служб в W indows 7. Они заменяют штатный функционал. Давайте рассмотрим одну из самых удобных утилит. Называется приложение Easy service optimizer, скачать его можно на официальном сайте .
Windows XP, Vista, 7, 8/8.1, 10
Рассмотрим, как работать с программой:
- Сначала нужно скачать Easy service optimizer. Затем распакуйте архив и запустите отмеченный на скриншоте файл. Программа не требует установки и сразу откроется.
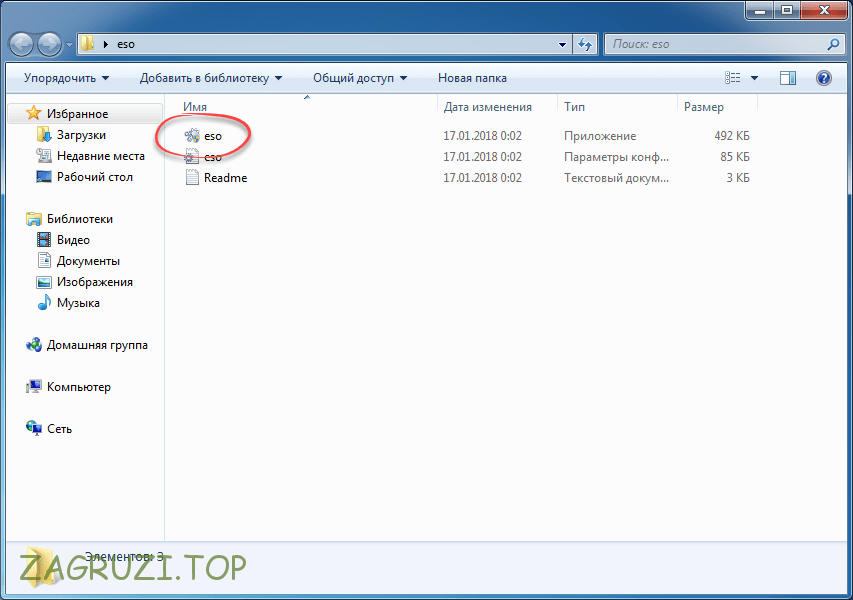
- Для того чтобы произвести любые действия над выбранным объектом нужно сделать по нему правый клик и выбрать нужный пункт из контекстного меню.

-
Также отсюда мы можем попасть к системной утилите Windows 7. Для этого открываем меню, обозначенное цифрой
«1» и жмем по нужному пункту в контекстном меню.
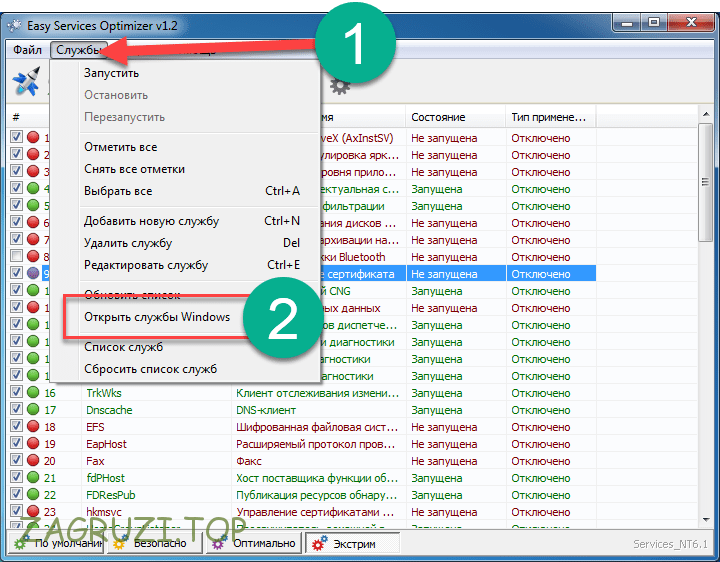
Естественно, при необходимости любой из системных сервисов можно повторно включить.
Отключаем ненужное
Итак, как попасть в диспетчер служб на Windows 7 вы знаете, пришло время объяснить, как их отключать. Для того чтобы деактивировать любую службу нужно открыть ее. Сделать это получиться через контекстное меню (правый клик по названию) или просто при помощи двойного нажатия ЛКМ.
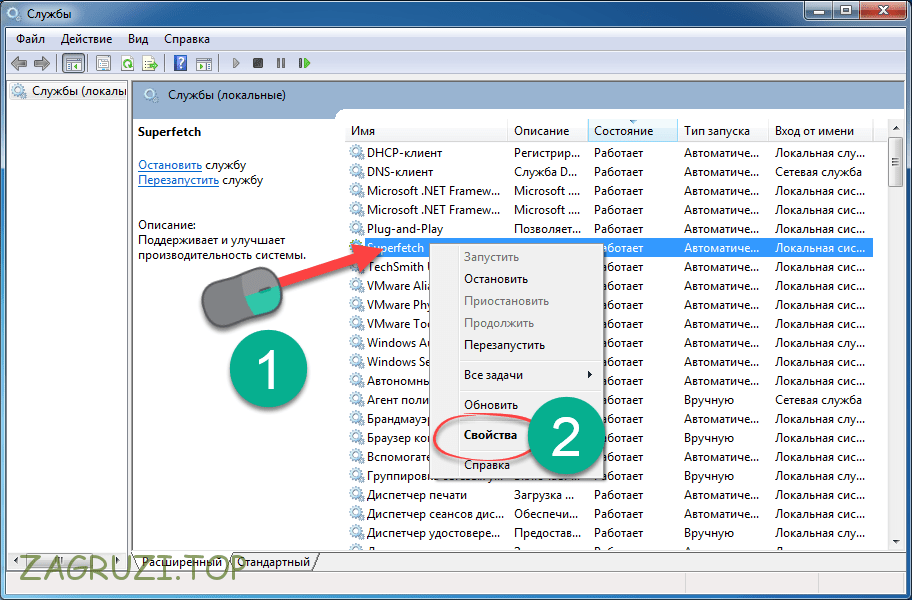
В маленьком окошке можно установить тип запуска (для отключения выберите «Отключена») и произвести ее остановку. В этом вам поможет кнопка, отмеченная цифрой «2».
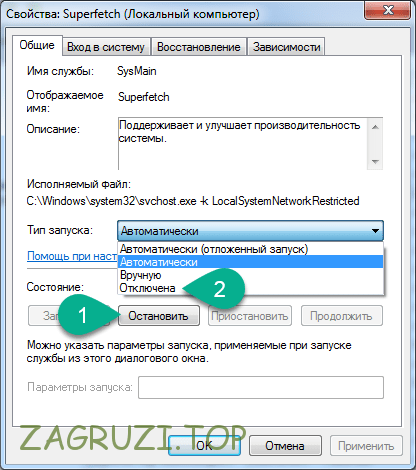
Далее, последует процесс деактивации, который будет сопровождаться прогрессбаром.
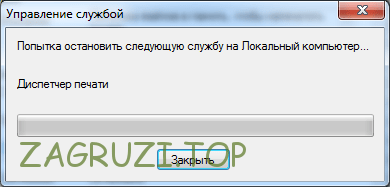
Внимание. В некоторых случаях для того чтобы изменения применились, нужно выполнить перезагрузку компьютера.
Что можно отключить
Прежде чем мы расскажем о службах, которые можно отключить в ОС Windows 10, хотим напомнить об одной важной вещи: Никогда не отключайте процессы, предназначения которых не знаете! При этом ваша операционная система может быть серьезно повреждена, а иногда даже утрачены персональные данные. Обязательно читайте описание. Также подсказки есть и в самом диспетчере.
Windows Search
Отвечает за поиск файлов на ПК. Отключить можно только в крайнем случае, если да поиска данных в OS вы применяете сторонние решения.
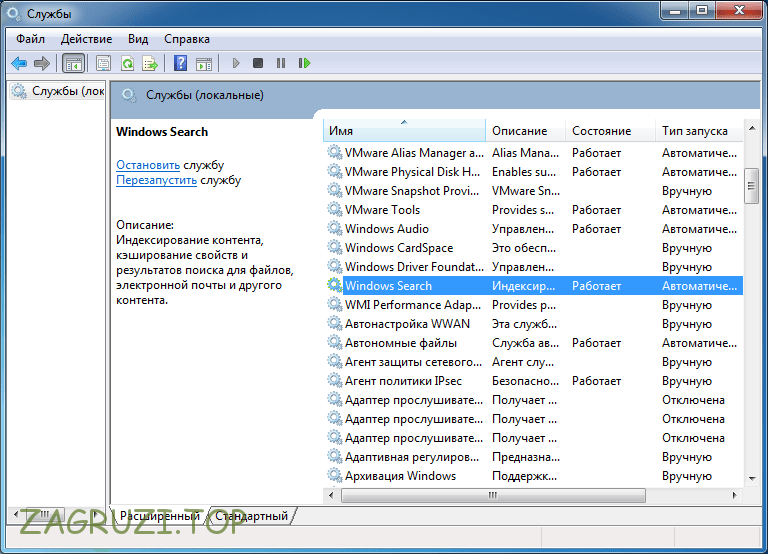
Архивация Windows
Процесс, который нужен для создания резервных копий операционной системы на случай восстановления ее после сбоев.
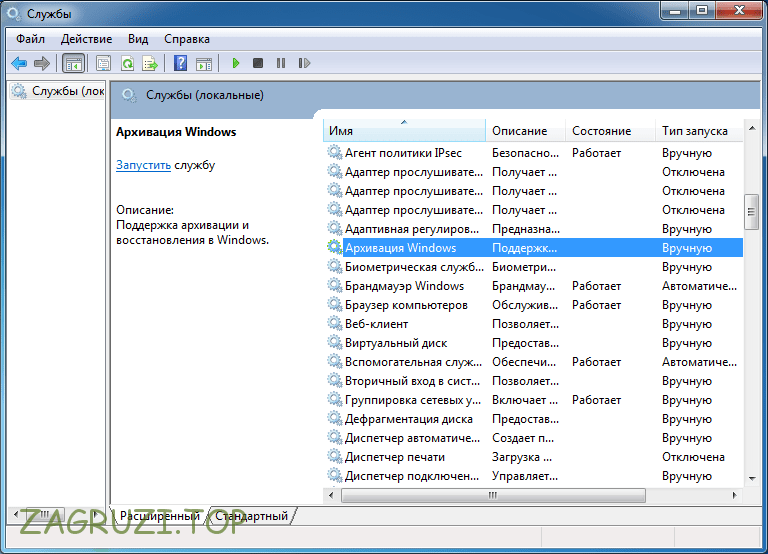
Браузер компьютеров
Отвечает за подключение ПК к домашней сети или другим машинам. Если этого делать вы не собираетесь, смело отключайте «Браузер компьютеров».
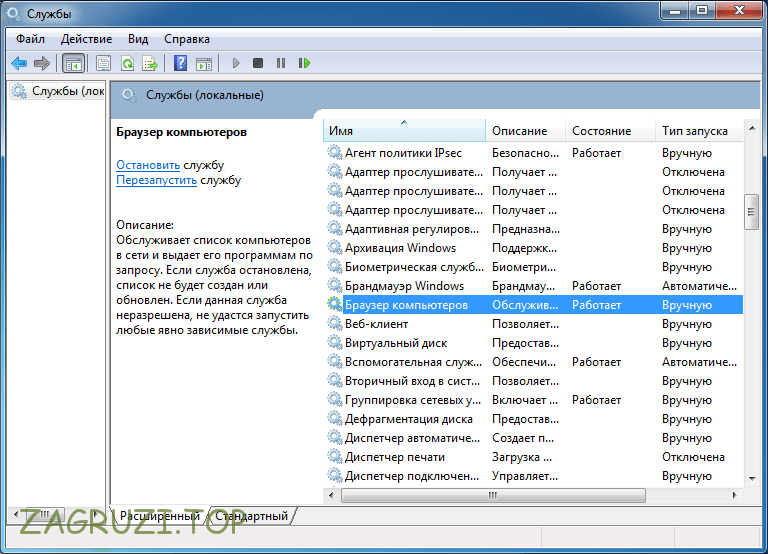
Вторичный вход в систему
Используется для работы нескольких аккаунтов в Windows 7. Если у вас всего одна учетная запись. Локальную службу можно отключить.
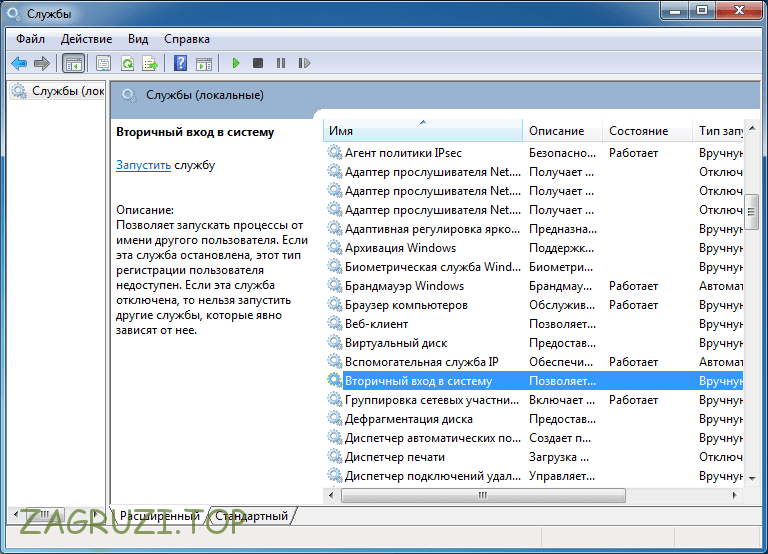
Диспетчер печати
Тут все понятно по названию. Если у вас нет принтера и вы не печатаете в принципе, убираем данную службу.
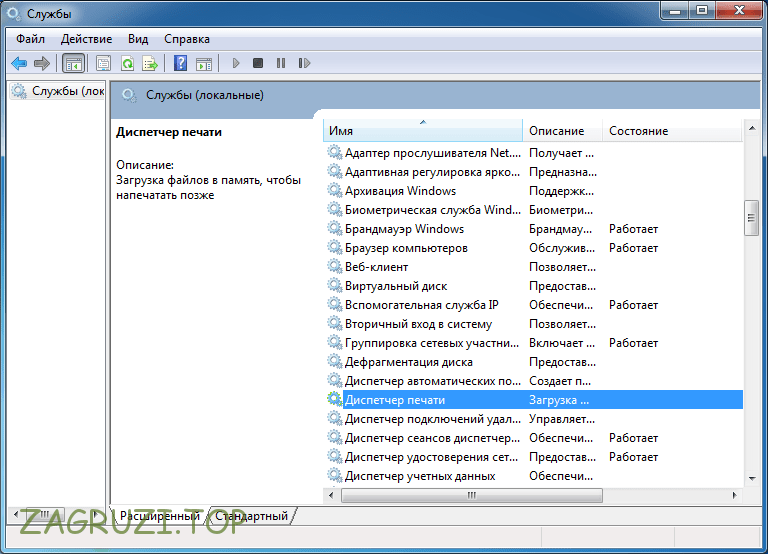
Модуль поддержки NetBIOS через TCP/IP
Необходим для получения общего доступа к файлам и принтерам. Опять же, если вы не подключены к сети, она будет работать впустую и, следовательно, можно отключить процесс.
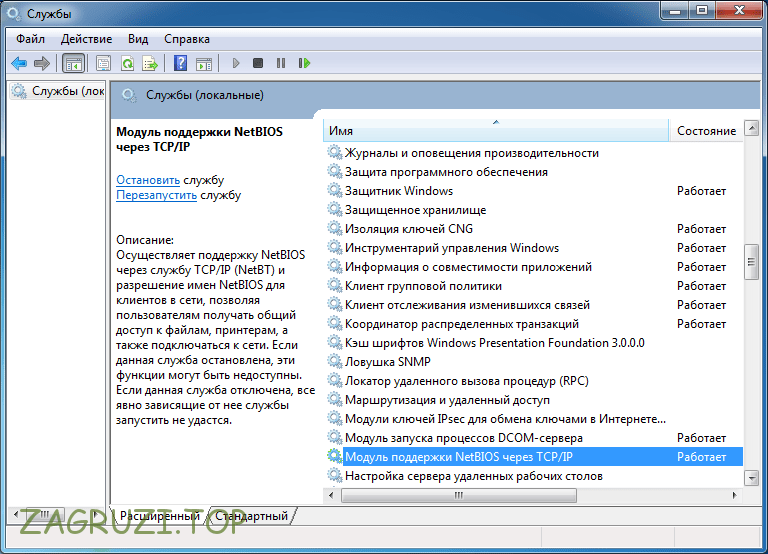
Поставщик домашних групп
Опять сеть, в этот раз работа с домашней группой. Не подключены к сети. Тогда отключайте.
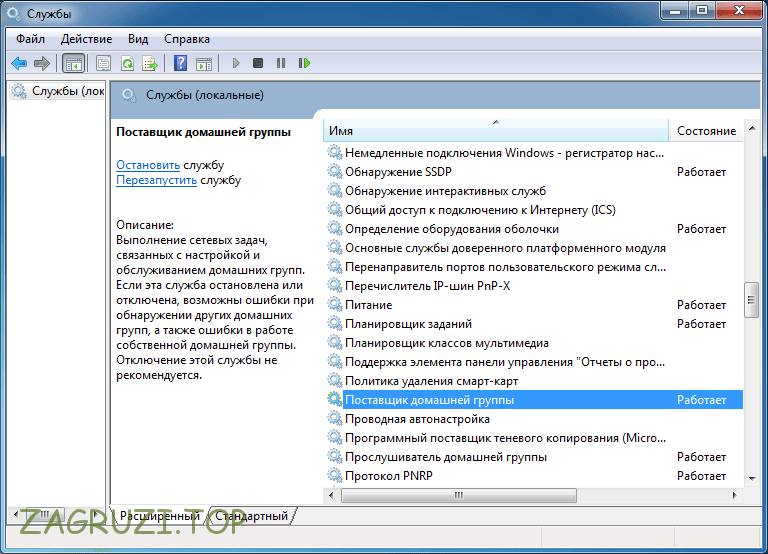
Сервер
Локальная сеть. Если она вам не нужна. Смело отключаем и немного снижаем нагрузку на ПК или ноутбук.
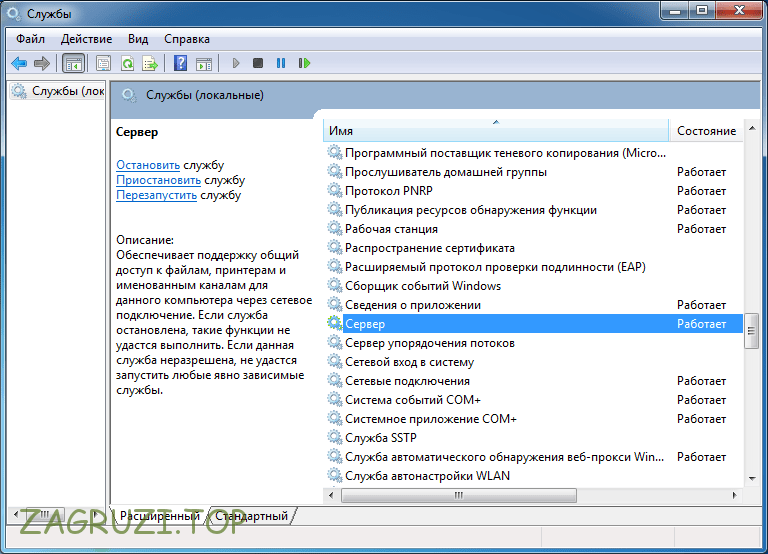
Служба ввода планшетного ПК
Инструментарий, нужный для работы с сенсорными экранами и другими подобными гаджетами. Естественно, если таковых в системе нет, интерактивную функцию можно и даже нужно отключить.
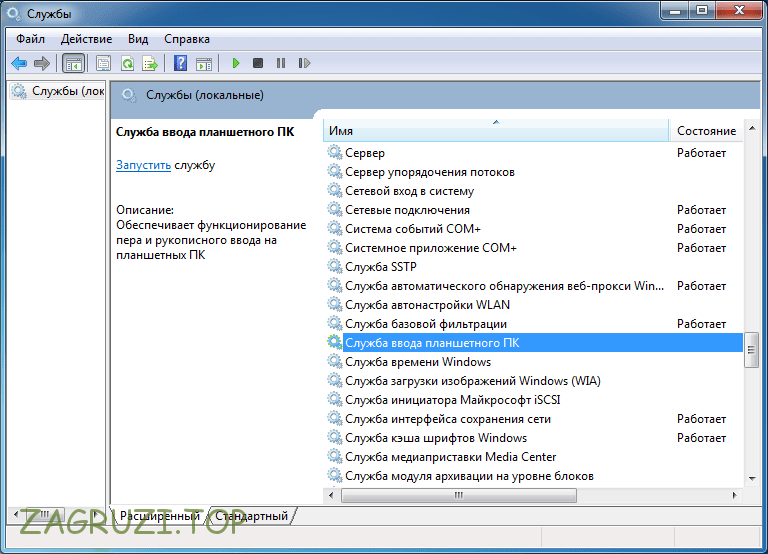
Служба перечислителя переносных устройств
Функция для синхронизации файлов между библиотекой Windows Media и другими устройствами. Навряд ли кому-то данная служба может понадобиться.
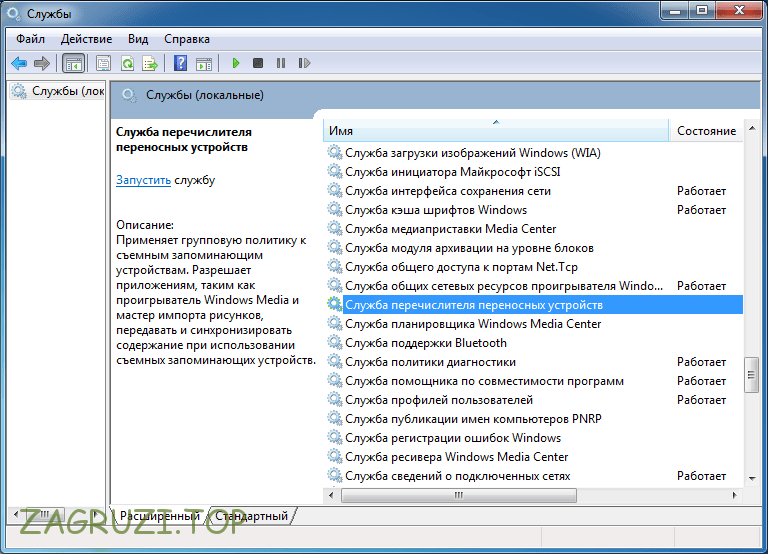
Планировщик Windows Media Center
Совершенно ненужное приложение и служба, которые лучше отключить.
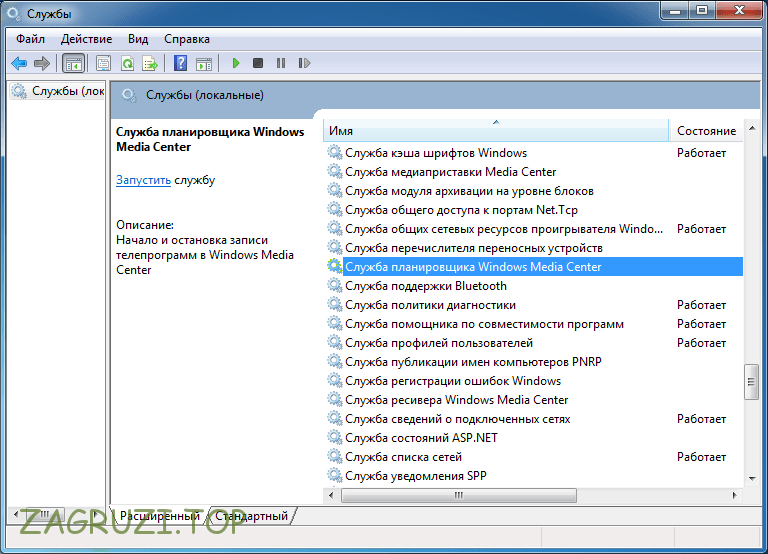
Поддержки Bluetooth
Тут все предельно ясно. Есть конфигурация ПК включает беспроводной адаптер, и вы пользуетесь им, тогда отключать процесс нельзя.
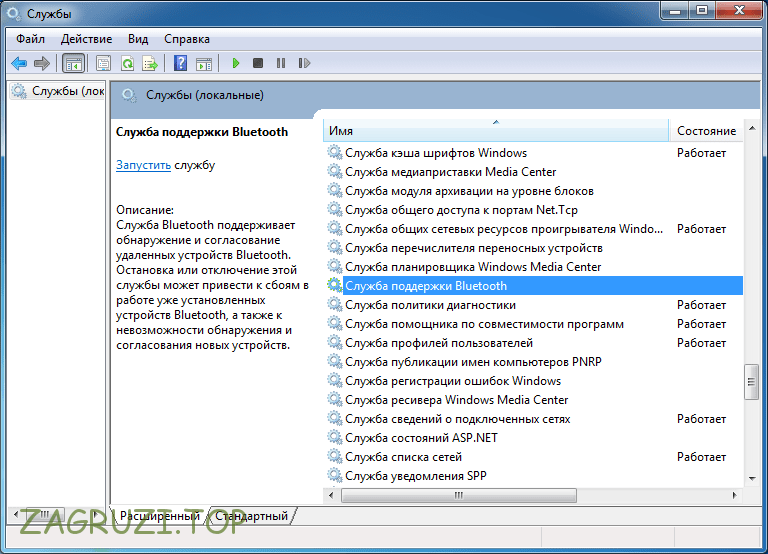
Шифрование дисков BitLocker
Данный инструментарий нужен для шифрования дисков в Windows 7. Если вы не пользуетесь последним, убираем службу.
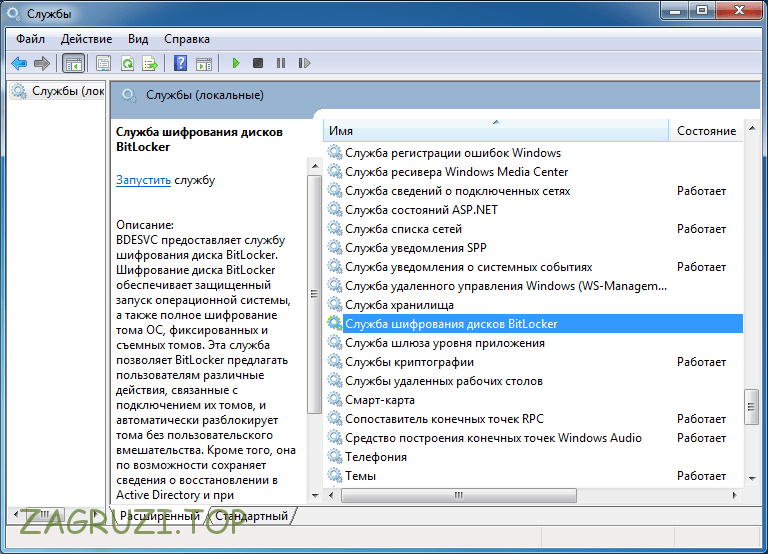
Удаленные рабочие столы
Процесс понадобится только для тех, кто использует удаленный доступ к ПК.
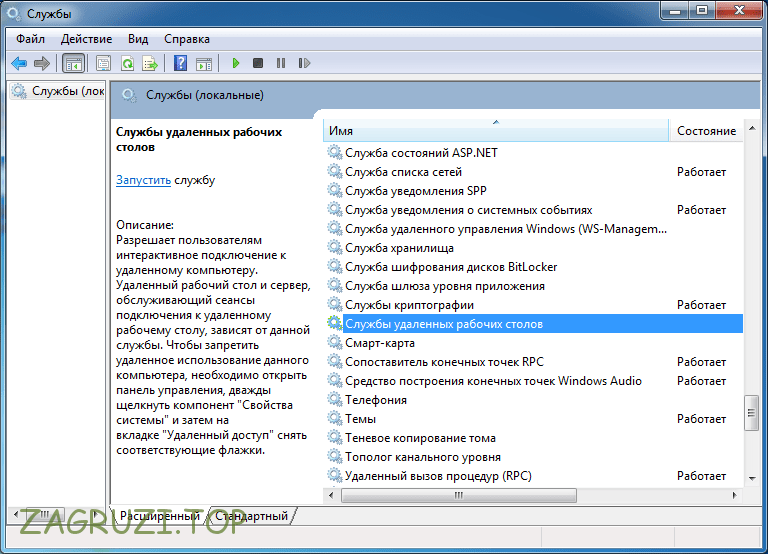
Смарт-карта
Совершенно ненужная функция, которую точно нужно отключить.
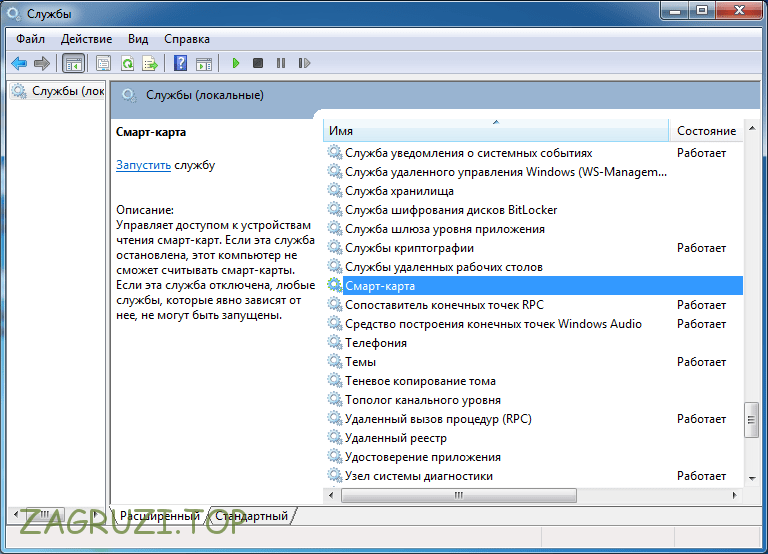
При деактивации тем Windows будет отображаться в классическом виде. Исчезнет прозрачность окон и другие красивые «плюшки». Отключать их или нет, дело каждого, но именно этот процесс больше всего использует ресурсы ПК.
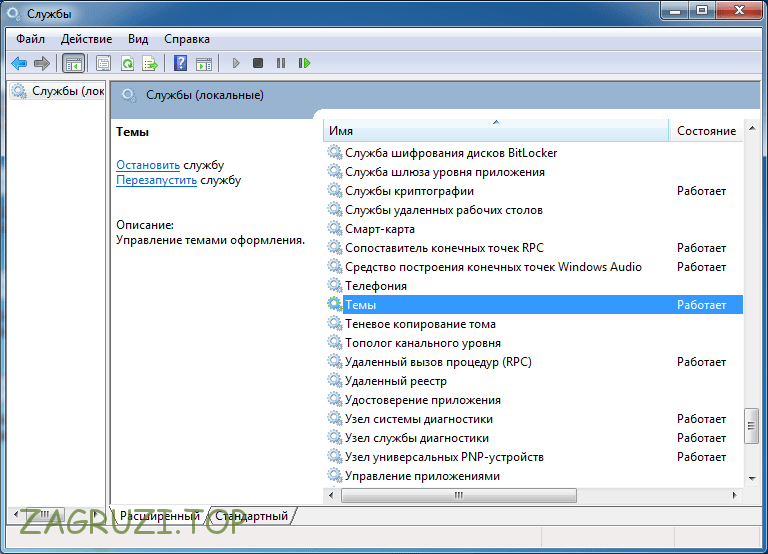
Удаленный реестр
Еще один процесс для удаленного управления. Если оно вам не понадобится, лучше отключить.
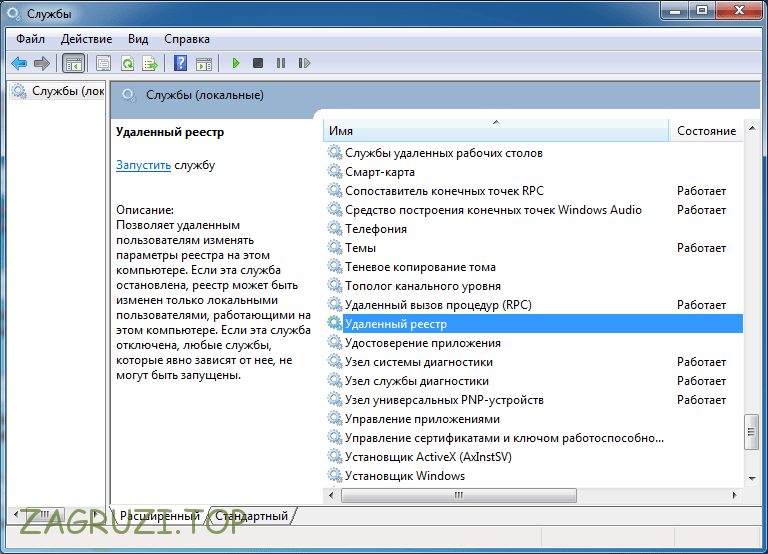
Вообще без комментариев…
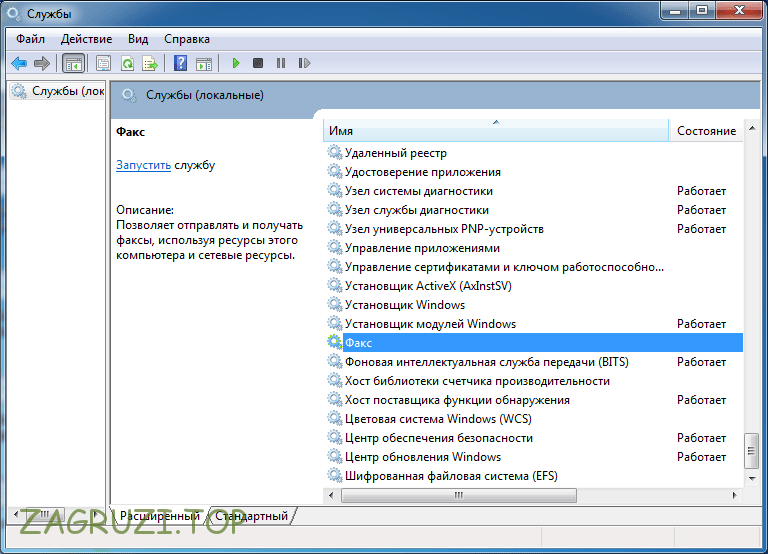
Вот и все. Остальные службы в Windows 7 мы отключать не рекомендуем. Тем более что сильного прироста быстродействия это не даст. Конечно, есть и другие варианты, например, Обнаружение SSDP, узел службы диагностики, Автонастройка WWAN, Хост поставщика функции обнаружения, Клиент отслеживания изменившихся связей или обновление Windows . Но их отключение уже зависит от нужд каждого из нас.
Также существую службы, которые устанавливаются вместе с каким-то устройством. Например, беспроводные модули работают благодаря AtherosSvc.
Что отключать нельзя
Как мы уже говорили, некоторые процессы в системе трогать категорически запрещено. Редактируя их, вы ставите под удар сохранность личных данных и безопасность системы. Ниже приведен список самых критичных из них.
- установщик Windows. Незаменимый системный инструмент, который дает возможность устанавливать новое программное обеспечение на ПК;
- ASLDR;
- сопоставитель конечных точек RPC;
- служба автономных файлов;
- BranchCache. Отвечает за оптимизацию сетевого соединения;
- Windows Audio. Отвечает за воспроизведение звука;
- DEP . Часть системы, защищающей ОС от вирусов;
- удаленный вызов процедур. Система, которая тесно связана с другими компонентами ОС. Именно поэтому отключить ее вам просто не удастся;
- Security-SPP;
- узел системы диагностики;
- Driver Foundation . Инструментарий, отвечающий за работу с драйверами;
- VaultSvc. Диспетчер учетных данных;
- планировщик заданий. Очень нужная функция, отказываться от которой нельзя;
- Plug and Play. Дает возможность быстро и без проблем инсталлировать новое аппаратное обеспечение в компьютер;
- Superfetch. Ускоряет вашу Windows 7. Служба запоминает программы, которые вы запускаете чаще всего и подгружает их в память для быстрого запуска.
Отключение ненужных компонентов хоть и незначительно, но ускоряет работу ПК. Особенно ярко это проявляется на машинах с 2 и менее Гб установленной ОЗУ.
Подводим итоги
На этом вопрос, какие службы в ОС Windows 7 можно отключить для улучшения производительности системы можно считать исчерпанным. Мы объяснили и как открыть нужный инструментарий и что именно можно отключать для оптимизации PC . Теперь вы сможете с большим комфортом насладиться любимой игрой, например, КС ГО. Если вопросы все же остались, задавайте их в комментариях. Мы постараемся помочь каждому.
Видеоинструкция
Для большей наглядности и полноты картины мы записали для своих пользователей ролик, в котором показали процесс отключения лишних служб в операционной системе Виндовс 7. Надеемся он поможет вам поднять быстродействие компьютера или ноутбука.
Основная оптимизация Windows 7
Операционная система Windows 7 может работать гораздо более быстро и эффективно, но для этого необходимо принять определенные меры. Следует рассмотреть основные мероприятия в плане оптимизации.
Отключение визуальных эффектов
Предусматривается наличие весьма привлекательного оформления. Если Вы хотите ускорить систему, необходимо понимать, что визуальные эффекты предусматривают лишний расход ресурсов. Требуется проследовать по указанному пути: Пуск -> Панель Управления -> Система -> Дополнительные параметры системы.

Когда перед нами открылось окно настроек, проводятся следующие действия: Дополнительно -> Быстродействие -> Параметры

В оформлении разработчики постарались максимально упростить задачу оптимизации. Следует только выбрать пункт «Обеспечить наилучшее быстродействие» и настройки будут заданы автоматически. Это серьёзно упрощает выполнение поставленных задач. Результатом станет получение классического вида оформления. Все это представлено на скриншоте ниже.

Далеко не всегда новый внешний вид может устраивать и это требует некоторых дополнительных действий. Вы вполне можете выбрать любой подходящий вариант из доступного списка, с учетом запросов скорости работы ОС. Следует кликнуть правой кнопкой на любом свободном участке рабочего стола и нажать «Персонализация».

Режим Aero Glass допускается ускорять за счет отключения прозрачности. Это предусматривает, что исчезнет эффект просвечивания. Все в том же разделе персонализации требуется выполнить выбор пункта «Цвет окна», где убрать галочку с «Включить прозрачность». 
Для мощных устройств это не даст сколь бы то ни было заметного прироста, но в случае слабой видеокарты способно обеспечить видимый результат.
Отключение неиспользуемых компонентов
В ходе функционирования ОС приходится сталкиваться с ситуацией, когда применяется большое количество служб. Сложность заключается в том, что далеко не все из них предусматривают эффективность. Именно по этой причине важно уделить внимание указанному фактору во время оптимизации. Отключение определенных компонентов не причинит вреда ОС.
Идем по предложенному пути: Пуск -> Панель Управления -> Программы и компоненты -> Включение или отключение компонентов Windows. Будет выдано окно с содержанием, отображенном на скриншоте. 
Просматриваем перечень выданных компонентов и снимаем галочки с тех, которые мы не используем. Для получения более подробной информации следует навести мышь на интересующий элемент.

В ходе выключения определенных компонентов, на экран произойдет выдача системного сообщения следующего типа:

Подтверждаем и продолжаем мероприятия по оптимизации. Необходимо перечислить, что именно можно смело отключать:
- Браузер по умолчанию IE, если Вы применяете другие программы для доступа в интернет
- Telnet-сервер
- Встроенный поисковик, в том случае, когда в нем нет необходимости
- Клиенты Telnet и TFTP
- Компоненты планшетного персонального компьютера, поскольку настройка происходит для ноутбука ил стационарного устройства
- Система гаджетов ОС, когда нет желания использовать данную возможность
- Подсистема программ Unix
- Сервер очереди сообщений корпорации Microsoft
- Служба активации операционной системы
- Служба печати, когда принтер не подсоединен к устройству
Чтобы все внесенные изменения начали действовать, необходимо провести перезагрузку операционной системы.
Оптимизация загрузки для компьютеров с многоядерными процессорами
Если Вы используете многоядерный процессор, можно провести некоторые мероприятия, направленные на ускорение работы всей ОС. В большинстве случаев, Windows сама может определить подобный момент, но проверка никогда не будет лишней. Требуется осуществить ввод msconfig через окно «Выполнить». 
Теперь следует пройти: Загрузка -> Дополнительные параметры
В появившемся окне указывается количество процессоров, а также объём памяти. Вносить изменения надо исключительно тогда, когда параметры не совпадают с реальными.

Если коррективы заданы, то для начала их действия происходит перезагрузка.
Восстановление панели быстрого запуска
Если Вы привыкли к более старым операционным системам, то можете испытывать неудобство от пропажи панели быстрого запуска. С целью возврата требуется провести следующий список действий:
- Кликаем правой кнопкой по значку «Панель инструментов»
- Панели -> Создать Панель инструментов
- Открывается поле, куда необходимо прописать новый путь
- %appdata%MicrosoftInternet ExplorerQuick Launch

При нажатии «Выбор папки», можно будет увидеть Quick Launch. Для возврата на обычное место требуется осуществить нажатие левой кнопкой мыши с последующим перемещением к кнопке «Пуск». Следует кликнуть правой кнопкой мыши на «Панель быстрого запуска», где должны быть убраны галочки с «Показывать подписи» и «Показывать заголовок».

После всех проведенных процедур панель будет обладать таким же видом, как и в ОС предшественнице XP. Это наглядно отображено на скриншоте ниже.

Отключение UAC
Подобное нововведение попало в Windows 7 из Висты. Не будем говорить о необходимости подобного решения, поскольку это один из самых критикуемых элементов. Важно сказать о том, что его можно отключить без серьёзной потери для безопасности ОС. Главное использовать другой антивирус. Требуется рассмотреть различные варианты действий в указанной ситуации.
Предусматривается возможность осуществления настроек частоты выдачи уведомлений или полное отключение указанного процесса. Для выполнения поставленных задач необходимо пройти по пути: Пуск -> Панель Управления -> Учетные записи пользователей -> Изменение параметров контроля учетных записей.
Однако при необходимости можно настроить частоту уведомлений или совсем отключить. Выполняем следующее: Пуск — Панель Управления — Учетные записи пользователей — Изменение параметров контроля учетных записей

Как видно на представленном скриншоте, предусматривается несколько градаций работы. Можно установить ползунок на наиболее привлекательном варианте.
Система управления питанием
Операционная система Windows 7 позволяет осуществлять контроль питания в определенных пределах. Потребление электрической энергии устройством задается через специальный раздел настроек. Можно поставить наиболее экономичный или производительный вариант, а также выбрать сбалансированный режим. Для доступа к соответствующему окну требуется пройти по пути: Пуск -> Панель Управления -> Электропитание. Если ничего не трогать, то задан сбалансированный вариант. Ниже представлен внешний вид окна настроек:

Для выполнения задачи оптимизации рекомендуется использовать режим повышенной производительности. 
После его задания следует переходить к использованию дополнительных настроек. Для этого надо нажать на «Изменить дополнительные параметры питания».
Будет выдаваться окно, где выбираются подходящие установки. Когда они выбраны, будет необходимо только подтвердить это.

Оптимизация функционирования браузера
Этот пункт необходимо задействовать в том случае, если Вы используете браузер по умолчанию – Internet Explorer. Для ускорения работы, следует предпринять некоторые меры:
1. Пуск -> Программы -> Стандартные -> Командная строка

2. Делаем правый клик мышью и выбираем «Запуск от имени администратора»

3. В некоторых случаях выдается сообщение от контроля учетных записей. Требуется подтвердить запуск.

4. В выдаваемом окне командной строки производится введение regsvr32 actxprxy.dll
5. Надо нажать ввод. Когда задача выполнена правильно, должно выдаваться сообщение следующего содержания.

После этого можно запускать браузер IE. В процессе работы он должен стать гораздо более быстрым, чем ранее.
Ускорение анимации при всплытии окон
Допускается существенно ускорить процесс всплытия окон на операционной системе. Предусматривается описанный далее порядок работы:
- Запуск редактора реестра. Требуется использовать следующий путь Пуск –> Выполнить –> regedit
- Происходит поиск специального ключа HKEY_CURRENT_USERControl PanelMouse
- Ключ открывается и там выполняется обнаружение параметра MouseHoverTime. Для оптимальной работы с системой рекомендуется задать значение 150.
- Теперь нас интересует другой ключ. Необходимо найти HKEY_CURRENT_USERControl PanelDesktop. В нем должен присутствовать параметр MenuShowDelay. Его значение следует устанавливать на 100.
- Для вступления в силу всех изменений требуется провести перезагрузку устройства.
Автоматический вход в систему без необходимости ввода пароля
Существенно ускорит время работы такой момент, как вход в систему автоматически, без необходимости использовать код доступа. Для этого предусматривается выполнение указанной ниже последовательности действий:
- Следует пройти по пути Пуск –> Выполнить
- В окне вводим control userpasswords2 и подтверждаем
- Выдаётся соответствующее меню, где нас интересует вкладка «Пользователи». В неё нужно найти свою учетную запись и убрать галочку напротив «Требовать ввод имени пользователя и пароля».
- В выданном окне надо подтвердить свой доступ – вводится пароль.
- Для принятия изменений выполняется перезагрузка системы.
Ускорение выключения устройства
В некоторых случаях при выключении компьютера подобный процесс может занять несколько минут. Когда Вы считаете время на завершение функционирования слишком продолжительным, можно предпринять определенные действия.
Осуществляется переход Пуск –> Выполнить, где в появившемся окне происходит ввод regedit с дальнейшим подтверждением. Нас интересует ключ HKEY_LOCAL_MACHINESYSTEMCurrentControlSetControl – именно его требуется искать. При обнаружении, производится изменение параметра WaitToKillServiceTimeout. Его новое значение должно составлять 500 или около того. По умолчанию предполагается 12000.
Удаление стрелок с ярлыков
Все начинается со стандартного пути Пуск –> Выполнить –> regedit. В HKEY_CLASSES_ROOTlnkfile надо найти параметр IsShortCut и удалить его. Чтобы стрелки вернулись на своё место, параметр нужно восстановить. Для принятия изменений происходит перезагрузка устройства.











