Установка или удаление пароля на компьютере с Windows
В наше время, в мире компьютерных технологий, нет ничего важнее, чем защита информации. Особенно если эта информация персональная. Многим из вас будет не сильно приятно от того, что кто-нибудь может из любопытства порыться на вашем компьютере. Поэтому сегодня вы узнаете, как поставить пароль на свой ПК.
Конечно, если информацией на компьютере заинтересуются профи, то их это не остановит. Но зато установка пароля прекрасно препятствует несанкционированному доступу со стороны детей и слишком любопытных родственников. Пароль может устанавливаться как на самой операционной системе, так и на BIOS. Второй вариант мы будем рассматривать в отдельной статье и сейчас посмотрим, как это делается на последних ОС Windows.
Лучше сразу придумайте пароль, чем сложнее, тем лучше. Избегайте использования дат или имен, связанных с вами. Немного ниже мы еще поделимся парочкой советов, как выбрать надежный пароль. И когда будете указывать пароль, обращайте внимание на раскладку и не включен ли CapsLock. Ведь если случайно введете не тот пароль, который хотели, то потом не сможете получить доступ к своей учетной записи.
Установку пароля мы рассматриваем с учетом того, что вы работаете через учетную запись администратора. Если нет, то вам необходимо войти в систему именно с нее.
Способ №1: использование параметров
Самый простой и быстрый способ закрыть личные данные для просмотра другими людьми — создать учетную запись и защитить ее паролем. Сделать это можно через меню «Параметры Windows». Вызывают окно нажатием с клавиатуры Win+I (кнопка с эмблемой ОС и английская буква I). Переходить на английскую раскладку не нужно. Во вкладку «Параметры» можно попасть через меню Пуск. Нужно нажать правой клавишей мыши на эмблеме ОС в панели.

-
В открывшемся окне выбрать «Учетные записи»;



Интересно! Удостовериться в том, что защита установлена, можно либо перезагрузив ПК, либо нажав с клавиатуры комбинацию кнопок Win+L. Обе операции выкинут пользователя в приветственный рабочий стол ОС, где появится иконка с учетной записью и полем для ввода кодового слова.
Разновидности защитных паролей
Придумать сложный для взлома пароль — непросто, как и запомнить его. Чтобы надежнее защитить данные и избежать проблем со входом в пользовательский рабочий стол, можно использовать дополнительные средства блокировки — графический пароль или PIN-код.
Важно! Кнопки для их постановки станут активными только после того, как будет установлен основной пароль на учетку в системе Windows. Без него кнопки «Добавить» будут неактивными.

- Выбрать «Добавить» в блоке PIN-код;
- В чистое поле в новом окне внести цифровой код;
- Нажать кнопку «Ок»
В каком случае пароль уже есть
При установке операционная система предложит создать учетную запись Microsoft. Если вы сделали это, то в процессе ее создания пароль уже был установлен.
Щелкните по кнопке «Пуск» с логотипом операционной системы. Далее — перейдите к настройкам (значок с шестеренкой). Перейдите в раздел «Учетные записи». Слева щелкните по строке «Параметры входа».
Чтобы сменить пароль, введенный при установке ОС, нажмите на кнопку «Изменить». Располагается в правой части окна под словом «Пароль».

В первой строке окна введите тот пароль, который был определен при установке операционной системы. Заполните вторую строку новым паролем, который в дальнейшем станет использоваться для входа в операционную систему и доступа к сервисам Microsoft. Перейдите к следующему шагу нажатием кнопки «Далее».

Система сообщит вам об успешной смене пароля. Нажмите экранную кнопку «Готово». Подчеркну, что старый пароль больше использоваться не может, только новый.

Пароль на компьютере Windows 8
Тут действия будут иными.
Для начала зайдем в параметры, которые можно найти в меню (меню открываем на рабочем столе, когда курсором ведем в правый верхний угол монитора)
В открывшемся окне выбирайте пункт «изменение параметров компьютера»
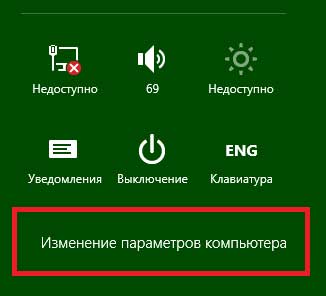
Среди всех пунктов выбирайте «пользователи», в ней учетную запись и в параметрах входа «создание пароля»
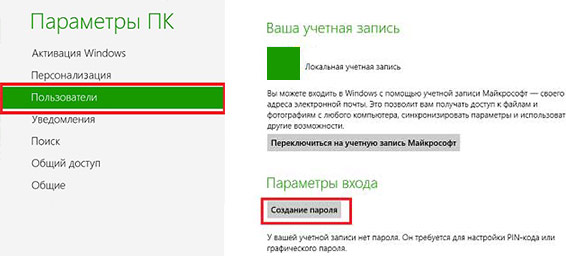
И, наконец, устанавливайте свой пароль
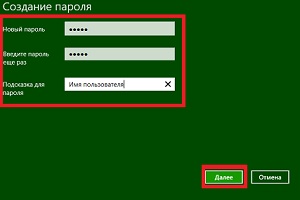
Пароль вводится всегда дважды, для подтверждения того, что вы не ошиблись в первый раз.
Как удалить утраченный пароль
Люди часто забывают свои пароли. Такая проблема может коснуться каждого пользователя ПК. Но что делать, если забыт пароль от Windows? Основная сложность заключается в том, что доступ к системе существенно ограничен. Windows имеет хорошее средство для решения этой проблемы, но о нём почти никто не знает. И самое интересное, это довольно лёгкий способ, который займёт не более 15 минут без использования сторонних приложений и программ.
Чтобы сбросить пароль в Виндовс, понадобится диск восстановления системы. Но его можно заменить CD- или DVD-диском при условии создания резервной копии системы. Для этого необходимо:
-
Перейти в панель управления и выбрать «Система и обслуживание».
- Нажать «Резервное копирование и восстановление».
- На левой панели щёлкнуть «Создать диск восстановления системы». Появится новое окно с выбором диска.
- Теперь нужно выбрать диск, на котором будет храниться резервная копия, и нажать кнопку «Создать диск».
После создания резервной копии понадобится перезагрузить компьютер вместе с диском восстановления системы, а затем нажать на любую клавишу. Это приведёт к загрузке в режиме Windows Install, где нужно выбрать System Recovery Options. После нажатия кнопки «Далее» появится окно «Выбор способа восстановления», где нужно выбрать «Командная строка». Откроется командная строка.
Внутри командной строки вводится код: copy c: windowssystem32sethc. exe c: Затем нужно нажать Enter. Далее вводится ещё один код, чтобы сменить существующий пароль: copy c: windowssystem32cmd. exe. После повторного нажатия Enter выйдет запрос на перезапись. Нужно ответить «Да», а затем «Ввод».
Теперь следует закрыть командную строку и перезагрузить компьютер. На экране входа в Windows 7 нажать клавишу Shift 5 раз, появится всплывающее окно команд. В него вставляется следующая команда для создания нового пароля: net user (имя учётной записи) (любой пароль). Подтверждением будет нажатие клавиши «Ввод». После всех манипуляций будет предложено перезаписать существующий код, на что надо ответить «Да» и нажать «Ввод» ещё раз. Теперь можно войти в Windows, используя новый пароль.
Но это ещё не все, необходимо вернуть исходный файл на место. Для этого также важно сделать перезагрузку компьютера с диском восстановления. С помощью командной строки потребуется ввести код: c: sethc. exe c: windowssystem32sethc. exe. После этого нужно нажать клавишу «Ввод» и перезагрузить систему.
Как поставить пароль на компьютер
В материале рассмотрим основные способы добавления пароля на компьютер под управлением Windows 10 и других версий. От самого простого, с помощью панели управления, до настройки входа пользователя с помощью учетной записи Microsoft.
Для тех пользователей кто неоднократно пользовался командной строкой виндоус, способ будет не менее простым чем предыдущий. Для тех кто делает это первый раз будет немного сложнее, но с помощью порядка действий вы сможете установить пароль.
- Запустите командную строку, для этого нажмите на клавиатуре Win + R, в открывшемся окне введите команду «cmd» и нажмите сочетание клавиш Ctrl+Shift+Enter или Ctrl+Shift и кнопку ОК с помощью мыши.
Также вы можете открыть командную строку от имени администратора или ее более новую версию Windows PowerShell с помощью контекстного меню. Для этого щелкните правой кнопкой мыши по значку Windows в левом нижнем углу экрана и выберите пункт «Windows PowerShell (администратор)» или «Командная строка (администратор)» в зависимости от версии Windows. Если после нажатия появится окно с просьбой разрешить этому приложению вносить изменения, нажмите «Да»;
- В открывшемся окне, введите команду «net users» и нажмите Enter. Таким образом вы увидите созданных пользователей системы.
- Далее необходимо ввести команду создающую пароль пользователя. Для этого введите команду «net user username password» вместо «username» укажите имя пользователя для которого создается пароль (из списка указанного при выводе предыдущей команды «net users»), а вместо «password» введите сам пароль. В нашем примере создадим пароль «testpass» для пользователя «Aleksey«.
- Проверьте установку пароля, для этого выйдите и заново войдите в систему. Либо выполните перезагрузку.
Зачем ставить пароль
Если доступ к компьютеру может быть у нескольких человек, однако на нем хранится информация, известная лишь одному из них, разумным шагом последнего будет поставить пароль на ПК. Требование сообщить компьютеру необходимый код будет возникать перед глазами пользователя в момент включения ПК. И без введения конкретного пароля, компьютере и вся хранимая на нем информация будут недоступны.
Установить пароль на компьютере при входе следует такой, который вы сможете запомнить. Рекомендаций и жестких правил по длине пароля и символам, используемым при его введении, нет. Это может быть набор цифр и символов, дата рождения, дата наиболее знаменательного для вас события, название любимой спортивной команды и что угодно прочее.
Самое главное запомнить пароль, иначе будет отсутствовать доступ к компьютеру. И еще одна существенная заметка: пароль чувствителен к регистру, т.е. существует разница между одним и тем же словом, написанным прописными или строчными буквами.
Windows 7
Запаролить компьютер, работающий в Windows 7 (хотя ее поддержка давно уже прекратилась), очень просто. Чтобы поставить пароль на пользователя Виндовс 7, понадобится выполнение всего лишь нескольких действий, в соответствии с алгоритмом:
Таким образом у вас получится поставить пароль на комп, следуя дальнейшим инструкциям.
Windows 10
Сделать пароль на компьютер можно так же посредством входа в меню Пуск. Алгоритм, сначала точно такой же, как и при установке пароля в windows 7, будет несколько отличаться, а именно:
Аккаунт Microsoft
Это второй метод установки пароля. Он делает возможным предоставление доступа к компьютеру, посредством введения пароля от аккаунта Microsoft. Меняется закодированное выражение, путем введения адреса электронной почты или своего номера телефона. Ничего сложного в предлагаемом алгоритме нет:
- Через Пуск следует войти в «Параметры компьютера».
- Выбрать в предложенном списке параметров раздел «Учетных записей».
- В появившемся сбоку меню необходимо выбрать команду «Ваши данные».
- Нажать «Подключиться к учетной записи Майкрософт».
- Далее пользователю предлагается на выбор 3 варианта – ему предлагается на открывшейся странице ввести свой электронный адрес, номер телефона, а еще добавлена функция ввода своего имени в Скайп и соответствующего оному из 3 вариантов пароля.
- Если у пользователя отсутствует учетная запись, ему следует ее создать, введя в предлагаемом окне необходимые данные.
Проведя авторизацию, пользователю останется только подтвердить всю введенную информацию, введя соответствующий код, присланный ему по СМС.
Командная строка
Для вызова этой функции, проще всего снова воспользоваться клавишей Пуск. Выбирать после нажатия следует «командную строку» или «Командную строку администратора», чтобы сразу посылать команды, обладая правами админа. Этот способ подходит уже для более продвинутых пользователей, поскольку от любого из них неизбежно потребуется знание некоторых команд, именуемых консольными. Зато явным преимуществом этого метода будет показательная быстрота его реализации.
- Через поиск Windows найдите командную строку, введя «cmd» и кликнув по ней ПКМ, выбрав «Запустить от имени администратора».
- Ввести на английском команду «net users» — это позволит получить информацию, в отношение всех существующих на ПК учетных записей.
- Затем вставляется необходимая команда в четкой последовательности: net user username password, где под username будет вводиться учетная запись, ее название, а на месте password пользователь прописывает собственный пароль.
- Нажимается Enter. После реализованного алгоритма рекомендуется подвергнуть компьютер перезагрузке или просто воспользоваться комбинацией горячих клавиш Win + L.
Как поставить пароль на компьютер windows 7
Сам процесс установки пароля на семерке очень простой, что справится, считаю, любой пользователь компьютера за несколько минут по данной инструкции.
Пароль можно поставить для своей учетной записи, под которой вы уже на данный момент вошли в систему, а также для чужой. Но второй вариант (для чужой учетки) возможен только в том случае, если вы будете проделывать эту операцию под пользователем — администратором.
К примеру нельзя войти под обычным пользователем (или под «гостем» тем более), взять да поменять кому-нибудь другому пароль 🙂 Был бы беспредел, согласитесь, всем могли бы менять пароли друг другу. На то и существуют администраторы устройств и только у них есть такая возможность.
Кстати, об учетных записях Windows 7 я уже рассказывал подробнее вот здесь. Рекомендую к прочтению, чтобы лучше ориентироваться в них, хотя бы понимать, что есть «гость», что есть «обычный пользователь» и как вообще создать учетку.
А теперь рассмотрим 2 варианта установки пароля…
Вариант №1: ставим пароль для своей учетной записи
Поставить пароль самому себе или изменить имеющийся, вы можете даже работая под обычной (не администраторской) учетной записью. Логично, что это может делать не только админ, иначе было бы как-то странно.
Самый простой способ сделать это:
- Перейти в «Пуск» и кликнуть по изображению своей учетки.
- Выбираем «Создание пароля своей учетной записи».
- Указываем пароль и подсказку для него, нажимаем «Создать».
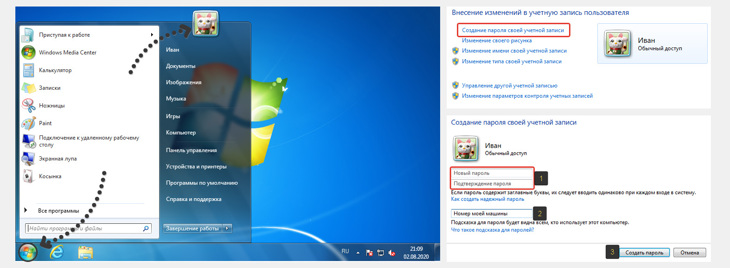
Пароль указываем дважды, чтобы система поняла, что вы вводите именно одинаковые пароли в обе строчки, что значит, вы его знаете и запомните. Ну а подсказку указываете любое слова, фразу, предложение, что поможет вам вспомнить пароль. Подсказка появится, если вы введете неверно пароль хотя бы разок.
А ниже рекомендую также изучить информацию об основных критериях нормальных паролей и подсказках, потому что иначе толку от вашей «защиты» не будет никакой, от слова «совсем».
Если вдруг при открытии меню «Пуск» у вас не отображается вверху картинка с вашим профилем, то вот альтернативный способ:
- В меню «Пуск» открыть «Панель управления»;
- Выбираем «Учетные записи пользователей» (если не видно в списке, то введите это название в строке поиска в правом верхнем углу);
- Еще раз открываем «учетные записи» в следующем окне;
- Как и в первом способе нажимаем «Создание пароля своей учетной записи» и заполняем пароли + подсказку.
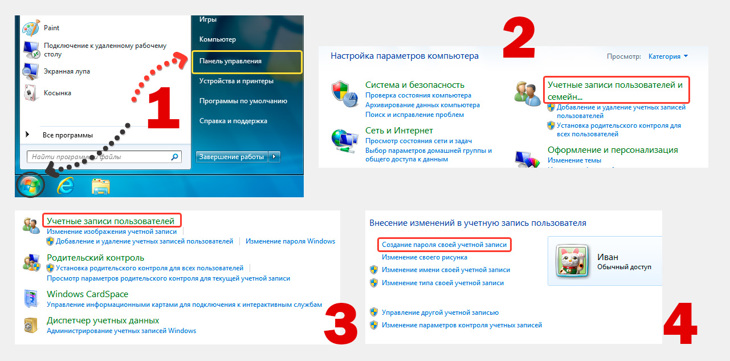
После установки пароля на Windows 7, если потребуется его замена, то это делается точно в том же окне, только нужно нажимать «Изменение своего пароля», а если потребуеwтся вообще его удалить, то нужно выбрать «Удаление своего пароля».
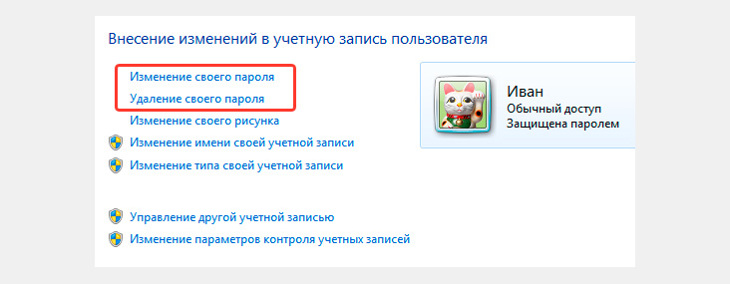
Вариант №2: как поставить пароль в Windows 7 для чужого пользователя
Если вы обладаете учетной записью администратора, то у вас есть возможность менять пароли для других учетных записей, не являющихся администратором как вы. Принцип здесь будет точно такой же, как я указывал для 1-го варианта, по второму способу.
То есть сначала открываем «Пуск», переходим в «Панель управления». Там выбираем «Учетные записи пользователей» и в следующем окне еще раз тоже самое. А затем появится окно, где выбираем «Управление другой учетной записью». А на открывшейся странице уже кликаем на того пользователя, данные которого хотите изменить.
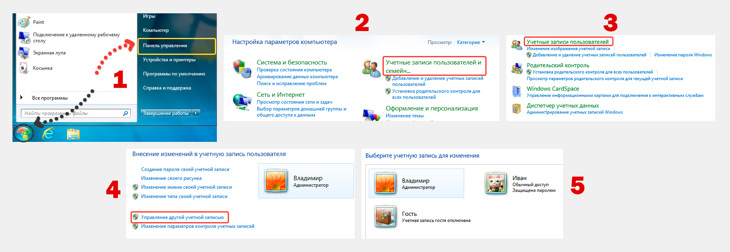
Кстати, если вы знаете пароль администратора, то для изменения паролей или других данных остальных учетных записей, вовсе не обязательно входить в систему именно как админ. Вы даже через обычного пользователя можете перейти в нужное окно, а там уже система попросит вас ввести пароль админа, чтобы изменить данные другой учетки.
Немного о безопасности паролей и подробнее о подсказках
Теперь подробнее остановлюсь на выборе пароля и подсказке, потому что это на самом деле важно. Некоторые пренебрегают и потом жалеют.
Наверное вы понимаете, что пароли типа «12345», «abc123», «ivan01071987» ну никак не канают, такая защита даже от дурака не работает 🙂 Эти и другие подобные варианты — первое, что пробуют любители попытаться войти в чужие учетки.
Поэтому, если есть что прятать, имеются какие-либо важные данные по работе или не хотите, чтобы кто-то случайно прочел ваши личные переписку и другую инфу, ставьте нормальный пароль!
Вообще пароль должен быть хотя бы более менее сложным везде! На компе, телефоне (ну там сейчас отпечатки и сканеры лица выручают), на любых сайтах. Везде! Вот здесь рассказано о том, почему важно иметь надежные пароли и как их можно быстро создавать: перейти »
Вот несколько основных правил:
- Количество символов минимум 8;
- В пароле должны присутствовать и заглавные и строчные буквы;
- Должны присутствовать цифры;
- Также нужно использовать спец.символы (тире, знак вопроса, процент и прочее), если устройство / сайт / сервис поддерживают эти символы в пароля. Потому что из опыта знаю, что не везде ими можно наполнять пароль.
Понятное дело, что такое пароль будет запомнить сложно, поэтому вы можете сохранять их в специальных защищенных облачных хранилищах, например, LastPass или же пользоваться облаком в браузере, потому что все современные обозреватели позволяют хранить надежно хранить пароли, чтобы не требовалось их запоминать.
Что же касается подсказки для пароля… Это тоже важная вещь! Здесь указывается что-либо (фраза, слово, целое предложение), что поможет вам вспомнить пароль. Ну, например, подсказка «номер моей машины задом наперед». И уже понятно, что нужно вводить 🙂
Подсказка появляется при неправильном вводе пароля. И тут важно понимать еще одну вещь: пароль по подсказке должны вспомнить только вы, чтобы не получилось так, что кто-то сел за ваш компьютер, попробовал ввести пароль, обломался, но увидел подсказку типа «Имя моей мамы на русском» и человек такой «Хаха! Конечно я знаю как ее зовут» и спокойно вводит пароль 🙂
Инструкция по установке пароля на Windows 10.
Способ №1. Через меню «Параметры».
1. Для того, чтобы установить пароль на свой ПК или ноутбук под управлением Windows 10 войдите в меню «Пуск» на своем рабочем столе, и выберите пункт «Параметры».

2. Попав в «Параметры Windows», необходимо перейти во вкладку «Учетные записи».

3. Выбираем пункт «Параметры входа» и жмем «Изменить пароль» если он уже был ранее установлен, либо «Установить пароль» если он не устанавливался ранее.

4. Придумываем себе сложный и одновременно запоминающийся пароль, вводим его в указанные окна и жмем «Далее».

5. Вот и все. Вы установили пароль и защитили свои данные на ПК/Ноутбуке под ОС Windows 10. Для того, чтобы проверить правильность выполнения действий выключите/включите или просто перезагрузите свой девайс.

Способ №2. При помощи «Командной строки».
1. Запустите командную строку от имени Администратора.
Это можно сделать кликнув правой кнопкой мыши на «иконку» командной строки и выбрать «Запустить от имени администратора».

Или нажать комбинацию клавиш Win + X, находясь на рабочем столе и выбрать соответствующий пункт.

В итоге, мы получим следующую картину.

2. В окне командной строки введите следующие данные — net user имя_вашей_учетной_записи желаемый_пароль, например:

И нажмите «Enter» — ваш пароль установлен.
Это были самые легкие и распространенные способы установки паролей, но далеко не все. Если у вас остались вопросы или что-то не получается — Пишите в комментариях.












