Общие настройки уведомлений
→ «Настройки» → «Уведомления». Передвиньте ползунок, чтобы включить уведомления. Чтобы изменить звук, перейдите в «Настройки уведомлений» → «Мелодия» и выберите подходящий вариант. Если ни один вариант не понравился, нажмите «Выбрать с устройства».
Сначала включите и настройте уведомления
- Откройте приложение Gmail на устройстве Android.
- В левом верхнем углу нажмите на значок «Меню» .
- Выберите Настройки.
- Выберите аккаунт.
- Нажмите Уведомления и выберите уровень уведомлений.
- Нажмите Уведомления о входящих письмах. Примечание. …
- Выберите нужные параметры.
Создание папки «glisa» для хранения оповещений о появлении новых объявлений
Чтобы создать папку «glisa», заходите в папку «Входящие» Вашей почты, в верхнем правом углу экрана нажимаем ссылку «настройки».
Откроется страница, на левой панели которой будет строка «Папки».
На открывшейся странице, нажимаем «Добавить папку» с названием «glisa» и положением «Входящие».

Чтобы оповещения от нашего сервиса попадали в папку «glisa» настраиваем фильтры. Для этого нужно перейти в пункт настроек на левой панели под названием «Фильтры и пересылка». Нажимаете «Добавить фильтр», вводите «glisa» в после текста «содержит», после текста «Поместить письмо в папку» выбираете папку «glisa» и сохраняете настройку. После выполнения этих настроек сообщения от нашего сервиса будут храниться в папке под названием «glisa».
Разбираемся
Собственно эта опция позволяет узнать прочитали ваше сообщение или нет. Но на самом деле не все так просто, как например с отчетами о доставке SMS))
Я сам себе отправил письмо и протестировал работу функции. Вот как все работает. Когда вы пишите письмо, то есть кнопочка, которую если нажато то будет активна функция уведомления о прочтении:

Если эту кнопку нажать — то вы отправляете письмо, получатель его получает, открывает, и потом у него выскакивает такое сообщение:

И вот если здесь нажать ОК — только тогда уведомление придет, что человек открыл письмо и прочитал, само уведомление в Майле выглядит так:

Почему-то находится в разделе Рассылки, может это нормально))
Поэтому функция немного сомнительная. Уведомление приходит только тогда, когда человек сам согласен его отправить)) это мне кажется немного странным))
Надеюсь данная информация оказалась полезной. Удачи и добра, до новых встреч друзья!
как установить уведомление о доставке письма в эл. почте Mail. почте Mail
Есть опция: уведомление о прочтении, но не о доставке.
1. Заходите в свой почтовый ящик,
в левом верхнем углу «НАПИСАТЬ ПИСЬМО» , открываем.
2. Напротив в строке «Тема» значок «конверт», отмечаем.
Придет письмо с пометкой «Отправитель письма запросил подтверждение о прочтении»

Узнаете только тогда, когда получатель кликнет на уведомление о прочтении.
Возможности настройка почты Mail.ru: работа с письмами
Этот раздел настроек предназначен для настройки внешнего вида заголовков писем, внутренней функциональности при работе с письмами и дополнительная функция при работе с адресной книгой.
Полезная реклама: посмотрите каталог с бесплатными курсами по it-специальностям, а узнать подробнее об актуальных интернет-профессиях можно тут.
В раздел настроек можно войти из своей электронной почты mail.ru, входим в почту, нажимаем в правом верхнем углу «Настройки», рядом с кнопкой «Выход» или нажимаем кнопку «Еще» и выбираем «Настройки».
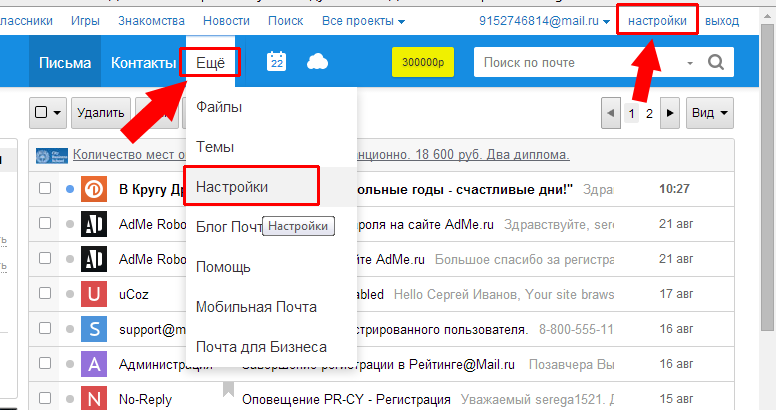
Переходим в раздел «Работа с письмами» — можно выбрать в меню слева или справа с иконкой в виде запечатанного конверта.
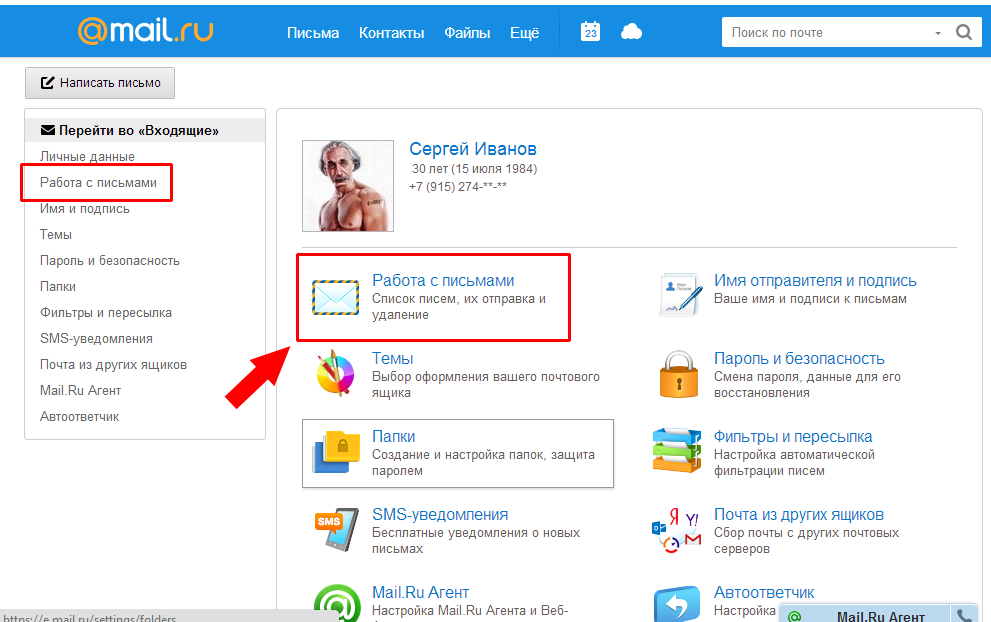
В пункте «Размер списка», можно выбрать количество писем на странице — 5, 10, 15, 25, 50, 100 или 200 (по умолчанию 25 писем на странице). Для изменения количества показываемых писем на странице кликаем по кнопке с числом писем (например, «25 писем на странице») и в выпадающем меню выбираем нужное количество.

Флажок в графе «Показывать начало письма», означает, что в списке писем будут видны первые слова из текста письма, если убрать, то будет показана только тема письма.

«Компактный вид письма» — если поставить флажок в эту графу, то цветных иконок и фото не будет видно в заголовках писем.

в графе уведомления, можно разрешить показывать оповещения о новом письме в браузере Google Chrome. Но чтобы эти оповещения были видны, необходимо войти в настройки браузера, выбрать дополнительные настройки, в разделе «личные данные» нажать кнопку «Настройка контента». После чего, находим «Оповещения» и выбираем «Разрешить всем сайтам показывать оповещения». После всех этих действий, оповещения должны показываться на рабочем столе (я правда не увидел оповещения).

Графа «Включать содержимое исходного письма в ответ» означает, что если Вы отвечаете на какое либо письмо, то автоматически снизу будет прикрепляться текст того письма, на которое Вы отвечаете. Незаменимая вещь, при деловой переписке (особенно, если эта переписка длится не один месяц). Если текст исходного письма не нужен, убираем флажок.

Для примера, я нажал ответить, на первое попавшееся письмо. Под моей подписью находится текст предыдущего письма.
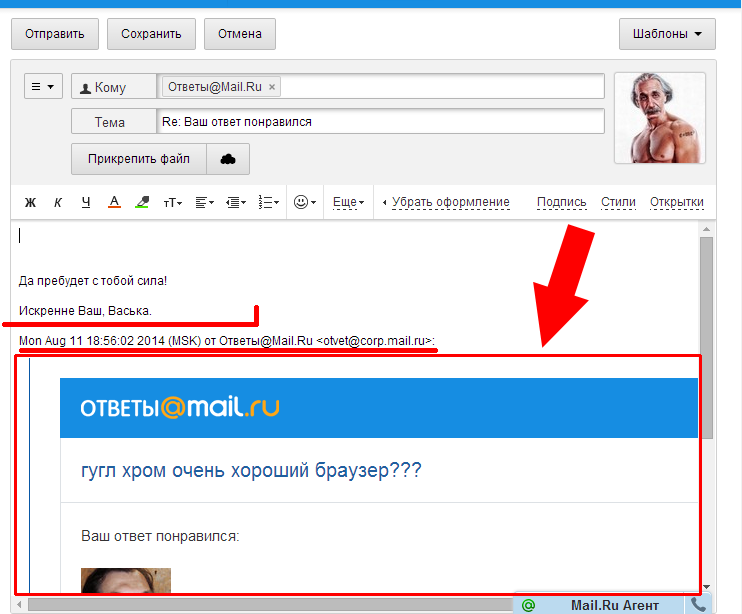
«Очистка папок» — установив флажок в пункт «Очищать папку «Корзина» при выходе», соответственно все письма из «Корзины» будут удалены. Принцип «Корзины» в электронной почте mail.ru такой же, как, например, в ОС Windows — все удаленные письма помещаются в «корзину» и при необходимости их можно восстановить. Если «Корзину» очистить, то электронные письма удалятся без возможности восстановления.

«После удаления письма» — то действие, которое будет если Вы откроете письмо и удалите. Вы можете перейти в следующее письмо по списку, либо перейти к списку всех писем (то есть в папку «Входящие», «Отправленные» или тому подобное, в зависимости от того, какое письмо удаляете).

В пункте «Адресная книга», по умолчанию, все новые адреса автоматически сохраняются в адресную книгу и потом, при написании письма, можно выбирать нужный адрес из этой книги. В адресную книгу будут добавляться те адреса электронной почты, на которые Вы отправляли письма. Это очень помогает, если надо написать письмо уже добавленному адресату. В поле «Кому» просто кликаем левой клавишей мышки и выбираем нужного адресата из выпадающего меню.

Рассылки — все рассылки обо всех событиях Mail.ru. То есть это оповещения не только от электронной почты Mail, но и от сервисов Ответы@Mail, соц сети «Мой мир» и других проектов Mail. Чтобы отключить, убираем флажок в этом пункте.

Ну и самое основное — после всех изменений, нажать кнопку «Сохранить», иначе все эти действия будут напрасны.
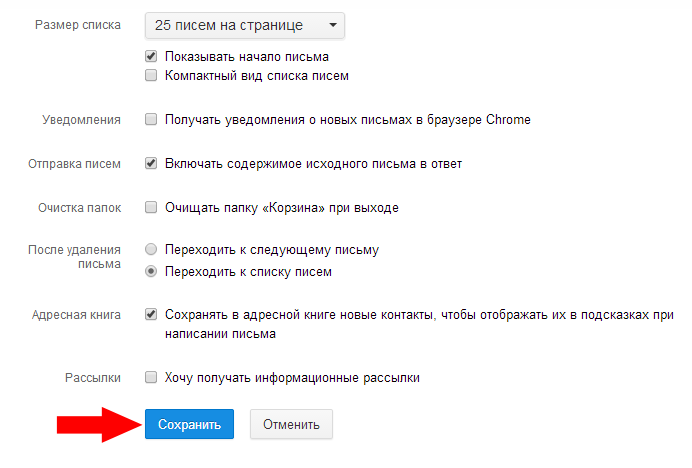
Для возвращения к работе с письмами нажимаем «Перейти ко входящим» в правой части.
Урок №66 Настроить уведомление в профиле mail.ru
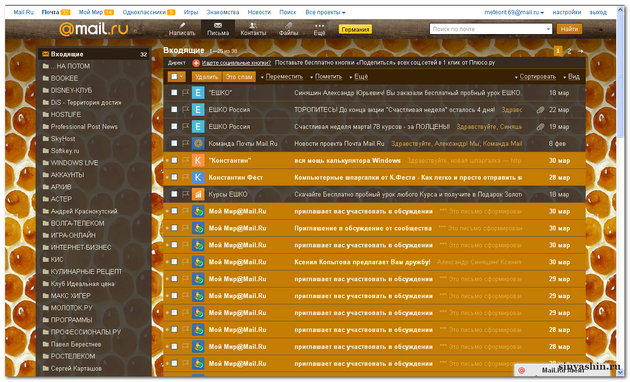
Уважаемые читатели! Сегодня хочу представить вам небольшой урок про настройки уведомления различных сообщений в mail.ru. Зачем? Наверняка у кого-то из моих читателей или случайных посетителей есть вопрос: Как настроить в mail.ru уведомления, чтобы на почту приходили только нужные письма. Вот я и решил вам показать, как можно настроить уведомления различных сообщений. Неужели вы так хотите переполнить вашу эл. почту нежелательными или бессмысленными уведомлениями ?
Эта настройка находится в профиле «Мой мир«, а не в разделе «Почта«. Да, кстати, на счёт настройки, где можно настроить по-другому в разделе «Почта». Посмотрите этот урок «Урок №26 Входящие письма в mail.ru | Настройки, фильтровать, редактировать, очистить». А если вы очень хотите настроить внешний вид «Почты», то есть ещё другой урок «Урок №63 Внешний/компактный вид в Mail.ru — Список писем, тема почты».









