
iTunes – это фирменный магазин и проигрыватель медиа файлов от компании Apple. Изначально программа работала только в смартфонах iPhone и веб-версии, которая открывалась только через браузер на компьютере. Устройства и сервисы компании очень быстро набрали популярность и начали распространяться на все большее количество устройств. И так как компьютере на базе Windows все ещё самые популярные в мире и более доступные в сравнении с Mac. В этом тексте будет рассказано как установить iTunes на компьютер. Это не так просто, так как способы установки отличаются в зависимости от версии операционной системы Windows.

С помощью приложения на компьютере, пользователь может просматривать магазин с большим количеством контента: музыка, фильмы, книги и аудиокниги. Кроме этого, продукт предлагает функционал по работе с файлами. Так, например, с помощью программы можно загрузить музыку и видео на iPhone или iPad, предварительно отредактировав метаданные файлов, добавить описание, название песни и альбома, год выпуска, а также поставить понравившеюся обложку, которая будет отображаться при проигрывании на любом устройстве. Встроенная функция записи и импорта, позволяет переносить на компьютер треки, записанные на лицензионные компакт-диски.

Установка для Windows 8, 8.1 и 10
Процесс установки для этих операционных систем крайне прост, так как именно в них компания Microsoft ввела собственный фирменный магазин приложений под названием Microsoft Store. Далее рассмотрим, как установить айтюнс на компьютер с виндовс 10. Принцип работы Store ничем не отличается от популярных App Store и Google Play. Чтобы его открыть, необходимо зайти в меню «Пуск» и ввести в поиске «Microsoft Store», достаточно ввести часть фразы и алгоритм автоматически предложит необходимый продукт. Нажимаем на строчку названием магазина.

Для корректной работы программы необходимо зарегистрироваться с помощью аккаунта Microsoft. В поиске, в правом верхнем углу вводим “iTunes” и нажимаем на Enter.

В открывшемся окне выбираем нужную программу. Откроется презентационная страница магазина с кратким описанием продукта и скриншотами. Необходимо нажать на синюю кнопку «Установить». После недлительной загрузки, приложение будет готово к использованию.

Установка для Windows 7
Для более старых версий Windows программа в магазине не продается, поэтому необходимо обратиться к другим методам. Например, программу можно скачать по ссылке ниже.
Скачать iTunes
Далее рассмотрим, как установить приложение iTunes на компьютер Windows 7. Для этого нужно зайти на официальный сайт Apple в раздел с магазином мультимедиа или же перейти по ссылке www.apple.com/ru/itunes/download/. Перейдя по ссылке в браузере, сразу же откроется страница с загрузкой. Изначально откроется страница для загрузки через Microsoft Store. Для того чтобы получить доступ к инсталлятору нужно спуститься вниз и нажать на надпись «Windows» под текстом про другие версии.

После нажатия страница изменит вид и появится кнопка для скачивания файла установки. Нажимаем на «Скачать (64-битная)» для систем х64, для 32 битных систем ссылка располагается чуть ниже на сайте. После чего начнется загрузка файла установки. Запускаем его и после недлительного процесса установки, программа готова к эксплуатации.
Как установить iTunes на компьютер
iTunes – практически не заменимая программа для всех пользователей мобильных устройств от Apple. С помощью данной программы выполняются многие базовые операции по работе с мобильными устройствами. Например, iTunes используется для загрузки музыки, видео, фотографий, резервного копирования, восстановления и многого другого.
В связи с таким широким набором функций, во многих наших статьях, которые посвящены iPhone или iPad, упоминается необходимость установить iTunes. Но, далеко не все пользователи знают, где взять эту программу и как ее установить на свой компьютер. Поэтому мы выделили этот вопрос в отдельный материал.
Шаг № 1. Загрузка установочного файла iTunes с официального сайта Apple.
Установку iTunes на компьютер нужно начать со скачивания установочного файла. Для этого нужно перейти на сайт https://www.apple.com/ru/itunes/download/ и выбрать 32-х или 64-х разрядную версию программы. Разрядность программы зависит от версии Windows, которая у вас установлена. Если у вас установлена 32-разрядная версия Windows, то выбирайте 32-битную версию iTunes. Если же у вас 64-разрядная версия Windows, то, соответственно, выбирайте 64-разрядную версию iTunes.
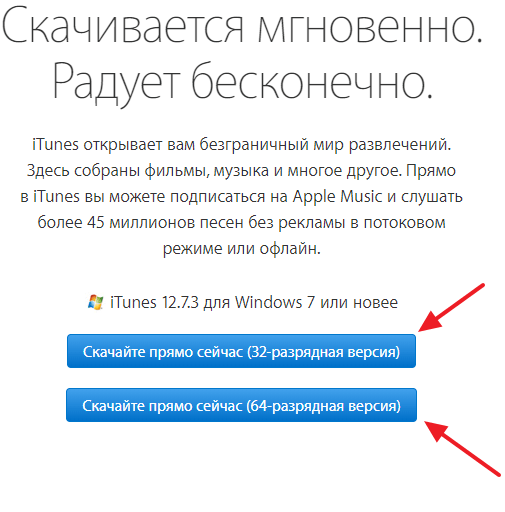
Если не знаете, какая у вас версия Windows, то нажмите комбинацию клавиш Windows-Pause/Break либо откройте «Панель управления» и перейдите в раздел «Система и безопасность – Система». Перед вами откроется окно с информацией о вашей системе. Среди прочих данных здесь будет указана и разрядность вашей операционной системы.

Если вы все равно не можете разобраться, какая разрядность у вашей версии Windows, то просто скачивайте 32-разрядную версию iTunes, она должна работать в любом случае.
Шаг № 2. Установка iTunes на компьютер.
После того как вы скачали установочный файл, можно приступать к установке iTunes на компьютер. Для этого запустите скачанный файл и нажмите на кнопку «Далее» для того чтобы приступить к установке.
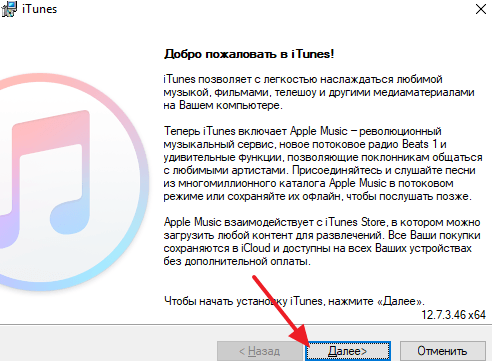
После этого перед вами появится экран с настройками. Здесь можно включить или отключить добавление ярлыка на рабочий стол компьютера, использование iTunes в качестве плеера и автоматическое обновление iTunes. Также здесь можно выбрать язык iTunes и папку, в которую он будет установлен. Все эти настройки вы можете изменить по своему усмотрению. Если же вы в этом не разбираетесь, то просто нажмите на кнопку «Установить».
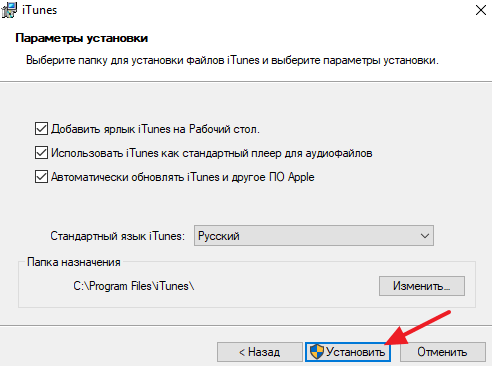
Дальше нужно подождать пока завершится установка iTunes на ваш компьютер. Это может занять около 1 минуты.

В конце нужно будет закончить установку iTunes нажатием на кнопку «Завершить».
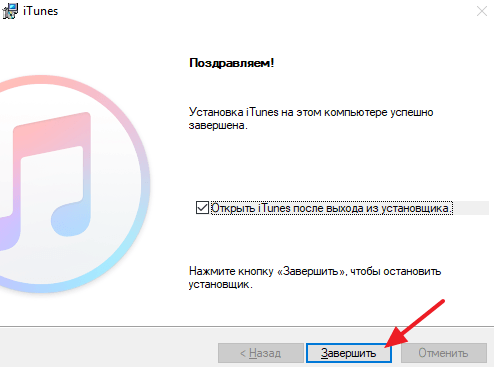
На этом установка iTunes завершена, можно приступать к его настройке и использованию.
Шаг № 3. Запуск и настройка iTunes.
После того как iTunes установлен на компьютер, вы сразу можете приступать к его использованию. Если iTunes не запустился после установки, то запустите его вручную с помощью иконки на рабочем столе компьютера или в меню «Пуск». При первом запуске появится окно с лицензионным соглашением, читаем его и нажимаем на кнопку «Принять».
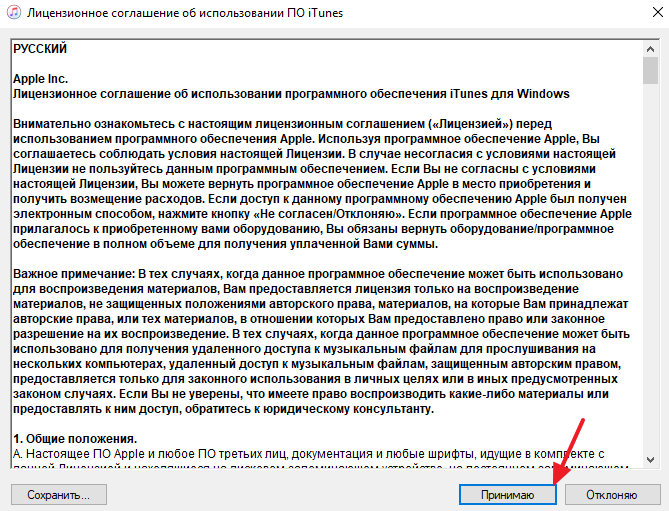
После этого появится предложение дать согласие на отправку в Apple информации о вашей медиатеке. Если согласны, то нажмите на кнопку «Принять», если нет, то нажимайте «Отменить».
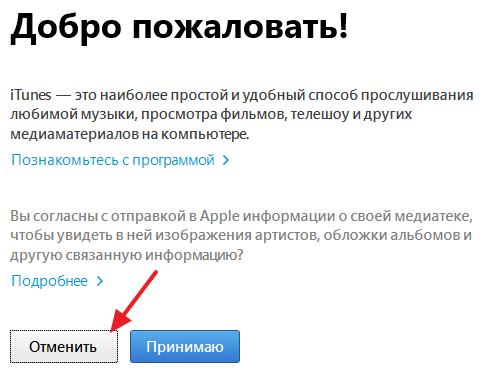
После этого перед вами откроется готовое к работе основное окно iTunes.

В принципе, после установки iTunes не требует никакой настройки. Но, если вы потратите несколько минут на первоначальную настройку, то это сэкономит вам время в будущем. Для начала откройте меню «Учетная запись – Войти» и войдите с использованием своего Apple ID.
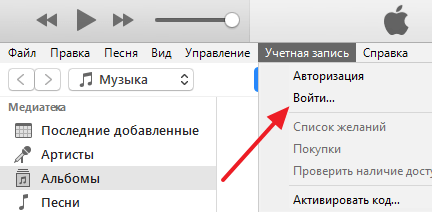
Если вы не пользуетесь Apple Music, то вы можете отключить эту функцию в iTunes. Для этого откройте меню «Правка – Настройки» и в открывшемся окне отключите опцию «Показывать функции Apple Music».
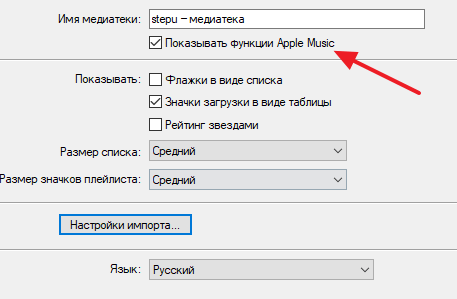
Также бывает полезно отключить автоматическую синхронизацию iTunes с подключаемыми устройствами. Для этого в тех же настройках на вкладке «Устройства» нужно включить опцию «Запретить автоматическую синхронизацию устройств».
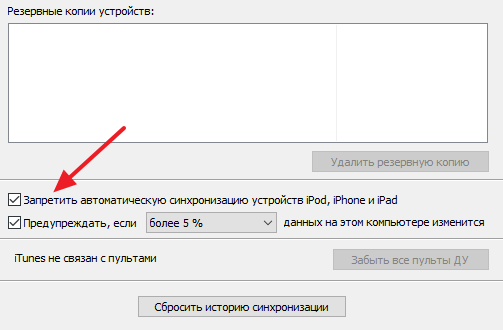
Если этого не сделать, то при каждом запуске iTunes будет пытаться синхронизировать подключенные устройства, что может быть не удобно если вы подключили устройства просто чтобы их подзарядить.
Как установить и настроить iTunes на компьютере

Существует расхожее мнение о том, что утилита iTunes представляет собой настоящий хаос, разобраться в котором невозможно. На самом же деле это не так. iTunes с каждой новой версией становится всё проще, начать эффективно использовать программу сейчас может даже начинающий пользователь. О том, как установить и настроить iTunes, чтобы сделать работу с ним максимально приятной, рассказали в этой инструкции.
Как установить iTunes
В установке iTunes на компьютер под управлением Windows нет ничего сложного, процесс идентичен установке любой другой программы. Актуальная версия iTunes всегда доступна на этой странице официального сайта Apple, которая автоматически определяет разрядность установленной операционной системы, благодаря чему ошибиться с выбором установщика не получится.
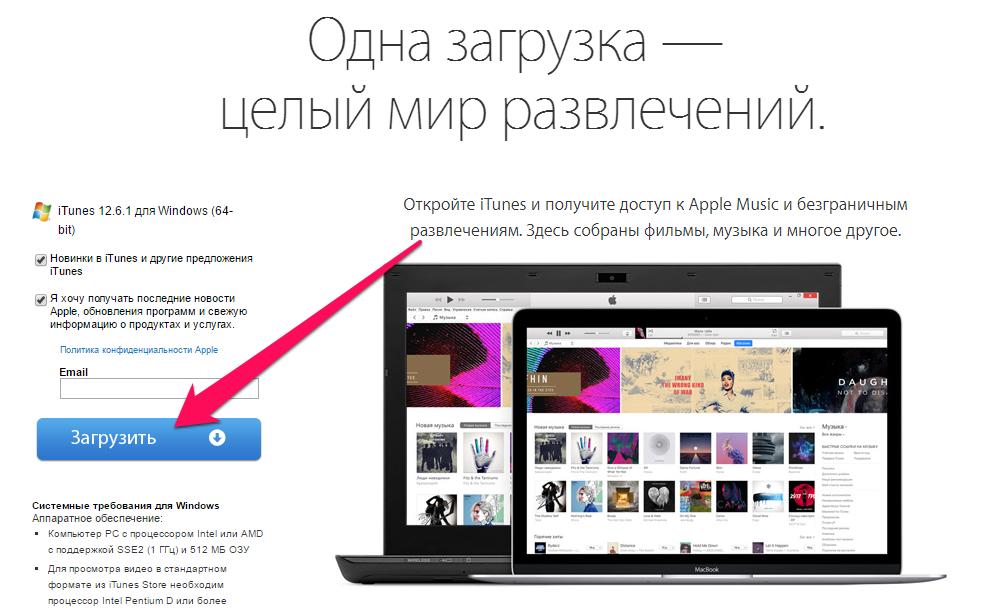 Отметим, что электронную почту в поле над кнопкой «Загрузить» вводить необязательно.
Отметим, что электронную почту в поле над кнопкой «Загрузить» вводить необязательно.
Важно! Мы не рекомендуем скачивать iTunes из сторонних источников. Во-первых, программа может быть заражена вирусом. А во-вторых, старые версии iTunes могут не поддерживать новейшие сборки iOS. Также в неактуальных версиях iTunes нет многих новых функций, например, Apple Music.
После загрузки на компьютер, установочный файл необходимо запустить и пройти вполне обычную процедуру установки. Для полноты руководства расскажем об экранах установки. Их всего два.
Первый исключительно приветственный.
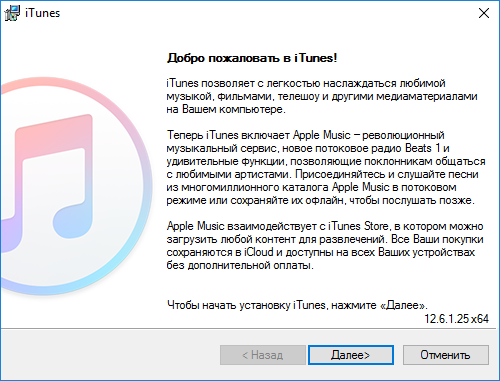 Второй же просит у вас выбрать папку, в которую установится iTunes, язык программы, а также запросит разрешение на создание ярлыка на рабочем столе и использование iTunes в качестве стандартного плеера для аудиофайлов.
Второй же просит у вас выбрать папку, в которую установится iTunes, язык программы, а также запросит разрешение на создание ярлыка на рабочем столе и использование iTunes в качестве стандартного плеера для аудиофайлов.
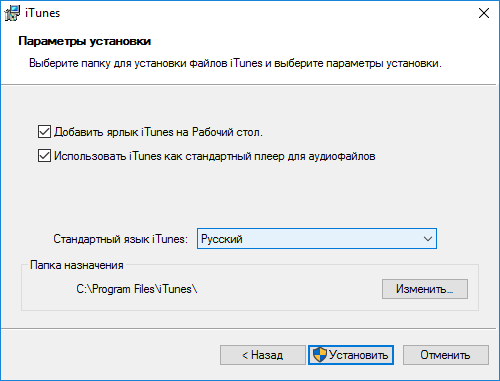 Здесь можно выделить один важный момент. Если вы планируете создавать резервную копию iPhone или iPad при помощи iTunes и не хотите подвергать данные с мобильного устройства риску, не устанавливайте iTunes на диск с системой. В таком случае, даже если в работе системы произойдет сбой, ваши резервные копии останутся в сохранности. Кроме этого, вы сохраните немало свободного места на флеш-накопителе, в том случае, если Windows установлен на нем.
Здесь можно выделить один важный момент. Если вы планируете создавать резервную копию iPhone или iPad при помощи iTunes и не хотите подвергать данные с мобильного устройства риску, не устанавливайте iTunes на диск с системой. В таком случае, даже если в работе системы произойдет сбой, ваши резервные копии останутся в сохранности. Кроме этого, вы сохраните немало свободного места на флеш-накопителе, в том случае, если Windows установлен на нем.
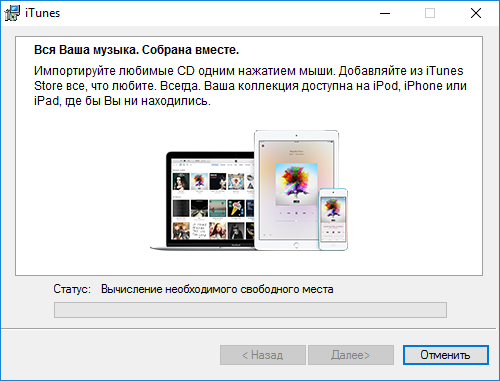 На этом процесс установки iTunes завершен, утилиту можно запускать и выполнять первоначальную настройку.
На этом процесс установки iTunes завершен, утилиту можно запускать и выполнять первоначальную настройку.
Как настроить iTunes
Несмотря на то что каким-то специальным образом настраивать iTunes для работы не требуется, есть несколько параметров, которые пользователям рекомендуется подстроить под себя сразу после установки утилиты.
В первую очередь, вам необходимо авторизоваться в iTunes под своей учетной записью Apple ID. Благодаря этому вы сможете управлять самим аккаунтом, покупками и загрузками на нем прямо через iTunes. Для того, чтобы выполнить авторизацию нужно перейти в меню «Учетная запись» → «Войти» и в открывшемся окне ввести логин и пароль Apple ID.
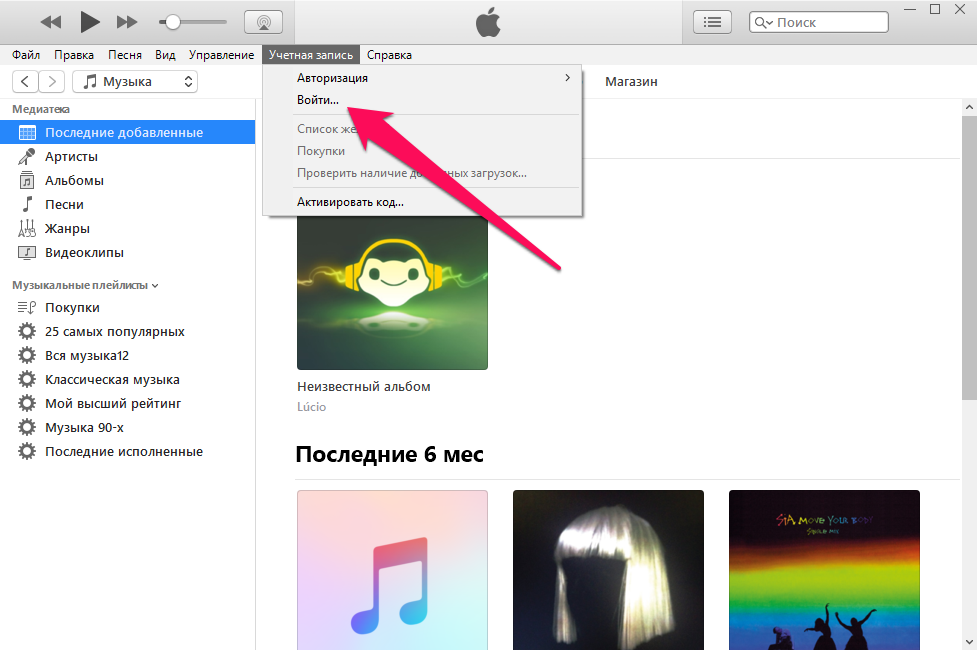 Если у вас нет Apple ID, то узнать о том, как его зарегистрировать вы можете в этой инструкции. Для создания Apple ID иметь банковскую карту необязательно, но в таком случае процесс регистрации несколько другой.
Если у вас нет Apple ID, то узнать о том, как его зарегистрировать вы можете в этой инструкции. Для создания Apple ID иметь банковскую карту необязательно, но в таком случае процесс регистрации несколько другой.
Далее вы можете настроить меню переключения между типами контента, исключив из него все ненужные пункты, либо же, наоборот, добавив новые. Для этого щелкните на меню переключения между типами контента и нажмите «Править меню».
 В открывшемся окне следует поставить или убрать флажки с типов контента, которыми вы не собираетесь пользоваться в iTunes.
В открывшемся окне следует поставить или убрать флажки с типов контента, которыми вы не собираетесь пользоваться в iTunes.
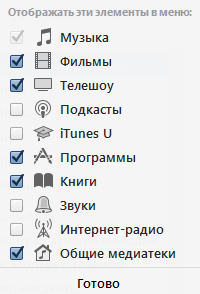 Если вы не намерены использовать музыкальный сервис Apple Music, все упоминания о нём из iTunes можно убрать. Для этого перейдите в меню «Правка» → «Настройки» и на странице «Основные» снимите флажок с параметра «Показывать функции Apple Music».
Если вы не намерены использовать музыкальный сервис Apple Music, все упоминания о нём из iTunes можно убрать. Для этого перейдите в меню «Правка» → «Настройки» и на странице «Основные» снимите флажок с параметра «Показывать функции Apple Music».
 Многие пользователи iPhone и iPad предпочитают искать приложения и игры для своих мобильных устройств именно через iTunes. Так куда проще перемещаться по разделам, читать описания, смотреть скриншоты и отзывы. Для таких пользователей крайне полезной опцией станет регулировка частоты запроса пароля при покупках и бесплатных загрузках из App Store и iTunes Store.
Многие пользователи iPhone и iPad предпочитают искать приложения и игры для своих мобильных устройств именно через iTunes. Так куда проще перемещаться по разделам, читать описания, смотреть скриншоты и отзывы. Для таких пользователей крайне полезной опцией станет регулировка частоты запроса пароля при покупках и бесплатных загрузках из App Store и iTunes Store.
Перейдите в меню «Правка» → «Настройки» и выберите вкладку «Магазин». В выпадающих списках «Покупки» и «Бесплатные загрузки» установите параметры в зависимости от того, как часто вы хотите получать запрос на ввод пароля при совершении покупок или выполнении бесплатных загрузок из магазинов Apple. В случае с бесплатными загрузками можно уверенно выбирать пункт «Не запрашивать». А вот с покупками за деньги лучше перестраховаться, особенно, если компьютером вы пользуетесь совместно с семьей, и сделать выбор на пункте «Запрашивать всегда» или «Запрашивать через 15 минут».
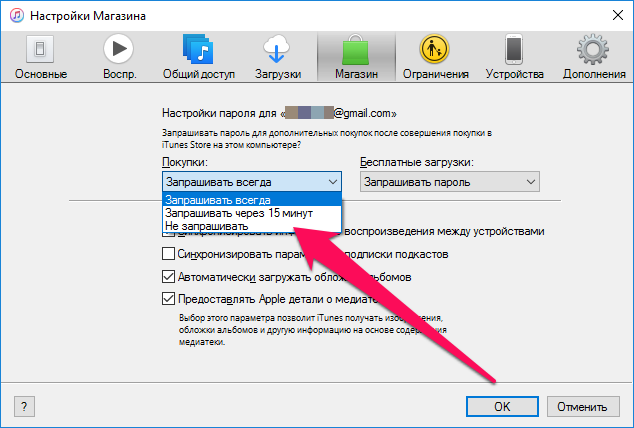 Запрет автоматической синхронизации iPhone или iPad с iTunes — ещё одна очень полезная функция. В частности, если вы нередко подключаете мобильное устройство к компьютеру для зарядки. Включить запрет вы можете в меню «Правка» → «Настройки» → «Устройства», поставив флажок на пункте «Запретить автоматическую синхронизацию устройств».
Запрет автоматической синхронизации iPhone или iPad с iTunes — ещё одна очень полезная функция. В частности, если вы нередко подключаете мобильное устройство к компьютеру для зарядки. Включить запрет вы можете в меню «Правка» → «Настройки» → «Устройства», поставив флажок на пункте «Запретить автоматическую синхронизацию устройств».
 Мы перечислили лишь наиболее полезные базовые настройки iTunes. В целом же в утилите куда больше параметров, изменять которые следует только при возникновении необходимости. Если вы хотите найти какую-то конкретную настройку в iTunes, указывайте её в комментариях к этой инструкции — мы обязательно подскажем!
Мы перечислили лишь наиболее полезные базовые настройки iTunes. В целом же в утилите куда больше параметров, изменять которые следует только при возникновении необходимости. Если вы хотите найти какую-то конкретную настройку в iTunes, указывайте её в комментариях к этой инструкции — мы обязательно подскажем!
Как устанавливить iTunes на компьютер элементарно
Являетесь счастливым обладателем iPhone 6? Тогда без использования фирменного приложения – iTunes никак не обойтись. Через него проще всего «заливать» любой контент в айфон, скачивать пакеты обновлений iOS.
 Он помогает сделать резервные копии пользовательских данных, и можно потом быстро их восстанавливать. Айтюнс может воспроизводить все медиафайлы и автоматически осуществлять синхронизацию айфона с компьютером — при каждом подключении.
Он помогает сделать резервные копии пользовательских данных, и можно потом быстро их восстанавливать. Айтюнс может воспроизводить все медиафайлы и автоматически осуществлять синхронизацию айфона с компьютером — при каждом подключении.
Поэтому каждый владелец iPhone должен знать, как установить и обновить эту программу.
Загрузка и установка на ПК
Прежде всего, нужно скачать самую последнюю версию программы — с официального источника (это совершенно бесплатно и даже без регистрации), на свой компьютер. Стоит отметить, что ни на какое другое устройство (телефон или планшет) айтюнс не установится, можно даже не пытаться.
Этот ресурс рассчитан на использование только с компьютера или ноутбука.
Итак, перейдя по ссылке выше, видим:
 Предварительно потребуется выбрать систему: Mac или Windows (32 или 64 — разрядную).
Предварительно потребуется выбрать систему: Mac или Windows (32 или 64 — разрядную).
 Нажмите – загрузить. Далее запустите полученный файл с расширениями: «.dmg»и «.exe», соответственно, и следуйте подсказкам автоматического установщика. Действия аналогичны для компьютеров обеих систем.
Нажмите – загрузить. Далее запустите полученный файл с расширениями: «.dmg»и «.exe», соответственно, и следуйте подсказкам автоматического установщика. Действия аналогичны для компьютеров обеих систем. Ваши вмешательства при этом минимальны, достаточно нажимать далее, и ставить галочки в нужных пунктах.
Ваши вмешательства при этом минимальны, достаточно нажимать далее, и ставить галочки в нужных пунктах.
 Готово!
Готово!
 Настоятельно рекомендуем перезагрузить компьютер, чтобы применились все внесённые изменения. Лучше перестраховаться, и исключить возможность любых ошибок.
Настоятельно рекомендуем перезагрузить компьютер, чтобы применились все внесённые изменения. Лучше перестраховаться, и исключить возможность любых ошибок.
После этого смело можно запускать приложение и расширять горизонты вашего смартфона.
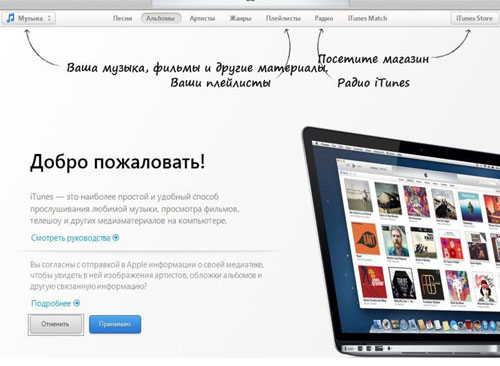 Все, теперь Ваш персональный медиакомбайн готов создавать собственную медиатеку, сортировать, копировать, сохранять и редактировать данные.
Все, теперь Ваш персональный медиакомбайн готов создавать собственную медиатеку, сортировать, копировать, сохранять и редактировать данные.
Обновления
Еще один навык, которым, несомненно, нужно овладеть – правильное обновление Айтюнс. Это нужно делать регулярно, по мере поступления в свободный доступ очередной версии. Зачастую, во всех последующих выпусках устраняются ошибки и уязвимости предыдущих, улучшается мануал и возрастает скорость обработки операций.
Для разных операционных систем есть свои особенности.
На Windows
У вас есть два пути: делать это вручную или установить режим автоматического обновления. По идее, каждый раз — при запуске приложения, компьютер всегда проверят наличие обновлений. Можете для верности поставить соответствующую галочку в подпункте меню — дополнения.
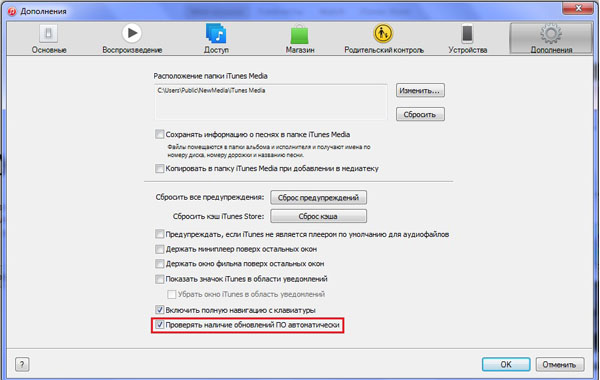
Если этого не происходит – придётся зайти в меню iTunes, и во вложении «Справка» выбрать обновления.
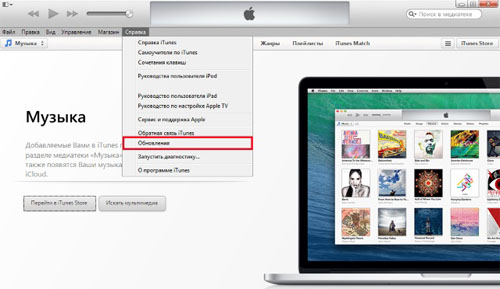
После этого система запустит поиск свежей версии. В случае её наличия высветится соответствующее сообщение:
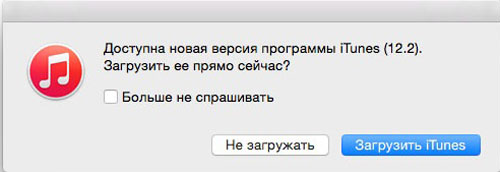 Осталось только его загрузить.
Осталось только его загрузить.
Также всегда можно самостоятельно проверить – есть ли обновления? Для этого даже не потребуется запускать iTunes. Достаточно в настройках установочной программы Apple Software Update поставить галочки напротив желаемой частоты поиска обновлений.
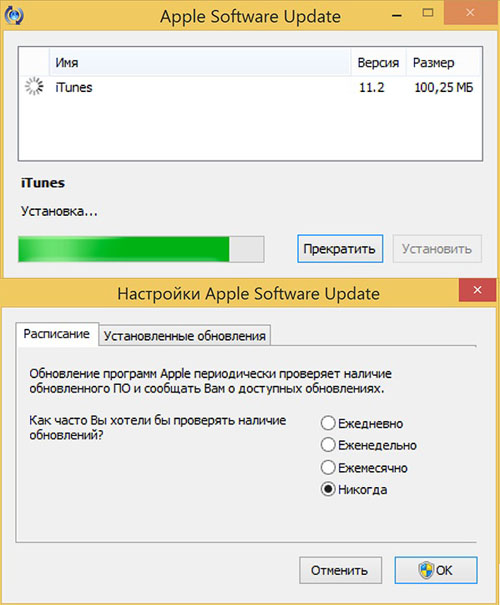 И приложение будет регулярно их искать, каждый раз предлагая установить свежую версию, как только она будет найдена.
И приложение будет регулярно их искать, каждый раз предлагая установить свежую версию, как только она будет найдена.
На Mac
Для Mac немного другой алгоритм. Заходим в основное меню, кликаем на логотип Apple, и в выпавшем списке выбираем пункт – Обновление ПО.
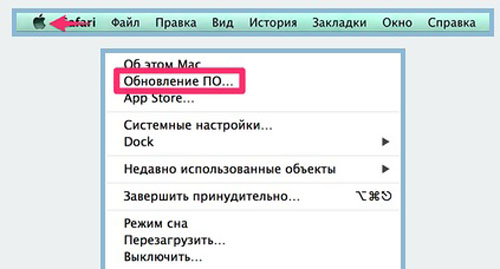 В том числе будет выполнен и поиск последнего выпуска Айтюнс.
В том числе будет выполнен и поиск последнего выпуска Айтюнс.
 И Вы можете выбрать – обновить ли только его, или весь перечень найденных приложений.Для поиска обновлений вручную через саму Айтюнс – запускаем её, в верхней части меню жмём пункт iTunes, а затем — «Проверить наличие обновлений».
И Вы можете выбрать – обновить ли только его, или весь перечень найденных приложений.Для поиска обновлений вручную через саму Айтюнс – запускаем её, в верхней части меню жмём пункт iTunes, а затем — «Проверить наличие обновлений».
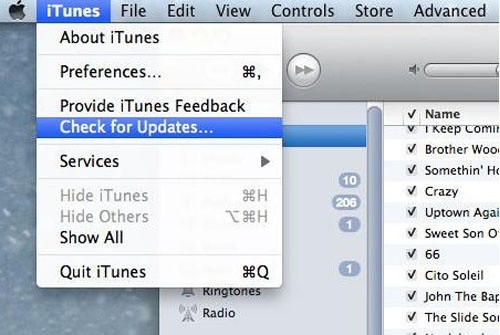 При их наличии — инициируем процесс загрузки, и останется их только установить.
При их наличии — инициируем процесс загрузки, и останется их только установить.
 Если обновление не требуется, Вас об этом проинформирует следующее уведомление:
Если обновление не требуется, Вас об этом проинформирует следующее уведомление:
 Хотите отключить автоматический поиск, на который регулярно тратится много времени? Это легко можно сделать, убрав соответствующую галочку во вкладке дополнения «тунца».
Хотите отключить автоматический поиск, на который регулярно тратится много времени? Это легко можно сделать, убрав соответствующую галочку во вкладке дополнения «тунца».
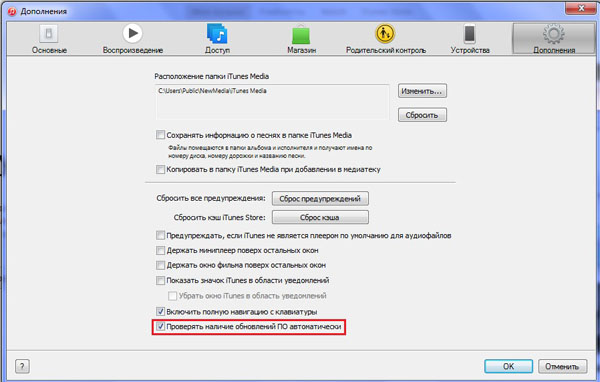 Надеемся, что больше у Вас не будет возникать сложностей с установкой на компьютер, обновлением и использованием этой полезной программы. Ведь на ней держится добрая половина, причем важнейшая её часть, всех манипуляций с айфонами. Она сделает их эксплуатацию простой и приятной, позволит создавать резервные копии данных и заблокировать iPhone при утере.
Надеемся, что больше у Вас не будет возникать сложностей с установкой на компьютер, обновлением и использованием этой полезной программы. Ведь на ней держится добрая половина, причем важнейшая её часть, всех манипуляций с айфонами. Она сделает их эксплуатацию простой и приятной, позволит создавать резервные копии данных и заблокировать iPhone при утере.
iTunes для чайников: установка и обновление на ПК (Windows) и Mac (OS X), ручная и автоматическая проверка обновлений iTunes
Установка iTunes на компьютер и обновление до последней версии очень проста и сводится всего к нескольким действиям. Сегодня мы расскажем вам о том, как установить iTunes на PC (на базе Windows) и Mac (на OS X), как настроить автоматическую проверку обновлений и как обновить айтюнс вручную.
Как вы уже знаете, медиакомбайн iTunes необходим для загрузки контента (музыки, видео) в iPhone, iPod Touch и iPad и их синхронизации (контакты, настройки, календарь) с компьютером. Помимо элементарных функций, айтюнс позволяет восстановить iPhone или любой другой iOS-девайс (iPod Touch и iPad), обновить прошивку устройства и создать резервную копию. Из всего вышесказанного можем сделать вывод — iTunes необходим всем владельцам iPhone, iPod Touch и iPad. И следовательно каждый владелец устройства на базе iOS должен уметь устанавливать и обновлять iTunes до последней версии.
Что необходимо знать про iTunes новичкам:
- iTunes предназначен исключительно для персонального компьютера (настольного или портативного). Установить iTunes на iPad или iPhone невозможно.
- iTunes распространяется бесплатно и не предназначен для коммерческого использования. Если вам предлагают купить iTunes за деньги, не ведитесь, это мошенничество. Скачать iTunes бесплатно можно быстро и без всякой регистрации с официального сайта компании Apple.
- Для загрузки контента в iPhone, iPod Touch или iPad можно обойтись и без iTunes (загрузить контакты в iPhone можно из iCloud, контент загружать сторонними файловыми менеджерами), а вот восстановить устройство или обновить прошивку без айтюнс не получится никак.
Как установить iTunes
Видео о том как установить iTunes на Windows 10:
Айтюнс, как и любое другое приложение, устанавливается в среде Windows и Mac OS X стандартным образом, процесс ничем не отличается.
В зависимости от операционной системы и ее разрядности (32- или 64-битные), iTunes устанавливается отдельно на:
- Mac OS X;
- Windows (32-битная версия);
- Windows (64-битная версия).
iTunes совместима с Windows XP, Vista, Windows 7 и 8.
- Скачайте iTunes для вашей операционной системы с официального сайта Apple (прямые ссылки здесь).
- Перейдите в папку со скачанным установщиком iTunes. Файл с названием iTunesxx (где xx — версия iTunes) с расширением .exe (для Windows) и .dmg (для Mac OS X), запустите установщик и следуйте инструкциям программы установки.


Отдельно скачивать и устанавливать iTunes на iMac, Mac Pro, MacBook Air и Pro нет необходимости, по крайней мере на OS X Mavericks. Программа установлена в систему по умолчанию.
Как обновить iTunes в среде Windows
По умолчанию, после установки при каждом запуске iTunes будет автоматически проверять наличие обновлений и если на сервере Apple появится более новая версия, программа предложит загрузить и установить обновление. Все что вам нужно, согласиться на загрузку и установку обновлений iTunes в отдельном окне Apple Software Update.
Проверить наличие обновлений айтюнс можно и без запуска программы, загрузчик Apple Software Update является отдельной программой и запускается вне среды iTunes.
Он может проверять наличие обновлений для всех программных продуктов Apple для ОС Windows по расписанию:
- Ежедневно
- Еженедельно
- Ежемесячно
- Никогда
Установить периодичность проверок можно в окне Apple Software Update в меню Правка -> Настройки -> Расписание.
Если по какой-то причине при запуске iTunes не происходит автоматическая проверка обновлений, проверить доступность новой версии ПО от Apple можно в ручную.
- Запустите iTunes и в главном меню «Справка» выберите пункт «Обновления«.
- iTunes автоматически проверит наличие обновлений и в случае наличия на сервере более свежей версии выдаст соответствующее уведомление.
- Следуйте инструкциям программы, шаги интуитивно понятны.
Как обновить iTunes на Mac’е в OS X
Владельцем компьютеров Mac повезло гораздо больше, система автоматически проверяет обновления программного обеспечения и причем не только iTunes. Никаких дополнительных «танцев с бубном» не нужно.
-
В OS X в основном меню щелкните на изображении с логотипом Apple и выберите пункт «Обновление ПО«. Запустится приложение App Store для Mac (Mac App Store) вкладка Updates (Обновления).


Система автоматически проверит наличие обновлений на сервере Apple и если будет доступно обновление ПО, в окне приложения появится соответствующее уведомление. 
Конечно, в OS X, как и в Windows можно проверить наличие обновление и в самой iTunes вручную.
-
Запустите iTunes, в главном меню iTunes (в левом верхнем углу) выберите пункт Обновления.

Если обновления доступны, система выведет соответствующее уведомление. Для установки обновлений следуйте инструкциям программы, специальных знаний для этого не нужно. 
Как отключить автоматическую проверку обновлений в iTunes
Если по какой-то причине вы не желаете, чтобы iTunes автоматически проверял наличие доступных обновлений, функцию можно отключить.
На Mac’е в OS X:
-
Запустите iTunes, в главном меню перейдите в iTunes -> Настройки (вызывается сочетанием клавиш «Command+,«) -> Вкладка «Дополнения«.


На PC в Windows:
-
Запустите iTunes, в левом верхнем окне щелкните на изображении двери и выберите пункт «Настройки» (нажмите «Ctrl+,»).


Видео как отключить обновления iTunes
Вот так все просто, устанавливается iTunes как и любое другое приложение в нужной вам операционной системе, обновить программу можно автоматически или вручную, автоматическую проверку обновлений в случае необходимости можно отключить.
Уверены, сложностей в работе с iTunes у вас не возникнет, если появились вопросы или предложения, мы готовы их прочесть в комментариях и попытаемся на них ответить.
Как вернуть App Store в iTunes 12

В обновлении iTunes 12.7 Apple полностью убрали App Store. Чтобы вернуть его, нужно установить iTunes 12.6.4. Про это есть отдельная статья Возвращаем App Store в iTunes. Там же есть анимированное видео про то, что случилось и как это повлияло на экосистему Apple.
Удаление iTunes и медиатеки












