Как подключить динамик к материнской плате
Всем привет! В этой статье я наглядно покажу как правильно подключать кнопки (POWER, RESET) и устройства передней панели (F_PANEL, F_AUDIO и F_USB). Дело не хитрое, но стоит Вашего внимания.
В начале пару советов:
Разберу наглядно данное дело на старенькой материнской плате от фирмы Gigabyte модель GA-945GCM-S2C. Сразу скажу – Схемы подключения рисовал исключительно для данной статьи и на конкретном примере, цвета проводов у Вас будут отличаться. Главное понять и смысл подключения и воплотить (проверить) на своём ПК.
На этой картинке отображены разъёмы материнской платы для подключения коннекторов.
В основном (бывают исключения) под разъёмами мелким шрифтом написаны порядок подключения коннекторов и полярность. В моём случае указано:
PWR_LED (три разъемчика) – индикация включенного компьютера;
+PW- (PWRSW) – кнопка включения питания ПК;
-RES+ (RESET) – кнопка для перезагрузки ПК;
+HD- (IDE_LED, HDD_LED) – светодиод обращения к жесткому диску;
+SPEAK- (SPEAKER) – тот самый сигнал(ы), который издаёт компьютер при включении, если обнаружена ошибка.
Коннекторы выглядят так (см. скрины)
К каждому коннектрору подходят два провода:
POWER LED (зеленый, белый);
H.D.D. LED (желтый, белый);
POWER SW (черный, белый);
RESET SW (оранжевый, белый);
SPEAKER (черный, красный).
В данном случае белые это минус «-» или Ground (земля) , а цветные «+». У коннектора SPEAKER (черный, красный) – чёрный «+», а красный «-«. Чтобы определить полярность коннекторов, достаточно его перевернуть на тыльную сторону – видим на против одного проводка маленький чёрный треугольник – это «+».
Переходим к следующему этапу, подключение передних дополнительных USB – разъёмов и картридера в разъёмы F_USB2 и F_USB1 (разницы нет, но лучше начинать по порядку). Если уже коннектор «спаянный», т.е. все проводки собраны в одну колодку – процесс значительно упрощается.
Просто подключаем этот «большой» коннектор состоящий из: восьми проводков, одного пустого и одного запаянного разъёма (всего десять) таким образом, чтобы ПУСТОЙ разъемчик совпал с ЗАПАЯННЫМ гнездом в коннекторе. (см. скрины)
А, вот если у Вас пучок проводов как на картинке – нарисую наглядную схемку:)
Здесь мы видим: POWER (Питание – 2 шт.), GND (Ground – «земля» 2шт.), D3+ (плюс), D3- (минус) на один порт usb и D2+ (плюс), D2- (минус) на другой порт. Как Вы уже догадались, два коннектора POWER идентичны и их можно менять местами между собой, так же как и GND. Главное не перепутать местами POWER и GND.
Так теперь осталось разобраться с подключением F_AUDIO разъемов для микрофона и наушников.
Опять же, если Вам повезло и от передней панели идёт большая колодка с 10-ью гнездами, просто вставляем (тут точно не ошибетесь). У меня случай поинтереснее. ) А, именно такие коннекторы: SPK R (выход правого канала на переднюю панель), SPK L (выход левого канала на переднюю панель), MIC (выход микрофона на переднюю панель) и GND.
Вот и всё подключено. Спасибо за внимание, удачи.
Если у Вас отличаются провода, названия коннекторов (колодок) и тд. и тп. не ленитесь, скачайте с официального сайта производителя Вашей материнской платы мануал (руководство) и там 99% найдёте схемы подключения всех F_PANEL, F_AUDIO и F_USB.
Черный экран windows 7 – Узнайте как избавиться от черного экрана Windows 7.
Восстановление windows 7 – Как произвести восстановление системы Windows 7.
Как активировать windows 7 – Как легально активировать windows 7.

Привет, друзья! На фронтальной панели у многих моделей корпусов можно увидеть не только порты USB, но и пару аудио выходов. Такая компоновка удобна тем, что можно быстро подключить наушники и микрофон, и при этом не нужно искать их на задней панели (что особенно актуально если системный блок расположен не слишком удачно).
p, blockquote 1,0,0,0,0 –>
Однако при сборке системного блока эти порты, как и все прочее, нужно правильно подключить, иначе нормально функционировать они не будут. Вопреки заблуждению, сделать это гораздо проще, чем кажется.
p, blockquote 2,0,0,0,0 –>
Сегодня я расскажу о подключении передних аудио разъемов к материнской плате производства ASUS, Gigabyte, MSI, Asrock и других популярных брендов. Хочу сразу же уточнить, что несмотря на обилие моделей, распиновка здесь стандартизирована, а непонятные моменты можно уточнить в инструкции к материнке.
p, blockquote 3,0,1,0,0 –>
Настройка вывода звука на 2 устройства
Иногда бывает, что звук нужно выводить на два устройства воспроизведения одновременно. Для этого понадобится две звуковые карты, а штатные средства операционной системы Windows поможет вывести звук на несколько устройств.

Для этого пользуются программным стереомикшером. Его нужно включить, выбрать вкладку «Свойства», а в ней — пункт «Прослушать». Затем выбирают вкладку «Воспроизводить с данного устройства». Остается только выбрать одно или несколько устройств воспроизведения, поставить напротив них галочки и кликнуть на кнопку «ОК» для запуска звука.
Больше информации о том, как переключить звук с HDMI на колонки можно найти в видео.
Не работает передняя звуковая панель

Данная статья друзья подойдёт как для операционной системы Windows 7, Windows 8 так и для Windows XP, если будет разница, я вам обязательно покажу где.
Ответ на первый вопрос. Давайте разберёмся с неработающей передней звуковой панелью, во первых в большинстве случаев, для её работы у вас должен быть установлен диспетчер Realtek. Если он у вас установлен, значит на панели задач должен быть его значок,

если его там нет, зайдите в Пуск — Панель управления — Диспетчер Realtek . В Windows 7


если там он тоже отсутствует, попробуйте найти его в папке C:Program FilesRealtekAudioHDA файл RtHDVCpl.exe и запустите его, у вас должно появиться главное окно диспетчера Realtek, если у вас в папке C:Program Files нет папки Realtek, значит вам нужно скачать обновленную версию драйвера для своей звуковой карты на сайте Realtek и установить его, как это сделать, написано подробно в нашей статье Как установить драйвер на звук.
Когда вы запустите диспетчер Realtek в Windows 7, нажмите кнопку Динамики , далее щёлкаем мышью на жёлтой папочке в правом верхнем углу и появляется окно Параметры разъёма ,

видим предупреждение Если определение гнёзд передней панели не работает надлежащим образом, установите данный флажок на пункте Отключить определение гнёзд передней панели , ставим галочку на этом пункте и жмём ОК .

После данных действий передняя звуковая панель должна заработать.
В операционной системе Windows XP диспетчер Realtek выглядит немного по другому, но суть та же. Нажимаете левой мышкой на кнопке с гаечным ключом

и в появившемся окне отмечаем галочкой параметр Отключить определение гнёзд передней панели и ОК ,

передняя звуковая панель должна заработать.
Ещё мы можем нажать на кнопку Дополнительные настройки устройства в данном окне и отрегулировать всё так как нам нужно, например отметить пункт — Отключить звук заднего выходного устройства при подключении переднего выходного устройства наушников . Это значит, что при подключении к передней звуковой панели наушников, звуковые колонки подключенные к материнской плате сзади сразу отключатся.


Теперь отвечаю на второе письмо. Бывает друзья, что драйвера на звуковую карту установлены и звук присутствует в системе, но передняя звуковая панель не работает, причины этому обычно две.
Во первых: передняя звуковая панель у вас работает по немного устаревшему стандарту AC’97 и кабель идущий от неё, подсоединён к разъему на материнской плате AAFP analog audio front panel ( предназначен специально для подсоединения аудио разъёмов передней панели ).
- Примечание: AC’97— уже устаревший стандартный аудиокодек, ветеран можно сказать, его разработала компания Intel в 1997 г, применяется в материнских платах, а так же корпусах с аудиорешением передней панели. А вот звуковая подсистема, встроенная в вашу материнскую плату, работает по более новому стандарту- High Definition Audio или HD Audio , из-за этого передняя звуковая панель может не работать . Intel High Definition Audio— относительно новая спецификация для аудиокодеков, разработанная компанией Intel в 2004 году, отличающаяся улучшенным качеством цифрового звука, увеличившимся количеством каналов, более высокой частотой пропускания по сравнению с AC’97.
Решить данную проблему можно с помощью BIOS , именно там можно выставить принцип работы передней звуковой панели. Обычно существует два варианта: по умолчанию HD Audio и ещё [ AC97 ].
Перезагружаемся и заходим в BIOS. Идём в пункт Advanced , затем Onboard Devices Configuration

и наконец опция отвечающая за переднюю звуковую панель Front Panel Type , называться она ещё может так:
Front Panel Support Type , High Definition Front Panel Audio , Legacy Front Panel Audio , находится она по умолчанию в положении HD Audio ,

переставьте её в положение [AC97] , сохраняем изменённые настройки и выходим из BIOS. После перезагрузки передняя звуковая панель должна работать .


Так же если у вас передняя панель работает в HD Audio , то в BIOS нужно переключить её из положения [AC97] , в положение HD Audio . В любом случае поэкспериментируйте.
Друзья, если подключить переднюю звуковую панель AC’97 к разъему AAFP на материнской плате спецификации High Definition Audio ,

то всё у вас будет работать прекрасно, только в некоторых случаях, при подсоединении наушников к передней звуковой панели, в звуковых колонках не будет отключаться звук , даже если вы отключите в настройках диспетчера Realtek пункт Отключить звук заднего выходного устройства при подключении переднего выходного устройства наушников .

Всё это из-за того, что производители передней звуковой панели применяют упрощенную схему распайки кабеля и выходов передней панели АС97.
Выхода здесь два, первый это перепаять (не так просто), второй купить новый корпус, с поддержкой передней звуковой панели HD Audio, а в случае приобретения нового компьютера уточнить всё у продавца, не удивляйтесь, если при покупке нового системного блока в неспециализированном супермаркете, столкнётесь с полной неосведомлённостью консультантов в данном вопросе.
Ну и последнее что нужно проверить в том случае, если у вас не работает передняя звуковая панель, это подключена ли она к материнской плате с помощью кабеля, иногда бывает её просто забывают подсоединить при сборке компьютера, как на данном скришноте.
Кабель передней звуковой панели AC’97 забыли подсоединить к разъёму AAFP analog audio front panel на материнской плате.

Ну а Кристине из третьего письма мы установили новую версию драйвера с официального сайта и настроили переднюю звуковую панель в диспетчере Realtek, всё написано в нашей статье Как установить драйвер на звук подробно.
Распиновки штекера TRRS
Распиновка штекера TRRS зависит от области применения. На каждый случай написана отдельная статья ▼
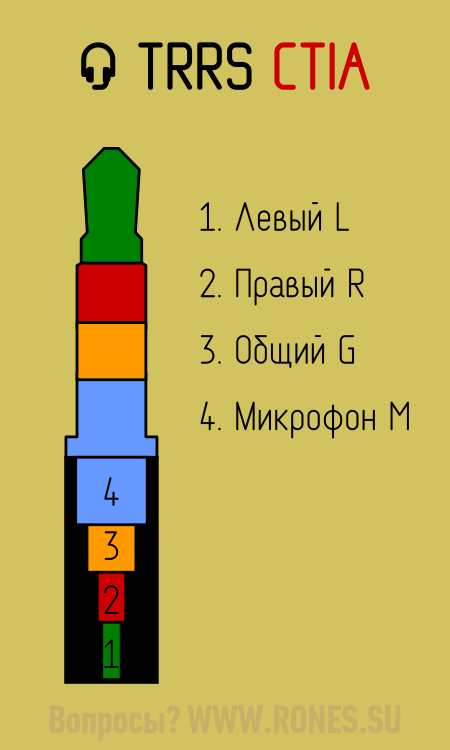


• Дата-кабели для миниатюрных плееров и умных часов ▼
⚠ Эти переходники не используются для передачи звука! Штекер TRRS используется в них не по назначению.

Активный сабвуфер
Активный сабвуфер представляет собой целую систему, укомплектованную в корпусе определенной формы и размеров. В принципе, это самый простой вариант для рядового пользователя, слабо разбирающегося в частотах, электронике, да и в физике в целом. Но для справки стоит знать, что в корпусе, кроме качественного усилителя и мощного динамика, имеются еще устройство, позволяющее отфильтровывать высокие частоты, устройство, которое согласует работу сабвуфера с подключенными источниками сигнала, и дополнительные панели, которые позволяют подстраивать его для конкретной ситуации. В комплексе все это дает вам качественный бас.
Также для подключения акустики 5.1 или 7.1 может использоваться цифровой выход SPDIF. В этом случае вам понадобится SPDIF-кабель (оптический или коаксиальный).
Входы и выходы коаксиального SPDIF выглядят как обычные разъемы типа тюльпан или RCA. При этом цифровой сигнал транслируется по обычному коаксиальному кабелю с соответствующими разъемами. В коаксиальном SPDIF информация передается в виде электрических импульсов, которые могут подвергаться всевозможным помехам и наводкам. принимающее устройство обычно фильтрует такие наводки, но вероятность потери части информации все равно присутствует.

В оптическом SPDIF для передачи информации применяется оптический кабель. Для его входов и выходов используются разъема типа Toslink, которые прикрываются заглушками, по которым этот тип интерфейса очень легко узнается. Передача по оптическому кабелю не реагирует на электромагнитные помехи, поскольку информация передается в виде световых импульсов. Благодаря этому оптический интерфейс передачи намного лучше защищен от внешнего воздействия, чем коаксиальный, и обеспечивает максимальное качество звучания.
Способ подключения колонок (коаксиальный или оптический) будет зависеть от того, какой тип интерфейса SPDIF имеется на вашей звуковой карте. Сам процесс подключения предельно прост, вам достаточно воткнуть кабель в цифровой выход вашей звуковой карты и соединить его с цифровым входом на акустической системе. После этого нужно будет зайти в настройки драйвера звуковой карты и изменить порт выхода сигнала с аналогового на цифровой. Хотя, возможно, драйвер сам определит подключение к цифровому выходу и перейдет в нужный режим работы. Что касается подключения остальных колонок, то здесь все точно также, как и при использовании обычного аналогового подключения.











