
В системе Windows имеется довольно большая библиотека встроенных шрифтов. Которые могут изменить шрифт не только в самой системе, но и в отдельных различных программах. Как правило, система работает именно со встроенными изначально шрифтами. И в таком случае, новый шрифт лучше всего закидывать в системный файл. Да и такой способ поможет использовать новый шрифт и в последующих программах. Давайте посмотрим, каким образом можно добавить ТТФ-шрифт.
Установка TTF-шрифтов на компьютер
Новый шрифт, как правило, устанавливается ради одной программы, которая имеет у себя возможность изменять данную настройку. И поэтому, программа, скорее всего, использует либо системные файлы Windows, либо настройку шрифта придется производить через настройки специальной программы.
Как найти TTF-шрифт
Для начала необходимо скачать изначальный файл, необходимого шрифта. Загрузить его можно из интернета. Очень важно проследить за надежностью используемого сайта. Ведь без должной проверки вы можете подхватить вирусы, и ваша операционная может слететь. Будьте с этим осторожны, и все скачиваемые файлы проверяйте на наличие вирусов.
Установка TTF-шрифта
Установить шрифт в систему можно двумя способами. Если у вас один, или два файла со шрифтами, то мы можем установить их при помощи контекстного меню. Для этого открываем папку со скачанными шрифтами. И находим файл с расширением типа .ttf.
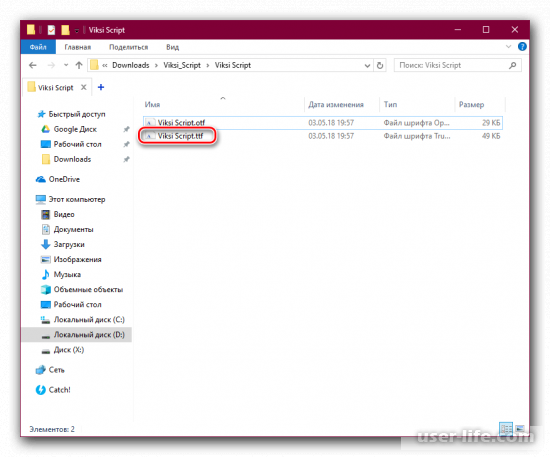
Жмем по необходимому файлу правой кнопкой мышки. Здесь нам нужен пункт «Установить», жмем на него.
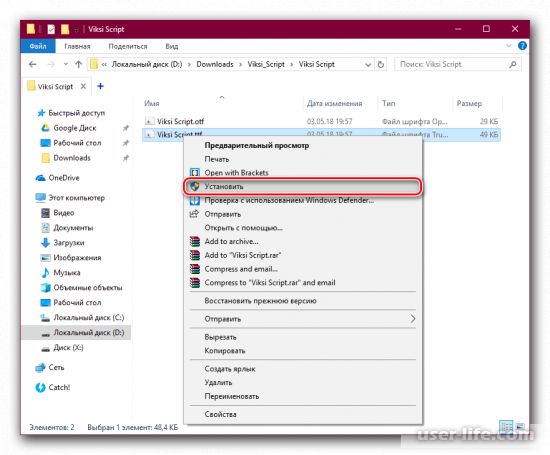
Теперь ждем окончания установки. Установка длится обычно не более минуты.
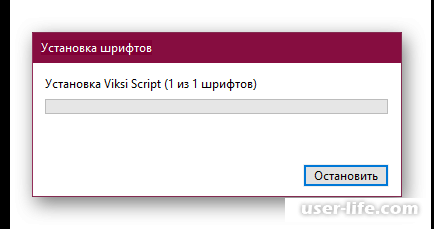
После этого заходим в программу, для которой был установлен шрифт, либо в системные настройки Windows, и находим уже установленный файл.
В том случае, если у вас есть много новых шрифтов, их будет неудобно устанавливать по одному, поэтому проще всего будет перенести их сразу в системную папку.
Для этого заходим в папку, и переходим по пути файла C:WindowsFonts. Путь папки можно ввести в верхнюю строку.
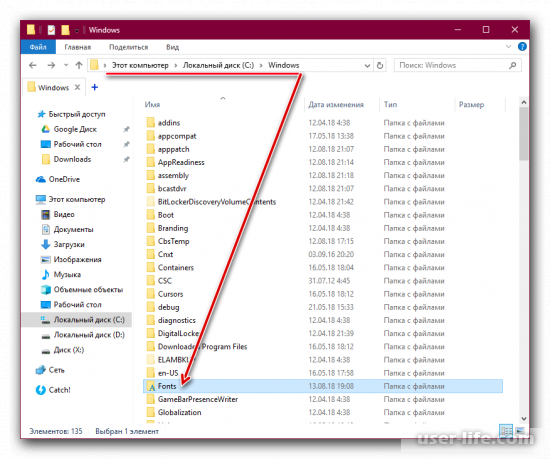
Теперь откройте папку с установленными шрифтами, Выделяем все нужные шрифты и перекопируем их в системную папку.
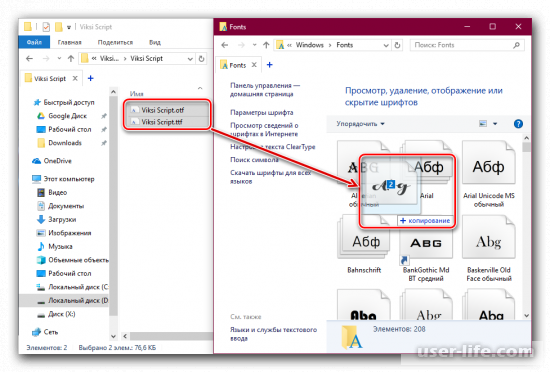
После этого, у вас начнется загрузка этих файлов. Дождитесь полного завершения установки новых шрифтов.
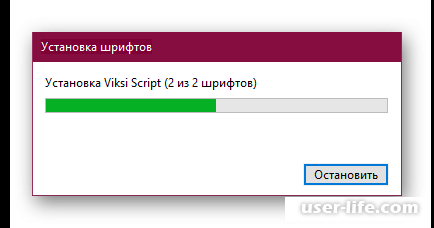
Также не забудьте перезапустить программу. Также этот способ подходит для установки шрифтов с файлом типа.otf. Удалить ненужные шрифты, можно очень просто.
Нажмите правой кнопкой мышки, вызывая тем самым контекстное меню. Теперь выберите пункт «Удалить».
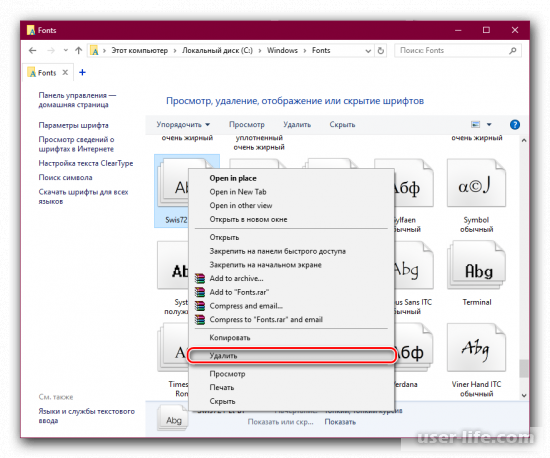
В следующем окне подтвердите удаление файла, нажав кнопку «Да».
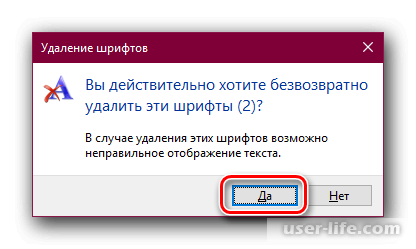
В данной статье мы рассмотрели способы установки новых шрифтов в систему Windows. Как видите сделать это можно очень быстро, и времени занимает очень мало. Надеюсь, данная статья была полезной для вас.
Как установить шрифты в Windows 10, удаление и скрытие для приложений
Практически во всех последних версиях операционных систем Windows установка шрифтов кардинально ничем не отличается и производится довольно легко. Однако не смотря на такую легкую процедуру установки шрифтов, очень часто пользователи, которые не сталкивались с такой необходимостью или же новички часто спрашивают как это сделать. И в этой подробной пошаговой инструкции подробно опишу как установить шрифты в Windows 10.
Вопрос почему именно установка шрифтов на примере windows 10 по моему мнению не должен возникать. На сегодняшний день именно эта операционная система от Microsoft станет со временем единственной в серии Windows для пользователей. Если же вы используете предыдущие версии данной ОС, я во первых очень рекомендую обновиться до Windows 10 (чтобы это сделать необходимо либо обновиться с существующей, либо создать загрузочную флешку windows 10 и установить с нуля), а во вторых процедура идентичная и может с легкостью быть повторена на других ОС.
Установка шрифтов
Шрифты представляют собой обычные файлы с определенным расширением. Для шрифтов, которые поддерживает Windows 10, расширение .ttf соответствует типу шрифта TrueType, а расширение .otf соответственно OpenType. Если у вас шрифт в каком то другом формате, в конце статьи вы сможете узнать как добавлять отличные от стандартных форматов шрифты.
Иногда шрифт может состоять из нескольких подобных файлов, которые определяют начертание одного и того шрифта. И плюс ко всему идти в архиве.

Прежде чем устанавливать шрифт в вашей системе, вы можете посмотреть как выглядит его начертание. Открыв файл (просто запустите файл с шрифтом двойным нажатием) вы увидите как выглядит шрифт и проверить действительно ли начертание соответствует тому, который вы хотели скачать. У меня было несколько случаев, когда скачиваешь файл со шрифтом, устанавливаешь его, а он не то, что не правильно отображает, шрифт вообще не работает (происходит подстановка стандартного). Выглядит просмотр следующим образом (кстати запускать просмотр можно прямо из архива).

Просмотр как выглядит шрифт в Windows 10
Установить шрифт в вашей системе можно несколькими способами. Первый — это прямо из окна предварительного просмотра шрифта. Для этого запустите файл как делалось ранее для просмотра и если вас устраивает шрифт, нажмите на кнопку «Установить».

Установка шрифта из окна просмотра
Второй способ установки удобен в случае, если необходимо установить сразу несколько шрифтов в Windows 10. Чтобы установить этим способом, необходимо сначала разархивировать все файлы в одну из папок. Нажмите правой кнопкой мыши на шрифте, который требуется установить. В контекстном меню выберите «Установить» (установка шрифта предполагает наличие прав администратора, о чем говорит знак щита слева от надписи).

Установка одного шрифта из проводника
Чтобы установить данным способом сразу несколько шрифтов, выделите все файлы, которые вы хотите установить в системе. Нажмите правой кнопкой мыши и точно так же как и в предыдущем примере в контекстном меню выберите пункт «Установить».

Вообще установка шрифта — это простое копирование файла в папку, в которой система хранит установленные шрифты для работы.

Соответственно можно воспользоваться третьим способом установки — просто скопировать все файлы в данную папку. Расположена она: C: Windows Fonts.

Зайдя в эту папку, вы сможете не только установить, но и просмотреть как выглядят ранее установленные шрифты, удалить установленные, а так же скрыть шрифт для приложений. Скрытие предусматривает временное отключение, а не удаление из системы. Приложения просто перестанут его видеть. Система же будет продолжать видеть данный шрифт. Для удаления или скрытия шрифта выделите один или несколько необходимых шрифтов. В верхней части появиться список команд.

Как установить нестандартный шрифт
Очень редко но все же бывают случаи, когда вам попался шрифт нестандартного расширения (типа). Попробуйте все же установить его и если же система выдаст сообщение об ошибке, вам необходимо будет найти токой же шрифт в поддерживающем формате или воспользоваться конвертером шрифтов. Их очень много, в том числе и онлайн. Просто наберите в строке поиска «ps to ttf» и воспользуйтесь сервисом для преобразования.
Если у вас в процессе установки шрифтов в Windows 10 возникли проблемы или ошибки, напишите в комментариях и я постараюсь вам помочь как можно быстрее.
Поделиться «Как установить шрифты в Windows 10, удаление и скрытие для приложений»
Шрифт Officina Sans
На нашем сайте, вы можете скачать шрифт Officina Sans для своего сайта, или на свой компьютер, абсолютно бесплатно!
Добавляйте выбранные начертания и шрифты в «Коллекцию» нажав кнопку [+] , чтобы скачать ZIP архивом только те файлы шрифтов, которые Вам нужны.
Как установить шрифт OfficinaSans Medium
1. Для того, чтобы установить шрифт OfficinaSans Medium в свой HTML-проект, сперва скопируйе содержимое архива в папку /fonts, которая должна лежать в той-же директории, что и папка /css вашего HTML сайта.2. Далее вставляем код, указанный ниже, в файл стилей, который должен находиться в папке /css.
Как установить шрифт OfficinaSans Bold
1. Для того, чтобы установить шрифт OfficinaSans Bold в свой HTML-проект, сперва скопируйе содержимое архива в папку /fonts, которая должна лежать в той-же директории, что и папка /css вашего HTML сайта.2. Далее вставляем код, указанный ниже, в файл стилей, который должен находиться в папке /css.
Как установить шрифт OfficinaSans ExtraBold
1. Для того, чтобы установить шрифт OfficinaSans ExtraBold в свой HTML-проект, сперва скопируйе содержимое архива в папку /fonts, которая должна лежать в той-же директории, что и папка /css вашего HTML сайта.2. Далее вставляем код, указанный ниже, в файл стилей, который должен находиться в папке /css.
Как установить шрифт OfficinaSans Black
1. Для того, чтобы установить шрифт OfficinaSans Black в свой HTML-проект, сперва скопируйе содержимое архива в папку /fonts, которая должна лежать в той-же директории, что и папка /css вашего HTML сайта.2. Далее вставляем код, указанный ниже, в файл стилей, который должен находиться в папке /css.
Как установить шрифт OfficinaSans MediumItalic
1. Для того, чтобы установить шрифт OfficinaSans MediumItalic в свой HTML-проект, сперва скопируйе содержимое архива в папку /fonts, которая должна лежать в той-же директории, что и папка /css вашего HTML сайта.2. Далее вставляем код, указанный ниже, в файл стилей, который должен находиться в папке /css.
Как установить шрифт OfficinaSans BoldItalic
1. Для того, чтобы установить шрифт OfficinaSans BoldItalic в свой HTML-проект, сперва скопируйе содержимое архива в папку /fonts, которая должна лежать в той-же директории, что и папка /css вашего HTML сайта.2. Далее вставляем код, указанный ниже, в файл стилей, который должен находиться в папке /css.
Как установить шрифт OfficinaSans ExtraBoldItalic
1. Для того, чтобы установить шрифт OfficinaSans ExtraBoldItalic в свой HTML-проект, сперва скопируйе содержимое архива в папку /fonts, которая должна лежать в той-же директории, что и папка /css вашего HTML сайта.2. Далее вставляем код, указанный ниже, в файл стилей, который должен находиться в папке /css.
Как установить шрифт OfficinaSans BlackItalic
1. Для того, чтобы установить шрифт OfficinaSans BlackItalic в свой HTML-проект, сперва скопируйе содержимое архива в папку /fonts, которая должна лежать в той-же директории, что и папка /css вашего HTML сайта.2. Далее вставляем код, указанный ниже, в файл стилей, который должен находиться в папке /css.
Как установить шрифт OfficinaSans Book
1. Для того, чтобы установить шрифт OfficinaSans Book в свой HTML-проект, сперва скопируйе содержимое архива в папку /fonts, которая должна лежать в той-же директории, что и папка /css вашего HTML сайта.2. Далее вставляем код, указанный ниже, в файл стилей, который должен находиться в папке /css.
Как установить шрифт OfficinaSans BookItalic
1. Для того, чтобы установить шрифт OfficinaSans BookItalic в свой HTML-проект, сперва скопируйе содержимое архива в папку /fonts, которая должна лежать в той-же директории, что и папка /css вашего HTML сайта.2. Далее вставляем код, указанный ниже, в файл стилей, который должен находиться в папке /css.
А лучше, используйте «коллекции» чтобы получить готовый архив с css файлом и нужными шрифтами, для этого жмите [+] и выбраный шрифт попадет в вашу коллекцию, можно добавлять разные шрифты и начертания, чтобы скачать только те, которые Вам нужны.
Кроме того, вы можете скачать сгенерированный плагин для WordPress сайта, и установить шрифты через менеджер плагинов в админке!
Как добавить новый шрифт в Windows. Где найти и скачать новые шрифты, и как их внедрить в файл Word
 Доброго дня.
Доброго дня.
Не так давно мне в систему пришлось добавить и установить несколько новых шрифтов в Windows (для трафарета). Делается это не сложно, однако я столкнулся с небольшой дилеммой.
Дело в том, что, установив новый шрифт — использовать его сможете только вы (у себя на ПК). Если создать документ Word и отправить его другому пользователю (у кого нет этого нового шрифта) — то он у него отображаться не будет!
Однако, есть выход! Word позволяет внедрить используемый шрифт в «тело» документа, что и решает подобную загвоздку. Отмечу, что при этом размер документа будет несколько больше, но с современным интернетом — думаю, это не проблема.
Собственно, сегодняшняя заметка посвящена работе со шрифтами. Рассмотрю все эти вопросы по порядку ✌.

Работа со шрифтами
Сайты, где можно найти и загрузить новые шрифты
Сайт с огромным количеством шрифтов, разбитых на различные категории: готические, граффити, машинописные, 3D, праздничные и т.д. (категорий на сайте более нескольких десятков).
Также отметил бы, что большинство шрифтов на сайте, можно сразу же установить в систему (т.к. они идут в формате OTF/TTF, без всяких архивов с просьбой отослать SMS).
Примечание: если вы создадите свой собственный шрифт — вы его можете добавить на сайт (чтобы другие пользователи могли скачать его к себе).
Тоже достаточно крупная библиотека шрифтов. Отмечу, что, если вы собираетесь использовать некоторые шрифты в коммерческих целях — сайт попросит вас приобрести их.
Примечание : на allfont.ru к каждому шрифту есть небольшая инструкция, как установить подобный шрифт на свой сайт/блог/форум в интернете.
Коллекция красивых бесплатных шрифтов. Все категории на сайте разбиты на доп. вкладки, что делает поиск более удобным.
Добавлю также, что сайт выполнен в стиле минимализма, и на нем нет никаких лишних всплывающих окон.
Зарубежный сайт с большой библиотекой бесплатных шрифтов. Сразу отмечу, что шрифты здесь запакованы архиватором в формат ZIP (из него сначала нужно извлечь файл формата OTF/TTF, и только потом приступать к его установке. ).
Аналогичный сайт. Здесь можно найти достаточно много новых редких шрифтов (граффити, 3D, тату, модерн и др. не самые слишком распространенные категории).
Как установить шрифт в Windows
Важно! Файл шрифта обычно идет в форматах TTF или OTF. Если вы загрузили архив формата ZIP/RAR — то из него предварительно нужно извлечь файлы.
1) И так, допустим мы на определенном сайте нашли нужный шрифт — загружаем его.

2) Если у вас Chrome — то в нижней части окна появится уведомление о загрузке файла. В моем случае это файл формата «OTF». Необходимо отрыть его расположение — т.е. нажать правой кнопкой мышки на иконку файла и выбрать «Показать в папке» .
Кстати! Открыть список загрузки в большинстве браузеров можно с помощью сочетания Ctrl+J (а оттуда перейти в папку загрузки).

Показать в папке
3) Далее достаточно кликнуть по файлу правой кнопкой мышки и выбрать «Установить» .

4) Теперь, открыв какой-нибудь редактор (например, Word) — вы сможете использовать новый шрифт.

В Word появился новый шрифт!
1) Нажмите сочетание Win+R (появится окно «Выполнить»), и введите команду fonts .

2) Далее должна открыться папка со шрифтами. Теперь просто перенесите мышкой загруженный файл шрифта (OTF, например) в это окно (также, как это вы делаете с обычным файлом, когда переносите его в другую папку, см. пример ниже).
Альтернативный способ открыть папку со шрифтами: перейти в панель управления в раздел «Оформление и персонализацияШрифты».

Перенос шрифта в папку Fonts
3) Далее Windows приступит к его установке (появится соответствующее окно. ).

Как внедрить шрифт в файл (чтобы на другом ПК он открылся в том виде, как на вашем)
Эта возможность актуальна для современной версии Word (не ниже 2007). Если у вас нет такой опции, либо она работает некорректно — воспользуйтесь альтернативным бесплатным вариантом.
1) И так, сначала нажимаем по меню «Файл» и переходим в параметры (на скрине ниже показано, как это выглядит в Word 2019).

2) Далее нужно открыть вкладку «Сохранение» и поставить 2 галочки:
- «Внедрить шрифты в файл»;
- «Не внедрять обычные системные шрифты». Пример ниже.

Внедрить шрифты в файл
3) После можно сохранить документ обычным образом.

4) Обратите внимание, что размер файла будет несколько больше обычного.

5) Для проверки отослал файл на Яндекс диск —> шрифт распознается.

Яндекс диск прочитал шрифт.
Что делать, если Word не поддерживает внедрение шрифта
Есть альтернативный бесплатный офис — LibreOffice . В его арсенале есть полный аналог Word — называется программа Writer.
Так вот, если зайти в свойства редактора Writer и перейти во вкладку шрифт — вы сможете задать опцию внедрения шрифтов в любые редактируемые документы.
А это позволит другим пользователям (у кого на ПК нет таких шрифтов) — лицезреть ваш документ так, как он выглядит у вас. ✌
Шрифт Officina Sans
На нашем сайте, вы можете скачать шрифт Officina Sans для своего сайта, или на свой компьютер, абсолютно бесплатно!
Добавляйте выбранные начертания и шрифты в «Коллекцию» нажав кнопку [+] , чтобы скачать ZIP архивом только те файлы шрифтов, которые Вам нужны.
Как установить шрифт OfficinaSans Medium
1. Для того, чтобы установить шрифт OfficinaSans Medium в свой HTML-проект, сперва скопируйе содержимое архива в папку /fonts, которая должна лежать в той-же директории, что и папка /css вашего HTML сайта.2. Далее вставляем код, указанный ниже, в файл стилей, который должен находиться в папке /css.
Как установить шрифт OfficinaSans Bold
1. Для того, чтобы установить шрифт OfficinaSans Bold в свой HTML-проект, сперва скопируйе содержимое архива в папку /fonts, которая должна лежать в той-же директории, что и папка /css вашего HTML сайта.2. Далее вставляем код, указанный ниже, в файл стилей, который должен находиться в папке /css.
Как установить шрифт OfficinaSans ExtraBold
1. Для того, чтобы установить шрифт OfficinaSans ExtraBold в свой HTML-проект, сперва скопируйе содержимое архива в папку /fonts, которая должна лежать в той-же директории, что и папка /css вашего HTML сайта.2. Далее вставляем код, указанный ниже, в файл стилей, который должен находиться в папке /css.
Как установить шрифт OfficinaSans Black
1. Для того, чтобы установить шрифт OfficinaSans Black в свой HTML-проект, сперва скопируйе содержимое архива в папку /fonts, которая должна лежать в той-же директории, что и папка /css вашего HTML сайта.2. Далее вставляем код, указанный ниже, в файл стилей, который должен находиться в папке /css.
Как установить шрифт OfficinaSans MediumItalic
1. Для того, чтобы установить шрифт OfficinaSans MediumItalic в свой HTML-проект, сперва скопируйе содержимое архива в папку /fonts, которая должна лежать в той-же директории, что и папка /css вашего HTML сайта.2. Далее вставляем код, указанный ниже, в файл стилей, который должен находиться в папке /css.
Как установить шрифт OfficinaSans BoldItalic
1. Для того, чтобы установить шрифт OfficinaSans BoldItalic в свой HTML-проект, сперва скопируйе содержимое архива в папку /fonts, которая должна лежать в той-же директории, что и папка /css вашего HTML сайта.2. Далее вставляем код, указанный ниже, в файл стилей, который должен находиться в папке /css.
Как установить шрифт OfficinaSans ExtraBoldItalic
1. Для того, чтобы установить шрифт OfficinaSans ExtraBoldItalic в свой HTML-проект, сперва скопируйе содержимое архива в папку /fonts, которая должна лежать в той-же директории, что и папка /css вашего HTML сайта.2. Далее вставляем код, указанный ниже, в файл стилей, который должен находиться в папке /css.
Как установить шрифт OfficinaSans BlackItalic
1. Для того, чтобы установить шрифт OfficinaSans BlackItalic в свой HTML-проект, сперва скопируйе содержимое архива в папку /fonts, которая должна лежать в той-же директории, что и папка /css вашего HTML сайта.2. Далее вставляем код, указанный ниже, в файл стилей, который должен находиться в папке /css.
Как установить шрифт OfficinaSans Book
1. Для того, чтобы установить шрифт OfficinaSans Book в свой HTML-проект, сперва скопируйе содержимое архива в папку /fonts, которая должна лежать в той-же директории, что и папка /css вашего HTML сайта.2. Далее вставляем код, указанный ниже, в файл стилей, который должен находиться в папке /css.
Как установить шрифт OfficinaSans BookItalic
1. Для того, чтобы установить шрифт OfficinaSans BookItalic в свой HTML-проект, сперва скопируйе содержимое архива в папку /fonts, которая должна лежать в той-же директории, что и папка /css вашего HTML сайта.2. Далее вставляем код, указанный ниже, в файл стилей, который должен находиться в папке /css.
А лучше, используйте «коллекции» чтобы получить готовый архив с css файлом и нужными шрифтами, для этого жмите [+] и выбраный шрифт попадет в вашу коллекцию, можно добавлять разные шрифты и начертания, чтобы скачать только те, которые Вам нужны.
Кроме того, вы можете скачать сгенерированный плагин для WordPress сайта, и установить шрифты через менеджер плагинов в админке!









