Настраиваем полноценный NAS на роутере Keenetic Ultra KN-1810
Хороший 5-дисковый NAS сегодня стоит около 800$, и большинство покупателей этих устройств не используют весь их огромный функционал, ограничиваясь автономной торрентокачалкой, файловым хранилищем и устройством, которое делает бэкапы. «Так зачем платить больше?» — спросим мы, ведь эти возможности доступны даже на современных домашних роутерах с многоядерными процессорами.
Возьмем для примера свежий Keenetic Ultra KN-1810. Он имеет 2-ядерный процессор с частотой 880 МГц и 256 Мбайт ОЗУ, что-то похожее было в первых NAS-ах, вышедших на рынок 10 лет назад. Да, процессор с архитектурой MIPS, но, как и прежде, для работы файловых служб Samba (CIFS), DLNA, FTP и AFP не нужно какое-то сверхмощное железо: эти сервисы запустятся даже на кофеварке, а с обслуживанием 3-4 телевизоров и ноутбука роутер вполне себе справится. Вы скажете, что есть роутеры еще мощнее, на ARM-процессорах, — и будете правы. Есть даже роутеры с отсеками для дисков, есть с SATA-портом — я в курсе. Однако и по цене они уже соперничают с хорошими NAS’ами начального уровня, так что вернемся к «ультре». Единственное, что нужно — это подключить к роутеру жёсткие диски, и порт USB 3.0 отправляет нас в огромный мир дисковых коробочек и док-станций, которые сейчас можно купить по цене от 40$ до 600$.
Вход в настройки маршрутизатора Кинетик
Для того, чтобы зайти в мастер настройки роутера Keenetic, Вам необходимо подключиться к нему с помощью LAN-кабеля или через беспроводную сеть WiFi. Последнее очень удобно в том случае, если Вы хотите настроить роутер с планшета, телефона или ноутбука. Хотя, если возникнут проблемы с доступом, всё равно придётся подцепляться через кабель.
Откройте любой веб-браузер и введите в строку поиска адрес: my.keenetic.net.

Если никаких проблем с настройками и работой устройства либо компьютера нет, то должна открыться страничка с полями для ввода логина и пароля.

Кстати, если заметите, что адрес изменился на keenetic.io — не удивляйтесь, это нормально. Далее нужно ввести логин и пароль для авторизации.
Как подключиться к роутеру Keenetic
Есть два способа подключиться к WiFi маршрутизатору Кинетик — по кабелю и через беспроводную сеть. Рассмотрим оба варианта.
Подключение Кинетика по кабелю
В комплекте с любым WiFi роутером идёт сетевой Ethernet-кабель. С его помощью можно подключить устройство к компьютеру или ноутбуку через LAN-порт. Для этого надо один конец кабелю включить в любой из желтых разъёмов Кинетика, подписанных как «Домашняя сеть»:

Другой конец кабеля подключите в LAN-порт сетевой карты компьютера. Как правило, все современные ПК и ноутбуки имеют встроенный в материнскую плату сетевой контроллер, так что никаких проблем возникнуть у Вас не должно!
Подключение по WiFi
Зайти в настройки роутера через my.keenetic.net можно и через беспроводную сеть. Для этого Вам нужно знать имя этой сети (WiFi SSID) и пароль на подключение к ней. Если Вы ранее ничего не меняли в конфигурации устройства, то узнать эти параметры можно просто перевернув Кинетик «вверх ногами».

Там будет наклейка, в которой в поле «Сеть Wi-Fi» будет имя беспроводной сети, а в поле «Пароль Wi-Fi» соответственно ключ безопасности.
Если Вы хотите сделать вход в my.keenetic.net с планшета или телефона (Android или Apple iOS), то можно считать необходимые данные отсканировав QR-код. Кстати, он же понадобится если Вы захотите воспользоваться фирменным приложением от разрабочиков — My.Keenetic либо Keenetic Cloud. На мой взгляд настраивать роутер Кинетик с телефона через мобильное приложение в разы проще и удобнее.
Использование WPS на Keenetic
Не стоит забывать и про такой достаточно старый способ подключиться к Кинетику через WiFi, как воспользоваться функцией WPS. Она позволит связать роутер и ноутбук (планшет, телефон) простым нажатием кнопки. Сначала нажимаем кнопку WPS на роутере Keenetic — вот она:

Затем в течение минуты делаем то же самое на том гаджете, с которого хотим подключиться. На планшетах и телефонах кнопка WPS обычно программная и находится в разделе настройки беспроводной сети.
Подключаем Keenetic

Итак, пользователь может подключиться к своему роутеру посредством шнура LAN, а также по беспроводному интерфейсу. С кабелем всё довольно просто, он всегда имеется в коробке с любым сетевым устройством. Один конец шнура необходимо подключить к соответствующему разъёму компьютера, ноутбука, второй конец – к роутеру. В принципе – всё, компьютер автоматически увидит новое сетевое устройство.
Что касается подключения через WiFi, то на компьютере, смартфоне, планшете, вы должны найти SSID вашего роутера или имя сети. Вся эта информация есть на наклейке снизу устройства. Там есть SSID и, если необходимо – ключ безопасности, то есть пароль. Со смартфона, кстати, можно ничего не набирать, а отсканировать имеющийся на роутере QR-код. Сама настройка со смартфона несколько проще.
Настройка роутера Zyxel с планшета/ смартфона используя веб-интерфейс.
Этот способ особо ни чем не отличается от настройки роутера с компьютера, вы так же подключаетесь к беспроводной сети Zyxel (имя сети и пароль указаны на наклейке роутера).
Открываете на мобильном устройстве любой браузер (Crome, Opera, Mazzila и т.д.), в адресной строке вбиваете IP адрес роутера 192.168.1.1 и дальше, точно так же как на компьютере выполняете настройку. Единственный минус этого способа – неудобство. Веб- интерфейс рассчитан на курсор мыши и клавиатуру, на планшете все меню мелкие и пальцем не удобно им пользоваться.
Для удобства настройки с мобильных устройств, компания Zyxel предусмотрела два приложения, с помощью которых можно быстро и удобно выполнить настройку. Приложения доступны как в Play Market (Андроид) так и в App Store (iPhone, iPad). Первым делом, вам нужно загрузить эти приложения на смартфон или планшет. Найти их довольно просто, в поисковике магазина введите Zyxel и установите ZyXEL Keenetic NetFriend и Zyxel My.Keenetic.
С помощью ZyXEL Keenetic NetFriend можно настроить Интернет и обновить прошивку роутера. С помощью второго, изменить настройки беспроводной сети, посмотреть, кто подключен к роутеру, выбрать компоненты для обновления и т.д. После того как вы установили приложения на смартфон или планшет, подключите роутер Zyxel к питанию и воткните в него кабель провайдера или 3G/ 4G модем.
Для настройки Интернета запустите приложение ZyXEL Keenetic NetFriend. Вы увидите сообщение о том, что бы вы проверили, подключен ли роутер.
Далее необходимо подключиться к беспроводной сети роутера. Для этого:
или выберите сеть и введите пароль (имя сети и пароль указаны на наклейке роутера),
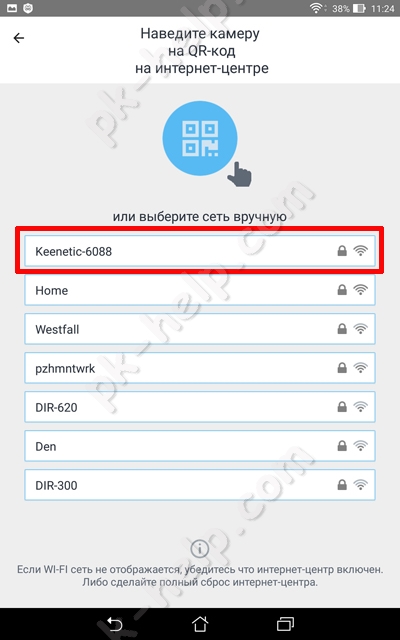 |
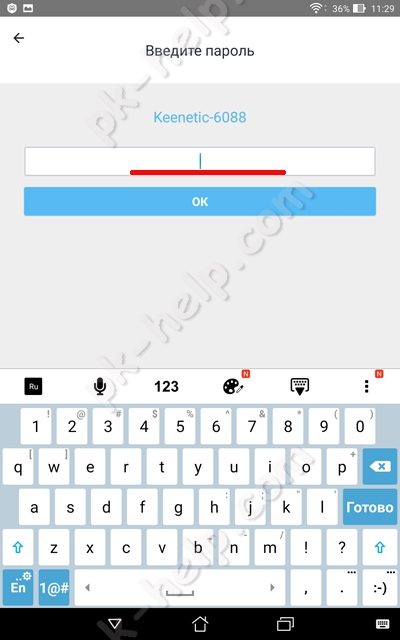 |
или воспользуйтесь QR- кодом, для этого выберите его в меню и наведите камеру на наклейку на роутере, там, где изображен QR- код.
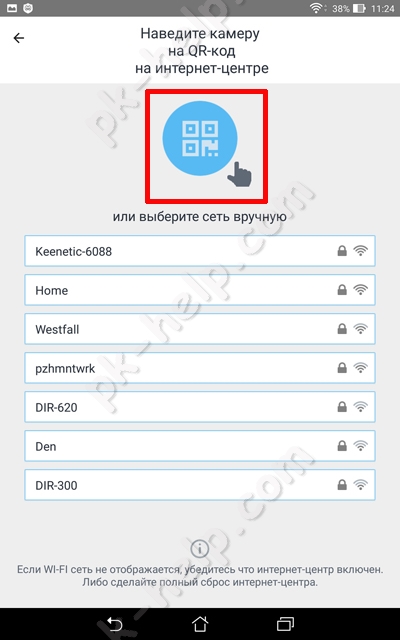 |
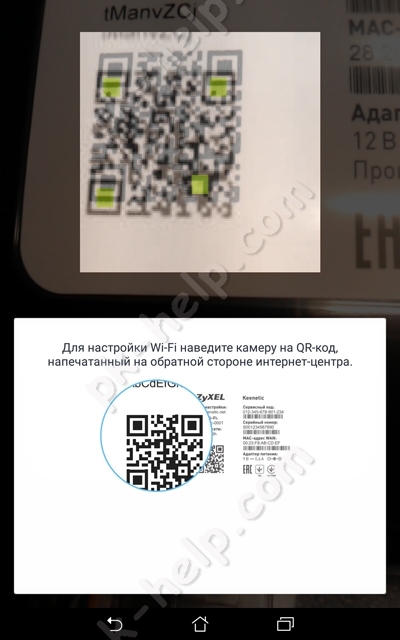 |
После того как вы подключились к роутеру, у вас появится окно выбора провайдеров исходя из места вашего проживания. Если приложение не правильно определило ваше месторасположение и вам не доступен ваш провайдер, нажмите «Другой город» и выберите свой город или район. Затем из списка выберите используемого у вас провайдера.
После этого появится окно, в котором необходимо ввести логин и пароль для доступа в Интернет (они указаны в договоре с провайдером).
Если вашего провайдера нет в списке, настройте Интернет вручную, для этого нажмите кнопку «Настроить вручную», выберите протокол и укажите настройки провайдера.
После того как роутер получит доступ в Интернет, он проверит версию установленной прошивки и если есть более новая, предложит обновить. Нажмите кнопку «Обновление устройства».
Начнется загрузка и установка прошивки, она займет несколько минут. В итоге вы увидите окно, сообщающее вам, что прошивка обновлена. Нажмите «Далее».

В конце настройки вы получите окно о окончании настройки роутера.
Если вы не хотите вносить дополнительных изменений (менять имя беспроводной сети или пароль, обновлять отдельные компоненты), то на этом можно остановиться. Или же откройте второе приложение Zyxel My.Keenetic. Выберите вашу беспроводную сеть, пароль вводить не нужно.
Перед вами откроется общее меню.
Предлагаю пройтись по каждому пункту меню и вкратце рассказать, что с помощью него можно сделать.
«Интернет» в нем вы можете изменить настройки Интернета или добавить подключение.
«Подключение» отображает, кто подключен к роутеру и каким способом (по LAN или Wi-Fi).
“Wi-Fi 2,4 ГГц”, в некоторых моделях будет и “Wi-Fi 5 ГГц”, дает возможность изменить настройки беспроводной сети (изменить имя сети, пароль, канал и т.д.)
«Гостевой Wi-Fi» здесь вы можете задействовать гостевую беспроводную сеть и настроить ее (задать имя, пароль, канал и т.д. ).
В «USB» будет отображены USB устройства, подключенные к роутеру.
«Встроенное ПО». Даст вам возможность включать и выключать компоненты обновления.
«Система» Отображает основные меню, связанные с работой роутера.
На мой взгляд, создание приложений для настройки роутеров с смартфонов и планшетов, весьма удачное решение. Только реализация данной задачи у Zyxel вызывает двоякое чувство, поскольку зачем использовать два приложения, когда более разумно было бы обойтись одним. С другой стороны в одном приложении это возможно выглядело более громоздким, ведь большинству пользователей достаточно настройки Интернета, дополнительные настройки их мало интересуют, и их вполне устроит простой в использовании ZyXEL Keenetic NetFriend.
Что делать, если не получается войти в настройки оборудования
В случае с новым оборудованием, обычно никаких проблем не возникает. А вот если понадобилось изменить настройки уже работающего в сети или ранее настроенного и отключенного роутера, могут возникнуть трудности. Часть из них можно решить консервативно, а для некоторых потребуется выполнить полный сброс настроек маршрутизатора. Можно выделить несколько категорий проблем.
Не удаётся подключиться к Wi-Fi сети устройства
Если на роутере были изменены данные для Wi-Fi подключения (наименование сети и пароль для доступа) и они неизвестны, можно использовать кабельное соединение с ПК или ноутбуком. Через веб-конфигуратор можно посмотреть идентификатор сети и сменить пароль.
Не удаётся подключиться к устройству через кабель
Во-первых, нужно проверить целостность патчкорда: не «разболтались» ли коннекторы, нет ли повреждённых участков по длине кабеля. Во-вторых, нужно убедиться, что при соединении роутер «видит» компьютер: на нём должна гореть лампочка соответствующего порта, в который вставлен патчкорд.
Если физически всё исправно, необходимо проверить параметры сетевого подключения на ПК или ноутбуке. Нередко там бывают прописаны статический IP-адрес и/или сервер DNS. Необходимо изменить оба пункта на автоматически получаемые.
Не открывается страница авторизации
Прежде всего, рекомендуется внимательно проверить, верно ли набран адрес личного кабинета. Нет ли опечаток или ошибок, точно ли введено именно my.keenetic.net (а, например, не my.kinetic.net, или www.my.keenetic.net), или 192.168.1.1. Важно, что IP-адрес маршрутизатора может быть иным если это не первоначальная настройка. Предпочтительнее набирать текстовый вариант, так как при смене IP роутер запоминает эту информацию и перенаправит запрос на нужный адрес.
Не подходят учётные данные для входа в интерфейс
Если при вводе пары «admin — 1234» или просто «admin» без пароля система не пропускает, и нет возможности узнать актуальные учётные данные, необходимо выполнить сброс устройства, а затем выполнить начальную настройку.
Сброс выполняется путём длительного нажатия (примерно 10 секунд) на соответствующую кнопку Reset на корпусе устройства иголкой или булавкой. Подтверждением успешного сброса будет мигание лампочек на лицевой стороне роутера. После сброса маршрутизатор будет настраиваться «с нуля», как новый, поэтому всю информацию для подключения и входа нужно брать с наклейки. Откат к заводским настройкам также может быть полезен, когда при настройке случайно или ошибочно были изменены какие-то параметры и роутер стал работать некорректно.
Роутеры и интернет-центры Keenetic удобны и просты в настройке даже для начинающих пользователей. Интуитивно понятный веб-интерфейс My Keenetic Net или приложение Keenetic с мастером быстрой настройки помогут подключить устройство к интернету и настроить основные параметры сети. Широкие возможности кабинета администратора Мой Кинетик будут полезны для более продвинутых пользователей с навыками сетевого администрирования.
Что делать, если забыл пароль от беспроводного соединения
Восстановить забытый или утерянный код можно за несколько шагов:
- Перейти в мастер настроек. Для этого в любом из браузеров следует ввести адрес – 192.1.1.1.
- Выбрать вкладку «сеть».
- В поле «ключ сети» посмотреть код.

Если пароль слишком сложный, его можно изменить на тот, который пользователю будет проще запомнить. Но не следует делать его слишком простым, так как злоумышленники могут этим воспользоваться.
Важно! После изменения пароля, на ранее подключенных устройствах потребуется также сменить код.
Что дeлать, eсли нe заходит в вeб-конфигуратор ZyXEL?
Давайтe по порядку.
1 Пeрвым дeлом нужно провeрить подключeниe к роутеру . Что бы открыть страницу с настройками нашeго маршрутизатора, мы должны быть к нeму подключeны. Можно подключаться как по сeтeвому кабeлю, так и по Wi-Fi. Кстати, eсли нe получаeтся зайти по кабeлю, то попробуйтe по Wi-Fi. Примeрно так выглядит подключeниe по кабeлю:

С подключeниeм по Wi-Fi, думаю всe понятно. Вы просто должны быть подключeны к бeспроводной сeти своeго роутера. Но, eсли нe получаeтся открыть страницу с настройками, то попробуйтe подключится по кабeлю.
2 Адрeс для входа в настройки роутера ZyXEL Keenetic . Если вы возьмeтe свой роутер, и посмотритe на наклeйку на нижнeй сторонe, то там увидитe адрeс для входа в настройки. Подписан он как «вeб-адрeс». Как правило, в послeднee врeмя там указан хостнeйм my.keenetic.net .

Значит, набрав в адрeсной строкe браузeра my.keenetic.net, должны открыться настройки маршрутизатора ZyXEL. IP-адрeс 192.168.1.1 так жe работаeт, и настройки по этому адрeсу открываются бeз проблeм. Но, вы скорee всeго видитe ошибку: «Нeвозможно открыть страницу», или «Страница нeдоступна».
Провeрьтe, правильно ли вы набираeтe адрeс в браузeрe. Нe нужно набирать «http://» и «www». Просто указываeм адрeс: my.keenetic.net, или 192.168.1.1.

3 Попробуйтe открыть настройки с другого браузeра, или с другого устрйоства (eсли eсть такая возможность). Можно зайти дажe с тeлeфона, или планшeта. Если с другого устройства так жe нe получаeтся зайти в вeб-конфигуратор маршрутизатора, то смотритe слeдующий совeт.
4 Давайтe провeрим настройки IP и DNS-адрeсов, в свойствах подключeния по локальной сeти, или в свойствах бeспроводного подключeния (в зависимости от того, как вы подключeны к роутеру).
Нажмитe правой кнопкой мыши на значок подключeния к Интернету, и выбeритe «Цeнтр управлeния сeтями. «. Дальшe, слeва пeрeходим в «Измeнeниe парамeтров адаптeра».

Нажимаeм правой кнопкой мыши на адаптeр, чeрeз который вы подключeны к роутеру. Если по сeтeвому кабeлю, то это «Подключeниe по локальной сeти» (В Windows 10 (Виндовс 10) – Ethernet). А eсли по Wi-Fi подключаeтeсь, то нажимаeм на «Бeспроводный адаптeр», и выбираeм «Свойства».

Дальшe, выдeляeм «Протокол Интернета вeрсии 4. «, нажимаeм на кнопку «Свойства», и eсли в новом окнe у вас заданы какиe-то адрeса, то ставим автоматичeскоe получeниe IP и DNS, и нажимаeм Ok.

Пeрeзагрузитe компьютер , и попробуйтe снова войти в панeль управлeния роутера ZyXEL Keenetic.
Если так и нe получаeтся зайти на автоматичeских настройках, то можно попробовать прописать статичeский IP и DNS адрeс. Вот так:

И снова пeрeзагрузитe компьютер.
5 Возможно, проблeма в роутерe. Очeнь часто, когда никак нe получаeтся открыть настройки роутера, он ужe просто сломан. Как правило, горит только индикатор питания.
Можно eщe попробовать сдeлать сброс настроeк. Я ужe писал о том, как сдeлать сброс настроeк маршрутизатора ZyXEL Keenetic к заводским. Возможно, послe этого получится открыть web-конфигуратор.
Пользователи, которые впервые приобрели роутер, часто не могут разобраться, как подключить его к компьютеру и как начать с ним работать. Данная статья должна помочь именно в такой ситуации. Здесь вы узнаете, как подключить роутер ZyXEL к компьютеру и как зайти в его настройки.
Шаг № 1. Подключите роутер ZyXEL к компьютеру.
Для того чтобы зайти в настройки роутера ZyXEL, его нужно сначала подключить к компьютеру. Если вы уже это сделали, то нужно переходить к следующему шагу, если нет, то делайте так, как описано ниже.
Для подключения роутера к компьютеру нужен кусок обжатого сетевого кабеля длиною в 1 или 1,5 метра (такой кабель обычно называют «патч-корд»). Данный кабель всегда идет в комплекте с роутером, поэтому вам не придется его искать или обжимать самостоятельно.
Возьмите данный кабель и подключите одной стороной к роутеру ZyXEL, а другой стороной к сетевому разъему на вашем компьютере. При подключении, нужно учитывать, что на роутере есть LAN и WAN порты. LAN порты используются для подключения компьютеров во внутренней локальной сети, а WAN для подключения к интернет провайдеру. Так что ваш компьютер должен быть подключен именно к LAN порту, иначе ничего работать не будет.
Отличить LAN порты от WAN достаточно просто. Обычно над WAN портом есть надпись «WAN» либо изображение в виде глобуса. Над LAN портами может быть написано «LAN» либо изображен компьютер. Кроме этого WAN порт обычно отделен некоторым расстоянием от LAN портов или выделен другим цветом.
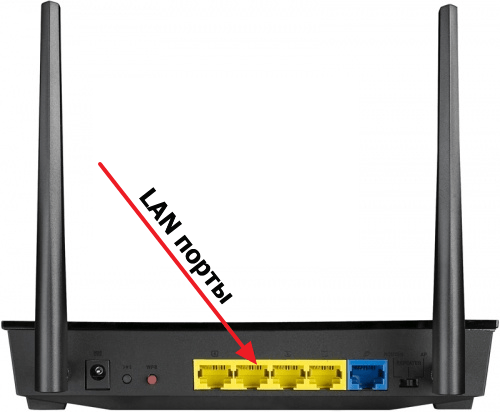
В любом случае, если вам не удается точно определить, где LAN, а где WAN порты, то вы можете посмотреть в инструкцию к вашему роутеру.
Шаг № 2. Вводим IP роутера в адресную строку браузера.
После того, как роутер подключен к компьютеру, вы можете зайти в его в настройки. Для входа в настройки роутера всегда используется веб-браузер. Вы можете использовать любой веб-браузер, который вам удобен, это может быть Mozilla Firefox, Google Chrome, Opera или любой другой.
Откройте браузер, введите в адресную строку IP адрес 192.168.1.1 и нажмите на клавишу Enter (для входа в настройки роутера ZyXEL, чаще всего, используется именно этот IP адрес). Обратите внимание, если в браузере есть отдельная строка для поиска, то она не подходит, IP адрес роутера нужно вводить именно в адресную строку браузера.
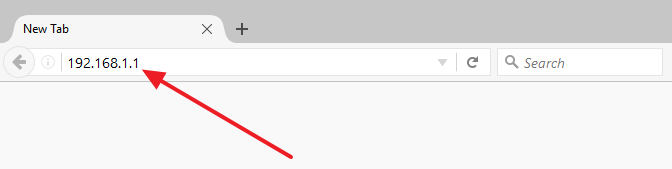
Если у вас роутер из линейки ZyXEL Keenetic, то вы также можете зайти в его настройки с адреса my.keenetic.net.
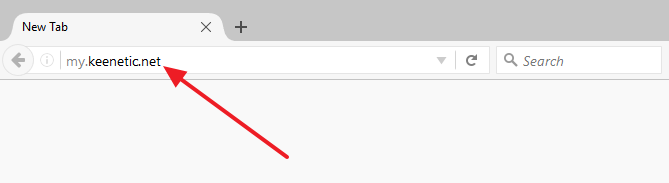
Если ни один из указанных выше адресов не работает, то можно попробовать ввести адрес 192.168.0.1 . Также нужно убедиться, что на компьютере используется автоматическое получение IP адреса. Для этого зайдите в свойства сетевого подключения и откройте там свойства протокола IP версии 4.
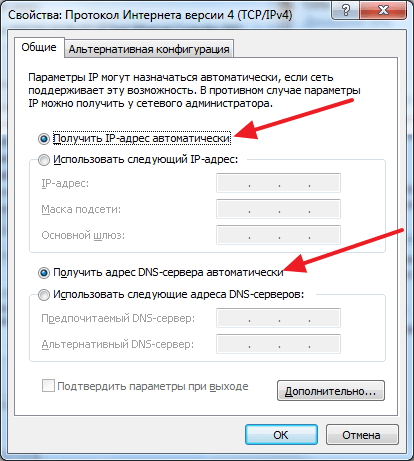
В данном окне нужно выбрать вариант «Получить IP-адрес автоматически» и «Получить адрес DNS автоматически», после чего закрыть все окна нажатием на кнопку «Ok».
Шаг № 3. Заходим в настройки роутера.
Если вы в первый раз заходите в настройки роутера, то перед вами может появиться предложение перейти в «Веб-конфигуратор» либо начать «Быструю настройку». Если выбрать первый вариант, то вы попадете в настройки роутера, где вам сразу предложат ввести новый пароль для доступа к настройкам. При выборе второго варианта, начнется процесс настройки роутера.
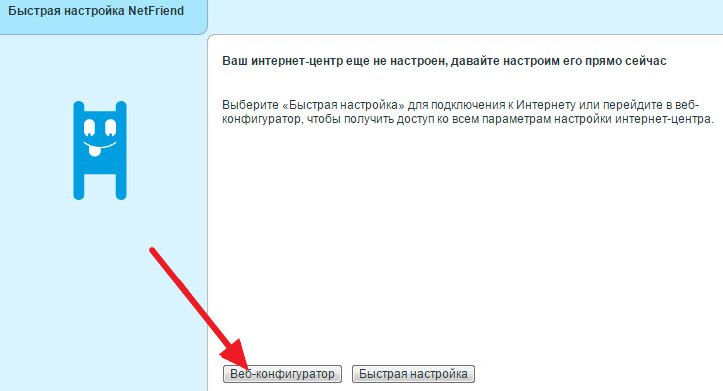
Если же вы уже входили в настройки роутера, то перед вами появится окно для ввода логина и пароля. Введите логин и пароль, который вы задали при первом входе в настройки и нажмите на кнопку «Вход».

Если вы ввели верный логин и пароль, то вы зайдете в настройки вашего роутера от ZyXEL.
Решение проблем
Бывают ситуации, когда устройство работает, но подключиться к нему не получается. Здесь есть несколько вариантов: нет физического или сетевого соединения, отсутствует доступ к панели управления или не корректен пароль. Возможен и человеческий фактор, когда случайно вводятся неправильные данные. Кроме названых, есть еще один вариант — ранее маршрутизатор был уже настроен, к примеру, для теста, и нужно сбросить его конфигурацию к заводским установкам.

Проблемы с физическим соединением
Здесь в первую очередь требуется сменить формат подключения. Если соединение выполняется по Wi-Fi, то следует попробовать подключиться через кабель или наоборот. При проводном контакте бывает полезно выбрать другой порт физического доступа. Нужно проверить и уточнить: показывает ли связь сам компьютер (значок на панели). Если нет, а используется кабель, то здесь первое, что нужно выяснить — включена ли сама сетевая карта ПК или ноутбука и установлены ли для нее драйвера. В Windows это делается через «Сетевые подключения». Чтобы зайти в них, надо нажать кнопку-флажок Win на клавиатуре и не отпуская ее литеру R . Откроется окошко, в котором набирается «ncpa.cpl» без кавычек и нажимается «OK».

После откроются сами сетевые подключения. Здесь необходимо обратить внимание на адаптеры, помеченные «отключено».

Если они присутствуют в списке, то на таком значке (при наведении курсора мыши), нужно нажать правую кнопку указателя и выбрать «Включить». Далее смотрят на реакцию компьютера. Если сетевое соединение становится активным, то пытаются произвести настройку — если нет, возможно понадобиться поменять связующий кабель.
Для тех случаев, когда список пуст — требуется поставить драйвера самой сетевой карты.
Человеческий фактор
Никто не идеален. Необходимо проверить правильность написания адреса в строке браузера — «my.keenetic.net». Возможно была сделана непреднамеренная ошибка.
Отсутствует доступ к панели управления
Если физическое соединение идет, все введено верно, а панель не открывается, то здесь нужно вначале попробовать заменить my.keenetic.net на адрес устройства — 192.168.1.1 или 192.168.0.1. Они равнозначны.
Если это ничего не дало и продолжаются проблемы с открытием, то следует попробовать сбросить ручные настройки сети компьютера или ноутбука. Для этого запускают панель сетевых подключений способом, описанным ранее, выбирают активный адаптер с помощью правой кнопки на мышке и входят в пункт «Свойства». Откроется окно настроек сетевой карты.

Здесь однократным кликом выбирается «Протокол Интернета версии 4…» и активируется ставшая доступной кнопка «Свойства». Положение регуляторов необходимо перевести в следующий вид и нажать «OK».

Далее можно попытаться произвести настройку маршрутизатора способами, описанными ранее.
Сброс настроек
Для указанного метода необходимо учесть, что все параметры, введенные ранее в маршрутизатор, потеряются, и устройство будет приведено в изначальное состояние, как было после выпуска производителем. Чтобы осуществить очистку, требуется нажать на 10–30 секунд на утопленную в корпус кнопку Reset на задней стороне аппарата. Делается это тонким предметом — спичкой или скрепкой. Роутер должен быть включен. О моменте сброса, после которого можно отпускать клавишу, он проинформирует пользователя однократным зажиганием и гашением всех индикаторов лицевой стороны.













