Способы замены первоначально загружаемой страницы в Яндекс браузере
Когда пользователь выполняет двойной щелчок по ярлыку программы, выполняется загрузка браузера. Первое, что мы видим на экране – начальная панель, отображающая сайты, наиболее часто посещаемые пользователем. Здесь могут находиться ссылки и на те страницы, которые добавлены вручную и их загрузка не осуществляется достаточно часто. Человек, работающий за данным компьютером, может, как удалить, так и изменить или установить на панель любую страницу, при этом настроить программу наиболее оптимальным способом.
Вторым вариантом работы программы-навигатора является открытие страниц, посещенных при последней загрузке. Это не всегда удобно, особенно в случаях, когда человек забыл убрать конфиденциальную информацию.
В этом случае для перехода к панели, описанной выше, понадобится дополнительное создание новой вкладки. Для того, чтобы ее установить, в Яндекс браузере служит кнопка со значком «+», находящаяся в верхней части экрана.
Большинство браузеров предоставляет пользователю возможность начинать работу, загрузив домашнюю страницу, установить или изменить которую можно вручную, чтобы настроить программу под свои потребности. В рассматриваемом Яндекс браузере для этого придется приложить некоторые усилия, обойдя стандартные варианты, удалить которые невозможно.
Новая вкладка
Чтобы при запуске браузера отображалась страница со строкой поиска Google и ссылками на наиболее посещаемые сайты нужно:
-
в блоке «При запуске открывать» выбрать строку «Новая вкладка»;
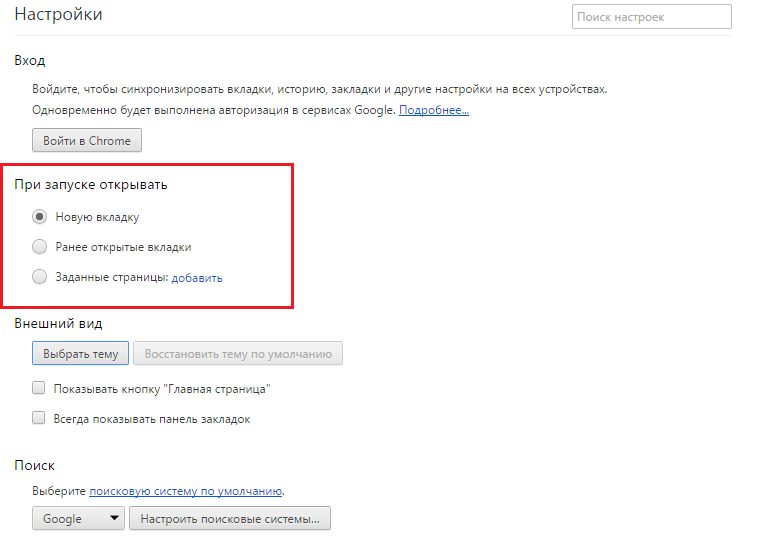
Как изменить стартовую страницу в Google Chrome-04
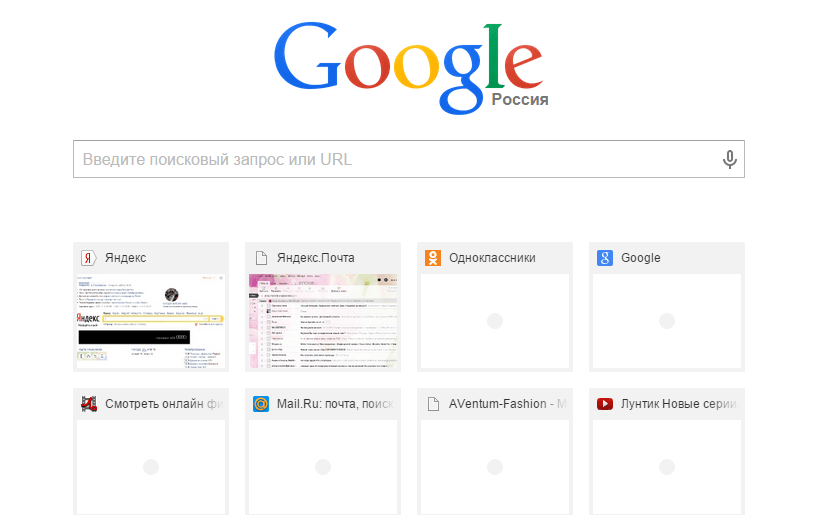
Как изменить стартовую страницу в Google Chrome-05
Как изменить стартовую страницу в Google Chrome?
Как известно, браузер Google Chrome обновляется автоматически в фоновом режиме, поэтому пользователю для обновления ничего не нужно делать. В отличии от ряда других интернет-обозревателей, в Хром очень часто вносятся обновления, некоторые из которых удачными я бы не назвал. Например, изменения в меню настроек — еще вчера была возможность настроить закладки на главном экране, а сегодня ее уже нет…
По умолчанию при открытии данного браузера можно увидеть стартовую страницу, на которой находятся ссылки в виде иконок наиболее посещаемых страниц, например:
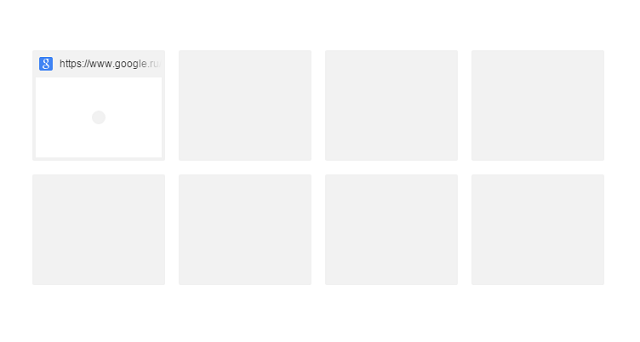
В моем случае это только Google — перед этим браузер был очищен. Если вы постоянно пользуетесь обозревателем и не очищаете его, тогда вы увидите восемь самых посещаемых сайтов. В принципе, штука удобная. Проблема только в том, что разработчики почему-то не разрешают самостоятельно настраивать закладки на рабочем столе. Но выход прост — можно установить сторонние визуальные закладки, о которых я уже рассказывал, причем весьма подробно.
Как бы там ни было, изменить стартовую страницу в Хроме возможно, причем сделать это совсем несложно. Для начала заходим в настройки — в правой верхней части экрана найдите значок в виде трех полосок и нажмите на него. Появится меню, где нужно выбрать пункт «Настройки».
Попав в данное меню, найдите подраздел «При запуске открывать». Здесь три пункта:
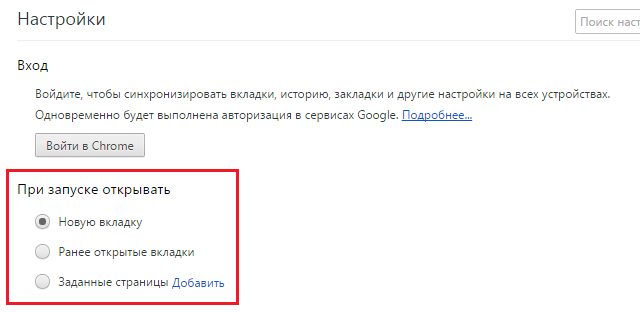
Первый пункт, «Новая вкладка», открывает начальную страницу с самыми посещаемыми страницами. Он включен по умолчанию. Поэтому идем дальше.
Следующий пункт — «Ранее открытые вкладки». Как несложно догадаться, в этом случае открываются все последние вкладки, которые были открыты непосредственно перед закрытием Google Chrome. Удобная штука в том случае, если вы, например, не дочитали какую-то статью и решили дочитать ее на следующий день. В этом случае сайт можно даже не добавлять в закладки, при открытии все равно откроется та самая нужная вам страница.
Наконец, последний пункт — «Заданные страницы». С его помощью вы можете поменять стартовую страницу на любую, которую только захотите и при открытии браузера она будет загружаться автоматически. К примеру, вы захотели стартовую страницу от Яндекс — пожалуйста. Для этого ставим галку рядом с пунктом «Заданные страницы» и нажимаем на ссылку «Добавить».
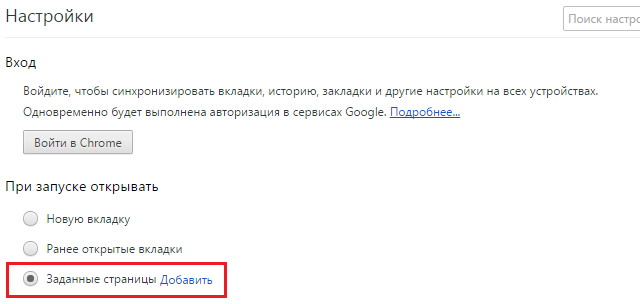
Сюда добавляем ссылку и обязательно нажимаем ОК для сохранения.
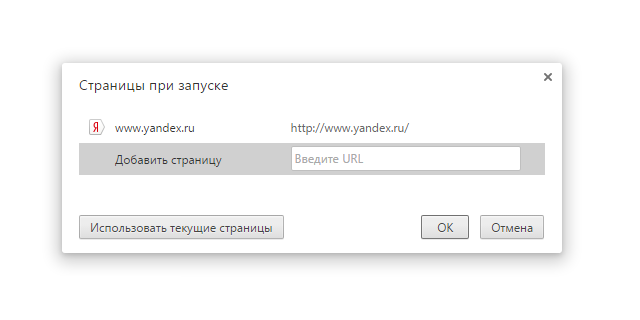
Ссылка добавлена. Замечательно. Теперь можете закрыть браузер и запустить его вновь — откроется стартовая страница Яндекс или любая другая, которую вы добавите.
Разумеется, вы можете кастомизировать стартовую страницу с помощью дополнительных расширений. Найти их можно в фирменном магазине магазине Chrome.
Ещё по теме
Помогите, что можно сделать, если я не могу изменить стартовую страницу в Google Chrome? Хочу, чтобы открывались закрытые ранее вкладки
Заходи в настройки браузера. Ищи блок (в самом низу странички), где отображено название «Запуск». Кликай мышкой по строке «Ранее открытые», тогда при начале работы автоматически загрузятся предыдущие просмотренные ресурсы!
Как я могу убрать Маил.ру из стартовой страницы Хрома, если больше не хочу пользоваться этим сайтом)
Войди в управление браузером, выбери пункт «Запуск». Найди строчку «Заданные вкладки», напротив Маил.ру ты увидишь иконку «Еще». Нажми на нее и выбери из контекстного меню надпись «Удалить». А далее уже можешь определить, какая другая вкладка тебе нужна
Как можно сменить стартовую страницу в Google Chrome, чтобы запускалась новая вкладка?
Открой настройки программы (верхний правый угол монитора). В разделе управления выбери меню запуска, где нажми на строку «Новая вкладка»
Установка стартовой страницы
На многих веб-страницах есть специальная кнопка, нажатие на которую позволит сделать ее стартовой. Так, подобная процедура предлагается непосредственно на Google. Кроме того, некоторые программы, после того как вы их скачаете и установите, автоматически определяет стартовую страницу, которая удобна для нее. Помимо этого приложения могут устанавливать и поисковик по умолчанию, а также другие расширения и плагины, в которых, возможно, вы не нуждаетесь. Давайте посмотрим, как изменить ситуацию.
Для начала открываем Google Chrome. В правом верхнем углу находим кнопку, которая приведет нас в раздел Настройки. В открывшемся окне находим пункт Начальная группа. В ранних версиях браузера нижней строкой под ним можно увидеть надпись об открытии одной или нескольких страниц. В последнем варианте этот пункт звучит как Следующие страницы. Отмечаем его и кликаем на ссылку Добавить.

Откроется окно, в котором будет предложено ввести URL того веб-сайта, который вы хотите сделать домашним. При желании можно оставить текущие настройки. После этого кликаем ОК, чем подтверждаем изменения. Если необходимо удалить текущую страницу, то нажимаем на крестик рядом с ней. А как, к примеру, Яндекс сделать стартовой страницей в других браузерах вы узнаете из этой статьи.
Если же вы хотите, чтобы каждый раз при запуске браузера открывались те сайты, на которых вы закончили работу в предыдущем сеансе, то в этом же разделе ставим галочку рядом с пунктом Последние открытые страницы. Это же можно сделать перейдя в историю. Кроме того, можно воспользоваться сочетанием горячих клавиш Ctrl + H.
По умолчанию в настройках на панели отсутствует кнопка главной страницы. Однако, для того чтобы в любое время перейти на домашний веб-сайт, не делая лишних движений, вы можете разместить ее здесь. Для этого в Настройках находим пункт Внешний вид. Под ним располагается надпись, предлагающая отображать кнопку главная страница. Ставим рядом с ней выделение и подтверждаем свои действия. Кстати, здесь можно и изменить домашний сайт, нажав соответствующую кнопку и введя его адрес в строку.
Как сделать домашнюю страницу быстрого доступа в Хроме
Главная или домашняя страница быстрого доступа позволяет одним лишь нажатием по иконке в виде домика перейти на нужный вам сайт.
Зайдите в меню браузера – раздел «Настройки» и напротив надписи «Внешний вид» задайте свои параметры.
Нет ярлыка с домиком — поставьте галочку возле надписи «Показывать кнопку Главная». Возле «Страница быстрого доступа» нажмите «Изменить».
В графе «Следующая страница» укажите свой URL-адрес — запустится выбранный вами сайт.











