Как выбрать жесткий диск, чтобы точно подошел
Чтобы ничего не потерять, я храню файлы на разных жестких дисках.
Один нужен, чтобы «Виндоус» загружалась за несколько секунд. Второй чуть медленнее, но объемнее — на нем я храню фильмы и архив музыки. Третий диск только для работы. И еще два внешних диска, на которых я храню то, что не влезло на остальные.
Такое разделение удобно: если сломается операционная система, не придется восстанавливать рабочие файлы, ведь они хранятся на другом физическом диске.
Видео: Узнать объём ОЗУ, видеопамяти и объём жесткого диска
Информация об объеме жесткого диска доступна в BIOS, и получить ее можно даже при отсутствии установленной операционной системы и невозможности открыть корпус системного блока. Включите питание и нажмите клавишу DEL (реже это клавиши F1, F2, F10). Отобразится главное меню BIOS Setup. В зависимости от версии BIOS, название опции, определяющей параметры накопителя, различается. Название ее может быть IDE HDD Auto-Detection, IDE configuration. Выделите в списке всех установленных интересующий диск и щелкните по клавише Enter. Откроется окно с характеристиками HDD, где указан размер диска. Для перевода размера диска в разделите число мегабайт на 1024.
Средствами операционной системы Windows получить характеристики диска можно из консоли «Управление компьютером». Правой кнопкой мыши щелкните на «Мой компьютер» и выберите пункт «Управление». В левом окне перейдите на оснастку «Управление дисками». Запустите команду «Свойства», щелкнув правой кнопкой мыши на графическом представлении диска с надписью «Диск 0», «Диск 1» и т.д., в зависимости от того, какие диски у вас установлены. В диалоговом окне «Свойства» перейдите на вкладку «Тома». Здесь будет указан размер диска и размер имеющихся на нем томов.
Можно использовать для определения объема диска утилиты сторонних разработчиков. Одна из таких многочисленных утилит — HDD Life Pro. Ее несложно найти в интернете. Программа условно-бесплатная этого вполне достаточно для того, чтобы определить размер вашего жесткого диска. Скачайте программу, установите на компьютер и запустите ее на выполнение. В открывшемся окне будет выведена подробнейшая информация обо всех параметрах диска, в том числе его объем, который будет указан под названием диска в верхней части окна.
- как узнать какой у меня жесткий диск
Жесткий диск, или винчестер, является основным устройством для хранения информации в системном блоке. От его характеристик в немалой степени зависит быстродействие компьютера и сохранность данных.
Определить тип и характеристики жесткого диска можно путем внешнего осмотра. На наклейке вверху указаны модель и производитель оборудования, а также количество головок и цилиндров.
Если жесткий диск уже установлен в системный блок, и вам не хочется извлекать его оттуда, попробуйте получить информацию из BIOS. Перезагрузите компьютер и нажмите клавишу Pause/Break, когда на экране появится информация об устройствах компьютера. Для продолжения вывода используйте Enter. Нажимайте поочередно эти клавиши, пока не дойдет очередь до жесткого диска.
Есть другой способ. После начальной загрузки дождитесь появления на экране строки-приглашения приблизительно такого вида: “Press Delete to setup”. Вместо Delete разработчик BIOS может указать другую клавишу, обычно одну из функциональных. Нажмите эту клавишу, чтобы зайти в меню установок BIOS. Найдите в пунктах меню информацию об устройствах IDE, SCSI или SATA, в зависимости от того, какой интерфейс используется в вашем системном блоке.
Получить данные о жестком диске можно средствами Windows. Вызовите строку запуска программ горячими клавишами Win+R или выберите опцию «Выполнить» из меню «Пуск». Введите команду msconfig. В окне настройки системы перейдите во вкладку «Сервис», найдите пункт «Сведения о системе» и нажмите кнопку «Запустить». В списке «Сведения о системе» раскройте узел «Запоминающие устройства» и щелкните по пункту «Диски».
Если физический диск разбит на логические тома, то вы увидите два пункта «Диски». В одном будут содержаться сведения о логических дисках, в другом – о физических устройствах, т.е. полное описание их свойств: серийный номер, размер кластера, количество цилиндров, секторов, треков и логических разделов.
Определить характеристики устройств, в том числе, и жесткого диска, можно с помощью сторонних программ. Одна из них – PC Wizard — доступна для бесплатного скачивания на сайте разработчика. Скачайте и установите программу. После запуска нажмите на кнопку «Железо» и в списке «Элемент» щелкните по иконке «Диск».
Для успешного ремонта или восстановления данных с жесткого диска необходимо его правильно продиагностировать. Диагностика в Лаборатории «Интер» бесплатная и займет несколько минут. Однако, чтобы ее результат Вас не разочаровал, можно попробовать продиагностировать диск самостоятельно.

- Компьютер с заведомо исправным блоком питания, исправные кабели для подключения диска, и самое главное — слух!
Подключаем диск к штатному интерфейсу компьютера (IDE, SATA, USB) и блоку питания. Включаем компьютер.

Не обращая внимания на то, загружается компьютер или нет, слушаем, что происходит с диском. Нормальный диск должен раскрутиться, немного (!) потрещать (происходит рекалибровка головок) и продолжать крутиться. Если вместо звука вращения пластин слышим писк, то имеем место либо с залипанием магнитных головок, либо с клином двигателя (в зависимости от модели). Если после раскручивания пластин слышим отчетливые удары, либо множественные повторяющиеся щелчки — неисправен блок магнитных головок. Диск при обеих неисправностях ремонту не подлежит, восстановление данных возможно только в специализированной лаборатории.

Если посторонних звуков не обнаружено, проверяем, определился ли диск в BIOS. Если нет, скорее всего повреждена служебная информация диска (ее еще можно условно назвать микропрограммой). Ремонт — под вопросом, восстановить данные под силу специалистам лаборатории по восстановлению данных при помощи специального оборудования.
Если диск определился в BIOS, проверяем его наличие в диспетчере дисков: правой кнопкой на «мой компьютер»-> управление -> диспетчер дисков. Информация о нормальном диске: объем, файловая система, буква. Если видим сообщения типа «файловая система RAW», «диск не проинициализирован» и т.п., имеем дело с поврежденной логической структурой диска (повреждения файловой системы). Для успешного восстановления данных следует проверить диск на наличие нечитаемых секторов, их количество (так как они могут быть обусловлены отказом головки) и расположение. Если нечитаемых секторов нет, можно восстановить данные программным способом (это, конечно, лучше доверить профессионалам). Если имеем место с повреждениями поверхности, то для вычитывания такого диска необходим специальный программно-аппаратный комплекс.

Ни в коем случае не вскрывайте жесткий диск. Вскрытие жесткого диска должно производиться только в специальных условиях («чистая комната», ламинарный бокс) и персоналом, имеющим достаточную подготовку. Внутри жесткого диска очень тонкая механика и ОЧЕНЬ чистый воздух. Попадание любых частиц пыли, случайное касание поверхностей диска, головок и т.д. может привести к полной потере всех важных данных.
При диагностике используйте только заведомо исправное оборудование (блок питания, кабели и пр.). Если Вы решили самостоятельно восстановить данные, оцените свои силы и цену ошибки.
- Лаборатория восстановления данных
Для каждого пользователя рано или поздно встает вопрос обслуживания одного немаловажного компонента, где постоянно хранится большая часть информации компьютера. Конечно же, речь идет о жестком диске, состояние которого желательно постоянно контролировать, дабы избежать потери данных. Помогут нам справиться с этой задачей специальные утилиты.

Выберите утилиту . Для операционных систем Microsoft Windows разработано немало программ, как отечественных, так и зарубежных, позволяющих просматривать сведения о текущем состоянии жесткого диска, тестировать его производительность, выявлять ошибки в работе, оценивать его эксплуатационные характеристики. Одной из популярных утилит является HDTune, распространяемая в двух вариантах — платном и бесплатном (с ограниченным функционалом). Для выполнения базовых функций обслуживания жесткого диска достаточно бесплатной версии.
Загрузите и установите . Загрузить утилиту HDTune можно с официального сайта. После загрузки запустите программу-установщик и следуйте ее инструкциям. По окончании установки Вам будет предложено запустить программу. В дальнейшем ее запуск можно осуществлять с помощью ярлыка на рабочем столе или из меню «Пуск», раздел «Программы».
Проверьте температуру . Текущую температуру жесткого диска можно увидеть сверху главного окна программы. Если у Вас на компьютере установлено несколько дисков, откройте выпадающее меню сверху главного окна и выберите нужный. Обратите внимание, что температура диска не должна превышать 45 град (по Цельсию), в ином случае многократно возрастает риск его быстрого выхода из строя.
Современные жесткие диски бывают двух основных видов: HDD и SSD, есть еще гибридные. Давайте для начала рассмотрим два этих типа. Если рассказать о них простым и понятным языком то получиться следующие. Диск HDD – это привычная коробочка внутри которой находится круглые намагниченные пластины. На них хранится информация и считывающие головки, которые эту информацию считывают. Шпинделя в этом устройстве раскручивают диски до нескольких тысяч оборотов в минуту. Самые распространённые скорости — это 5400 и 7200 оборотов.
SSD или твердотельный накопитель — проще говоря это большая флешка, но с невероятно высокой скоростью чтения и записи, причём чем больше объем файлов, тем существеннее становится разница между SSD и обычным жестким диском. Любая программа, установленная на SSD диск, запускается в несколько раз быстрее это уже знает практически каждый. Но как обычному пользователю узнать какой диск установлен именно в его компьютере?
Производители жёстких дисков
В нашем магазине сейчас представлены четыре крупных бренда: Western Digital, Seagate, Hitachi HGST (Приобретена WD) и Toshiba. Своё производство жёстких дисков есть было и у Samsung (да и много ещё у кого, в Википедии насчитывается более 200 компаний, занимвашихся производством HDD), фактических же производителей железа и того меньше. Свои сборочные линии есть только у Seagate, WD и Toshiba. Все остальные комании, так или иначе, либо были перекуплены крупными производителями, либо покинули рынок HDD.
Казалось бы, жёсткий диск и жёсткий диск, выбрал нужный объём, посмотрел на цену, устраивает — пошёл и купил. Естественно, в жизни всё несколько сложнее. Параметров у жёстких дисков больше, чем «цена» и «сколько на него влезает».
Основные характеристики HDD таковы:
Ёмкость – собственно, «сколько на него влезает» – это значение характеризует количество информации, которое можно записать на диск. При этом хитрые производители используют десятичные приставки обычной метрической системы: в 1 килобайте у них 1000 байт, в мегабайте, соответственно, миллион, в терабайте — триллион. В операционной же системе килобайт, мегабайт и прочие единицы измерения кратны 1024. Из-за такой, казалось бы, небольшой разницы, накапливается приличная «погрешность», разумеется, не в нашу с вами пользу: если на красивой этикетке диска указана ёмкость в 1 терабайт, то на практике пользователю доступно примерно 931-932 ГБ полезного пространства.
Скорость вращения шпинделя – основная характеристика, отвечающая за скорость работы диска при последовательном чтении или записи информации. Чем быстрее вращается мотор, тем быстрее пролетают под «головкой» сектора блинов. Основные популярные значения — 5400, 7200, 10000 и 15000 оборотов в минуту, хотя есть модели и с промежуточными значениями.
Объём кеш-памяти – объём специального высокоскоростного буффера, в котором оседают файлы на чтение или запись, прежде чем диск или система выполнит предыдущую операцию. Чем больше объём кеш-памяти, тем проще диску работать с большим количеством маленьких файлов.
Интерфейс подключения – способ связи жёсткого диска с остальным железом вашего компьютера. Самые популярные на сегодняшний день — SATA 2 (300) и SATA 3 (600) для дисков «внутреннего» назначения, и USB 2.0 / 3.0 для «внешних» накопителей.
В большинстве случаев от этих аппаратных возможностей зависят показатели скорости чтения и записи, долговечность самого диска, уровни шума и энергопотребления. Различное сочетание данных характеристик позволяет производителю влиять на непосредственно скоростные и надёжностные свойства HDD. Нас с вами интересуют следующие показатели:
Количество операций ввода-вывода в секунду (IOPS) — в двух словах — возможности жёсткого диска по чтению и записи определённого количества блоков (обычно, по 4 килобайта) информации за одну секунду. Подробнее об этой характеристике можно почитать в Википедии, информация в статье просто исчерпывающая. Чем больше значение IOPS — тем быстрее диск может проводить операции с файлами.
Время произвольного доступа — то есть то время, которое требуется для позиционирования головки считывающего / записывающего устройства на произвольный участок магнитного диска. Чем меньше — тем быстрее «отклик» у жёсткого диска на запросы системы.
Плюсы и минусы SSD и HDD
Задачи накопителей каждого класса сводятся к одному: обеспечить пользователя работающей операционной системой и позволить хранить ему персональные данные. Но и у SSD, и у HDD есть свои характерные особенности.

SSD намного дороже традиционных HDD. Для определения разницы используется простая формула: цена накопителя делится на его емкость. В результате, получается стоимость 1 ГБ емкости в валюте.
Итак, стандартный HDD на 1 ТБ в среднем обходится в $50 (3300 руб). Стоимость одного гигабайта составляет $50/1024 ГБ =
Средняя и максимальная емкость SSD и HDD
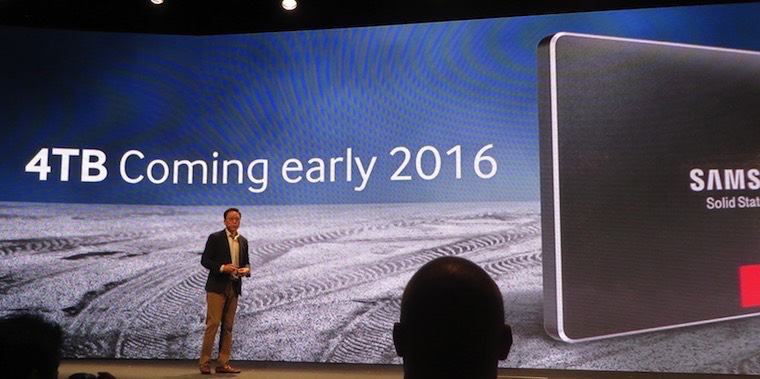
Всего несколько лет назад между максимальной емкостью HDD и SSD стояла не только числовая, но и технологическая пропасть. Найти SSD, который бы по количеству хранимой информации мог соперничать с HDD было невозможно, но сегодня рынок готов предоставить пользователю и такое решение. Правда, за внушительные деньги.
Максимальная емкость SSD, которые предлагаются для потребительского рынка, составляет 4 ТБ. Подобный вариант в начале июля 2016 года представила компания Samsung. И за 4 ТБ пространства придется выложить $1499.
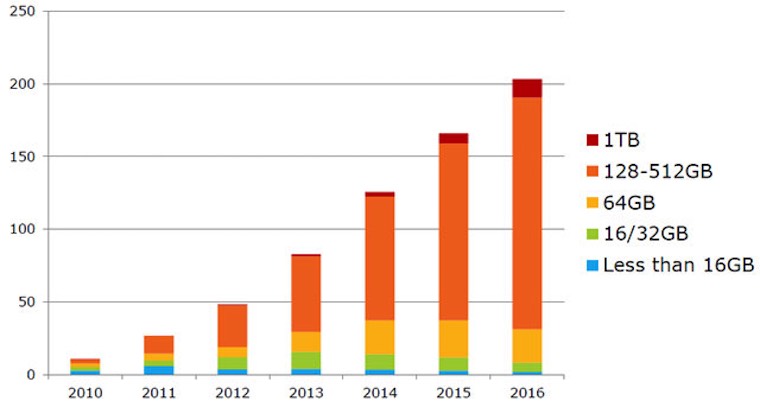
Базовый объем HDD-памяти для ноутбуков и компьютеров, выпускаемых во второй половине 2016 года составляет от 500 ГБ до 1 ТБ. Аналогичные по мощности и характеристикам модели, но с установленным SSD-накопителем, довольствуются лишь 128 ГБ.
,05, т.е. 5 центов (3,2 рубля). В мире SSD все намного дороже. SSD емкостью в 1 ТБ в среднем обойдется в $220, а цена за 1 ГБ по нашей несложной формуле составит 22 цента (14,5 рублей), что в 4.4 раза дороже HDD.
Радует то, что стоимость SSD стремительно снижается: производители находят более дешевые решения для производства накопителей и ценовой разрыв между HDD и SSD сокращается.
Несколько операционных систем
Если вы не разделите диск и установите несколько операционных систем в один каталог, то это неизбежно приведет к различным сбоям. Windows — довольно капризная ОС, и она очень чувствительна к загрузочным файлам. Их нельзя располагать на одном логическом диске. Просто разделив их, вы значительно увеличите стабильность всех установленных ОС.
Если вы хотите, чтобы HDD работал быстро, придется время от времени делать дефрагментацию. В зависимости от интенсивности использования жесткого диска, а также от его объема зависит продолжительность данной операции. Дефрагментация — упорядочивание файлов, благодаря которой данные группируются и считывающей головке требуется меньше времени на поиск необходимой информации.

Данная процедура может занимать несколько часов. При особо активном использовании компьютера ее приходится выполнять каждую неделю. Во время дефрагментации крайне нежелательно пользоваться какими-либо программами и сильно нагружать системные процессы. Чем активнее вы используете возможности ОС, тем больше файлов создается во время её работы. Эти файлы вмешиваются в процесс сортировки информации и эффективность дефрагментации снижается.
Размеры и совместимость
Разница HDD- и SSD-дисков видна при сборке компьютера. Винчестеры выпускаются в двух размерах:
- 3,5-дюймовые для стационарных компьютеров — 146×102×25 мм, в среднем 650 г;
- 2,5-дюймовые универсальные — 100×70×9,5 мм, в среднем 380 г.
Твердотельные накопители намного меньше и легче:
- корпусные — 100×70×9,5 мм, в среднем 100 г;
- M.2 2280 — 80×22×3,5 мм, в среднем 10 г;
- M.2 2240 — 40×22×2,5 мм, в среднем 7 г.
SSD вместо жёсткого диска лучше и легче для ноутбука. Но и для ПК есть плюсы. Твердотельный накопитель освобождает место в корпусе и улучшает вентиляцию.
Сегодняшние SSD и винчестеры стандартизованы — вам просто нужно выбрать нужный размер и интерфейс подключения. Их можно устанавливать в компьютеры с операционными системами Windows и Mac OS. Но нужно помнить, что самостоятельная разборка лишает вас гарантии — лучше обращаться в сервисный центр.
Общие задачи жесткого диска
Одна простая задача, которую вы можете выполнить с жестким диском, это изменить букву диска. Это позволяет вам обращаться к диску, используя другую букву. Например, хотя основной жесткий диск обычно называется диском «C» и не может быть изменен, вы можете изменить букву внешнего жесткого диска с «P» на «L» (или любую другую допустимую букву).
Что-то еще, что действительно легко сделать с жестким диском, это проверить, сколько свободного места осталось на нем. Это особенно важно, если вы получаете сообщения о недостаточном дисковом пространстве, но в равной степени важно для поддержания бесперебойной работы системы. Вы можете удалить ненужные программы или программы слишком большого размера и удалить файлы или скопировать их в другое место, если у вас мало места на жестком диске.
Вам необходимо отформатировать диск или разбить диск на разделы, прежде чем вы сможете установить операционную систему или сохранить файлы. При установке ОС в первый раз обычно бывает, когда новый жесткий диск отформатирован и передан в файловую систему. В противном случае, инструмент для создания разделов диска является обычным способом манипулирования диском таким способом.
Когда вы имеете дело с фрагментированным жестким диском, доступны бесплатные инструменты дефрагментации, которые могут помочь уменьшить фрагментацию. Иногда дефрагментация жесткого диска может заставить ваш компьютер работать быстрее.
Поскольку на жестком диске фактически хранятся все данные на компьютере, часто требуется надежно удалить данные с диска, как перед продажей оборудования или переустановкой новой операционной системы. Обычно это достигается с помощью программы уничтожения данных.
Делайте резервные копии
В общем и целом, если вы купите сейчас новый жесткий диск, то у вас будет 90 процентов на то, что этот жесткий диск сможет прожить минимум три года после покупки. Если ваш жесткий диск уже преодолел рубеж в три года работы, то будет крайне целесообразно позаботиться о резервном копировании информации, которая на нем находится, потому как имеется 12-процентный шанс на то, что в этот и последующие годы он «умрет». Следует учесть, что приводимые данные актуальны только для внутренних жестких дисков. При исследовании внешних накопителей должно учитывать огромное число сторонних факторов, кроме того, такие типы жестких дисков в основном используют не в качестве постоянных, а лишь в качестве средства для хранения информации (их часто отключают, и поэтому общее время работы в конечном итоге может быть выше). Кроме того, Backblaze вела мониторинг за постоянно работающими жесткими дисками. То есть они работали в течение четырех лет по 24 часа и 7 дней в неделю. Вряд ли обычные персональные компьютеры работаю все 24 часа 7 дней в неделю. Это следует тоже учесть, так как в данном случае общее время работы жесткого диска тоже будет больше.

Backblaze указывает, что из-за наличия 5,1-процентного шанса на поломку жесткого диска в течение первого года работы, владельцам следует чаще делать резервное копирование данных, особенно если эти данные очень важны для вас. После 36 месяцев с момента покупки вам обязательно следует сделать их резервную копию, а лучше уже подумать о покупке нового жесткого диска. Компания в свою очередь собирается продолжить наблюдение и хочет узнать сохранится ли процентный объем поломок после четырех лет работы жестких дисков.












