Монтаж 4к на слабом компьютере
К видеосъемке в разрешении 4K UltraHD приобщается все больше людей, но у многих компьютеры с трудом справляются даже с плавным проигрыванием такого видео. Тратиться на новое железо с нынешним курсом доллара не хочется никому, поэтому вопрос всегда один: что воткнуть в системник в первую очередь, чтобы монтировать 4K без проблем.
Для начала, советую почитать статью о компьютере, который я собирал специально для этих целей и о том, что он тянет, а что нет. Но если вы работаете в Adobe Premiere, то на начальном этапе можно будет обойтись малой кровью.
Итак, во-первых, установите свежую версию Премьера и в настройках рендера выберите Mercury Playback Engine GPU Acceleration (CUDA). Если ваше 4K видео пожато кодеком XAVC или XAVC S, то теперь проигрывание видео будет осуществляться силами видеокарты. Обычно даже не новые видеокарты неплохо с этим справляются. По большому счету, вам достаточно поставить всего лишь более мощную видеокарту, чтобы более-менее комфортно работать в Adobe Premiere с исходниками в 4K.
Но есть и ложка дегтя: видео, сжатое кодеком H265 (HEVC) не рендерится видеокартой. Adobe обещает нам скорую поддержку расчетов этого кодека на GPU, но, скорее всего, доступно это будет не на всех видеокартах. Так что на данный момент и проигрывание на таймлайне и экспорт видео в H265 обеспечивает исключительно процессор. И здесь вам пригодится свежий i7. Но монтаж все-равно будет далек от комфорта. Благо, не так много устройств сейчас кодируют 4K в HEVC. Так что ждем обновленный Premiere.
Для большинства из нас 4K видео получается при съемке на фотоаппараты и коптеры. Битрейт редко превышает 100-150 Мбит/с, а чаше всего вообще равен 60 Мбит/с. Это означает, что собирать RAID массивы или копировать файлы на SSD вам не придется. Я вообще монтирую с диска, подключенного по USB 3.0.
Таким образом, имея даже процессор i3, 8Гб оперативки и видеокарту среднего ценового диапазона (250$) вы не испытаете проблем с несложным монтажом 4К видео, сжатого в XAVC. Даже если вы хотите делать цветокоррекцию, то большинство внешних плагинов типа Magic Bullet или FilmConvert также имеют возможность указать в настройках рендер на GPU. Это позволяет почти полностью разгрузить центральный процессор.
Только не забудьте: при покупке новой видеокарты выбирайте модели с видеопамятью не менее 4ГБ. Для монтажа 4K-видео с высоким битрейтом это необходимый минимум.
Если монтаж видео с лагами: несколько рекомендаций
Не буду оригинальным, но для начала попробуйте оценить свое железо. В большинстве случаев проблема как раз в «слабой» конфигурации системы (впрочем, в ряде случаев можно «слегка» проапгрейдить ПК и результат будет куда лучше).
- диск : крайне желательно и видео, и файлы проекта, да и сам видеоредактор разместить на быстром SSD-накопителе (разница между SSD и HDD весьма значительна);
- оперативная память : на мой скромный взгляд сегодня минимум для относительно-норм. работы 8 ГБ! Для монтажа, разумеется, лучше больше (как посмотреть, что за ОЗУ на ПК);
- ЦП : основной компонент, выполняющий большинство операций при обработке видео (непосредственно тот же монтаж и предварительный просмотр видео в уменьшенном разрешении — просчитывается на CPU). Разумеется, 8-ядерный ЦП (как правило) покажет гораздо лучшие результаты, чем 2-х. (хотя, такое сравнение и не совсем корректное) ;
- Видеокарта : очень желательно, чтобы она поддерживала аппаратное сжатие в h264 и HEVC (это задействуется на этапе сохранения готового видео). Все современные видеокарты (даже встроенная Intel) сегодня этим располагают (если у вас старая карта — уточните сей момент. ).

Карикатура от Евгения Крана (http://cartoon.kulichki.net/)
Бесплатный видео урок для начинающих по видеомонтажу, видеомонтаж 4k 8k 16k на слабом ПК компьютере или ноутбуке от X-Studios
В данном видео рассмотрим методику работы с видео высокого разрешения 4k 8k 16k в монтажной программе FCPX на Mac OS X. Аналогично видеомонтаж можно производить с применением прокси на компьютерах PC под Windows в программах Sony Vegas, Adobe Premier, Davinchi Resolve.
Чтоб видео в монтажной программе не тормозило его необходимо перегнать в облегченный формат прокси (proxy).

Суть методики видеомонтажа в качестве proxy сводится к тому, что монтаж производится на легких прокси файлах на слабом компьютер и перед просчетом (рендером) производится замена прокси файлов на оригиналы в 4к или 8к или 16к и так далее.
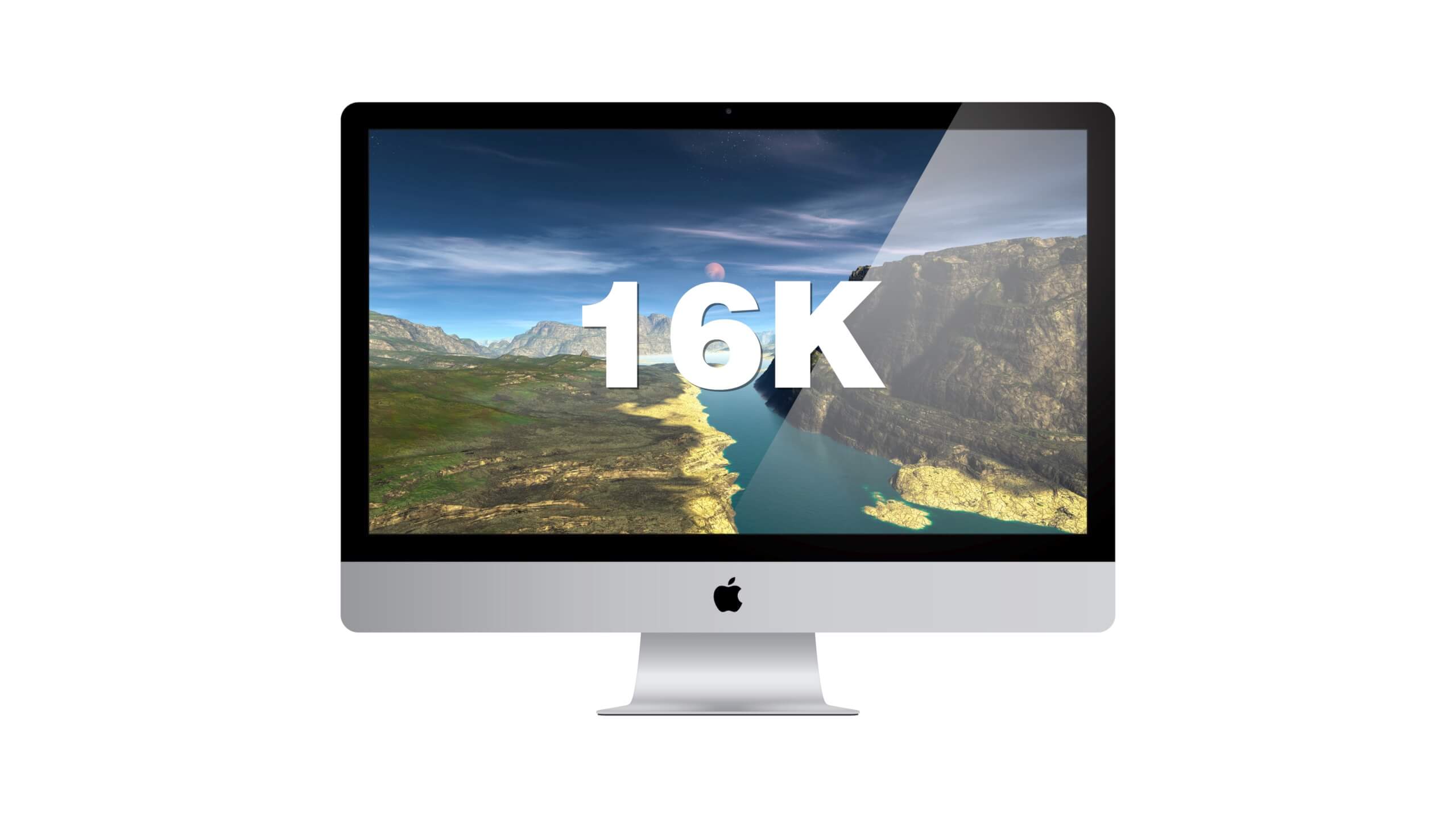
Каждая монтажная программа имеет свой формат прокси, благодаря которому работа в монтажной программе идет без тормозов и глюков.
В нашем случае для монтажной программы FCPX гнать будем в формат proxy apple pro ress с разрешение 960х540.
ВАЖНО! Монтажные программы гонят в прокси с понижением разрешения в 2-а раза! Но для комфортной работы на слабых ноутбуках и компьютерах этого не достаточно.
По данной методике конвертировать нужно в прокси до разрешения 960х540.
Конечно можно и еще ниже, но нам для комфортной работы этого достаточно.
Сделать это можно различными способами. Можно пере конвертировать через специальные программы конвертеры, можно через саму монтажную программу.
Было лень разбираться с конверторами, какой быстрее всех перегоняет в формат прокси 960х540 в apple pro ress, а эппловский компрессор очень медленно конвертирует файлы h.265 кодака.
Рассмотрим как можно перегнать 10-ибитный файл HLG в h.265 кодаке в 4к50р с камеры Fujifilm XT-3 в ПРОКСИ с разрешением 960х540 через монтажную программу FCPX.

Запускаем файнал кат (FCPX)
Создаем проект
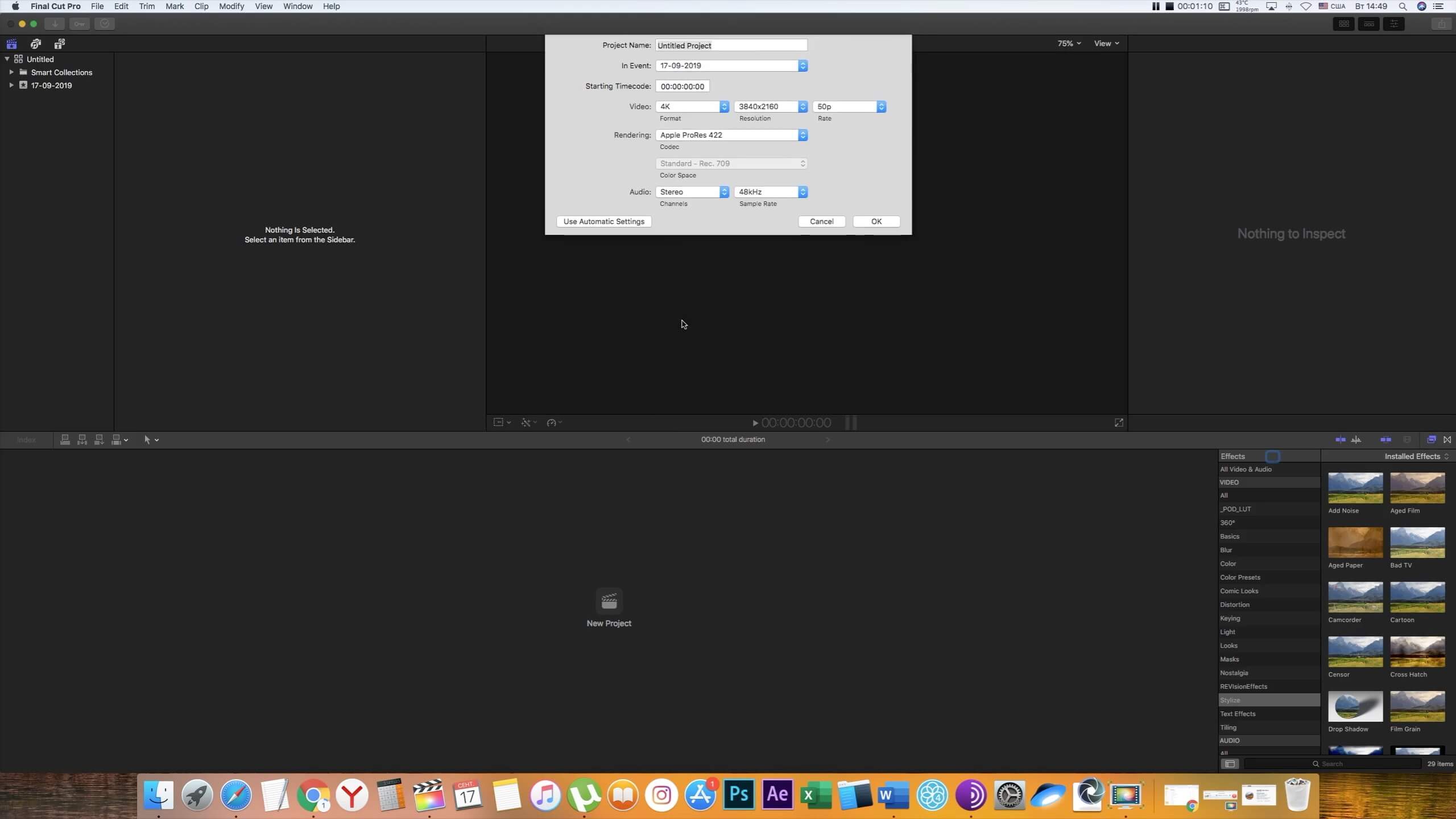
Кидаем файл в 4к50р на таймлайн. Видео идет с рывками. imac 2011 года не тянет.
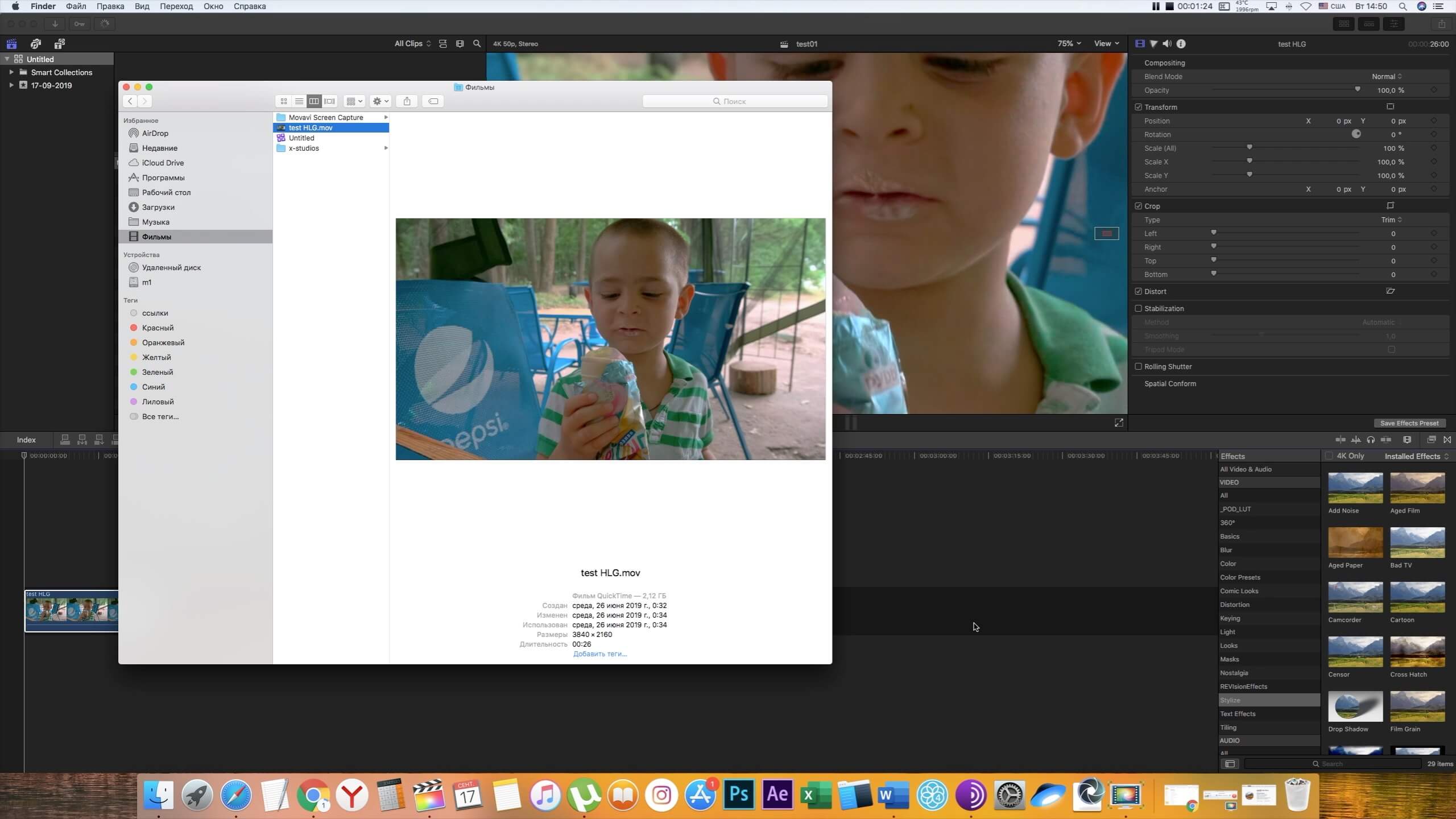
Будем гнать в прокси в два этапа, потому что в FXPX по дефолту только даунскейл в 2 раза.
Так из 4К в 960р – даунскейл в прокси делаем за два прохода. Кому-то покажется что слишком мудрено, но на практике, на стареньком маке этот способ оказался во много-много-много раз быстрее чем если гнать через компрессор.
Выбираем наши файлы, ставим галочку «просчитать прокси».
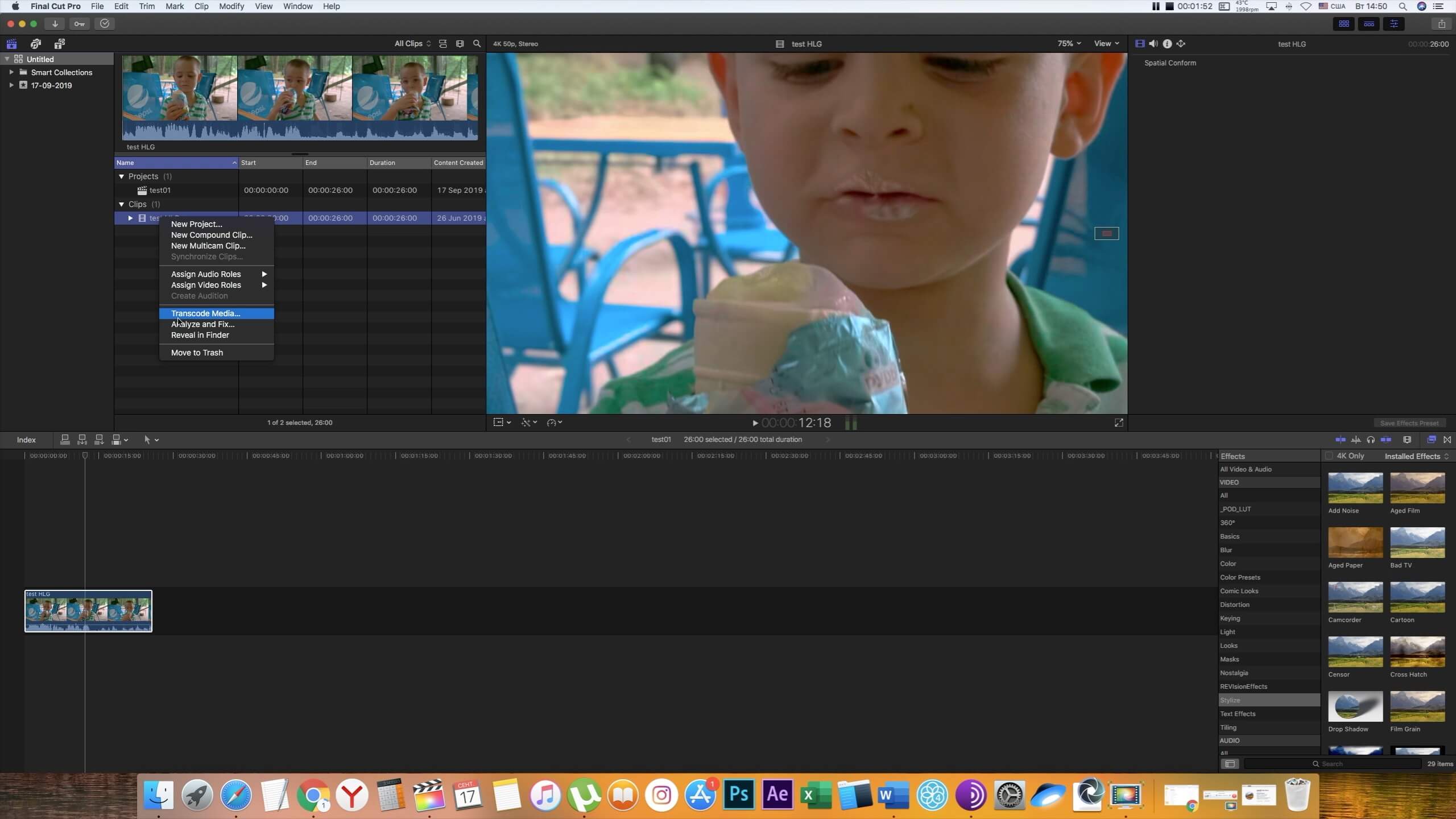
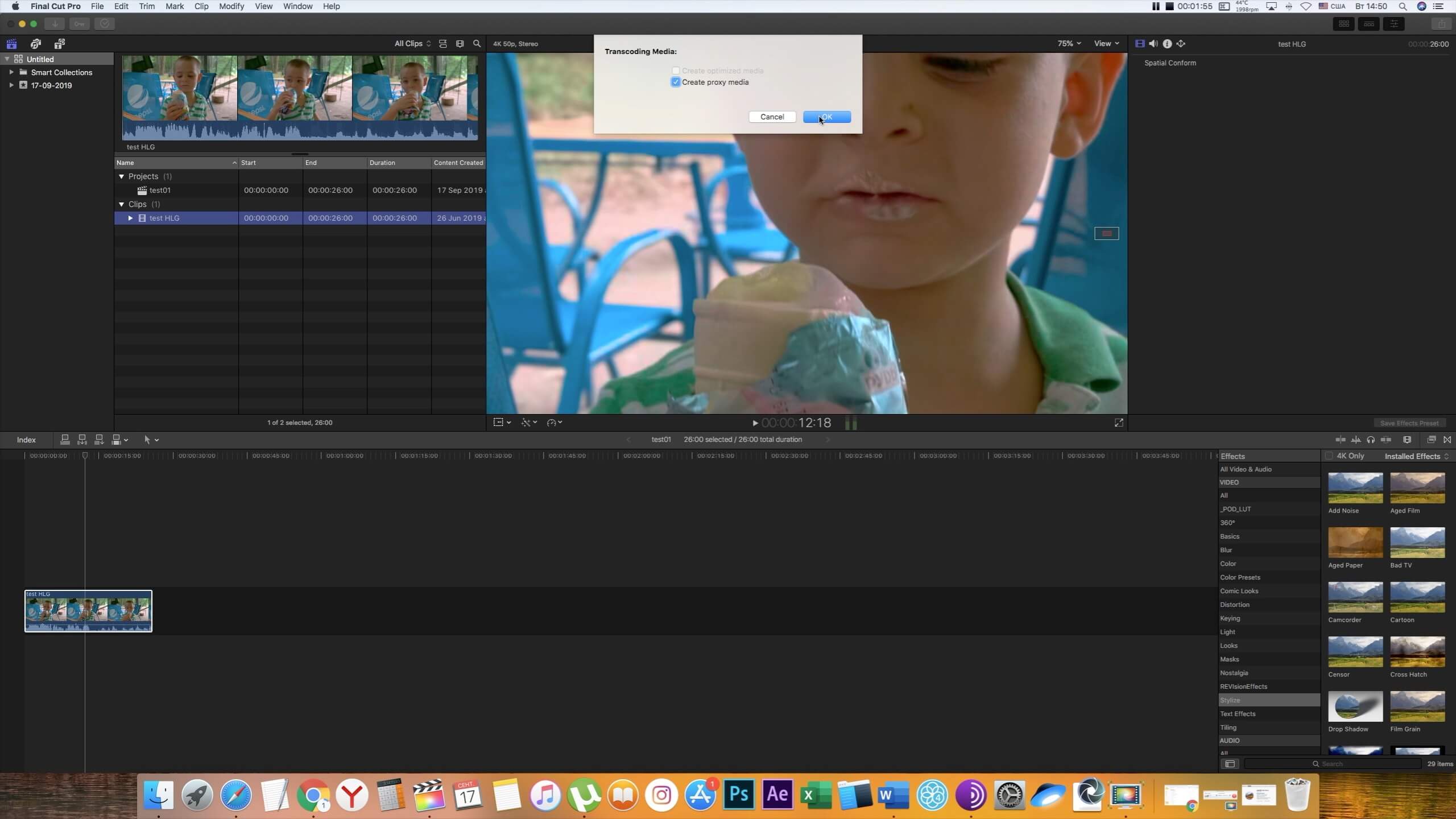
Процесс конвертации пошел.
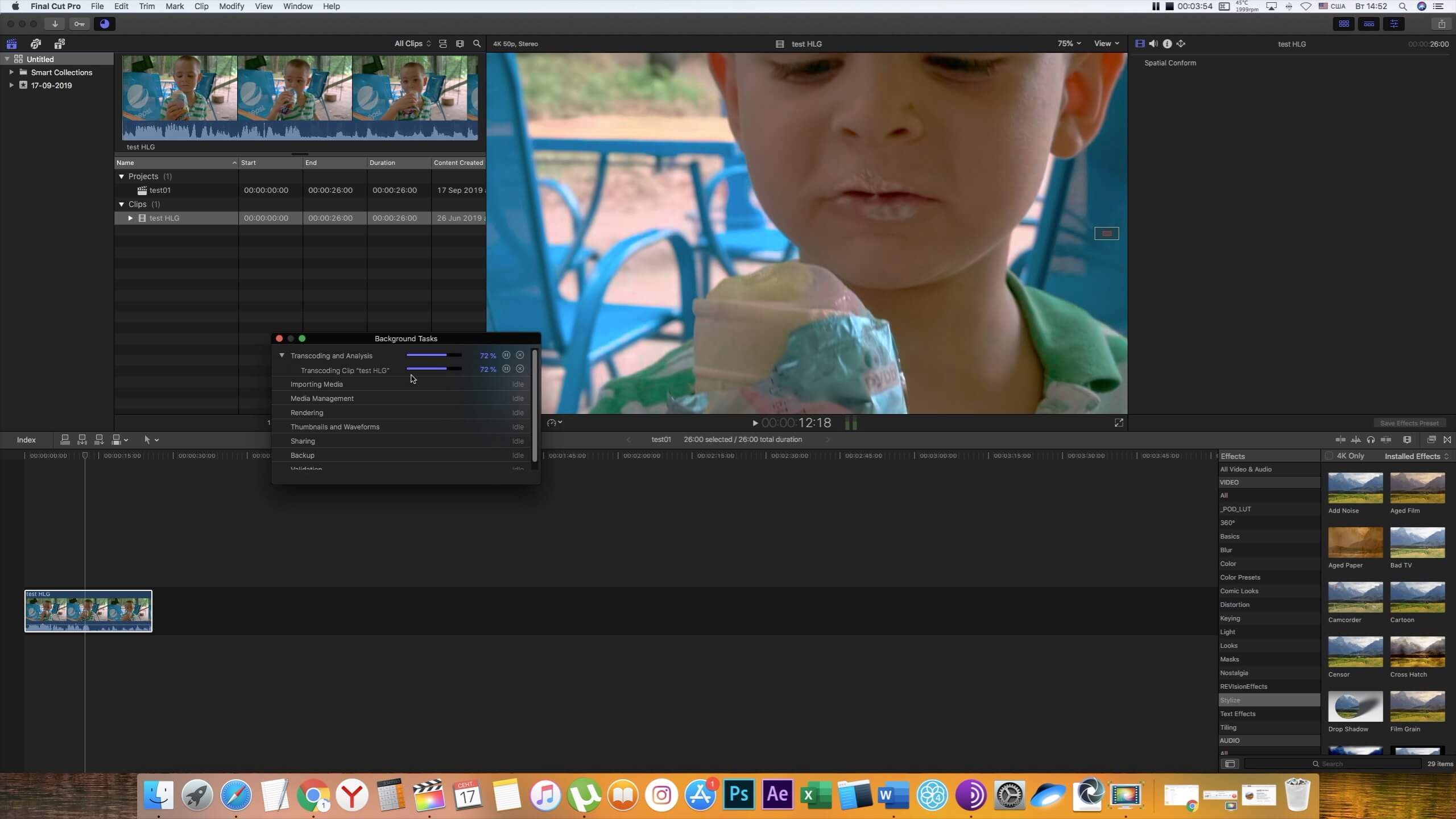
После завершения, закрываем файнал кат.
Находим папку в которой содержатся прокси с разрешением 1920.
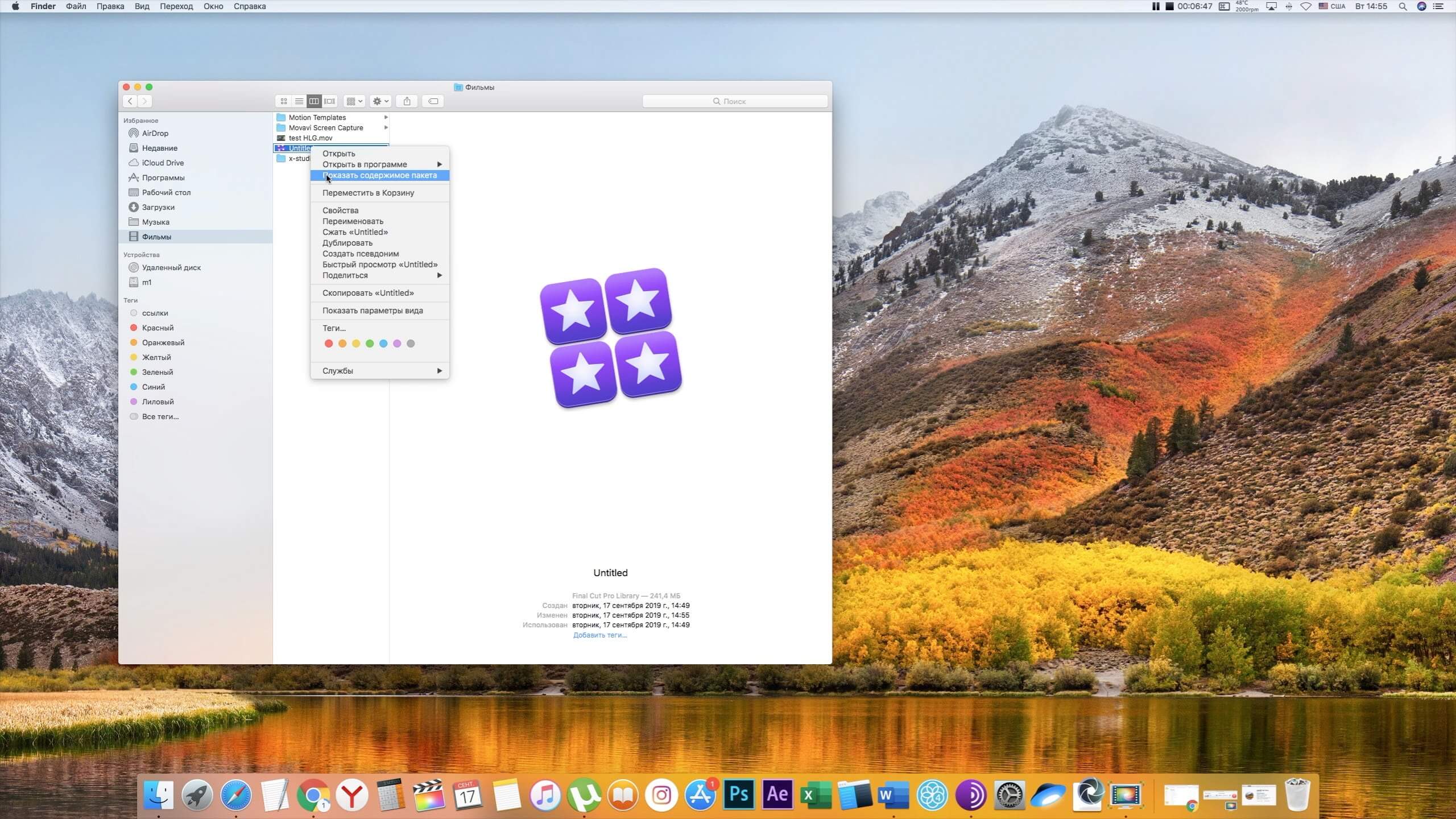
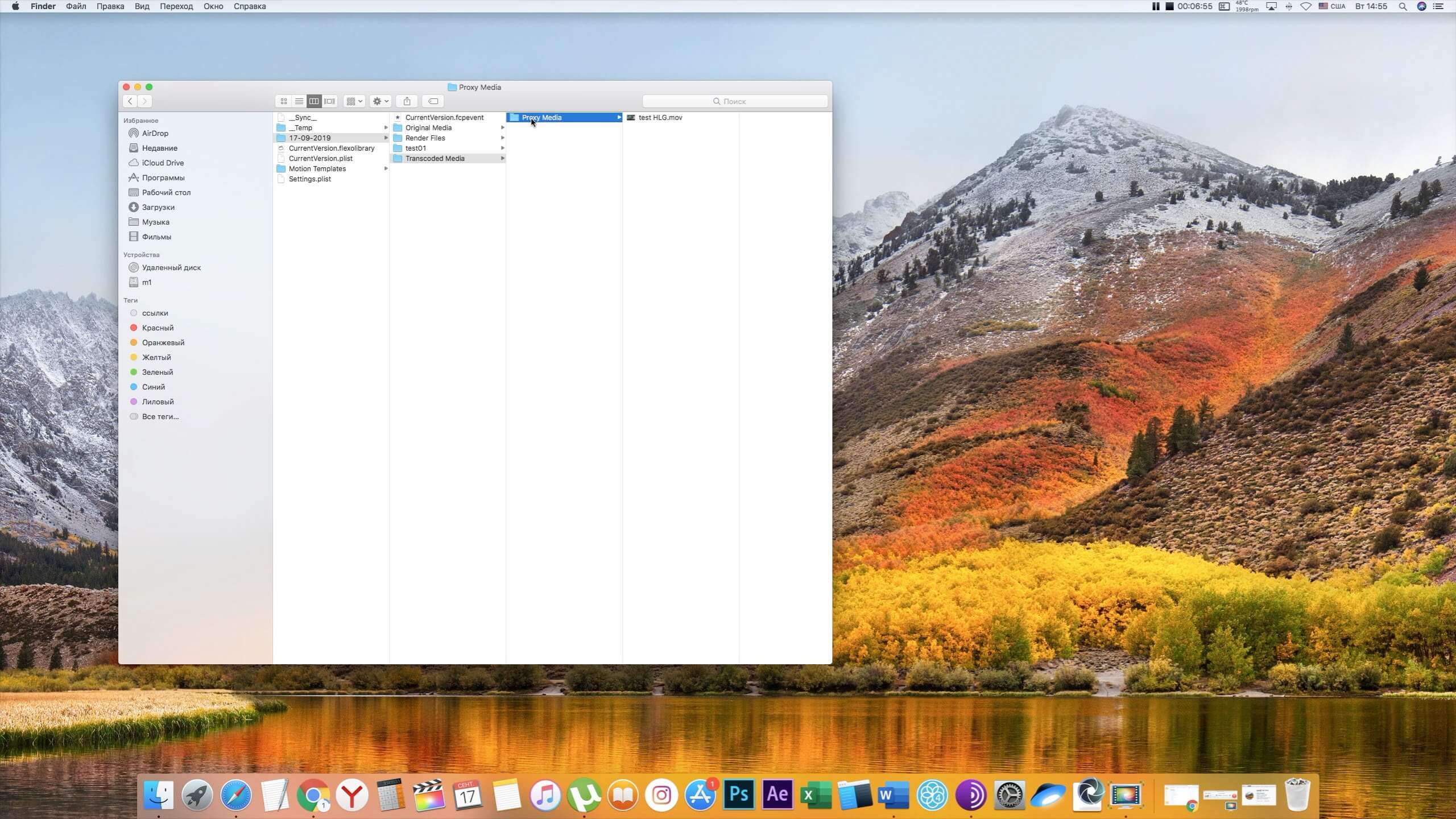
Вытаскиваем их от туда.
Мочим проект, чтоб не копить хлам.
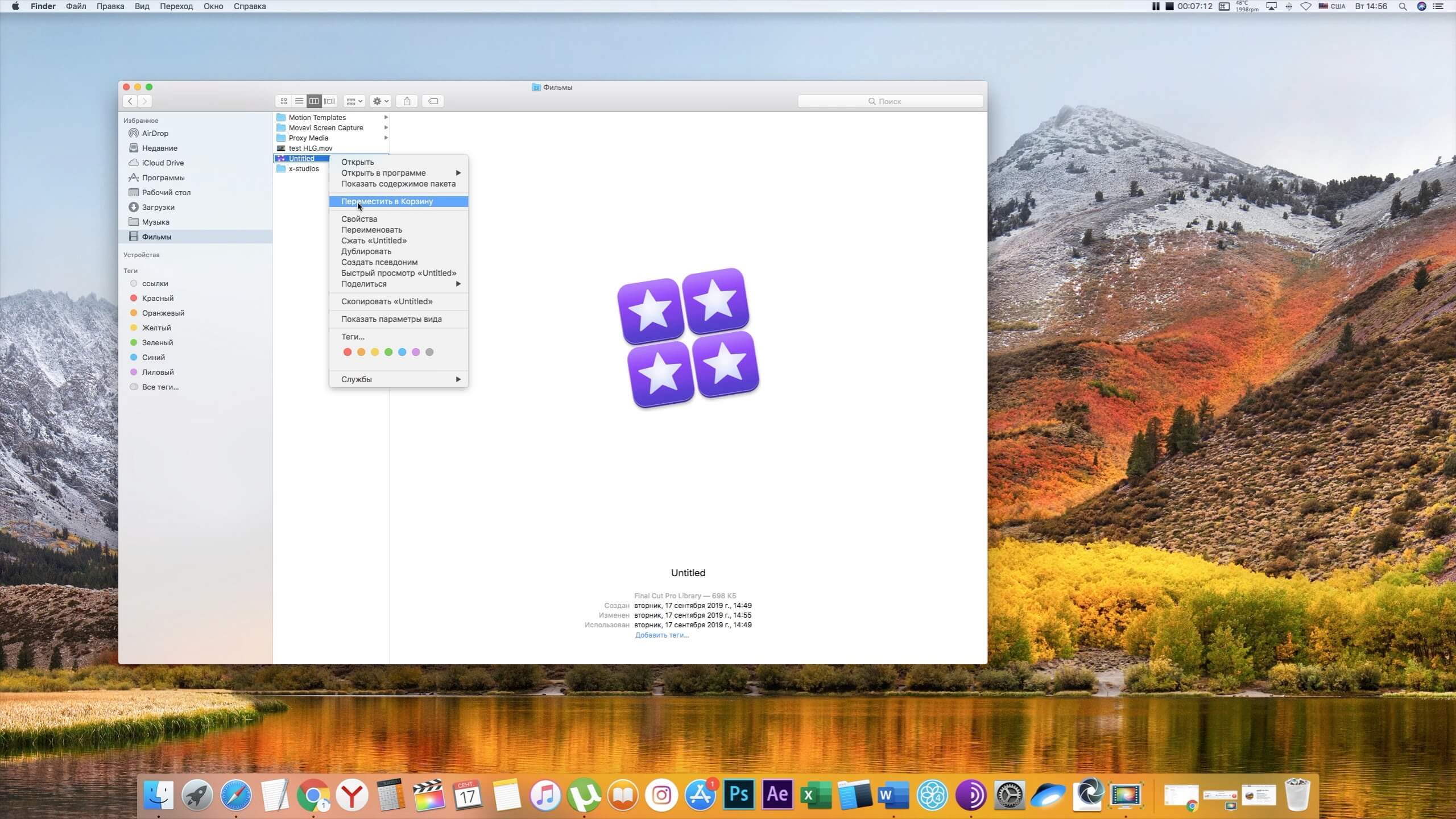
Аналогично производим конвертацию прокси с разрешением 1920 на прокси с разрешением 960.
Затем приступаем к работе, создаем проект, подгружаем рабочие файлы прокси с разрешением 960х540 и производим видеомонтаж.
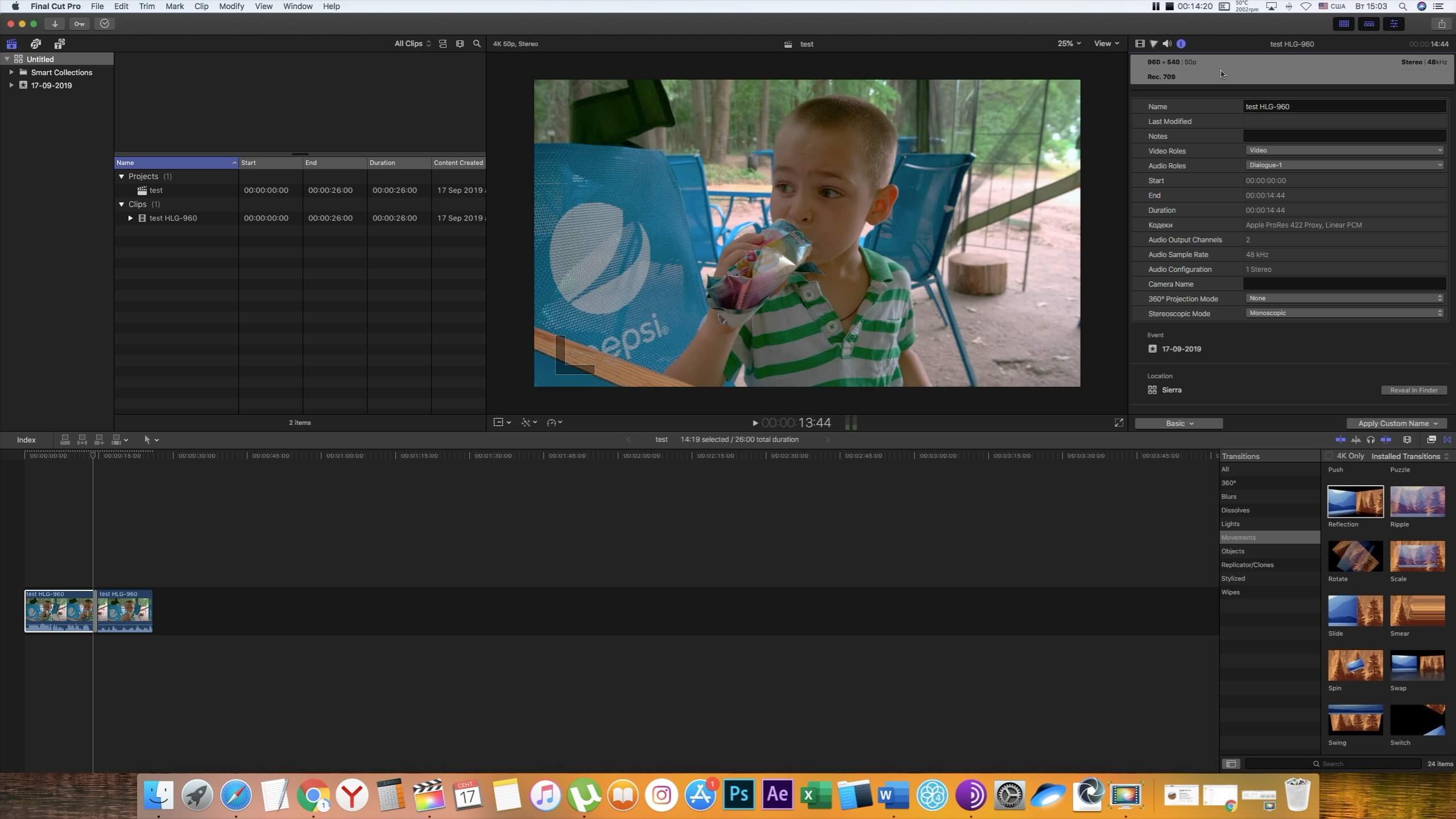
Перед тем как произвести рендер, производим замену прокси файлов на оригинал и производим просчет.
Выбираем интересующие файлы на замену, идем в закладку «File», жмем «Relink Files»

Ставим галочку «All» — т.e. замена всех файлов в проекте, жмем «Locate Selected…» т.e. указываем путь, папку где хранится файл для подмены.
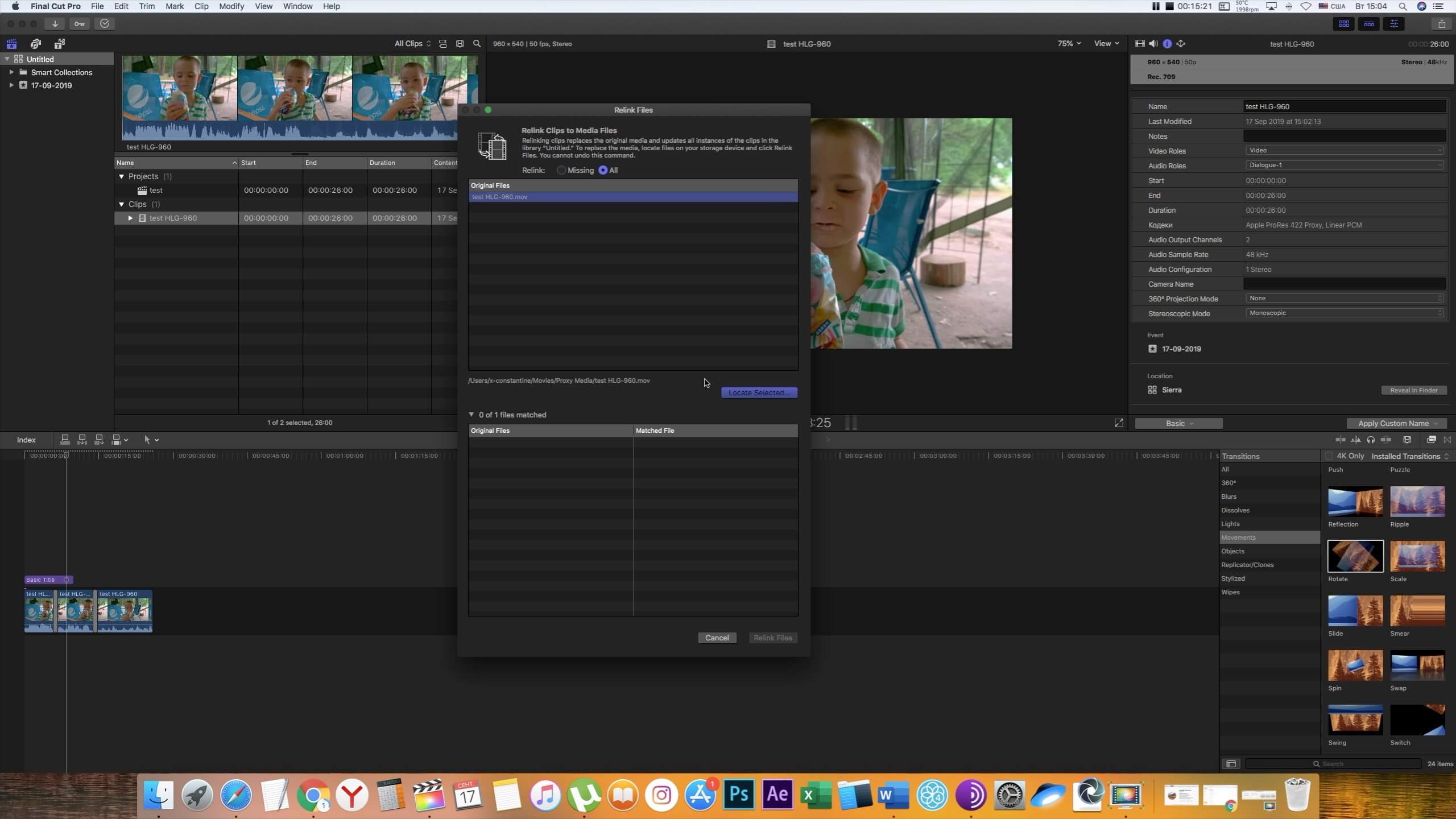
Находим и указываем файл для подмены proxy 960×540 на оригинал 3840х2160, жмем «Choose»
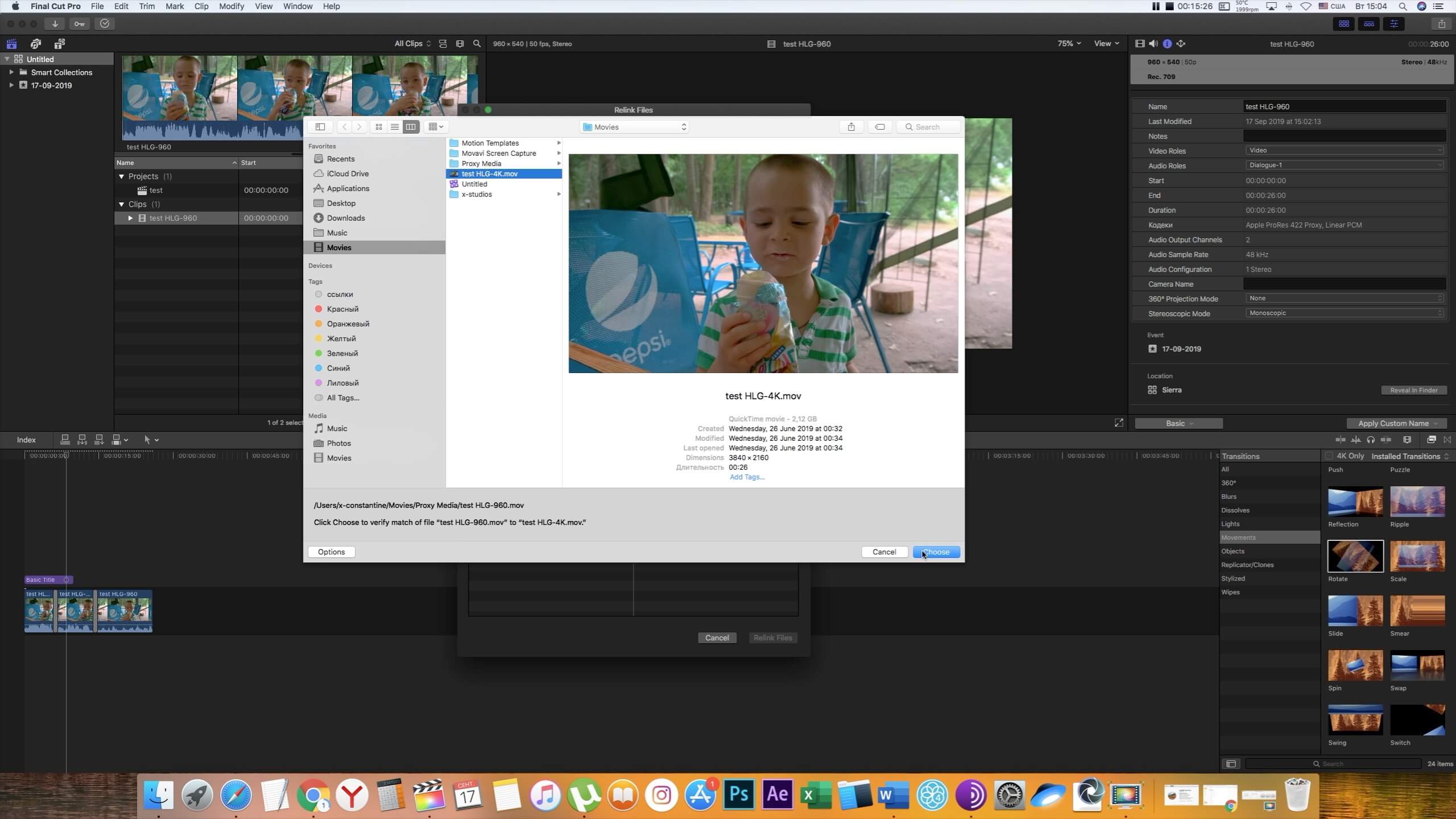
Подтверждаем правильность подмены файлов, жмем кнопку «Relink Files»
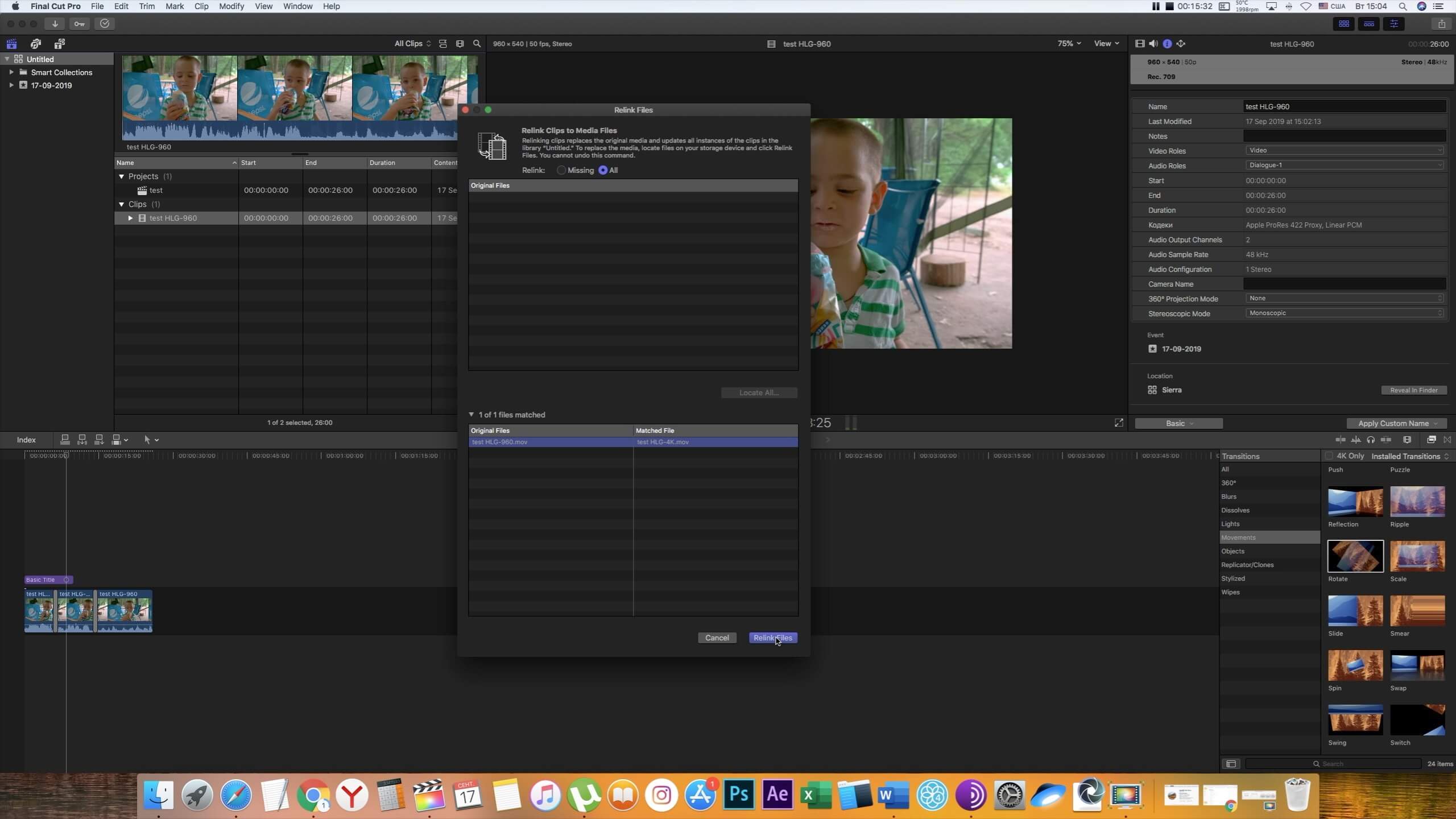
Нажимаем клавиши «CMD+E» — производим рендер/просчет смонтированного видео в программе FCPX в необходимый формат, в нашем случае это Apple Pro Ress 422.
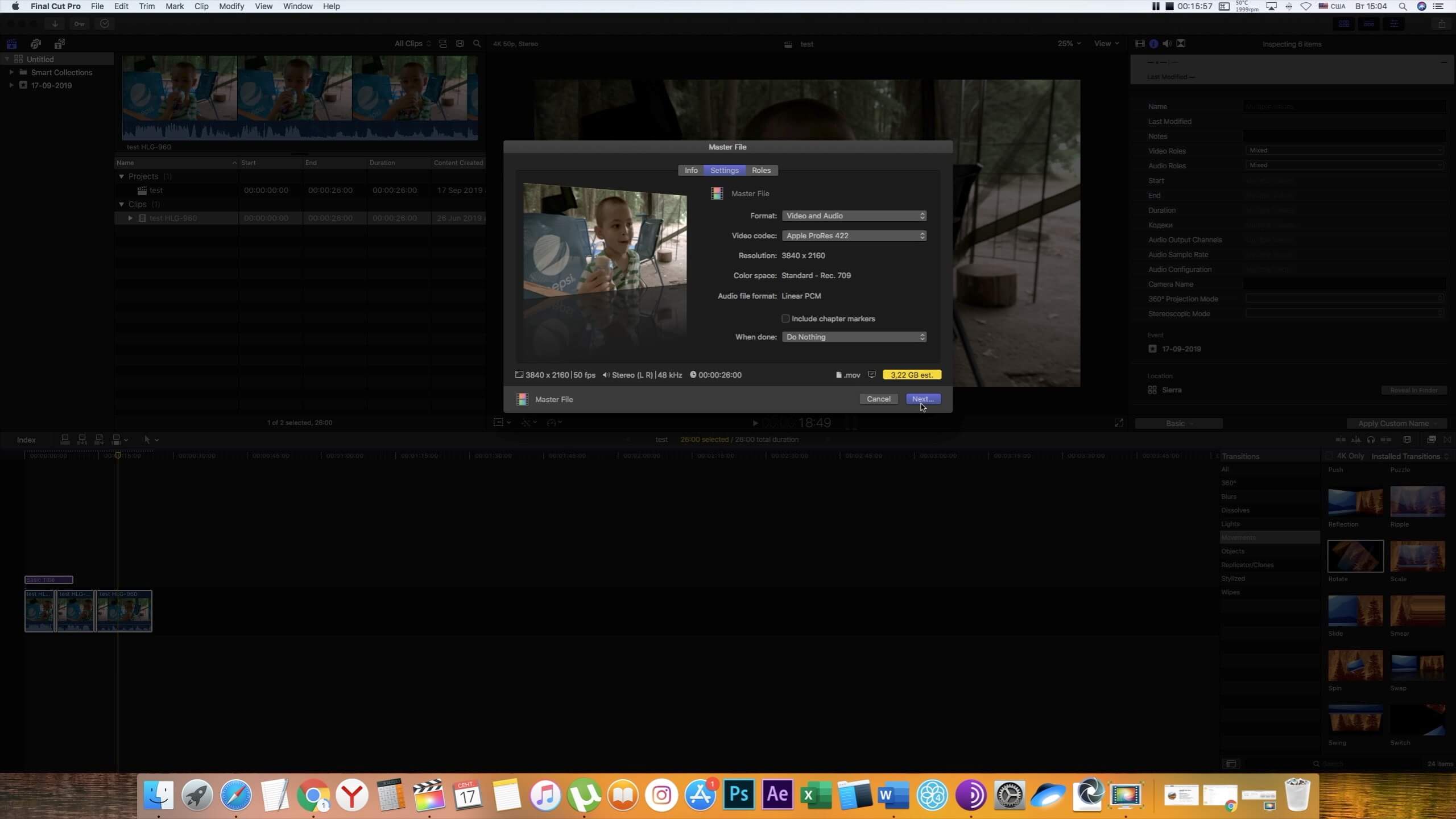
Данную методику по замене тяжелых файлов на легкие применяю более 12 лет.
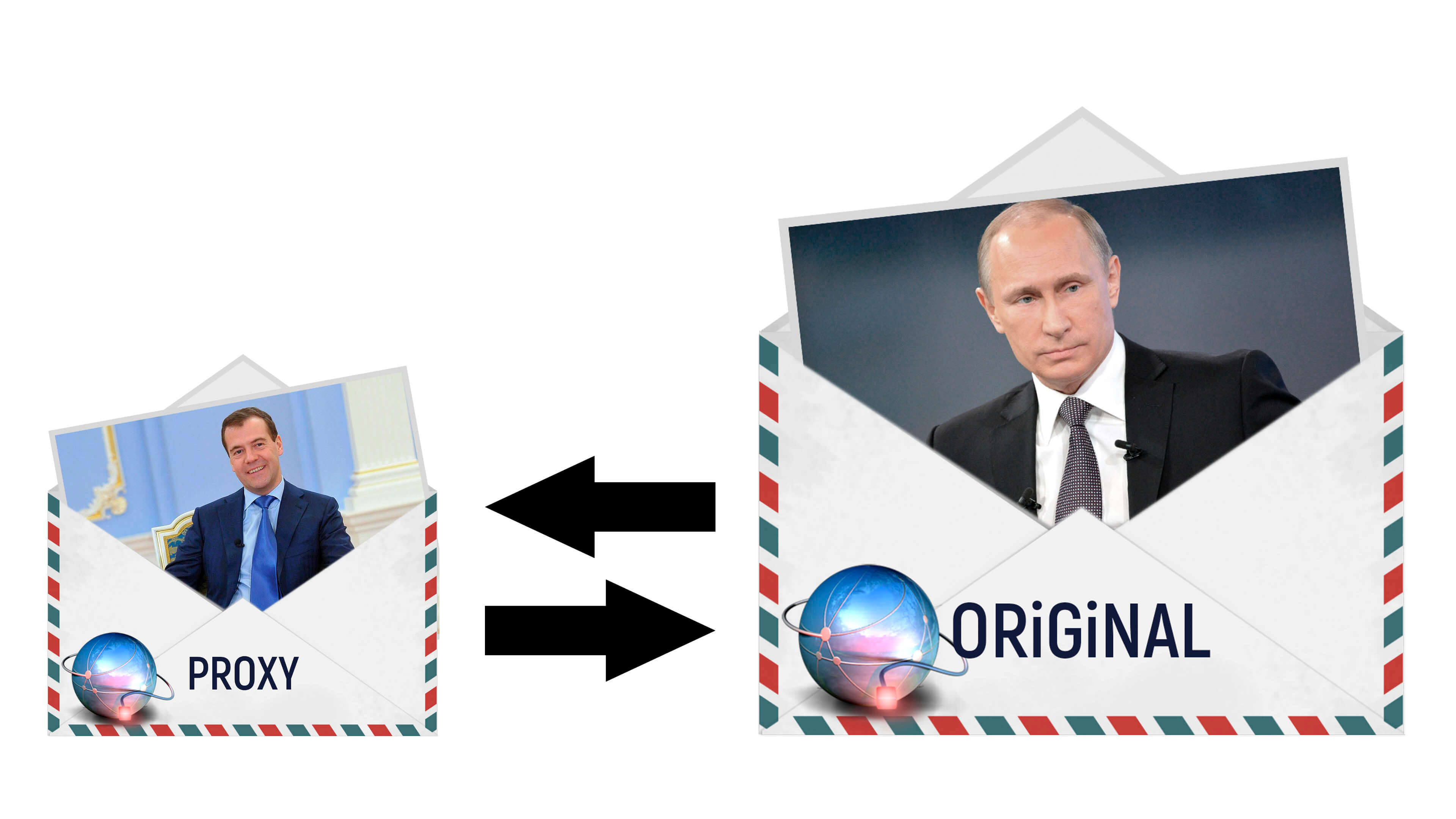
Данная методика позволяет успешно производить монтаж концертов и выступлений снятых на большое количество камер.

По данной методике можно производить монтаж видео с разрешением 4к, или 8к, или 16к.
Как монтировать видео в формате 4К на слабом компьютере?
В этом видео-уроке мы рассмотрим один из вариантов монтажа видео в формате 4K на относительно слабом компьютере, в программе Adobe Premiere Pro CC. ►http://alexdneproff.ru◄…еще больше уроков по Adobe Premiere Pro CC.
—————————————
Ссылка на официальную страницу ANY Video Converter Free:
Ссылка на установочный файл ANY Video Converter Free:
https://cloud.mail.ru/public/E9xx/hCzRb8HmD
—————————————
Пожалуйста, поддержите проект:
WMR R665133621531
WMZ Z706118881586
WME E360423009079
—————————————
Если Вы хотите получить больше практической информации об эффективной работе в программе Adobe Premiere Pro CC, подписывайтесь на канал:
Поделись видео с друзьями:
https://youtu.be/x4sNCQRzo50
—————————————
Сайт: http://alexdneproff.ru/
Присоединяйтесь к сообществу в Фейсбук: https://www.facebook.com/alexdneprov.ru/
ВКонаткте: https://vk.com/adobe_videomontazh
Твиттер: https://twitter.com/Pleomax74
Adobe Premiere Pro CC. Лучшие уроки бесплатно:
http://alexdneprov.ru/free_lessons/fl.html
Видео Как монтировать видео в формате 4К на слабом компьютере? канала Алексей Днепров
Как редактировать 4K видео в VSDC: начало работы в программе и полезные функции
До того как экшн-камеры стали доступны широкой аудитории, съёмки в разрешении 4K оставались прерогативой профессионалов. Сегодня записывать ролики в столь высоком качестве можно даже на смартфон, а видеохостинги типа YouTube уже давно адаптировали возможность их загрузки и просмотра.
Но как же обстоят дела с редакторами видео 4K?
Если судить по многочисленным статьям в интернете, работа с 4K — затратное хобби, и стоимость камеры — наименьший из расходов. Считается, что на апгрейд компьютера и покупку ПО стоит выделить не менее 2500 долларов, иначе браться за обработку Ultra HD нет никакого смысла. К счастью, интернет не всегда прав, и есть вполне доступные способы редактирования видео 4K. Например, можно найти программу, способную обрабатывать высококачественные видео даже на компьютерах средней мощности. Одной из таких программ является бесплатный видеоредактор VSDC. VSDC известен сравнительно низкими системными требованиями и возможностью редактировать 4K кадры даже на компьютерах с ограниченным объемом памяти.
Ниже мы покажем как начать работу с VSDC и дадим несколько советов по редактированию видео 4K.
Импорт видео
После завершения установки запустите VSDC и нажмите кнопку «Импортировать контент». Выберите нужное 4K видео на вашем компьютере через проводник — таким образом, ролик будет импортирован в программу без потери качества, а настройки сцены будут скорректированы с учетом параметров UHD.
Цветокоррекция
Перейдём непосредственно к редактированию. Разрешение 4K — это фактически увеличительное стекло, позволяющее создавать ультра-реалистичные видео. Нужно быть готовым к тому, что оно подчёркивает все детали сцены и объекта съёмки — причём, как положительные, так и отрицательные.
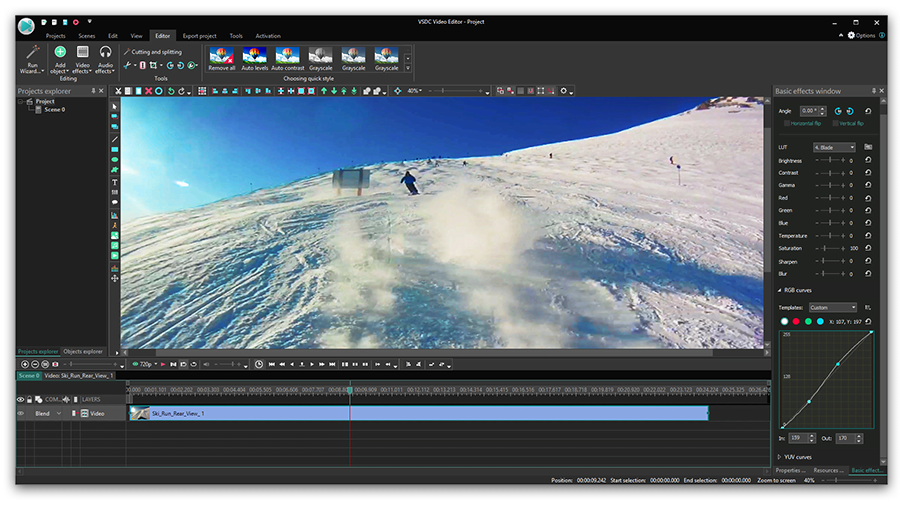
Например, такие видео в полной мере отразят и плохое освещение и мрачную погоду. Поэтому в процессе редактирования вам часто придётся прибегать к цветокоррекции. Чтобы улучшить цветовой спектр в VSDC, перейдите в верхний левый угол и выберите «Видеоэффекты» >> «Корректировка цветов». Подберите один из доступных вариантов для повышения контрастности, гаммы и других визуальных аспектов вашего клипа.
Экспорт видео
Когда вы закончите с редактированием, экспортируйте видео в формате Full HD. Для этого перейдите в верхнее меню и выберите «Экспорт проекта» >> «Интернет» >> «Для YouTube». Задайте имя файла и место на компьютере, где вы хотите сохранить его, в поле «Рез. файл». Завершите процесс, нажав кнопку «Экспорт проекта». Конвертация может занять какое-то время в зависимости от мощности вашего оборудования.
Если у вас остались какие-либо вопросы по поводу экспорта видео в 4K, обратитесь к короткой видеоинструкции ниже.
Хотите уменьшить размер видео 4K?
Если полученный файл оказался слишком громоздким для работы или же видео не помещается на вашем устройстве, вы всегда можете уменьшить его размер с помощью VSDC. Для этого импортируйте видео, перейдите во вкладку «Экспорт проекта» и нажмите «Изменить профиль.». Найдите опцию «Профиль», чтобы выбрать необходимое разрешение. Как правило, 1080 (Full HD) или 720 (HD) вполне подходят для сохранения клипа без существенной потери качества.
Дополнительные функции редактора видео 4K
Если вы планируете часто использовать VSDC в качестве редактора 4K видео, возможно, вы захотите увеличить скорость обработки и экспорта файлов. Этого можно достичь благодаря функции аппаратного ускорения, доступной в Pro версии VSDC. Более высокая скорость работы достигается за счёт использования ёмкости видеокарты вашего ПК, при условии, что видеокарта имеет необходимые ресурсы.
Если вы приобрели Pro версию, убедитесь, что аппаратное ускорение активировано в настройках программы. К слову, ускорение — не единственный бонус премиальной версии VSDC.

Например, если вы снимаете видео с помощью экшн-камеры, вам наверняка пригодится инструмент стабилизации видео. Подробную инструкцию о том, как его использовать, можно найти здесь. Для тех, кто предпочитает наглядное руководство, есть видео.
Еще одна полезная функция — изменение размера видео без потери качества. Дело в том, что когда вы импортируете видео 4K в редактор и вручную уменьшаете его размер — например, чтобы оно занимало только часть сцены — обычно теряется качество. Pro версия VSDC позволяет это предотвратить и сохранить видео в максимальном разрешении. Если вы хотите узнать больше об изменении размера и других премиальных функциях, обращайтесь к нашему подробному руководству.
На этом всё. Свои вопросы по работе программы вы можете отправить команде VSDC на Facebook.
Вы можете узнать больше о программе на странице описания продукта Бесплатный Видеоредактор
Отзывы пользователей о ВидеоМОНТАЖ
Общая оценка пользователей программы ВидеоМОНТАЖ 4.9 из 5.0 на основе 2779 отзывов
Работаю в программе уже 3 года! Создаю видео на дни рождения родным и поздравления друзьям на праздники. ВидеоМОНТАЖ меня полностью устраивает. Особенно нравятся каталоги эффектов и музыки.

Программа ВидеоМОНТАЖ подарила мне новое хобби! Регулярно путешествую по миру и снимаю в поездках видео для своего блога на YouTube. В ВидеоМОНТАЖЕ склеиваю и добавляю эффекты. Быстро, просто, и нравится моим подписчикам!

Очень простая программа. Занимаюсь созданием видео профессионально более 5 лет. Монтирую свадебные ролики. Инструментов, которые есть в ВидеоМОНТАЖЕ, хватает за глаза. Одни эффекты чего стоят!

Для домашнего использования — лучший вариант. Программа позволяет склеивать и обрезать видео, улучшать качество и добавлять музыку. А самое главное — работает полностью на русском языке.

Никогда бы не подумала, что в такой простой программе можно смонтировать настоящее кино! Куча эффектов, удобная замены фона, добавление музыки и подмена звука, титры. Я влюбилась в ВидеоМОНТАЖ!









