Как просто добавить Google Play и APK Pure в Windows 11 + обмен файлами
Зачем нужны Android-приложения на Windows? Несколько причин:
- Android на Windows запускается в отдельной подсистеме, которая никак не связана с основной системой. Соответственно, это оптимальный вариант для запуска приложений, которые скачаны непонятно где и уверенности в которых нет. Зачем запускать скачанные непонятно где приложения? Возможно, у вас есть проблемы с покупкой приложений в Google Play.
- Запуск игр. На Android есть интересные игрушки, некоторые даже довольно красивые и вызывают желание поиграть в них с комфортом на большом экране.
- Приложения для чтения книг. Беда Windows в том, что тут ужасно мало бесплатных, но хороших приложений для чтения книг. Та же Sumatra PDF – хороша, но настраивать размер шрифта, открывая в блокноте файл настроек?
- Защита от вирусов. Или вот понадобилась мне недавно читалка DJVU-файлов, пошел скачивать с привычного депозитария, проверил по привычке антивирусом и нашел 15 зловредов. Видимо, кто-то нехороший подсунул взломанную версию. Специально взял установочный файл этой же программы с ноутбука, проверил – всё чисто. А Google Play предлагает большой набор «чистых» программ. Например, у меня есть любимое приложение ReadEra, открывающее большинство файлов, всё без рекламы, есть все необходимые настройки.
- Приложение для подкастов. Это хороший вариант, так как позволяет не только установить привычное приложение, но и, войдя в Google-аккаунт, всё быстро синхронизировать.
- При этом, оценивая идею запуска Android-приложений на Windows, не забывайте, что Microsoft давно и упорно работает над идеей компьютеров 2-в-1, то есть устройств с сенсорным экраном и поддержкой стилуса. Соответственно, если у вас такой ноутбук, то Android-приложения – это множество хороших журналов для рисования и заметок.
Короче говоря, Android на Windows позволяет запустить любое приложение, аналог которого вам лень искать на Windows.

Основная беда заключается в том, что по умолчанию Windows использует магазин приложений Amazon. Это пустой и грустный магазин, в котором ничего нет. Соответственно, сразу же хочется что-то нормальное – Google или ApkPure.
Попутно рекомендую к прочтению материал, посвященный другому способу установки Google Play. Тот способ гораздо проще, но, к сожалению, оказалось, что это проделки хакеров и компьютер полон вирусов.
Вариант первый – установка приложений через InstallAPK
-
Устанавливаем программу – процесс предельно простой: достаточно несколько раз кликнуть по кнопке “далее”, пока не появится кнопка “установить”;



Настройка для Xiaomi
Для Xiaomi нам нужно выполнить немного другую настройку:
- Вначале, нужно включить «Режим Разработчика». Как это правильно сделать, вы узнаете в моей статьи: Как включить режим разработчика;
- Затем входим в «Настройки»;
- Выбираем «Расширенные настройки»;
- Прокручиваем страницу вниз до пункта «Для разработчиков». Переходим по нему;
- Снова прокручиваем страницу вниз до команды «Отладка по USB». Передвигаем тумблер в положение «Вкл.»;
- У нас появляется страница с предупреждением. Соглашаемся с риском, поставив галочку над нужной строкой и нажимаем ОК;
- Ставим тумблер в положение «Вкл.» над пунктом «Установка через USB» (возможно, вам для этого понадобится создать Mi аккаунт, если его нет);
- Возвращаемся в «Настройки» и в строку поиска вводим «Внешние источники». Переходим по появившейся ссылке;
- Выбираем вкладку «Внешние источники»;
- Переходим ещё по одной вкладке «Внешние источники»;
- Появляется перечень приложений. Ставим разрешение над вкладкой «Безопасность»;
- Разрешаем установку из этого источника;
- Осознаём угрозу, поставив галочку над соответствующим пунктом;
- Ставим тумблер в положение «Вкл.» над командой «Внешний диск» (После установки приложения проведённые разрешения желательно отменить в целях безопасности!).
Теперь можно перейти к компьютеру и начать скачивать файл.
Запуск эмулятора
Если целью загрузки APK-файла на компьютер была дальнейшая его установка, а не открытие, тогда потребуется воспользоваться эмулятором операционной системы Windows. На рынке программного обеспечения их довольно много, поэтому все рассматриваться в статье не будут, а лишь наиболее популярные.
BlueStacks
BlueStacks – самый популярный эмулятор Android, поэтому разумно будет начать с него. Итак, чтобы произвести инсталляцию приложения для Android в рамках рабочего стола Windows, необходимо выполнить следующие действия:
- Запустите программу BlueStacks.
- На левой панели с перечнем инструментов нажмите по кнопке «APK».
- Откроется окно файлового менеджера, в котором необходимо перейти в папку с заранее скачанным файлом APK.
- Выделите приложение для Андроид и нажмите кнопку «Открыть».
- Запустится процесс инсталляции приложения в BlueStacks, дождитесь его завершения.
- В меню эмулятора отобразится иконка только что установленной программы, нажмите по ней для запуска.

Droid4X
Droid4X – это ее один популярный эмулятор мобильной операционной системы, соответственно, и с его помощью можно на компьютерах под Windows запустить приложения для Android. Делается это на порядок проще:
- Произведите на компьютер установку программы Droid4X.
- Откройте файловый менеджер «Проводник».
- Перейдите в папку со скачанным APK-файлом.
- Нажмите по нему ПКМ.
- В контекстном меню выберите пункт «Play with Droid4X».
- Запустится процесс установки мобильного приложения. Дождитесь его завершения.
- Нажмите ЛКМ по иконке установленной программы в меню эмулятора.

Genymotion
С помощью эмулятора Genymotion произвести установку APK-файла на компьютер куда сложнее, но всё же это неплохая альтернатива предыдущим способам. Однако учтите, что предварительно необходимо создать аккаунт на сайте Genymotion и установить виртуальную машину VirtualBox.
- Запустите Genymotion.
- Нажмите на верхней панели кнопку «Add».
- В появившемся окне нажмите «Next».
- В последующем за ним также нажмите «Next».
- Дождитесь завершения загрузки и в открывшемся окне VirtualBox нажмите кнопку «Запустить».
- Вернитесь к окну Genymotion и нажмите кнопку «Start».
- Появится окно эмулированного Андроида. Чтобы устанавливать APK, надо сначала инсталлировать Genymotion ARM Translation. Для этого откройте папку с этим файлом и перетащите его мышкой в окно эмулятора.
- Перезапустите эмулятор и виртуальную машину.
- Откройте папку с файлом APK и перетащите его в окно эмулятора.

Сразу после этого приложение будет запущено, и вы сможете с ним взаимодействовать через окно эмулятора.
Перенос приложения с компьютера
Допустим, вы скачали APK-файл на свой настольный компьютер или ноутбук. Далее необходимо перенести его на смартфон. В этом нет ничего сложного. Сделать это можно несколькими путями. Проще всего поступить, подключив девайс к ПК через USB. Но необходимо использовать качественный кабель — китайские изделия порой передают только электроэнергию.
Шаг 1. Если вы свой смартфон подключаете к компьютеру в первый раз, то Windows или Mac OS должны автоматически загрузить и установить соответствующий драйвер. Если у вас Linux, то драйвер нужно искать во всемирной паутине самостоятельно.
Шаг 2. Далее в некоторых случаях помогает простой двойной щелчок по файлу с расширением .apk. Но чаще всего это ни к чему не приводит, так как система считает его обычным архивом. Поэтому придется кликнуть по файлу правой кнопкой мыши и выбрать в контекстном меню пункт «Копировать». Или «Вырезать», если вы хотите этот файл переместить, а не продублировать.

Шаг 3. Теперь перейдите в раздел «Компьютер», находящийся в меню «Пуск».

Шаг 4. Перейдите в файловую систему подключенного устройства.

Шаг 5. Зайдите в ту папку, куда хотелось бы скопировать APK-файл. Лучше всего, если это будет папка «Download».

Шаг 6. Кликните правой кнопкой мыши по свободному месту в этой папке, после чего выберите в отобразившемся контекстном меню пункт «Вставить». А можете просто нажать комбинацию клавиш «Ctrl+V».

Шаг 7. Теперь можно отсоединить смартфон. Возьмите его в руки и запустите любой файловый менеджер. Ознакомиться с ними вы можете в нашей подборке лучших файловых менеджеров для Андроид.

Шаг 8. Зайдите в папку «Загрузки» (Download).

Шаг 9. Нажмите на APK-файл.

Шаг 10. Нажмите на кнопку «Установить». Предоставьте приложению все разрешения, если оно того потребует.

Шаг 11. Далее остается лишь дождаться окончания установки. Система предложит вам сразу открыть установленную программу. Вы можете отказаться от этого, нажав кнопку «Готово».

На этом инсталляция завершена. На рабочем столе иконка не появится — вам придется искать её в меню. Что касается APK-файла в папке «Загрузки», то его теперь можно удалить.
Какой способ выбрать
Рекомендуется выбирать способ запуска APK на компьютере с помощью эмулятора. Для этих целей лучше всего подойдет программное обеспечение BlueStacks. Оно отличается простым русскоязычным интерфейсом и возможностью скачивать приложения через общую поисковую строку. Таким образом, пользователям не нужно создавать учетную запись Google.
Многие пользователи смартфонов задаются вопросом, как запустить приложение для Андроид на персональном компьютере. Для этого нужно воспользоваться эмулятором или модифицированным клиентом с последующей его установкой на виртуальную машину.
Как установить приложение на Андроид с компьютера
Как уже было сказано выше, мы подготовили два варианта: первый упирается в установку специализированной программы под названием «InstallAPK», второй – в использование собственной Google-почты. Ну, а самый простой способ, подключить смартфон к компьютеру по USB и закинуть скаченный .apk (приложение или игру) на телефон и далее, запустить, через проводник установочный файл. В некоторых случаях, требуется установка кэша, для этого прочитайте инструкцию: “Как установить игру с кэшем на Android”.Оба предельно просты. При желании их сможет освоить даже самый неопытный пользователь.
Прежде всего, Вы должны скачать данную программу. И если у Вас по той или иной причине возникла необходимость установить приложение на Android с компьютера, можно воспользоваться вышеупомянутым софтом – он лучший в своём деле и действует практически безотказно. Использовать его можно на любой версии Windows, начиная с XP.
- Устанавливаем программу – процесс предельно простой: достаточно несколько раз кликнуть по кнопке “далее”, пока не появится кнопка “установить”;
- Запустите InstallAPK;
- Зайдите в “Настройки” -> “Безопасность” и поставьте галочку напротив подпункта “Неизвестные источники”. Далее следует прокутить меню “Настройки” в самый низ, найти там подменю “Для разработчиков” и напротив подпункта “Отладка по USB” поставить галочку;
- Смартфон или планшет подключился? Тогда дважды кликните по ранее скачанному на компьютер приложению или игре в формате .apk и установка пройдёт в автоматическом режиме – спустя минуту-другую на одном из экранов появится ярлык.
К сожалению, некоторые устройства программой не поддерживаются. Но отчаиваться не стоит – есть стопроцентный вариант, который действительно работает безотказно.
Программы для запуска apk-файлов под Windows.
В разных операционных системах используются разные расширения для исполняемых фалов. Так, в Windows такие файлы имеют приставку “.exe”, тогда как в Android – “.apk”. Каждый тип файла предназначен для своей среды, и они редко бывают совместимы.
Однако, способ запуска Андроид-приложений на Windows, все же, есть. Для этого потребуется установить дополнительную программу – эмулятор. Эмулятор создает на вашем ПК среду ОС Андроид, реализуя как бы виртуальное мобильное устройство. На этом устройстве – а по факту в обычном окне программы – вы и сможете запускать apk-файлы.
Существует множество эмуляторов, и подавляющее их большинство распространяется бесплатно. Наиболее популярными программами такого плана являются Bluestacks и Nox.
- Nox – это китайская программа, которая добилась признания в том числе и в нашей стране благодаря качеству исполнения и мощности. Она, также, переведена на русский язык, так что никаких проблем с пониманием интерфейса у пользователей не возникает. Кроме того, Nox используется стандартный интерфейс Андроид-устройств. Поэтому любой мобильный пользователь легко разберется с тем, как пользоваться программой. Более подробное описание данного эмулятора читайте в обзоре Nox.
- Bluestacks – американский эмулятор, который изначально распространялся за деньги. Впрочем, авторы программы вскоре отказались от данной затеи. На данный момент выпущена уже четвертая версия данного приложения, которая обладает максимальной за всю историю существования эмулятора мощностью. Это позволяет запускать требовательные игры, вроде PUBG Mobile, даже на средних по характеристикам ПК. Подробнее о последней версии Bluestacks читайте в обзоре этого эмулятора.
Этими двумя вариантами мир эмуляторов не ограничивается. Есть множество других вариантов – например, Droid4X, GenyMotion или Momo Player. Для получения более подробной информации обратитесь к разделу эмуляторов нашего сайта.
Какой эмулятор выбрать, каждый может решить для себя сам. По большому счету задачу запуска apk решает любая из этих программ. Но наиболее универсальным вариантом по нашему мнению является Bluestacks. На его примере и будем описывать установку мобильных приложений на Windows. В случае с другими программами действия будут производиться аналогичным образом.
Дополнительные вопросы и ответы
Безопасно ли устанавливать BlueStacks?
Установка BlueStacks полностью безопасна. Это сертифицированный инструмент, который гарантирует отсутствие связанных с ним дополнительных приложений. Однако, у него есть свои риски. BlueStacks не позволяет установить любой файл APK на компьютер. Это виртуальная машина, которая даёт возможность скачивать и использовать Android-приложения на Windows 10. Если же не скачать приложение из надёжного источника, нет гарантии, что оно окажется безопасным.
Сам BlueStacks полностью безопасен. Нужно только следить за тем, что вы там запускаете.
Что такое файлы APK?
APK означает Android Package file. Эти файлы используются для хранения Android-приложений. Обычно такие файлы сохраняются в формате Zip и скачиваются напрямую на Android-устройства при помощи сервисов вроде Google Play Store. Можно скачивать файлы APK и с сайтов.
APK запускают только Android-приложения?
Файл APK представляет собой пакет, предназначенный для распространения приложений на Android. Пакеты необходимы, чтобы Android-устройства получали возможность читать хранящийся в них код. APK работают только на Android.
Являются ли Android-эмуляторы законными?
Прежде чем говорить о законности эмуляторов Android, нужно знать, что APK представляет собой открытый формат. Это означает, что можно официально и легально использовать файлы APK.
Как запускать эти приложения за пределами Android-устройств? Одним из главных способов является применение эмуляторов. BlueStacks сертифицирован и на 100% законен и безопасен. Это можно сказать и про многие другие эмуляторы.
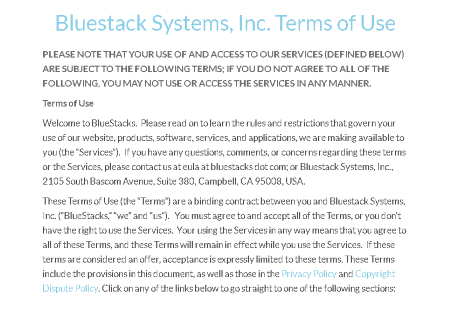
Как найти файл APK от Android-приложения?
В отличие от Windows 10, строгая структура папок на Android неочевидна. На компьютере на Windows можно открыть любую установочную папку и посмотреть содержимое, но на Android это не так. Если на вашем устройстве выполнен рут, можно найти файл APK из приложения по адресу /data/app. Если вы ищете файлы APK предустановленных приложений, они располагаются в рутированных папках /system/app или /system/priv-app.












