Можно ли EarPods использовать как микрофон на компьютере?
В наушниках EarPods от компании Apple, как и в гарнитуре других производителей, есть микрофон для передачи голосовых команд и сообщений. Следовательно, если подключить наушники к компьютеру, можно разговаривать по ним через мессенджеры, в играх и других программах.
Просто подключите наушники к порту адаптера и соедините цветные разъемы с компьютером. Этот метод работает только в том случае, если наушники-вкладыши имеют встроенный микрофон. К сожалению, если у вас обычные наушники, а не гарнитура, вы не сможете использовать их в качестве микрофона.
Выбор действия при нажатии на AirPods Pro с удерживанием
У наушников AirPods Pro есть три режима управления шумом: «Шумоподавление», «Режим прозрачности» и «Выкл.». Вы можете переключаться между всеми тремя режимами управления шумом в Пункте управления или Настройках.
По умолчанию, если нажать и удерживать датчик нажатия на ножке левого или правого наушника AirPods Pro, происходит переключение между режимами шумоподавления и прозрачности. Вы можете выбрать, между какими режимами будет происходить переключение при нажатии с удерживанием:
- На iPhone, iPad или iPod touch выберите «Настройки» > Bluetooth.
- Нажмите кнопку информации рядом с наушниками AirPods в списке устройств.
- В разделе «Нажатие и удерживание AirPods» нажмите «Левый» или «Правый» и убедитесь, что выбран вариант «Управление шумом».
- Выберите два или три режима управления шумом, которые будут активироваться при нажатии с удерживанием. Если переключение между режимами управления шумом настроено для двух наушников AirPods, изменение настроек для нажатия с удерживанием на одном наушнике будет применено для обоих.
Нажатие с удерживанием позволяет также использовать Siri. На экране настроек AirPods Pro нажмите «Левый» или «Правый» и выберите Siri. Один наушник AirPods можно использовать для Siri, а второй — для переключения между режимами управления шумом.

В каком наушнике у AirPods микрофон? Где микрофон у AirPods?

Оба наушника оснащены микрофонами. Найти его можно внизу, как в правом, так и левом ухе.
Сделано это для того, чтобы можно было использовать каждый наушник как гарнитуру. Весьма удобно, если вы проводите много времени за разговорами.

Если вы используете «ЭирПодс» весьма часто, то наверняка они могли загрянится в процессе использования и желательно бы их почистить.
Лучше всего использовать сухие ватные палочки или мягкую щетку. Аккуратно удалите грязь из микрофона и попробуйте протестить.
Не работает один наушник AirPods
Часто бывает такое, что не работает правый или левый наушник AirPods. Иногда наушник просто не хочет подключаться. В таком случае тоже стоит вернуть оба наушника в футляр на 10 секунд, а затем достать их и поместить в уши.
Не получилось? Тогда выключите и включите Bluetooth на своём смартфоне или планшете перед тем, как доставать наушники из футляра.
Всё ещё ничего? Тогда ваш вариант – сброс AirPods.
Иногда случается и такое, что один наушник постоянно отключается или не работает вообще. В таком случае могут помочь шаги ниже.
- Откройте приложение Настройки на своём iPhone или iPad.
- Выберите секцию Bluetooth, а затем нажмите значок «i» рядом со своими AirPods в списке.
- Нажмите Забыть это устройство.
- Поместите оба наушника AirPods в футляр и убедитесь, что он заряжен.
- Найдите маленькую кнопку на футляре.
- Откройте крышку футляра.
- Зажмите кнопку футляра минимум на 15 секунд. Если у вас наушники первого поколения без поддержки беспроводной зарядки, лампочка внутри футляра замигает белым, а затем жёлтым. Это значит, что вы сделали сброс. Если у вас AirPods 2 или футляр с беспроводной зарядкой, лампочка будет спереди.
- Закройте крышку футляра от AirPods и снова её откройте.
- Поднесите футляр от AirPods с открытой крышкой к своему iPhone или iPad. Ваше устройство обнаружит AirPods, и вы сможете их подключить.
Если это не поможет, попробуйте сбросить настройки сети на iPhone. Для этого зайдите в Настройки и выберите Основные > Сброс > Сбросить настройки сети. После этого заново подключите AirPods к устройству.
Если один наушник AirPods играет тише другого, вам поможет эта статья.
Как принять вызов через AirPods
Чтобы принять входящий вызов с помощью AirPods, нужно два раза подряд быстро и отрывисто коснуться внешней стороны наушника. Этот же жест (дабл-тап) используется для прекращения вызова или переключения на другой звонок.
Чтобы отвечать на звонки через AirPods было еще удобнее, можно научить наушники произносить имя того, кто звонит. Для этого нужно в настройках выбрать пункт меню «Телефон», дальше нажать на «Объявление вызовов» и выбрать «Только наушники».
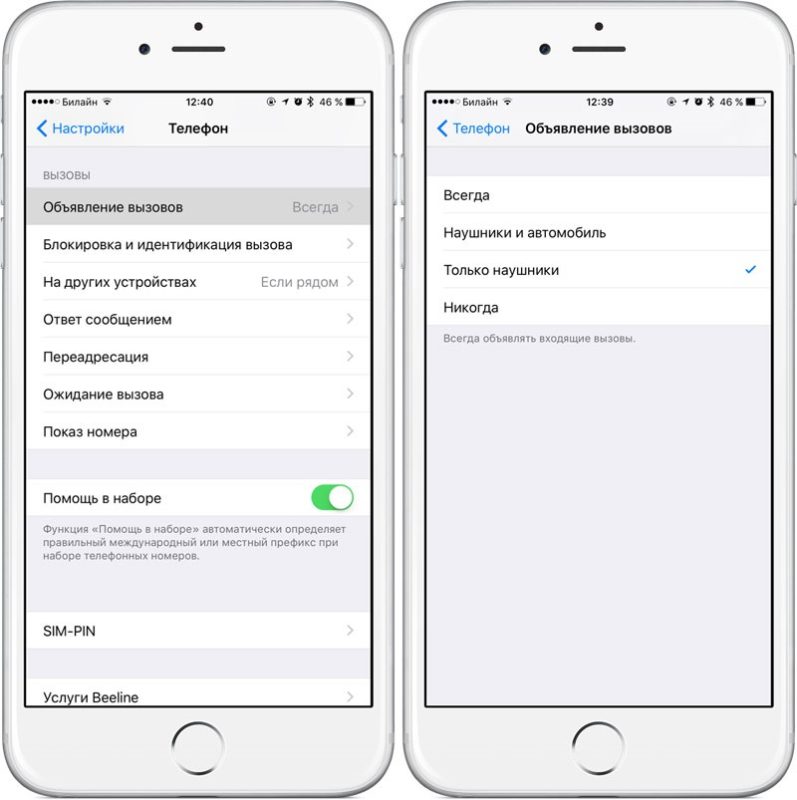
Настройка произношении имени того, кто звонит
Теперь, когда поступит входящий вызов, Siri оповестит об этом, произнеся имя звонящего.
Настройка работы микрофона
Для работы c Siri и звонков, в каждом из наушников AirPods есть микрофон. В зависимости от настроек может использоваться только один из микрофонов (правый или левый), либо оба. В последнем случае переключение между микрофонами осуществляется автоматически.
Соответственно, в настройках микрофона можно установить одно из трех значений:
- Автопереключение;
- Всегда левый;
- Всегда правый.
Изначально используется значение «Автопереключение», то есть может использоваться микрофон в любом из наушников. При этом если достать один наушник из уха, то микрофоном будет оставшийся наушник.
Если же выбраны значения «Всегда левый» или «Всегда правый», то роль микрофона будет закреплена за левым или правым наушником соответственно, даже в ситуациях, когда наушник не используется или находится в чехле.
Для изменения настроек нужно убедиться, что AirPods подключены, затем перейти в меню настроек и нажать Bluetooth. После чего в списке доступных устройств надо нажать значок «i» в строке AirPods, и на открывшемся экране выбрать нужное значение для поля «Микрофон».
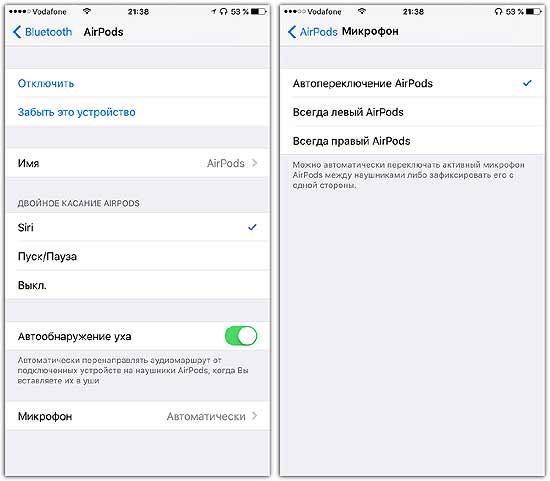
Назначение роли микрофона
Возможные проблемы
Если во время использования AirPods не слышен звук, то нужно:
- Удостовериться, что AirPods не разрядились,
- Удостовериться, что на сопряженном устройстве включен Bluetooth,
- удостовериться, что именно AirPods назначены устройством вывода.
Если все вышеперечисленное не помогло, то нужно попробовать переподключить AirPods. Для этого на iOS устройстве нужно открыть меню настроек, выбрать раздел Bluetooth и нажать значок «i» рядом с AirPods. На появившемся экране нажимаем «Забыть это устройство».
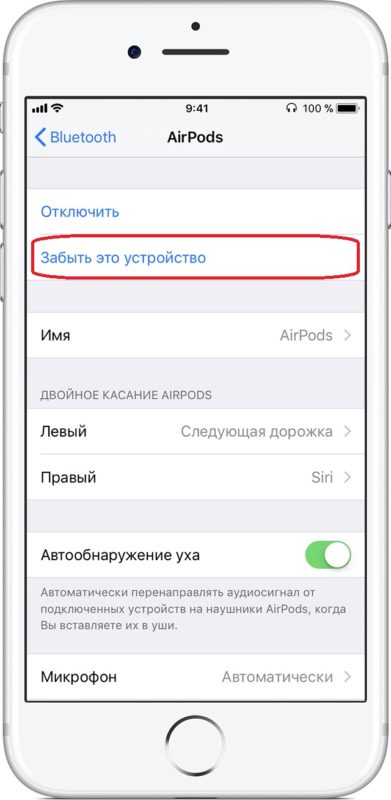
Перезагрузка AirPods
После этого помещаем AirPods в зарядный кейс на 15 секунд, обязательно закрыв крышку. По истечении времени крышку нужно открыть и нажать кнопку на задней стороне чехла, не отпуская до тех пор, пока индикатор сначала не замигает желтым, а после загорится белым цветом.
Осталось поднести наушники к смартфону и подключить их повторно, следуя инструкции на экране.











