Как записать видео с экрана: 5 лучших бесплатных программ
Кросс‑платформенная программа с открытым исходным кодом. Очень быстрая и функциональная. С её помощью легко записывать видео всего экрана или отдельных окон, а также геймплей запущенных игр.
Одновременно с видео дисплея можно писать звук микрофона и накладывать изображение с веб‑камеры. OBS Studio позволяет выбирать разрешение и формат записи (FLV, MP4, MKV, MOV и другие).
OBS Studio также умеет транслировать видео на Twitch и YouTube, поэтому очень популярна среди геймеров. Если захотите использовать весь потенциал программы для записи игр или других продвинутых задач, то в Сети легко найти подробные инструкции по ручной настройке. Они помогут вам добиться идеального баланса между быстродействием и качеством картинки.
Единственный недостаток, который хочется отметить, — это отсутствие встроенного редактора. Но если вам понадобится обрезать или как‑то ещё изменить готовые записи, вы можете использовать специальные программы для видеомонтажа.
Как записать видео с экрана компьютера с помощью OBS Studio
- Запустите программу и следуйте подсказкам мастера автоматической настройки.
- В разделе «Источники» в нижней части интерфейса OBS Studio нажмите «+», выберите «Захват экрана» и кликните OK.
- В правом нижнем углу нажмите «Начать запись».
- Когда закончите, кликните «Приостановить запись» в правом нижнем углу.
- Чтобы открыть папку с записанными видео, нажмите «Файл» → «Показать записи».
Windows (встроенная функция)
В Windows 10 есть специальная функция, которая позволит записать видео с экрана, не прибегая к сторонним приложениям. Для этого надо открыть панель «Xbox Game Bar» (найти её можно через поиск). Появится множество окон, фиксирующих, в том числе, производительность системы в данный момент и параметры аудио на компьютере. В верхнем левом углу найдите табличку «Записать» — с ней вы и будете работать. Там вы найдёте кнопки «Сделать скриншот», «Начать запись» и «Отключить/включить микрофон». Если вы случайно уберёте эту панель — не волнуйтесь, её можно вернуть, нажав на иконку монитора в меню сверху.
В целом это можно назвать удобным решением для разовой записи, но дальнейшую обработку скринкаста придётся проводить в сторонних приложениях, так как Киностудия Windows Live ныне в стандартном пакете ОС отсутствует.

Достоинства приложения:
- Отсутствие необходимости скачивать сторонний софт
- Быстрый доступ
- Запись аудиодорожки с гарнитуры или отдельного микрофона
- Отсутствие нагрузки на ПК и снижения производительности
↑ Bandicam
Неплохой выбор программы для записи видео с веб-камеры – Bandicam. Это достаточно известная программа, из разряда тех, что позволяет записывать видео с экрана монитора, в том числе в 3D-играх, а в таковых ещё и отображает счётчик FPS. Программа условно-бесплатная, при бесплатном использовании длина созданной ею видеозаписи ограничивается 10-ю минутами, а сама запись содержит водяной знак. Чтобы записать видео, в окне Bandicam в качестве источника записи включаем видеоустройства. В отдельном окошке увидим изображение с видеоустройства, т.е. с камеры компьютера. И для старта записи нажимаем кнопку «Rec».
В самом окошке изображения видеоустройства можем сменить камеру, настроить её качество и прочие параметры.
А непосредственно в окне Bandicam можем задать общие настройки видеозаписи вне зависимости от источника изображения. В числе этих настроек — формат видео на выходе – AVI или MP4 с разными параметрами.
Есть у Bandicam две примечательные функции, которые могут пригодиться в разных ситуациях – возможность автоматического завершения записи и запись видео по заранее заданному расписанию.
Друзья, если вам нужна простейшая программа для записи видео с веб-камеры, но вы работаете в Windows 7, либо же у вас в Windows 8.1 или 10 не работает приложение «Камера», можете воспользоваться веб-сервисом 123apps. В таком случае вам даже ничего на компьютер устанавливать не нужно. Заходите на сайт сервиса, выбираете веб-приложение «Записать видео».
Разрешаете браузеру доступ к камере и микрофону.
И жмёте кнопку записи. Правда, максимальное качество записи здесь будет только 720р.
После остановки записи жмём кнопку «Сохранить» и загружаем видео на компьютер.
Сервис записывает видео в формат MP4. Сам же сервис 123apps многофункциональный, в числе его веб-приложений есть видеоконвертер, с помощью которого при необходимости можем конвертировать видеозапись в распространённые видеоформаты.
Заключение
Для себя из этого списка мы выбрали бесплатную программу OBS. Нас устраивает. О том, как разобраться в её настройках, я уже рассказывал. Но все люди разные и кому-то она может показаться не такой уж хорошей или слишком сложной. Так что ничего лучше перебора приложений и пробы их в действии пока не придумано. И вы обязательно найдёте свою идеальную программу.
В комментариях приветствуются дополнения, а также напишите какую программу выбрали вы и почему. Всем успехов. Не забывайте оформить подписку на новости блога.
Лучший способ записать видео с экрана с помощью веб-камеры в Windows
FoneLab Screen Recorder это не только программа для записи экрана, но и Регистратор Facecam и аудиомагнитофон. Вы можете одновременно записывать видео с рабочего стола и с веб-камеры, а также звук системы и свой голос. Каждый компьютер с Windows имеет встроенную веб-камеру. Если вы хотите записывать экранное видео с помощью внешней веб-камеры, это тоже нормально. Кроме того, FoneLab поддерживает все подключенные веб-камеры и микрофоны.
Основные функции Windows Screen Recorder с веб-камерой
- Записывайте геймплеи, фильмы, обучающие программы, звонки по Skype, телешоу без задержек.
- Одновременная запись звука системы, звука и голоса с микрофона.
- Сделайте скриншот с полноэкранным или индивидуальным размером.
- Установите горячие клавиши для запуска, паузы, возобновления и остановки записи, закрытия веб-камеры и т. Д.
- Отредактируйте запись видео или снимок с текстом, линией, стрелкой, прямоугольником и другими метками.
- Совместим с Windows 10 / 8.2 / 8 / 7 / Vista / XP.
FoneLab Screen Recorder позволяет вам захватывать видео, аудио, онлайн-уроки и т. Д. На Windows / Mac, и вы можете легко настраивать размер, редактировать видео или аудио и многое другое.
- Записывайте видео, аудио, веб-камеру и делайте скриншоты на Windows / Mac.
- Предварительный просмотр данных перед сохранением.
- Это безопасно и просто в использовании.
Как записать геймплей и Facecam одновременно в Windows 10 / 8 / 7
Шаг 1 Запустить Windows-рекордер с веб-камерой
Загрузите, установите и запустите устройство записи веб-камеры в Windows. Затем выберите Видеомагнитофон Режим.
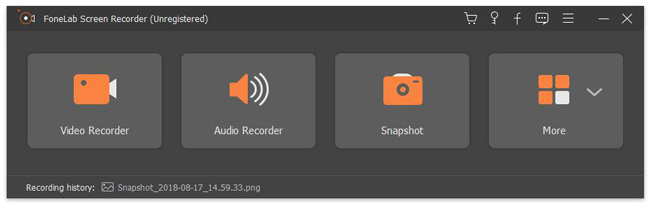
Шаг 2 Выберите камеру веб-камеры
включать Монитор, Веб-камера, Звуковая система и Микрофон исходя из ваших потребностей. Что касается записи экрана с помощью Facecam, вам нужно выбрать целевую веб-камеру из ее стрелки вниз.
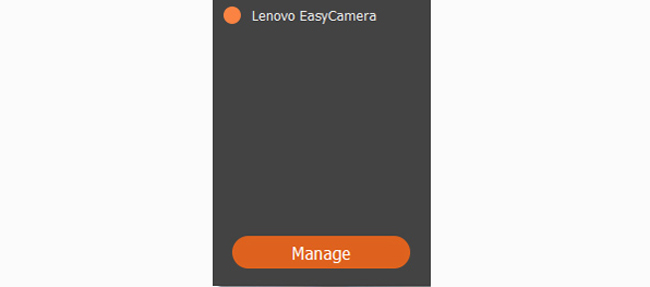
Шаг 3 Отрегулируйте настройки записи экрана (опционально)
Вы можете установить расписание задач, таймер и другие параметры перед записью. Нажмите Дополнительные настройки возле верхнего правого угла. Если вы хотите изменить формат видео, аудио или снимка, вы можете найти Результат раздел. Вы можете настроить качество видео, частоту кадров, видеокодек и другие параметры вручную. Позже выберите OK чтобы сохранить ваши изменения.

Шаг 4 Начать запись видео с веб-камеры
После этого нажмите REC для записи экрана с Facecam и аудио. Вы можете приостановить и возобновить запись без ограничения по времени. Вы также можете нажать Снимок значок во время записи.
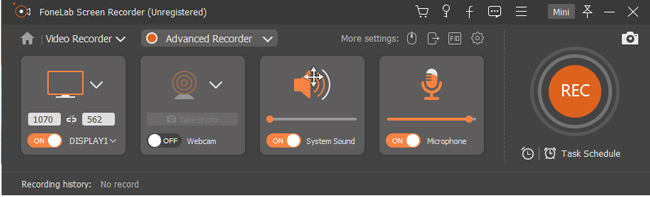
Шаг 5 Сохранить или поделиться файлом записи
Когда процесс записи Facecam заканчивается, вы можете просмотреть все видео. Тогда выбирай Сохраните последующей Далее экспортировать файл видеозаписи. Кроме того, вы можете напрямую поделиться видео с веб-камеры на YouTube и других социальных сетях.
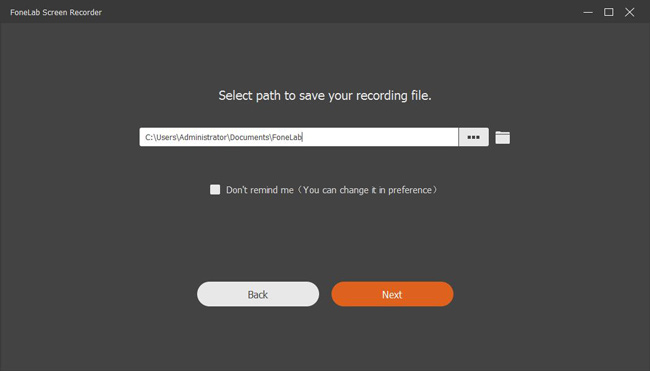
FoneLab VS Game Bar
Для пользователей Windows 10 вы можете записывать видео с экрана с помощью Game Bar. Однако некоторые игры блокируют функцию Game DVR. Только в оконном режиме вы можете записывать игровое видео в Windows 10 с помощью Game Bar. Чтобы обойти недостатки Game Bar, вы можете запись видео с экрана с веб-камерой через FoneLab во всех операционных системах Windows.
Mirillis Action!
Используется геймерами для видеозаписи игрового процесса и оценки производительности компьютера. В Mirillis Action! можно получать видеопоток с подключенной техники и монитора, регулировать громкость треков, рисовать поверх визуального ряда и многое другое.
- несколько режимов съемки;
- применение эффекта замедленной съемки;
- аудиозапись материала в отдельный файл.

Mirillis Action!
- захват и видеотрансляция в HD;
- публикация файла напрямую на видеохостинги;
- использование аппаратного ускорения для быстрого рендеринга.
- по завершении демоверсии нужно купить софт за 1101.32 рублей;
- возникают задержки в видеороликах, сделанных на ноутбуках и старой технике;
- в пробном пакете на итоге размещается водяной знак.
HyperCam
HyperCam – еще один популярный рекордер с интегрированным видео- и аудио редактором. Он поддерживает трансляцию скринкастов в Интернет, наложение видеоряда с веб-камеры и управление горячими клавишами. Во время записи можно добавлять текстовые заметки, стрелки, фигуры для пояснения и акцентирования внимания.
- поддержка установленных на ПК кодеков;
- встроенный видеоредактор с основными функциями монтажа;
- добавление экранных заметок;
- выбор оптимального кодека и формата для сокращения размера файла.
Алгоритм работы типичный: нужно выбрать режим (полноэкранный, фрагмент), задать параметры звука и видео и нажать на красной кнопке с подписью «Запись».
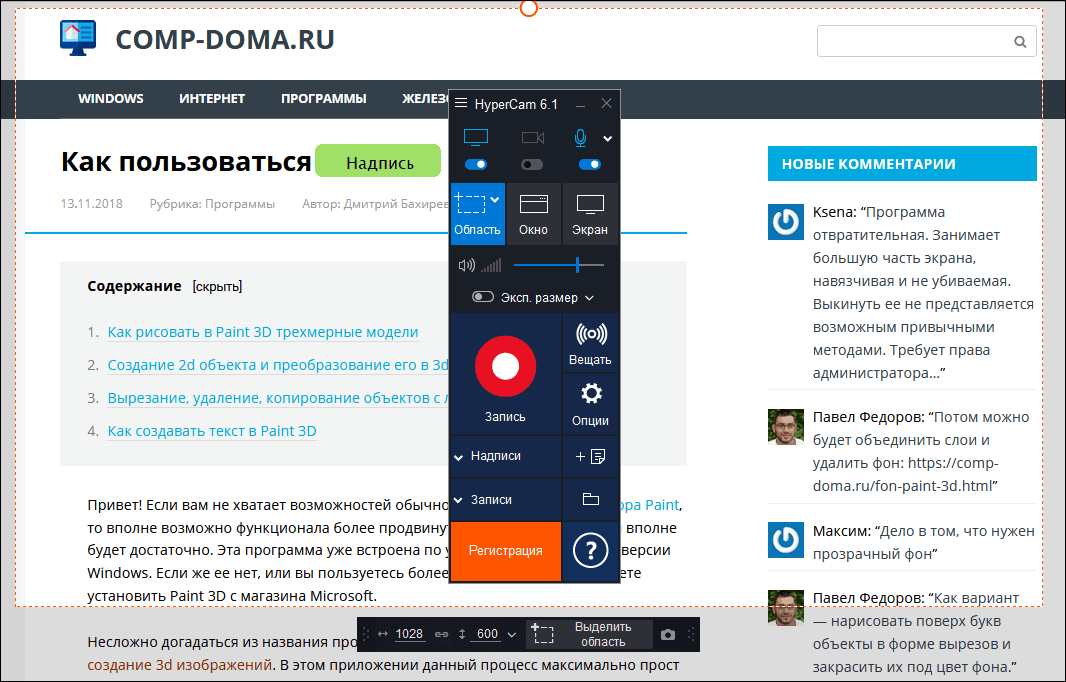
Распространяется продукт на коммерческой основе, в бесплатной версии доступен 7-дневный испытательный срок с двумя ограничениями: максимальная длительность видеофайла 5 минут и при сохранении файла накладывается водяной знак.
Содержание
| Софт | Русский язык | Лицензия | Стоимость |
| Icecream Screen Recorder | Да | Пробная | 1990 руб. |
| iSpring Free Cam | Да | Бесплатная | — |
| UVScreenCamera | Да | Пробная | От 100 руб. в мес. |
| OBS Studio | Да | Бесплатная | — |
| AVS Video Editor | Да | Пробная | От 1999 руб. |
| Bandicam | Да | Пробная | От $40 |
| Ezvid | Нет | Бесплатная | — |
| WM Recorder | Нет | Пробная | От $15 |
| iTop Screen Recorder | Да | Пробная | От 930 руб. |
| Monosnap | Нет | Пробная | От $5 |
| Screencast-O-Matic | Нет | Пробная | От $1 в мес. |
| TinyTake | Нет | Пробная | От $30 в год |
| ShareX | Да | Бесплатная | — |
| DemoCreator | Нет | Пробная | От $9 в мес. |
| Movavi Screen Recorder | Нет | Пробная | От 1090 руб. |
| FlashBlack | Нет | Пробная | От 3700 руб. |
| Camtasia | Да | Пробная | От $300 |
| Screenflow | Нет | Пробная | От $149 |
| AZ Screen Recorder | Да | Пробная | От 95 руб. |
| DU Recorder | Да | Пробная | От 300 руб. |
| Mobizen Screen Recorder | Да | Пробная | От 50 руб. |
| Apower Unlimited | Нет | Пробная | От $40 |
| Recordcast | Нет | Пробная | От $4 в мес. |
| RecordScreen.io | Нет | Бесплатная | — |
| Screencastify | Нет | Пробная | От $29 в год |
Такое ПО подойдёт для тех, кто планирует регулярно делать скринкасты и знает, какие инструменты могут пригодиться. Разово устанавливается на ПК и всегда оказывается под рукой, когда нужно сделать обучающее или демонстрационное видео. В таком софте, как правило, больше всего функций — онлайн-сервисы и мобильные приложения не могут с ним сравниться.
Популярные вопросы:
Чтобы включить камеру на ПК, соедините ее через USB порт. В большинстве случаев компьютер автоматически считывает фирму устройства (например, Logitech) и самостоятельно устанавливает нужные драйвера. Если этого не произошло, скачайте драйвера с официального сайта производителя вашей камеры.
Запустите диспетчер устройств. Для этого нажмите сочетание клавиш Win и R и введите в поисковую строку команду «devmgmt.msc». Подключенное устройство должно отобразиться под названием производителя в разделе «Контролер USB2 или «Камера». Если оно отображается с желтым треугольником, значит, произошел сбой установки. Переподключите веб-камеру или заново установите драйвера.
Как отправить видео по почте
Windows Movie Maker: программа для монтажа видео
Как сделать гифку из видео
Как перевернуть видео в ВКонтакте
Какие форматы поддреживает iPad
Конвертируйте видео в любой формат – быстро и удобно! ВидеоМАСТЕР уже более 5 лет помогает всем любителям видео












