Приложение для ОС Android «Finder» – функциональность и особенности использования
Рассеянность – подспудная черта многих людей. Мы не можем сконцентрироваться на важных вещах, упускаем из памяти необходимые элементы, забываем в местах нашего пребывания какие-либо предметы, и порой не можем найти их даже в собственном доме. Среди таких вещей особенно «популярен» телефон, который мы часто кладём куда ни попадя, а потом хаотично ищем его среди вороха других вещей. Разработчики программы «Finder» решили облегчить этот процесс, и создали программный инструмент, позволяющий легко и быстро найти наш телефон. Ниже мы разберём, что это за программа для поиска телефона Finder на Android, каковы её возможности и функционал.
Чтобы быстрее находить нужные папки, их стандартные иконки можно заменить на более информативные.
- Откройте нужную иконку в «Просмотре».
- Выделите изображение, нажав Command + A, и скопируйте его, нажав Command + C.
- Перейдите в каталог с папкой, иконку которой хотите заменить, выделите её и нажмите Command + I.
- В открывшемся окне нажмите на текущую иконку, а потом — на Command + V для вставки новой иконки.
- Закройте окно с информацией.
Изменение представления файлов
Чтобы изменить представление файлов в окнах Finder, используйте меню «Вид» в строке или ряд кнопок в верхней части окна Finder. Файлы можно просматривать в виде значков , списка , колонок и галереи . Меню «Вид» содержит параметры сортировки и упорядочивания элементов для каждого представления, например по типу, дате или размеру. Узнайте больше о настройке представлений.

Представление «Галерея» с боковой панелью слева и панелью просмотра справа.
В режиме галереи вы можете просматривать файлы в виде больших миниатюр, чтобы легко определять изображения, видеофайлы и любые другие типы документов. Представление «Галерея» даже позволяет воспроизводить видео и просматривать многостраничные документы. В более ранних версиях macOS доступен похожий, но менее функциональный режим галереи под названием Cover Flow .

AirDrop на Mac

AirDrop — спасение для передачи больших объемов данных.
Начиная с 2016 года во всех MacBook пропали разъемы USB-A для флешек и периферии. На смену им пришел революционный USB-C. Тогда пользователи восприняли его в штыки, однако именно так Apple приучила всех нас обмениваться файлами по беспроводу. Если вы купили Mac, скорее всего у вас есть и другая техника от компании Apple: iPhone или iPad. Так вот, с помощью AirDrop (аналог Bluetooth) можно пересылать любые файлы с очень высокой скоростью.
Когда я впервые опробовал фичу на своем ноутбуке, удивлению не было предела. Только представьте, видеофайл на 18 ГБ я загрузил на свой айфон всего за 5 минут. Я мог о таком только мечтать. Даже с проводом на Windows процедура заняла бы гораздо больше времени, что уж говорить о передаче по воздуху.
Чтобы воспользоваться AirDrop на Mac вам необходимо:
- Найти файл, который вы хотите передать.
- Нажать двумя пальцами по трекпаду.
- Выбрать пункт Поделиться, AirDrop.
- Найти нужное вам устройство.
- Тапнуть по иконке.
- Готово.

Выберете из меню необходимый контакт и отправьте файл.
Таким образом вы можете передавать не только отдельные файлы, но и целые папки. Пользоваться этим очень удобно, тем более, что Файлы на iPhone и iPad в последнее время становятся функциональнее. Единственное, что неприятно, AirDrop переодически подлагивает.
Настройка панели инструментов Finder
Откройте Finder, в строке меню выберите Вид → Настроить панель инструментов. Перетаскивайте на верхнюю панель Finder новые ярлыки и удаляйте ненужные. Если итоговый вариант вам не понравится – просто перетащите на панель вариант Finder «по умолчанию» (он находится в самом низу). Ещё здесь и ещё одна полезная настройка – отображать ли иконку с поясняющей подписью к ней или без.
Обратите внимание, что на панель инструментов можно выносить также папки и приложения (просто перетяните необходимый контент на панель).
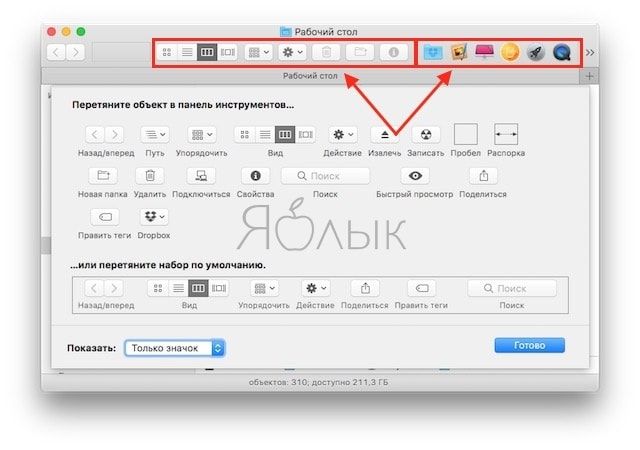
Функционал Finder на ОС «Андроид»
Работа приложения схожа с другими представителями жанра таких программ. Она устанавливается и запускается на вашем гаджете, используя микрофон телефона для улавливания звуков, схожих на свист .

В случае, когда такой свист обнаружен, программа выдаёт заранее выбранный пользователем звук (мелодию) из представленных вариантов, а также показывает на экране разноцветную иллюминацию. Это особенно актуально, когда телефон потерян в темноте (в тёмной комнате), и подобное свечение поможет быстро его найти.
В работе приложения используется специализированная техника « Digital Signal Processing (DSP) » для анализа аудиосигнала из окружения и поиска отчётливых звуковых паттернов, сходных с людским свистом.
Функционал приложения также позволяет настроить уровень обнаружения (чувствительность программного микрофона).

Также вы можете задействовать обнаружение только в случае, когда экран телефона выключен.
При этом телефон улавливает свист даже когда на ваш телефон в это время поступает входящий (исходящий) звонок. Будучи запущенным лишь раз, приложение постоянно остаётся в фоне , и даже после перезагрузки своего гаджета оно автоматически восстанавливает свою работу.

Кроме стандартного набора звуков, вы можете загрузить в приложение свой звуковой файл в формате MP3 или M4A , и использовать его в качестве основной мелодии для обнаружения телефона.

Боковое меню в Finder
Расположенное сбоку окна Finder меню снабжено ярлыками, запускающими передачу содержимого по технологии AirDrop, пересылки документов и мультимедиа в облачное хранилище iCloud, захода в популярные директории и прочих целей. Размещенные на боковой панели элементы можно открыть, нажав по ним кнопку мыши всего один раз. Чтобы осуществилось изменение набора инструментов в боковом меню, в настройках необходимо указать одноименный пункт. Он обнаруживается наверху окна с инструментами для конфигурирования программы. Боковое меню можно пополнять файлами, перетаскивая их с основной части проводника Finder.
Чтобы осуществить поисковую процедуру с помощью программы Spotlight, рекомендуется щелкнуть пиктограмму лупы в строке меню либо выполнить нажатие комбинации кнопок Command+Space на клавиатуре. Другой метод предлагает обнаруживать интересующие файлы, напечатав поисковый запрос в соответствующем поле. Оно располагается в правом углу проводника Finder.
Когда пользователь выберет найденный файл или каталог, полный адрес его места расположения можно будет посмотреть внизу окна. Для демонстрации упомянутого представления из Spotlight понадобится щелкнуть пункт «Показать все в Finder», который располагается в нижней области этой программы с выданными поисковой процедурой результатами.
С какими банками работает Finder?
Приложение Finder позволяет вам добавить свой банковский счет, чтобы легко проверять свой баланс и расходы. Приложение работает с большинством крупных австралийских банков. Но Finder работает не только с банками. Вы даже можете добавить свою страховку, жилищный кредит и многое другое.
Чтобы увидеть полный список финансовых учреждений, которые работают с Finder, перейдите по ссылке ниже.
Приложение Finder все еще относительно новое, но, похоже, меняет правила игры. Что ты думаешь об этом приложении? Дайте нам знать в комментариях ниже.












