1 Конфигурация современного компьютера. Конфигурация пк
Материнская плата (поддерживаемый тип процессора — Intel Pentium 4 форм-фактора Socket775; чипсет Intel P45; устанавливается в корпус типа ATX; разъем для видеокарты PCI-Express; слоты для памяти типа Dual-DDRII; разъемы SATA; порты GLAN, USB2.0 и IEEE 1394 (FireWire).
Intel Core2 Duo, 2,3 Ghz, 2Mb, 1066MHz, Socket 775
Процессор Intel Core2 Duo форм-фактора Socket775 с тактовой частотой 2,3 ГГц, работает на частоте системной шины 1066 МГц, имеет кэш-память 2 Мб.
2048Mb DDRII, Dual, PC-5300, Kingston original
Оперативная память типа DDRII емкостью 2 Гб с пропускной способностью 5300 Мб/с.
Seagate SATA, 640Gb, 7200rpm, 32Mb
Жесткий диск (НЖМД) фирмы Seagate (интерфейс SATA), емкостью 640 Гб, со скоростью вращения 7200 об/мин и кэш-памятью 32 Мб.
GeForce 9600GT, PCI-E, 256bit, 512Mb, DDR 3, DVI, TV-out
Видеокарта GeForce с интерфейсом PCI-Express, видеопамять 512 Мб типа DDR3, поддержка цифрового интерфейса, видеовыход.
LG DVD+/-RW, White, SATA, DVD-RW 20x/18x/16x + CD-RW 48x/40x/24x
Привод фирмы LG (интерфейс SATA), скорость чтения / записи / перезаписи CD-дисков — 48/40/24, DVD-дисков — 20/18/16.
Creative SB Audigy 2 Dolby Digital 6.1, PCI, IEEE 1394
Звуковая карта фирмы Creative (PCI-интерфейс), стандарт объемного звучания, поддержка шести колонок и сабвуфера, цифровой порт IEEE 1394 (FireWire).
Корпус системного блока типа ATX, мощность блока питания 400W.
LG L1942T-SF Flatron Silver, LCD, 1280×1024, 5 мс, 300 cd/m2, 8000:1, 170°/170°
ЖК-монитор фирмы LG, цвет — серебристый; размер по диагонали — 19»; разрешение матрицы — 1280 x 1024; время отклика — 5 мс; яркость — 300 кд/м2; контрастность 8000:1; угол обзора горизонтальный — 170°; угол обзора вертикальный — 170°.
Creative Inspire 6700 (Subwoofer + 6 Satellite) 22w+3*8w+3*20w
Акустическая система: шесть колонок (3х8Вт + 3х20Вт) и низкочастотный динамик-сабвуфер.
↑ Конфигурация офисного компьютера 2022 на основе CPU от AMD
От процессора сильно зависит быстродействие компьютера, поэтому его выбираем в первую очередь. В первой сборке сердцем будет выступать свежий процессор от компании AMD – Athlon 3000G. Этот CPU 2019 года выпуска, имеет на оснащении 2 ядра, 4 потока и построен на 14-нанометровом техпроцессе. Имеется кэш 3 уровня 4 Мб и базовую частоту 3500 МГц. Процессор поддерживает оперативную память DDR4 до 2667 МГц. Имеется контроллер PCI Express 3 версии. Что ещё нас интересует в этом процессоре, так это наличие интегрированной графики Radeon Vega 3 с частотой 1100 МГц. Её для простых офисных приложений будет вполне достаточно. В общем цена процессора на момент сборки составила 4100 рублей.

Материнская плата
Для сборки подберём одну из самых дешёвых материнских плат на чипсете A320 и AM4 сокете, а именно GIGABYTE GA-A320M-H. Неплохая мать 2018 года выпуска с форм-фактором Micro-ATX. Имеет два слота под оперативку и дружит с двухканалом. Можно воткнуть до 32 Гб частотой до 3200 МГц. Третья версия PCI Express. Есть слот M.2 и поддержка NVMe, четыре USB 3.2, два USB 2.0. Видеовыходов два: один HDMI и один DVI-D. Также есть три аналоговых аудиоразъёма и сетевой порт RJ-45. Мать очень неплохо гонит оперативную память, но нам это особо ни к чему. Функционала данной платы будет более чем достаточно. Цена 3900 рублей. Хотя в перспективе лучше будет присмотреться на материнку с B-чипсетом, так как она даст возможность разогнать наш процессор.

Кулер
Так как тепловыделение у нашего процессора всего 35 Вт, то можно обойтись комплектным кулером, если у вас боксовая версия. У нас же версия OEM и кулер мы выбрали дешёвый и надёжный DEEPCOOL Beta 10. Он имеет рассеиваемую мощность 89 Вт и скорость вращения 2200 оборотов в минуту. Цена такого охлаждения всего 550 рублей. Его мощности нам хватит с запасом. Единственным недостатком является то, что он довольно шумный.

Оперативная память
Теперь по поводу оперативки. При работе с текстовыми документами и серфинге в интернете не нужно большого объёма оперативки, тем более, что при использовании SSD практически вся информация сбрасывается в быстрый кэш на диске, не затрагивая оперативную память. Возьмём одну плату 4 Гб DDR4 Patriot Signature Line. Неплохая оперативка с частотой 2666 МГц и таймингами 19 — 19 — 19 — 43, хоть для нас они и не особо важны. Охлаждающих радиаторов у этой платы нет, но для наших задач они и не потребуются. Цена за 4 Гб 1600 рублей.

Накопитель
Для комфортной и быстрой работы, естественно, нам понадобится SSD-диск под Windows. Возьмём бюджетный Crucial BX500 на 120 Гб. Подключается по SATA III. Скорость записи 500 Мб в секунду, а чтения — 540 Мб/сек. Некоторые пользователи заявляют о сильном нагреве этого SSD, но у нас с ним проблем не было. За свои 1700 рублей довольно надёжный накопитель.

Ещё для различных документов и других результатов офисной деятельности поставим обычный HDD-диск. Выбор пал на Toshiba P300 с 1 Тб памяти. Скорость вращения шпинделя 7200 об/мин, максимальная скорость передачи данных 196 Мб/сек, кэш памяти 64 Мб. Подключается также по SATA III. В общем широкоизвестный надёжный жёсткий ценой 3000 рублей.
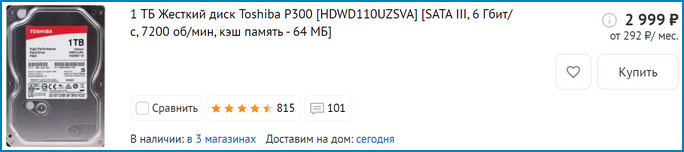
Блок питания
Так как наша сборка потребляет довольно мало, то блок питания подойдёт почти любой. Мы же выбрали не дорогой обычный блок HIPER HPT-450. Мощность 450 Вт, по 12-вольтовой линии 408 Вт. Основной разъем питания 20+4 pin. Имеет вентилятор 120 на 120 мм, который довольно сильно шумит, за то цена у блока 1800 рублей. Для офисной сборки вполне сойдёт.

Корпус
Продуваемость особо не важна, так как греться сильно ПК не будет, а вот наличие USB 3 нам бы не помешало для быстрого перекидывания файлов на флешку. Берём корпус AeroCool CS-103. Форм-фактор MicroATX. Имеется в комплекте вентилятор на выдув диаметром 80 мм. На боковой стенке есть место для кабель-менеджмента. На передней панели один разъем USB 3.0, два USB 2.0, а также разъёмы под наушники и микрофон. Для игровой производительной системы корпус не подойдёт, а для нашей в самый раз. Цена на момент сборки 2000 рублей.

В итоге за 18650 рублей мы собрали вполне неплохой офисный ПК, который справится с любыми офисными задачами. С тяжёлыми графическими редакторами он, конечно, будет работать в напряжении, а вот комфортный серфинг в интернете и работа в текстовых редакторах обеспечена.
GMK NucBox

В противовес предыдущей модели, GMK NucBox — очень маленький ПК. Его размер — 62 x 62 x 42 мм. Разработчики собирали средства на устройство при помощи краудфандинга, на платформе Indiegogo. В 2022 году они решили добавить обновленный вентилятор и Wi-Fi модуль.
При этом характеристики малютки на высоте. Он базируется на процессоре Intel Celeron J4125, поставляется с 8 ГБ ОЗУ и 128 ГБ постоянной памяти. Также разработчики оснастили устройство двумя USB-A портами, HDMI и USB-C портами. Последний может использоваться лишь для подачи питания, но не для передачи данных.
Эта версия поддерживает работу с Ubuntu и другими дистрибутивами Linux — установка производится с USB-флешки. Совместим девайс и с Windows. Те, кто уже успели опробовать мини-ПК в работе, говорят, что проблем с этой ОС нет. А вот с Linux иногда возникают проблемные ситуации — например, не работает звук. Но это было в начале года, возможно, сейчас что-то изменилось.
Стоит он $229.00 с 8 ГБ ОЗУ и 128 ГБ основной памяти. Если заказать версию с 512 ГБ памяти, то цена немного вырастет — до $279.00
Современные мини-ПК — весьма интересная тема, но у нас есть и другие статьи, оцените — мы рассказываем о:
Блок питания – не источник экономии, или скупой платит дважды
Блок питания не должен быть от безымянного или малоизвестного производителя, и он должен не только полностью соответствовать мощности Вашего ПК, но и иметь некоторый запас, на случай апгрейда.
Никогда не покупайте блоки питания «непонятных» производителей! На Ютубе есть тесты подобных «творений руки человеческой», которые никогда не показывают мощность, написанную на этикетке… Они могут спалить всю начинку ПК! Лучше купить более дорогой блок питания (от be quiet!, Zalman, OCZ, Thermaltake) на 550-600 Ватт, чем на 750-850 Ватт от подвального бренда, даже если на него будет полно отличных отзывов! Поскольку большая часть отзывов пишется в первые дни после покупки, а сгорают они обычно позже.
Внешне качественный блок питания отличается крепким корпусом, подробным описанием параметров на наклейке, гибкими проводами (часто в оплётке) и приличным весом.
Бюджетный игровой ПК 2020: оперативная память
Если стоит цель сэкономить и не переплачивать за внешний вид, то Crucial CT8G4DFS824A подойдет, как нельзя лучше.
Данное ОЗУ отлично гонится до 3000-3200 МГц, чего вполне достаточно для того чтобы ощутить хороший прирост производительности от разгона. Да, современные игры обладают прожорливым аппетитом и им зачастую недостаточно 8 Гбайт оперативной памяти, но когда бюджет ограничен, а слота всего два — приходится чем-то жертвовать. На наш взгляд, лучше всего довольствоваться первое время одной планкой на 8 Гбайт, а впоследствии докупить второй модуль, чем изначально установить 2х4. Так у вас не останется простора для будущего апгрейда.
Для тех, кто не хочет заниматься разгоном, можно приобрести модуль, разогнанный с завода. Например, вот такой:
Какой компьютер нужен для работы

Задумываясь над тем, какой компьютер нужен
для работы, продумайте следующий аспект, от которых будет многое зависеть в
выборе — вид вашей деятельности. Здесь может быть огромное количество
направлений. Но рассмотрим две крайние ситуации:
- при ведении простого текстового блога с
минимальным количеством фотографий; - видеоблогерство с объёмными и «тяжёлыми» видео- и
аудиоматериалами.
Какой компьютер нужен в первом случае? Да
любой, утрировано говоря.
Предположим, вы планируете вести какой-то
учительский блог, где предоставляются разнообразные методические разработки,
планы занятий и т. д. Вы поэт и создаёте блог, чтобы показать миру своё
творчество. Понятно, что в обоих этих ситуациях (и схожих) характеристики
компьютера условно не принципиальны.
Однако сразу оговорюсь, что минимальные
параметры будем рассматривать следующие: 4 Гб — ОЗУ, 1 Тб — жёсткий диск,
видеокарта — GeForce 1 Гб. Слабейшая конфигурация ПК в современных реалиях
вообще не актуальна — такие компьютеры сегодня только если в качестве печатной
машинки подойдут.
Adobe Premiere Pro системные требования

Разработчиком приложения установлено 2
варианта системных требований для Adobe Premiere — это минимальные и
рекомендуемые. Минимальные отбрасываем сразу, поскольку они бесполезны —
компьютера с таким характеристиками хватит только для запуска ПО и минимального
редактирования графики.
А если же на ПК в фоне будет открыто ещё одно
ресурсоёмкое приложение, то Adobe Premiere Pro даже запустить нормально не
сможет.
Поэтому сразу переходим к рекомендуемым
характеристикам компьютера для Premiere Pro — видеоблогеру их стоит как раз и
рассматривать как минимальные. Итак, компьютер для монтажа видео должен иметь
характеристики не ниже следующих:
- процессор Intel® не ниже 6 поколения или
аналогичный ему по характеристикам процессор AMD; - не меньше 16 Гб оперативной памяти для обработки
медиаданных в HD-разрешении и не менее 32 Гб при обработке в 4К; - мощная видеокарта минимум с 4 Гб видеопамяти не
ниже DDR5; - высокоскоростной твердотельный накопитель SSD
(для самой программы нужно не менее 8 Гб, плюс для медиаданных — от 128 Гб
и больше); - операционная система Windows 10 х64 версии 1703
или более поздний релиз; - аудиокарта с поддержкой ASIO или MWDM — здесь
достаточно встроенной в материнскую плату звуковой карты; - если планируется обработка медиафайлов по сети,
то потребуется сетевая карта, поддерживающая высокоскоростные подключения
10 Gbit/s (соответственно, и сетевое оборудование должно поддерживать
такую скорость передач данных).
Повторюсь ещё раз, именно эти требования
стоит рассматривать как минимальные. Только в этом случае может быть обеспечена
стабильная работа приложения без глюков и вылетов программы.
Adobe Photoshop системные требования

Как и с Adobe Premiere Pro, для стабильной
работы программы Фотошоп необходимо руководствоваться не минимальными, а
рекомендуемыми разработчиком системными требованиями.
Согласно им, характеристики компьютера
должны быть не ниже следующих:
- процессор Intel® или AMD с 64-разрядной
архитектурой и тактовой частотой не ниже 2 ГГц; - минимум 16 Гб оперативной памяти;
- видеокарта с поддержкой DirectX 12, оснащённая не
менее чем 4 Гб видеопамяти; - твердотельный накопитель SSD объёмом от 128 ГБ
(из них 4 Гб потребуется для файлов приложения); - стабильное подключение к интернету для активации
приложения и загрузки дополнений к программе; - операционная система Windows 10 (64-разрядная)
версии не ниже 1809.
Также немаловажно отметить, что, собирая
ваш компьютер для графики, не забудьте и о выборе правильного программного
обеспечения. Не стоит использовать для обработки графики и видео пиратское или
взломанное ПО.
Стабильная работа таких программ не гарантируется, к тому же
«ломаные» приложения часто имеют урезанный функционал, и для них недоступны
обновления. Поэтому в свою бюджет вам придётся закладывать затраты на
приобретение лицензионного ПО, если вы действительно решили профессионально
заниматься видеомонтажом и обработки графики.
Корпус, его виды и особенности
Начнём с корпуса, мало кто уделяет ему должное внимание, одним хочется, чтобы он был максимально бюджетным, другим же нужен самый красивый с неоновой подсветкой и вычурным дизайном.
Оптимальный корпус должен быть, прежде всего, подходящего размера, именно под Вашу будущую сборку. Нужно учитывать, что если корпус маленький, то выбор материнской платы и видеокарты сильно сужается.
Корпуса отличаются прежде своим форм-фактором, что обычно указывается в прайсе, особенности дизайна в нём не указываются и смотрятся уже на месте или по фотографиям, если корпус заказывается через интернет. Более подробно про габариты корпусов можете прочитать тут.
реклама
На втором месте после размера стоит продуваемость корпуса, важно помнить, что миниатюрный корпус смотрится красиво, но не будет хорошо продуваемым! Не смотря на модность скромных габаритов, они затрудняют апгрейд и сильно ухудшают охлаждение процессора, видеокарты, материнской платы и блока питания (остальные комплектующие нагреваются мало).
На продуваемость корпуса влияют не только габариты, но количество и расположение вентиляторов. Например, они должны быть как на вдув (прохладный воздух), так и на выдув (горячий воздух). Грамотное расположение вентиляторов будет учитывать законы физики, которые гласят, что «горячий воздух поднимается вверх». Поэтому вдув должен идти снизу, где воздух более холодный, а выдув сверху, куда будет подниматься уже нагретый воздух. Я сталкивался с корпусами, у которых было наоборот…
Например, у меня сейчас корпус ZALMAN Z3 Plus, имеющий в комплекте сразу четыре вентилятора. Плюс ещё пару штук можно докупить при необходимости. Он недорогой (стоил около 3000 рублей), не сильно громоздкий и довольно тихий, отсек для блока питания расположен сзади, внизу. Подробнее можно почитать тут.
Также раньше в большинстве корпусов (и у меня тоже) отсек для блока питания был расположен сзади и сверху. Но это было неправильно, поскольку в итоге к нему на «охлаждение» шёл уже горячий воздух, который поднимался от процессора и видеокарты! Сейчас у большинства корпусов данный отсек находится уже снизу, поскольку процессоры и видеокарты стали более горячими, и расположение блока питания стало более критичным.
реклама
Теперь рассмотрим материалы современных корпусов. Сейчас это пластик, металл и оргстекло (прозрачные стенки). Довольно частый подводный камень – надпись в описании корпуса, что он из металла, который по логике вещей прочнее пластика. Но это не всегда так! Обязательно проверяйте толщину металла и прочность пластика корпуса. Например, в дешёвых моделях корпусов используют тонкий и ломкий пластик, а также тонкий металл (0,4-0,5 мм), в то время как стенка нормального металлического корпуса должна быть толще (0,7-0,8 мм). В рекламных буклетах, обзорах и прайс-листах толщину корпуса почти никогда не пишут!
Толщину своего корпуса я нашёл на сайте Ситилинка (ссылка на описание модели) и НИКСа, она равна 0,7 мм. У Ситилинка даже написано предупреждение: «Стенки, толщиной 0,5 мм не обеспечивают достаточную жесткость конструкции корпуса и его шумоизоляцию. Корпуса со стенками толщиной порядка 0.7 мм и выше имеют достаточно жесткую конструкцию, но при этом имеют более высокую стоимость и вес.»
А, например, ДНС (ссылка на описание модели) и Юлмарт толщину стенки уже не пишут…
Небольшое отступление, ссылки на описание своего корпуса я привожу не для рекламы, а для примера. Если Вы выбрали что-либо для своего ПК, то стоит почитать описание не только на официальном сайте (на сайте Залмана я информацию о толщине стенок так и не нашёл), но и в нескольких онлайн-магазинах, а также в 2-3 обзорах. И только после этого у Вас будет полная информация о будущей покупке!
реклама
И если плохая шумоизоляция не сильно критична, особенно в случае тихих вентиляторов и дросселей видеокарты, то толщина стенок имеет решающее значение! Так я сталкивался с корпусами, прогибающимися от лёгкого нажатия пальцем! Обратно они вправляются, но уже со следами вмятины. И не забывайте, что о корпус с тонким металлом легче порезать руки, поскольку их производители не всегда закругляют острые кромки.
Светодиодная подсветка корпуса смотрится очень красиво, но перебарщивать с ней не стоит. Поскольку глаза начнут быстро от неё уставать. Если системный блок будет стоять на столе, сбоку от монитора, то боковое зрение будет постоянно «цепляться» за подсветку.
Выбираем блок питания

Блок питания — это важнейший компонент любого персонального компьютера, от которого зависит надежность и стабильность вашей сборки. На рынке довольно большой выбор продукции от различных производителей. У каждого из них по две-три линейки и больше, которые включают в себя еще и с десяток моделей, что серьезно запутывает покупателей. Многие не уделяют этому вопросу должного внимания, из-за чего часто переплачивают за избыточную мощность и ненужные «навороты».
Блок питания, это прибор, преобразующий высокое напряжение 220 В из розетки в удобное для компьютера значения и оснащенный необходимым набором разъемов для подключения комплектующих. Вроде бы ничего сложного, но открыв каталог, покупатель сталкивается с огромным числом различных моделей с кучей зачастую непонятных характеристик. Прежде, чем говорить о выборе конкретных моделей, разберем, какие характеристики являются ключевыми и на что стоит обращать внимание в первую очередь.
Основные параметры.
- Форм-фактор. Для того, чтобы блок питания банально поместился в ваш корпус, вы должны определиться с форм-факторов, исходя из параметров самого корпуса системного блока. От форм-фактор зависят габариты БП по ширине, высоте и глубине. Большинство идут в форм-факторе ATX, для стандартных корпусов. В небольших системных блоков стандарта microATX, FlexATX, десктопов и других, устанавливаются блоки меньших размеров, такие как SFX, Flex-ATX и TFX.
Необходимый форм-фактор прописан в характеристиках корпуса, и именно по нему нужно ориентироваться при выборе БП. - Мощность. От мощности зависит, какие комплектующие вы сможете установить в ваш компьютер, и в каком количестве.
Важно знать! Цифра на блоке питания, это суммарная мощность по всем его линиям напряжений. Так как в компьютере основными потребителями электроэнергии являются центральный процессор и видеокарта, то основная питающая линия, это 12 В, когда есть еще 3,3 В и 5 В для питания некоторых узлов материнской платы, комплектующих в слотах расширения, питание накопителей и USB портов. Энергопотребление любого компьютера по линиям 3,3 и 5 В незначительно, по этому при выборе блока питания по мощности нужно всегда смотреть на характеристику «мощность по линии 12 В», которая в идеале должна быть максимально приближена к суммарной мощности. - Разъемы для подключения комплектующих, от количества и набора которых зависит, сможете ли вы, к примеру, запитать многопроцессорную конфигурацию, подключить парочку или больше видеокарт, установить с десяток жестких дисков и так далее.
Основные разъемы, кроме ATX 24 pin, это:
- Для питания процессора — это 4 pin или 8 pin коннекторы (последний может быть разборным и иметь запись 4+4 pin).
- Для питания видеокарты — 6 pin или 8 pin коннекторы (8 pin чаще всего разборный и обозначается 6+2 pin).
- Для подключения накопителей 15-pin SATA
- Дополнительные:
- 4pin типа MOLEX для подключения устаревших HDD с IDE интерфейсом, аналогичных дисковых приводов и различных опциональных комплектующих, таких как реобасы, вентиляторы и прочее.
- 4-pin Floppy — для подключения дискетных приводов. Большая редкость в наши дни, поэтому такие разъемы чаще всего идут в виде переходников с MOLEX.
Дополнительные параметры
Дополнительные характеристики не так критичны, как основные, в вопросе: «Заработает ли этот БП с моим ПК?», но они так же являются ключевыми при выборе, т.к. влияют на эффективность блока, его уровень шума и удобство в подключении.
- Сертификат 80 PLUS определяет эффективность работы БП, его КПД (коэффициент полезного действия)
- Тип системы охлаждения. Низкий уровень тепловыделения блоков питания с высоким КПД, позволяет применять бесшумные системы охлаждения. Это пассивные (где нет вентилятора вообще), либо полупассивные системы, в которых вентилятор не вращается на небольших мощностях, и начинает работать, когда БП становится «жарко» в нагрузке.
- Отстегивающиеся кабели (модульная конструкция). Очень удобно, когда не нужно держать в корпусе весь пучок кабелей, а подключить только все необходимые. Кроме того, извлечь блок питания системного блока намного проще, особенно для полностью модульных, т.к. частично модульные идут с впаянными основными проводами.
Как выбрать?
Итак, в первую очередь нужно узнать, сколько ваш компьютер потребляет энергии?
- Самый тяжелый, «хардкорный» и наиболее точный способ, это изучить обзоры комплектующих, где измеряется реальное энергопотребление каждого компонента в нагрузке. Не все хотят этим заниматься, вникать в такие тонкости, поэтому этот метод мы оставим для опытных пользователей (для которых и гайд этот не особо нужен).
- Способ попроще — выяснить эту характеристику на официальном сайте производителя комплектующих, или в характеристиках товарных карточек DNS.
Основная нагрузка в любом ПК, это центральный процессор (CPU) и видеокарта, поэтому подбирать мощность блока питания нужно исходя именно из их энергопотребления. Все остальное, HDD, SSD, планки памяти, вентиляторы и прочее, «кушают» электричества крайне мало — единицы ватт. Энергопотребление HDD редко превышает 5-7 Вт в нагрузке, SSD и того меньше, от 0,5 до 3 Вт в зависимости от модели. Вентиляторы 0,5 -1,5 Вт.
Потребляемую мощность CPU можно сопоставить с его тепловым пакетом (TPD), который прописывают во всех без исключения моделях. Не совсем верно и точно, конечно, т.к. реальное энергопотребление может быть несколько меньше, но как хороший ориентир пойдет. Обычно значения фиксированные. Например, самые распространенные — 65 Вт, 95 Вт, 125 Вт.
Мощность видеокарты можно узнать из спецификаций конкретного чипа, на котором она построена. Если вы затрудняетесь с этим вопросом, то есть очень простой, но грубый и топорный метод определить максимальное потребление видеокарты — это посчитать её разъемы + мощность по слоту PCI-E. Спецификации разъемов по предельной нагрузке:
1. 6 pin — 75 Вт;
2. 8 pin — 150 Вт;
3. По слоту расширения PCI-E — 75 Вт .
Т.е. все просто: если у вашей видеокарты есть один 6 pin и один 8 pin, то это 150+75+75=300 Вт максимум.
Еще раз повторю, это очень грубый способ, но если вы не можете найти никаких данных, то в крайнем случае можно воспользоваться и им.
Итак, вы узнали потребление вашего процессора, видеокарты, примерно прикинули, сколько будут забирать энергии остальные комплектующие, просуммировав их несчастные крохи. Сложив эти данные, вы получаете максимальный уровень энергопотребления вашего системного блока. Теперь берем эту цифру и для запаса накидываем еще 20-30% сверху, чтобы в нагрузке ваш блок питания не пыхтел на пределе своих возможностей, а укладывался в пределы 40-80% от своей максимальной мощности.












