Дмитрий 14.06.2020 Обновлено: 14.06.2020
Часто тормозят, лагают или зависают намертво игры на Windows 10. Без диагностики определить, почему зависает компьютер во время игры невозможно. Например, зависание только в одной игре говорит о наличии проблемы в программном обеспечении. Уже лаги всех приложений может говорить как о проблеме с ПО, так и железом.
Эта статья расскажет, что делать, если зависают игры на Windows 10. Ситуации с зависанием игр встречаются действительно очень часто. А также нужно разобраться, как выйти из игры, если она зависла и не отвечает. Всё может быть через повреждение целостности файлов игры, некорректной работе памяти, перегреве и даже проблеме с BIOS.
Почему зависает компьютер во время игры
- Драйвера видеокарты. В любом случае лучше обновить драйвера видеокарты или хотя бы сбросить настройки. Все последние драйвера можно с лёгкостью загрузить с официальных сайтов производителей. Смотрите, как лучше обновить драйвера видеокарты на Windows 10.
- DirectX & Microsoft Visual C++. Некоторые приложения требуют отдельных библиотек. Устанавливая игры из библиотеки Steam все нужные дополнения устанавливаются в любом случае. Возможно, поможет восстановление целостности файлов постоянно лагающей игры.
- Старый HDD накопитель. Со временем данные на жёстком диске фрагментируются и требуют дефрагментации. Это ещё далеко не всё. Нужно ещё проверить состояние (здоровье) жёсткого диска Windows 10. Надёжней будет запускать часто используемые игры с SSD диска.
- Некорректная работа модулей памяти. Она должна быть установлена в правильные слоты и работать в двухканальном режиме. Нужно будет проверить оперативную память на ошибки. Использование несовместимых между собой модулей памяти может привести к зависанию.
- Перегрев комплектующих (троттлинг). Непосредственно перегрев комплектующих вызывает значительное понижение их производительности. Проф. чистка и обслуживание может полностью исправить зависания в играх. Возможно, понадобится замена охлаждения.
- Проблемы с BIOS мат. платы. Буквально месяц как начали вылетать все приложения на плате ASRock Fatal1ty Killer 990FX. Вылеты начались буквально после очередного включения ПК. Очень похоже на отвал северного моста. Обновление BIOS полностью решило проблему.
Как закрыть зависшую игру в Windows 10
Принудительно закрыть игру совсем несложно особенно в ОС Windows 10. Всё просто. Сочетанием клавиш Ctrl+Shift+Esc запускаем диспетчер задач. В списке процессов выделяем приложение, которое Не отвечает и нажимаем кнопку Снять задачу.

Важно! В некоторых ситуациях игра зависает и не даёт перейти в диспетчер задач. Пользователи просто выполняют перезагрузку компьютера. Можно нажать Win+Tab > Создать второй рабочий стол и перетянуть зависшее приложение на новый рабочий стол.
Теперь можно запустить диспетчер задач и снять процесс зависшей игры. Несколько рабочих столов не такая уж и бесполезная функция, как могло показаться на первый взгляд. Смотрите также: как принудительно закрыть программу в Windows 10.
Зависает компьютер в играх намертво Windows 10
Системные требования нужной игры
Например, не стоит запускать GTA 5 на компьютерах десятилетней давности. Кроме, лагов и тормозов пользователь ничего не получит. В минимальных требованиях которой указывается необходимость наличия хотя бы процессора с 4 ядрами.
Если же не знаете какие у Вас комплектующие, тогда можно посмотреть характеристики компьютера в Windows 10. Перейдите в раздел Параметры > Система > О системе. Или воспользуйтесь программами, предложенными в указанной выше статье.

Обновление драйверов видеокарты
Выберите модель своей видеокарты на сайте производителя AMD или NVIDIA. Достаточно загрузить драйвер под свою версию ОС Windows 10. Обновлённая версия драйвера может не только исправить зависания, но и повысить производительность системы в целом.
Можно полностью удалить драйвер на видеокарту Windows 10. Для более надёжности и чистой установки новой версии драйвера. Процесс установки не требует множества знаний. Просто запустите загруженный драйвер и следуйте его инструкциям.
Установка DirectX & Microsoft Visual C++

Загрузите Веб-установщик исполняемых библиотек DirectX для конечного пользователя. Запустите исполняемый файл, и в открывшемся окне выбрав пункт Я принимаю условия данного соглашения нажмите кнопку Далее.
Некоторые игры в процессе установки устанавливают библиотеки DirectX или Microsoft Visual C++. Дождитесь завершения установки компонентов Microsoft DirectX. Всё очень просто.

Старый жёсткий диск (HDD накопитель)
Все игры лучше запускать с более быстрых накопителей (SSD дисков). С классическими винчестерами могут возникать проблемы. Постоянные зависания игры и долгая загрузка может быть именно из-за плохо работающего накопителя.
Рекомендуем проверить состояние жёсткого диска Windows 10. Обычно пользователи собирают новый компьютер и устанавливают в него десятилетние накопители.
Как минимум воспользуйтесь встроенными средствами операционной системы. Можно быстро проверить диск на наличие ошибок файловой системы и выполнить дефрагментацию. Выберите Свойства используемого раздела и во вкладке Сервис нажмите Проверить.

Проверить температуру комплектующих
Можете использовать программы для мониторинга температуры процессора и видеокарты. Даже в пробной версии программы AIDA64 можно посмотреть температуры комплектующих. Проверяйте их только в нагрузке, поскольку на рабочем столе сложно определить перегреваются ли компоненты или нет.

Важно! В случае нормальной температуры процессора может перегреваться материнская плата. Это касается уже более горячих процессоров как AMD, так и Intel. Актуально для материнских плат со слабым питанием и плохими компонентами охлаждения.
Стресс тестирование компьютера
Проверяйте работоспособность всех комплектующих в стресс тестировании. Для анализа полученных данных смотрите, как проверить процессор на исправность и работоспособность. Например, AIDA64 позволяет с лёгкостью провести все тестирования.

Из жизни! При просмотре фильма вылетел браузер (ну ничего бывает, после перезапуска работал). На следующий день браузер вылетал стабильно каждые 40 секунду, Discord даже не запускался ну и все игры зависали. Переустановка операционной системы, конечно же, ничего не исправила.
Компьютер не проходил стресс тестирование памяти и кэша процессора. История очень интересная. Сразу же было понятно, что процессор не может нормально работать с памятью. В конце концов, обновление BIOS (точнее, откат) исправило все проблемы с зависанием системы.
Настройка схем электропитания
Ранее уже рассматривалось, как включить максимальную производительность Windows 10. Особенно актуально, если же Вы собрали новый компьютер, но не стали переустанавливать систему. В настройках электропитания можно ограничить производительность процессора.

- Зависают намертво игры на Windows 10? Вы не знаете что делать? Не нужно паниковать! В первую очередь смотрите рабочие температуры Ваших комплектующих и убедитесь, что проблема не в конкретной игре или старых драйверах видеокарты.
- Не ленитесь, почистите компьютер от мусора. Это только будет плюсом в любом случае. Дополнительно проверяем жёсткий диск и память на ошибки. По возможности переносим игру на быстрый твердотельный накопитель (SSD диск).
- Стресс тестирование комплектующих обычно помогает определить состояние видеокарты, процессора или системы в целом. В любом случае если же компьютер не проходит тестирование, Вам уже стоит задуматься.
Вылетают игры на Windows 10: причины и решения
Проблема вылетающих игр так же актуальна для «десятки», как и других версий операционной системы. Вылеты условно можно разделить на две большие категории: вылеты, связанные с аппаратной частью компьютера, и программные ошибки. Вторые встречаются чаще, но поговорим подробно обо всех причинах.
- Аппаратные ошибки
- Программные причины вылета игр
- Совместимость
- Неактуальные драйвера
- Параметры видеоадаптера
- Нелицензионные игры
- Вирусы
- Подводим итоги
Аппаратные ошибки
К аппаратной части компьютера относятся видеокарта, процессор и оперативная память (это те комплектующие, которые нас интересуют в связи с запуском игр).
Одна из возможных причин – отсутствие достаточного объема памяти ОЗУ или видеоадаптера. Для каждой игры предусмотрены минимальные и рекомендуемые системные требования.
Например, для популярной игрушки The Elders Scrolls: Skyrim разработчик заявляется минимальные требования оперативной памяти – 3 Гб. Для комфортной работы нужно будет обзавестись картой на 6 Гб. Логично, что на компьютерах с 2 Гб ОЗУ игра может вылетать, так как компьютеру не хватает ресурсов обработать данные.
Если у вас возникают проблемы с играми при достаточном размере памяти, попробуйте отключить ненужные процессы, закрыть неиспользуемые программы. Это освободит приличный объем памяти (особенно если отключить браузеры, графические редакторы).
То же касается и видеокарты, которая отвечает за общую производительность игрушки. Также важно обратить внимание на мощность процессора.
Количество ядер и тактовая частота процессора – важный критерий для запуска игр без ошибок. К тому же нужно следить за его температурой. Часто случаются ситуации, когда процессор мощный, но сильно перегревается в играх. Это актуально для ноутбуков, используемых около двух лет и больше. Процессор вроде бы и соответствует заявленным требованиям, но перегревается.
Причина проста – ноутбук (в частности процессор) никогда не чистился, термопаста не заменялась. В таких случаях рекомендуется обратиться в сервисный центр.
Кстати, вы можете узнать и постоянно мониторить температуру процессора с помощью бесплатных программ. В этой статье мы подробно писали о простых приложениях, которые показывают основные характеристики компьютера. Для процессора важно, чтобы температура не повышалась выше 60-70 градусов.
Программные причины вылета игр
Но все же более частые причины проблем с играми – программные. Для «обслуживания» одной игры компьютеру требуются не только аппаратные ресурсы, но и программные – библиотеки, компоненты, драйвера и многое другое.
Совместимость
С проблемы совместимости следует начать, если мы говорим о запуске игры на Windows 10. Хотя неудобства возникали еще в далекой Windows Vista, когда новая операционная система не была приспособлена для игр, рассчитанных для XP.
Разработчики старых игр редко оптимизируют их для новых ОС. Поэтому проблема с запуском из-за совместимости возникнет, скорее, в игрушке Warcraft, чем в новой Dying Light.
В Windows 10 предусмотрена простая процедура принудительного запуска приложения в режиме совместимости. Кликните на exe-ярлык игры и выберете из контекстного меню пункт «Свойства».
У нас как раз установлена очень старенькая игра Rise of Nations. Кликаем на вкладку «Совместимость», устанавливаем маркер напротив «Запустить программу…» и выбираем операционную систему. В списке нет Windows 10. Разработчики почему-то не добавляют эту опцию для десятки. Ставим самую последнюю – восьмую версию винды.

Неактуальные драйвера
Наверное, половина всех вылетов игр связана с драйверами. Поврежденные или неактуальные драйверные пакеты не могут работать ни с одной игрой. Задача пользователя – обновить все драйвера на своем компьютере: в первую очередь для видеокарты, а также для контроллеров IDE, звуковых устройств и т.д.
Обновлять драйвера можно двумя способами: с помощью средств самой операционной системы или с помощью сторонних программ.
Первый вариант несложный. Заходим в Диспетчер устройств (подробная инструкция, как это сделать). Выбираем в списке нужное устройство, например, видеоадаптер. Кликаем правой кнопкой мышки и выбираем пункт «Обновить драйвер».

В появившемся окне кликаем на «Автоматический поиск…». Мастер настройки драйверов самостоятельно отыщет актуальную версию и установит ее.

Второй способ – использовать сторонние программы для установки драйверов. Преимущество такого варианта – утилита находит драйверы для всех устройств компьютера. Если в Диспетчере устройство можно что-то пропустить, то специальная прога найдет абсолютно все.
Driver Pack Solutions – программа, которую скачали тысячи пользователей. О ней мы писали подробный обзор. Также ознакомьтесь с этим текстом, где сделан обзор на другие приложения автоматической установки драйверов.
Параметры видеоадаптера
Настройку видеокарты нужно акцентировать на производительность. Для большинства приложений параметры адаптера изменяются для улучшенной обработки изображений. Нам же актуальнее повысить производительность запускаемых игр.
В зависимости от видеокарты (ее производителя) интерфейс настроек может отличаться. Но базовые принципы параметров остаются неизменными. Покажем на примере Панели управления HD-графикой Intel.
Запускается такая панель с рабочего стола: правой кнопкой мышки и выбор из контекстного меню соответствующего пункта (в нашем случае – «Графические характеристики»).

В панели управления заходим в раздел 3D.

Наши настройки выглядят следующим образом:
- включаем «Оптимальный режим работы приложений» для их оптимизации и повышения производительности;
- выключаем консервативное морфологическое сглаживание (по утверждению разработчиков, это также повышает производительности игр);
- и выставляем основные настройки в режим «Производительность».
Параметров немного, они простые, но должны минимизировать проблемы с запуском игр.

Для владельцев видеокарт AMD Radeon разработчиком предусмотрен собственный центр параметров – AMD Catalyst Control Centre. Приложение устанавливается либо по умолчанию, либо скачивается с официального сайта.
Кликните правой кнопкой мышки по рабочему столу и выберете пункт «Настройка переключаемой графики».

Для каждого приложения можно выставить конкретный режим. Выставьте «Высокую производительность» для игры. Изменение параметра существенно повысит шансы на то, чтобы игра не вылетала на рабочий стол.

После применения настроек обязательно перезагрузите компьютер.
Нелицензионные игры
В большинстве случаев игры скачиваются с торрентов, а не покупаются в официальных магазинах. Неофициальные репаки создаются путем перекодирования компонентов, добавлением кряков и «таблеток» — для возможности запуска игры без покупки ключа.
Не стоит ожидать от неофициальных сборок стабильной работы. Многие из них делаются под определенную конфигурацию компьютера. Учесть все особенности современных ПК невозможно. Соответственно, вылетов не избежать.
В этом случае рекомендация одна: старайтесь избегать взломанных версий и по возможности покупать лицензионный продукт. Финансово это затратно, но удается избежать большинства проблем с вылетами.
Вирусы
Без вирусных заражений никуда. Вирусы изменяют системные файлы, перекодируют данные, что впоследствии сказывается на работоспособности приложений. Более того, обычно установка нелицензионных репаков чревата заражениями. Не зря во всех инструкциях к взломанным игровым сборкам говорится, что нужно добавить игру в исключение или вовсе отключить антивирусную программу.
Проверьте компьютер на вирусы. Воспользуйтесь любой бесплатной программой, например, 360 Total Security. Также обзор лучших бесплатных антивирусов вы сможете найти здесь.
Но даже после проверки ПК антивирусом и дальнейшего удаления угроз последствия деятельности вирусов на компьютере остаются. Системные файлы могут повредиться, поэтому нужно запустить их проверку и восстановление.
Подводим итоги
Мы распределили причины вылета игр в Windows 10 на две категории: аппаратные и программные. К первым относятся технические характеристики процессора, видеокарты, оперативной памяти. Нехватка мощности любого из устройства влечет за собой отсутствие возможности запустить игру.
Программных причин больше. К ним относятся совместимость, драйвера видеокарты, параметры видеоадаптера. Также мы объяснили, почему стоит покупать лицензионные игры. Последние два совета – проверка компьютера на вирусы и целостность системных файлов.
Почему лагают игры на Windows 10 после обновления Creators Update и проблемы с производительностью
После обновления «десятки» до Creators Update появились проблемы с играми? А именно лагают игры в Windows 10 и снижается частота кадров в секунду (FPS)? Что делать в этом случае?

Какие проблемы с играми могут возникнуть после обновления Windows 10 Creators Update?
По данным Steam с апреля 2017 года более 50% геймеров используют Windows 10. Поэтому неудивительно, что Майкрософт пытается максимально настроить операционную систему под игры, о чем свидетельствуют новые возможности в обновлении Creators Update, в частности, введение «игрового режима». Но оказывается не все так радужно – с момента выпуска Creators Update для Windows 10 на зарубежных форумах появляется множество дискуссий, в которых геймеры описывают проблемы, возникшие после установки обновления.
Просто введите в Google фразу, например «Creators Update stuttering in games» и сразу же найдете массу записей, комментариев и сообщений, где пользователи пытаются найти ответ, по какой причине лагают игры.
Их несколько. Прежде всего, игра идет с меньшей частотой кадров в секунду, а также постоянно зависает на несколько секунд, тормозит и лагает.
Особенно фриз ощущается во время быстрого поворота камеры. Каждому геймеру известно, что это невероятно раздражает, потому что, даже достигнув «волшебные» 60 FPS игра не будет идти плавно — каждые несколько секунд будут возникать микро торможение.
Кроме того, в некоторых случаях может неправильно работать вертикальная синхронизация (Vsync), когда принудительно активируется так называемая синхронизация с двойным буфером (а не с тройным). Происходит так, что если FPS упадет ниже 60, то частота сразу понижается и блокируется на 30. Если игра обнаружит, что может снова достичь полные 60 FPS, то восстановит полную частоту кадров в секунду. И так снова и снова, в зависимости от того, в каком направлении направите камеру.
Итак, попытаемся разобраться, почему программы лагают и как решить проблему до того, как Microsoft выпустит соответствующее обновление? Самым простым решением является отключение всех надстроек, связанных с играми, которые Майкрософт ввел с обновлением Creators Update.
Выключите режим DVR в приложении Xbox
Режим DVR в приложении Xbox позволяет, в частности, производить запись игры и создавать скриншоты. Но также известен тем, что может вызывать проблемы с вертикальной синхронизацией. Решением является отключение этого режима (он включен по умолчанию, даже если вы не пользуетесь приложением Xbox).
Как это сделать? Откройте меню Пуск и запустите приложение Xbox. В боковом меню с левой стороны нажмите на значок шестеренки для входа в настройки. Затем перейдите на вкладку «DVR для игр».
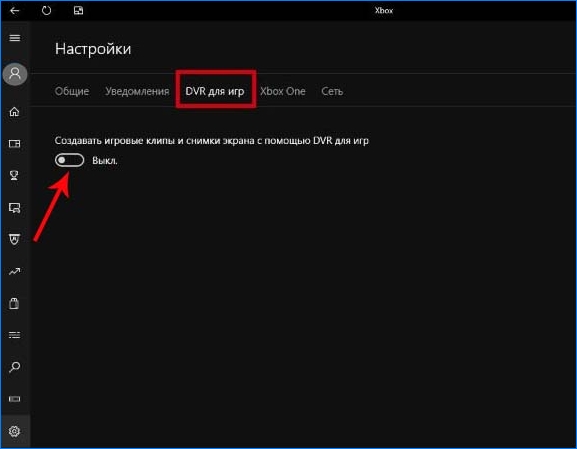
Найдите пункт «Сохранить игровые клипы и снимки экрана с помощью DVR». Переместите переключатель в положение «Выключено». Теперь проверьте, не лагают ли игры после выключения DVR.
Выключите режим игры в Windows 10 Creators Update
Игровой режим, по идее, должен вызывать увеличение производительности компьютера. К сожалению, в некоторых играх все происходит наоборот, они стали лагать после активации игрового режима, появились микро зависания и незначительное снижение частоты FPS. Если некоторые старые игры лагают нужно отключить этот режим. Для этого откройте меню Пуск и зайдите в Параметры. Перейдите в раздел Игры, а затем выберите вкладку «Режим игры».

Снимите флажок с пункта «Использовать игровой режим». Теперь режим неактивный и не будет вызывать конфликт.
Отключите полноэкранную оптимизацию
В Windows 10 Creators Update была введена новая функция полноэкранной оптимизации. Эта функция включена для всех приложений и программ, которые запускаются в полноэкранном режиме. Ее можно отключить, если лагают используемые программы.
Для этого зайдите в папку с установленной игрой, а затем кликните правой кнопкой мыши на файл ее запуска *.exe. Из выпадающего контекстного меню выберите «Свойства».
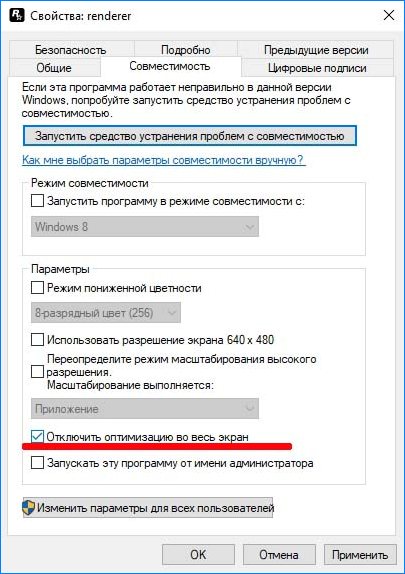
Откроется окно настроек выбранного файла. Перейдите на вкладку Совместимость и установите флажок на опции «Отключить оптимизацию во весь экран». Отключите этот пункт для всех игр, с которыми возникают проблемы.
Обновите драйвера видеокарт AMD / NVIDIA
После обновления системы и драйверов видеокарт могут остаться старые значения в настройках панели NVIDIA Control Panel или Radeon Software Crimson Edition. Чтобы решить эту проблему нужно полностью удалить драйвера на компьютере или ноутбуке, а затем установить их заново (желательно последней версии).
Как полностью удалить драйвера в Виндовс 10? Для этого рекомендуем воспользоваться программой DDU (Display Driver Uninstaller). После удаления нужно скачать последние версии драйверов онлайн с официального сайта производителя и установить их.
Удалите Windows 10 Creators Update
Если еще не прошло 30 дней с момента установки обновления Creators Update, то его можно удалить и вернуть систему к предыдущему состоянию.
Безусловно, это не лучшее решение, потому что Майкрософт рано или поздно заставит установить это обновление. Но до этого можно отложить его установку, рассчитывая на то, что проблема будет к тому времени решена.
Почему на Windows 10 не запускаются игры и что делать – 9 способов настройки

Загруженные из официальных магазинов игры запускаются без проблем. Ввиду их дороговизны пользователи ищут способы заполучить компьютерные приложения, не вкладывая средств. Нелицензионный контент несет в себе скрытую угрозу (трояны и вирусы), программы могут не работать. Рассмотрим, почему на Windows 10 не запускаются игры, способы устранения проблемы.
Почему не запускаются игры на Windows 10
Перед тем, как проводить установку игры, специалисты рекомендуют изучить технические условия для бесперебойной работы операционной системы и самого ПК.

Основные проблемы, с которыми сталкиваются пользователи при запуске программы:
- отсутствие DDL-библиотек – программа указывает, какой именно недостает для запуска конкретной игры;
- Windows всегда запрашивает права Администратора для установки программы;
- проблемы с драйверами – иногда может быть не установлена или не обновлена программа, отсутствие которой не позволяет запустить игру;
- блокировка антивирусной программой – уведомление от защитника может и не появиться на экране;
- «битый» установщик – проблема чаще встречается у тех, кто пользуется услугами пиратских порталов;
- несовместимость ОС и игры – наблюдается, когда пользователь запускает игру, созданную под более ранние версии Виндовса. Если до установки Windows 10 программы запускались, а после перестали.
Выяснив причины, вернуть работоспособность игр не составит труда.

Способы устранения проблем
Начинать «лечить» компьютер нужно с наиболее простого варианта. Если не помогло – переходить к следующему пункту.
Установка и обновление драйверов
Сравнивая системные требования с характеристиками своего компьютера, пользователь часто уверен, что девайс с легкостью потянет игру. Но программа не только не работает, а даже не запускается. Проблемы с установкой создают драйвера. Пока пользователь не установит необходимое приложение, ПК не сможет «летать». Для видеокарты особенно важно их своевременно обновлять.
- Кликнуть правой кнопкой мышки по иконке «Этот компьютер», перейти на «Диспетчер устройств».
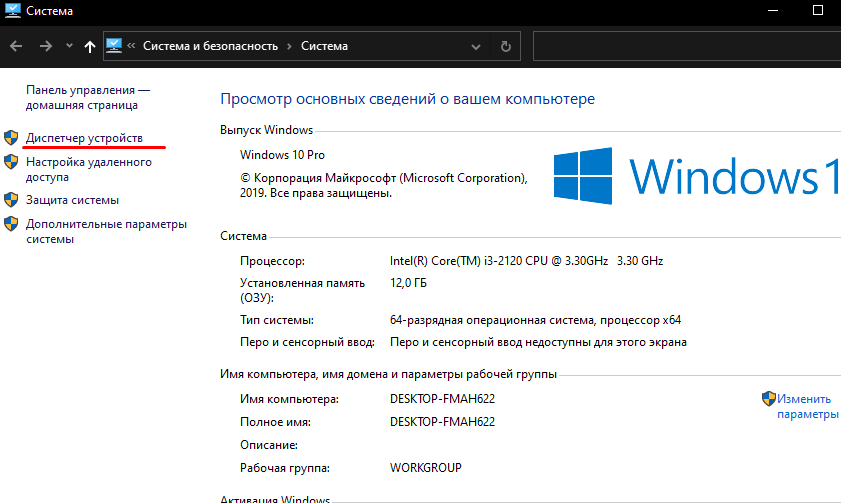
- В выплывшем меню открыть дерево, правой кнопкой щелкнуть на имя устройства, выбрать пункт «Обновить драйвер».

- Включить «Автоматический поиск обновленных драйверов». Мастер сам найдет, скачает и установит программное обеспечение. Процедура может занять до 30 минут, все зависит от скорости соединения и мощности устройства.
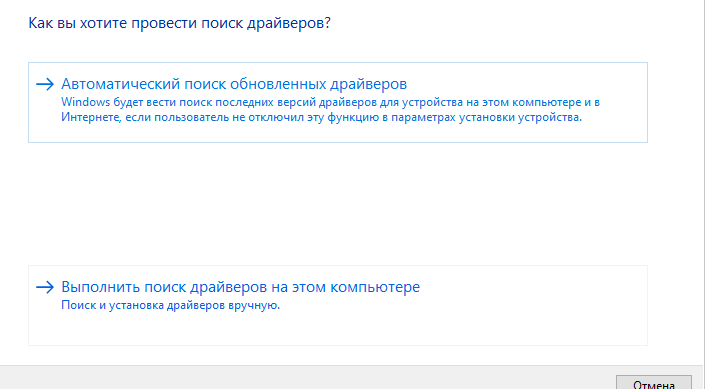
После завершения всех манипуляций необходимо перезагрузить девайс.
Антивирус
Распространенная «засада» для нелицензионных игр. Даже если антивирус не тормозит установщика, значит, станет помехой при запуске.
Если установщик действительно имеет вредоносные программы, необходимо срочно его деинсталлировать, выявить активные угрозы. Нередко нелегко определить, что стало причиной блокировки – капризы защитника или скрытые вирусы. Следует почитать отзывы на сайте, с которого была скачана игра. Если у других пользователей наблюдалось подобное, скорее всего, программа заражена.
Случается и так: вируса нет, но антивирус удаляет или блокирует файл. В этом случае следует внести программу в «Исключения». Алгоритм действий:
- Войдя в «Параметры системы», перейдите во вкладку «Обновление и безопасность»
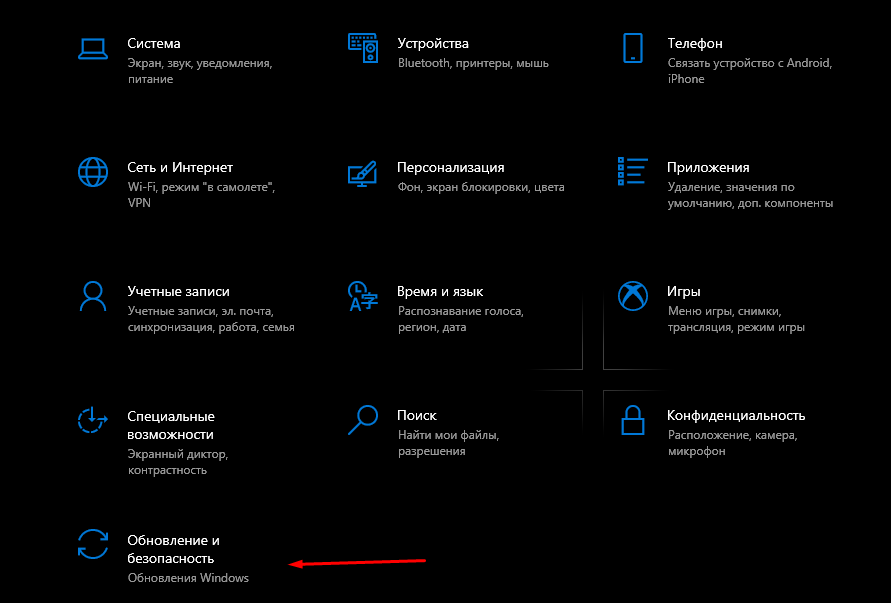
- В меню выбрать строку «Защитник Виндовс», перейти в раздел «Центр безопасности».
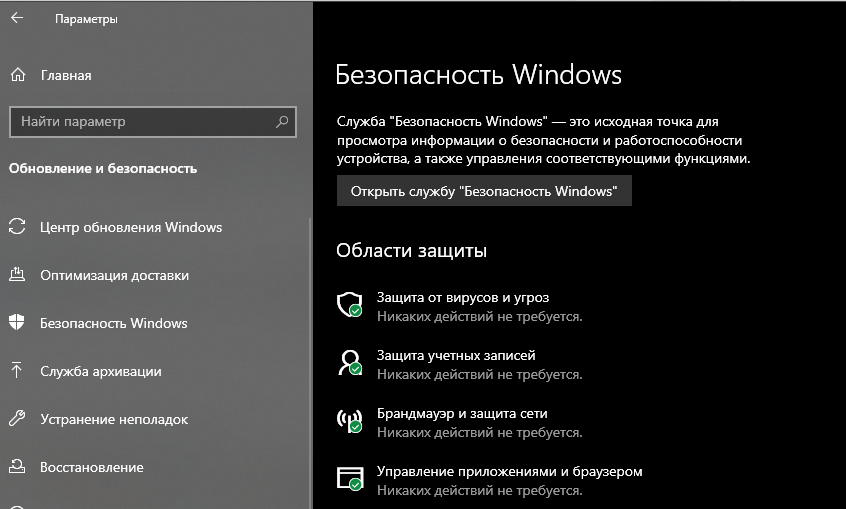
- Открыть «Параметры защиты».
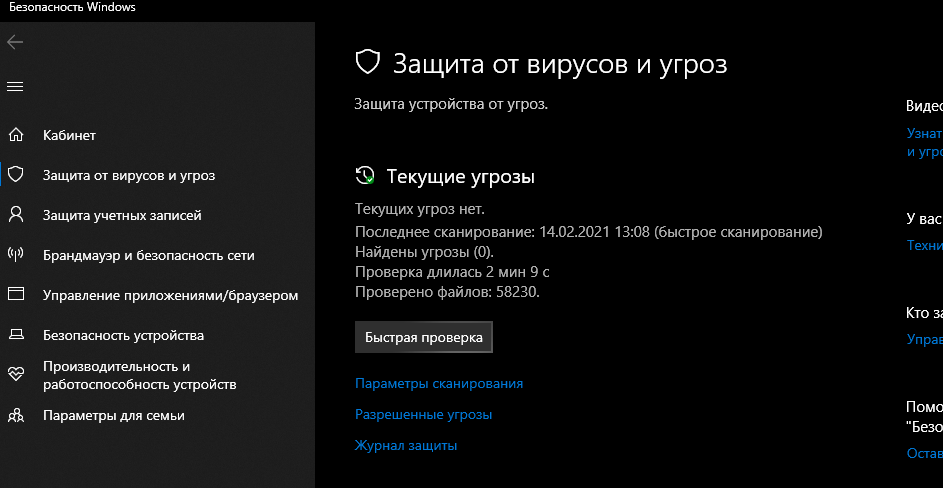
- В нижней части страницы кликнуть на надпись «Исключения». Перейти в раздел «Удаление и добавление исключений».

Чтобы внести все исключения, выбирая тип, следует остановиться на разделе «Папка». Тогда при обновлении файла проблемы не возникнут. Отыскав папку в проводнике, добавить ее.
Настройки Windows 10
Компания «Майкрософт» регулярно обновляет инструменты для разработчиков. Если не устанавливаются игры, необходимо загрузить последние версии Visual C++ и DirectX. Чтобы не заразить компьютер вредоносными кодами, скачивать утилиты нужно только с официального сайта.
Запуск от имени Администратора
Программа сама может вносить некоторые изменения в систему, но та оказывает сопротивление. Игре следует предоставить права Администратора, что довольно просто сделать. Правой кнопкой мыши кликнуть на ярлык игры. В открывшемся меню щелкнуть по клавише «Запуск от имени администратора».

Совместимость
Если файл приложения, выпущенного вначале 2000-х, не открывается, значит, ОС компьютера и игры несовместимы. Следует прибегнуть к помощи Мастера по исправлению.
- Войдя во вкладку «Совместимость», кликнуть на клавишу «Запустить средство устранения проблем с совместимостью».
- В открывшемся меню выбрать «Использовать рекомендуемые параметры».
- После дождаться, пока Мастер выполнит поставленную задачу.
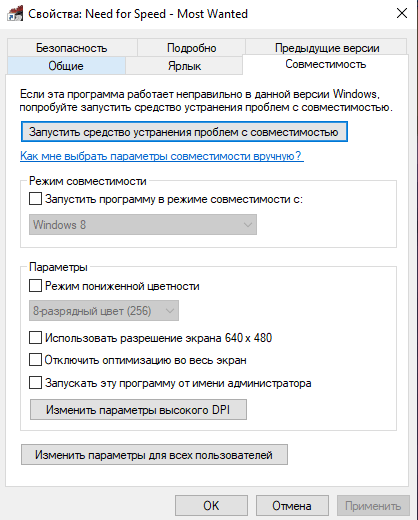
Библиотеки DLL
Если на ПК отсутствуют некоторые файлы библиотек, программа не запустится. На экране выскакивает уведомление об ошибке. Чтобы исправить ситуацию, придется скачивать файлы в ручном режиме. Что нужно делать:
- Войдя на официальный сайт «Майкрософт», вбить имя библиотеки с той редакцией, которая указана в системных условиях игры.
- Найти актуальную для скачивания страницу.
- Установка библиотек происходит автоматически. Все действия сводятся к щелчкам по кнопке «Далее».
После скачивания и установки следует перезапустить программу. Если ничего не происходит, следует перезагрузить систему.

«Битый» установщик
Пользователи, скачивающие программу с легальных ресурсов, с такой проблемой не знакомы. Магазины проверяют целостность файлов, восполняя недостающие. Когда не получается запустить установщик (система выдает ошибку или никак не реагирует на попытки), следует скачать приложение заново, но уже с другого сайта. Когда наблюдаются проблемы с интернетом, часть данных может потеряться, что препятствует запуску. После повторного скачивания попытку установки нужно повторить.
Прежде чем скачивать программу, рекомендуется почитать отзывы других пользователей. А еще лучше – поискать отзывы о самом сайте на других интернет-ресурсах.

Проблема «железа»
Перед тем, как скачивать программу, необходимо изучить рекомендуемые и минимальные системные условия, сравнить их с возможностями своего ПК. Чем круче игра, тем мощнее должно быть «железо». Иначе пользователю придется провести на компьютере не одну модернизацию, пока он добьется нужного результата, и программа не будет тормозить.
Если мощности компьютера хватает впритык, можно отключить ряд фоновых задач. Это позволит направить большую часть производительности устройства на воспроизведение игры.

Несовместимость игры и ОС
Из-за взаимоисключающих параметров игры и ОС устаревшие программы могут не работать на Виндовс 10. Алгоритм оптимизации файла и операционки:
- Кликнуть правой кнопкой мыши по ярлыку игры, щелкнуть на графу «Свойства».
- Перейти во вкладку «Совместимость». Поставить птичку в окошке напротив пункта «Запустить программу в режиме совместимости с…» выбрать нужную ОС, например, Windows ХР.
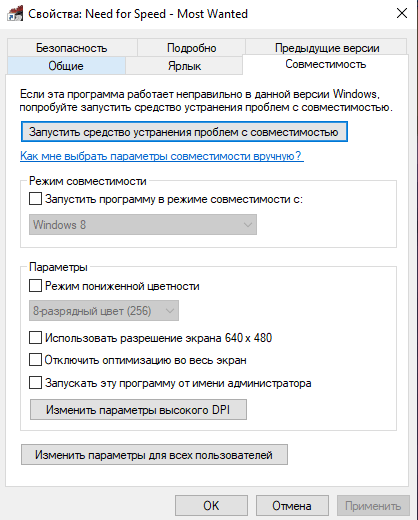
Сохранить корректировку, щелкнув по клавише «ОК».
Твой Сетевичок
Все о локальных сетях и сетевом оборудовании
- Форум
- Блоги
- Контакты
- Реклама
Как решить проблему с зависанием игр в Windows 10
Проблема зависания игр на компьютере с ОС Windows 10 встречается довольно часто, и это в значительной степени раздражает пользователей. Исправить ситуацию можно несколькими способами.

Оптимизируем Windows 10
Этот способ содержит сразу несколько пунктов, которые позволят оптимизировать Windows 10. Это не только включение «игрового режима», но и некоторые другие настройки.
Для того чтобы включить игровой режим, нужно перейти в «Настройки» через меню «Пуск». Выбрать раздел «Игры». В списке слева выберите «Игровой режим» и включите «Режим игры».
Также нужно отключить алгоритм «Nagle». Он мешает работе интернета, нагружая соединение и препятствуя полноценному попаданию его в онлайн-игру.
Узнайте IP-адрес вашего компьютера. Это можно сделать, введя в поисковой строке браузера «IP-адрес». Зажмите клавиши «Win+R». В появившемся окне впишите «regedit» и нажмите «Ок». В поле для перехода введите: «HKEY_LOCAL_MACHINESYSTEMCurrentControlSetServicesTcpipParametersInterfaces».
Проверьте все папки внутри «interfaces» и найдите в них файл под названием «DhcpIpAdress». Нажмите на эту папку правой кнопкой мыши и выберите «Создать», далее «Значение DWORD (32 бита)». Назовите параметр «TcpAckFrequency». Создайте еще один параметр, но с названием «TcpNoDelay». После этого перезагрузите компьютер. Алгоритм будет отключен.
Также стоит отключить обновления Windows.
Для таких целей отлично подходит бесплатная утилита «Win Updates Disabler», которую можно скачать с официального сайта Microsoft. После скачивания откройте программу. Выберите опцию «Отключить обновление Windows». Нажмите «Применить сейчас». Для того чтобы изменения начали действовать, перезагрузите компьютер.
Проверяем комплектующие
Следует проверить состояние комплектующих вашего компьютера. Возможно, некоторые из них уже пришли в негодность, и их нужно заменить.
Отдельное внимание уделите процессору и видеокарте, так как именно они в большей степени влияют на загрузку игр.
А также место в оперативной памяти. Возможно, неполадки в работе происходят из-за недостатка свободного места. В таком случае вам предстоит очистить память.
Создаем файл подкачки
Этот способ подойдет тем пользователям, у которых изначально очень маленькое количество оперативной памяти. Файл подкачки позволяет увеличить объем виртуальной памяти.
Откройте меню «Мой компьютер». Нажмите правой кнопки мыши на любом свободном месте и выберите «Свойства».
В открывшемся окне в левом меню откройте «Дополнительные параметры системы». Выберите вкладку «Дополнительно», затем нажмите «Параметры» в первом блоке «Быстродействие». Снова перейдите во вкладку «Дополнительно». Выберите «Изменить».
Для Windows 10 наиболее оптимальным вариантом станет выбор пункта «Автоматически выбирать объем файла подкачки». Установите галочку напротив него. Для сохранения изменений нажмите «Ок».
Обновить драйверы

Драйверы могут устаревать, особенно из-за частых обновлений Windows 10. Поэтому проверьте актуальность своих драйверов, в частности это касается видеокарты. Загрузить и установить новые всегда можно с официального сайта производителя компонентов вашего компьютера.
Перед применением каждого способа стоит знать, что нужно проверять при зависании игр. Для начала уточните технические запросы игры и их совместимость с вашим компьютером.
Зависание может происходить из-за высоких настроек графики, тогда их следует снизить. Причиной также может быть перегрев комплектующих при запуске тяжелых программ, а также вирусы. Если же дело в плохой оптимизации самой игры, тогда вы ничего не можете сделать. Узнать, есть ли у нее проблемы с оптимизацией, можно в отзывах на различных форумах.












