
Без работы со слоями в фотошопе невозможно представить себе эффективное использование популярного графического редактора. Самое простое и понятное сравнение — представить каждый слой прозрачной пленкой, на которой изображен фрагмент рисунка. Стопка пленок, наложенных друг на друга, дает цельную картинку.
Общие положения
Слои были разработаны в версии Photoshop 3.0 в 1994 году и присутствовали во всех последующих версиях, постепенно совершенствуясь и обрастая новыми возможностями. Хотя слои в фотошопе CS6 в начальных версиях и в современном фотошопе CC (2017) значительно отличаются, принципы их применения остаются постоянными и, изучив их, можно свободно работать в любой версии фотошопа.
Новичкам в фотошопе рекомендуем начать с русскоязычной версии, поэтому здесь мы приводим русские названия команд, элементов и пунктов меню. В данной статье будет рассмотрена работа со слоями в фотошопе «для чайников», начинающих освоение мощного графического редактора с самых азов. Мы научимся создавать, редактировать, копировать, удалять, группировать и разгруппировать, отображать и скрывать, объединять слои, применять эффекты, добавлять стили и т.д.
Как создать слой
Для полноценной работы со слоями в фотошопе первое, с чего надо начать изучение, — это панель слоев (в дальнейшем — панель). Чтобы открыть ее на экране, используйте меню «Окно — Слои» или клавишу F7.

Когда вы создаете файл либо открываете фотографию, в панели присутствует только один базовый слой «Фон». Он помечен специальной иконкой «замочек». Это означает, что возможности работы с ним ограничены: его нельзя удалять, использовать эффекты, изменять прозрачность.
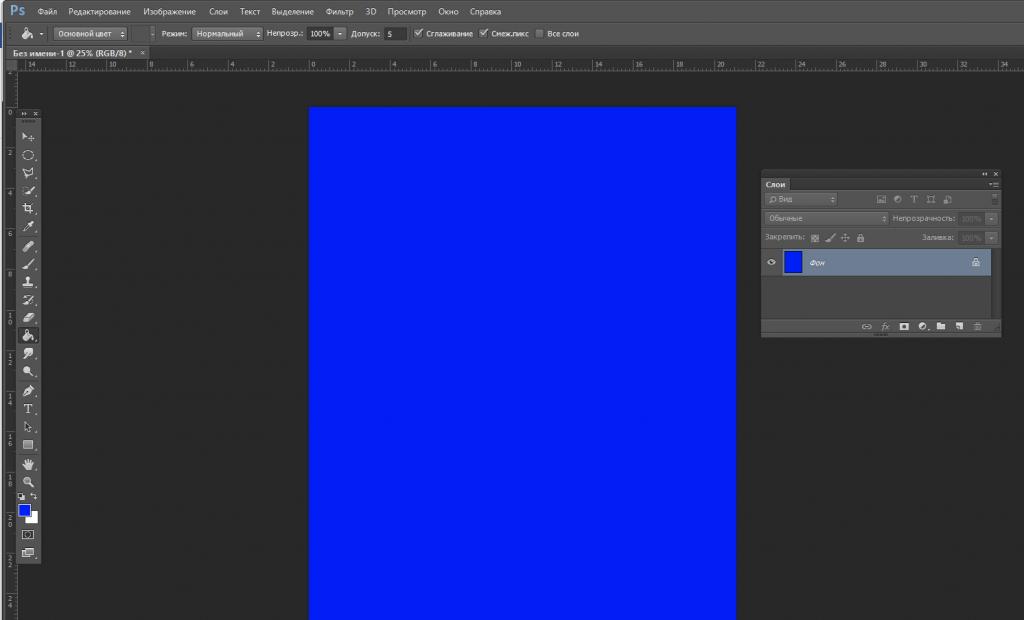
Чтобы изменить особый статус фонового слоя, следует сделать двойной щелчок по нему и нажать ОК. Получился обыкновенный пиксельный слой без ограничений, который чаще всего используется в работе.
Далее мы ознакомимся с другими методами создания слоев. Их следует выбирать для каждого конкретного случая. В нижней строке панели размещена иконка «Новый слой». Нажатие на нее дает нам пустой слой, который помещен выше исходного. Если кликнуть, нажав Ctrl, то новый слой расположится ниже исходного. Можно использовать пункты основного меню «Слои — Новый — Слой».
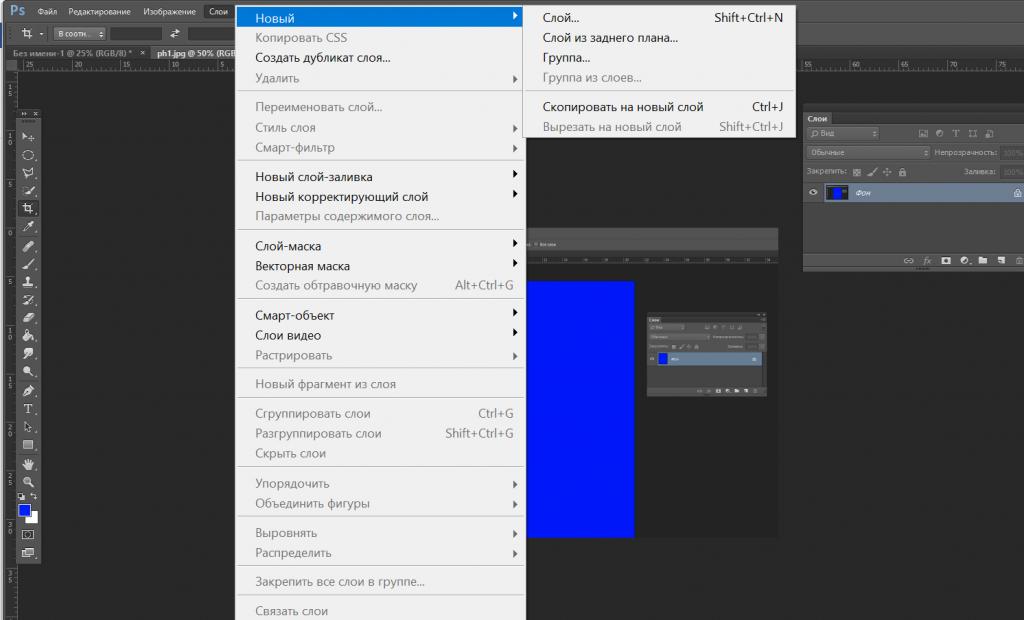
Для дублирования существующего слоя можно применить такой прием, как «скопировать слой в фотошопе». Максимально быстрый способ — нажать Alt и переместить мышью слой на строку выше. Другой вариант: пиктограмму выбранного слоя перетянуть на уже рассмотренную нами иконку «Новый слой». Кроме того, для дублирования слоя предусмотрены клавиши Ctrl+J. При вставке элемента из буфера обмена фотошоп помещает его в новый слой.
Как выделить слой в фотошопе
Кликнув мышью по пиктограмме нужного слоя, вы легко получите выделенный слой. Если требуется выделить диапазон слоев, удерживая Shift, щелкните мышью на первом, а затем — на последнем слое диапазона. Чтобы выделить отдельные слои, следует выбрать их мышью с клавишей Ctrl.
Как удалить слой
Приведем пять наиболее распространенных способов. Первый из них — просто нажать Delete на удаляемом слое. Второй — при помощи меню «Слои — Удалить».
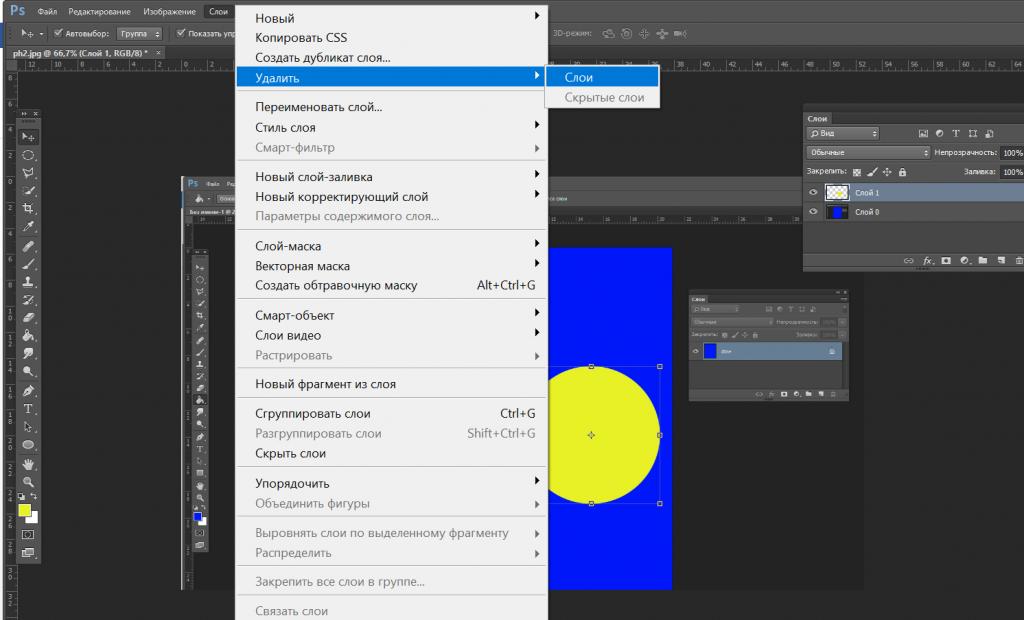
Третий вариант — правой кнопкой мыши отобразить контекстное меню и выбрать позицию «Удалить слой». Четвертый способ — воспользоваться значком корзины в нижней строке панели слоев (перенести на нее слой). И наконец, пятый — при выделенном слое нажмите на значок корзины.
Как изменить слой в фотошопе
Наиболее частые операции редактирования слоя: изменение размера содержимого, параметров цветности, яркости, контрастности, применение разных фильтров и т.п. Размер содержимого несложно изменять через меню «Редактирование — Трансформирование» либо комбинацией клавиш CTRL+T. После этого вокруг слоя отобразится прямоугольник со специальными метками на границах. Потянув за них, можно масштабировать слой, вращать его и даже изменять форму.
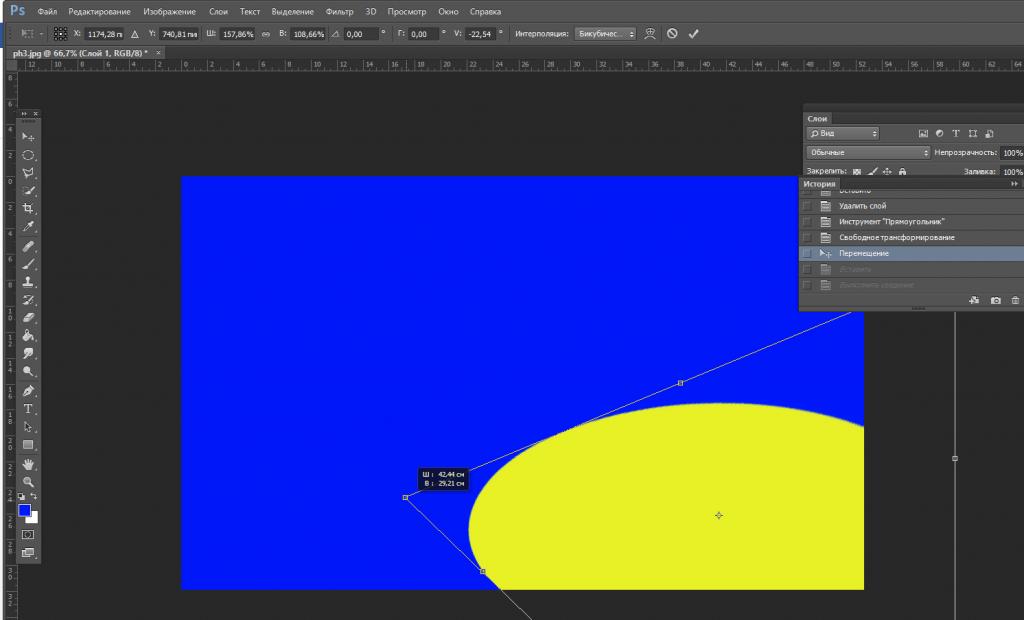
Порядок расположения слоев
Иногда бывает нужно перенести какие-то слои вперед, а какие-то — убрать назад. Для изменения порядка расположения слоев существует меню «Слои — Упорядочить». Однако гораздо проще и нагляднее это делается в панели слоев путем перетаскивания пиктограмм и выстраивания их в нужном порядке. Также для операций упорядочивания широко применяют горячие клавиши слоев в фотошопе:
- Перенести вверх Ctrl+].
- Поверх остальных Ctrl+Shift+].
- Перенести вниз Ctrl+[.
- Ниже остальных Ctrl+Shift+[.
Виды слоев в фотошопе
Мы рассмотрели два вида слоев: фоновый (1) и обыкновенный пиксельный (2). В рамках статьи о работе со слоями в фотошопе для чайников мы не будем подробно останавливаться на всех видах слоев, просто перечислим их основные свойства:
- Текстовый слой создается при любом вводе текстовой информации с использованием инструмента «Текст». Текстовый слой является векторным и позволяет масштабировать текстовые элемента без потери качества. Выбор кегля, начертания и всех текстовых атрибутов производится так же, как в обычном текстовом редакторе. Если нужно к тексту применять растровые эффекты и обрабатывать, как обычную картинку, следует использовать команду «Растрировать».
- Смарт-объекты отличается от остальных видов слоев. Проще всего его представить как некий контейнер, в котором хранится первоначальное изображение. Вы можете трансформировать контейнер, не изменяя исходные данные в нем: это сохраняет возможность восстановления. Создать «умный объект» можно, если кликнуть по целевому слою правой кнопкой мыши, а затем выбрать из выпадающего меню позицию «Преобразовать в смарт-объект». Успешное преобразование будет отмечено на пиктограмме слоя специальным значком в нижнем правом углу.
- Корректирующий слой. Для его создания используется соответствующая иконка внизу палитры. Этот инструмент имеет широкий функционал и влияет на слои, которые находятся в панели ниже. С его помощью можно регулировать яркость, контрастность, экспозицию, сочность, насыщенность, цветность и т.д. Для каждого корректирующего слоя имеется ряд настроек в своей отдельной палитре.
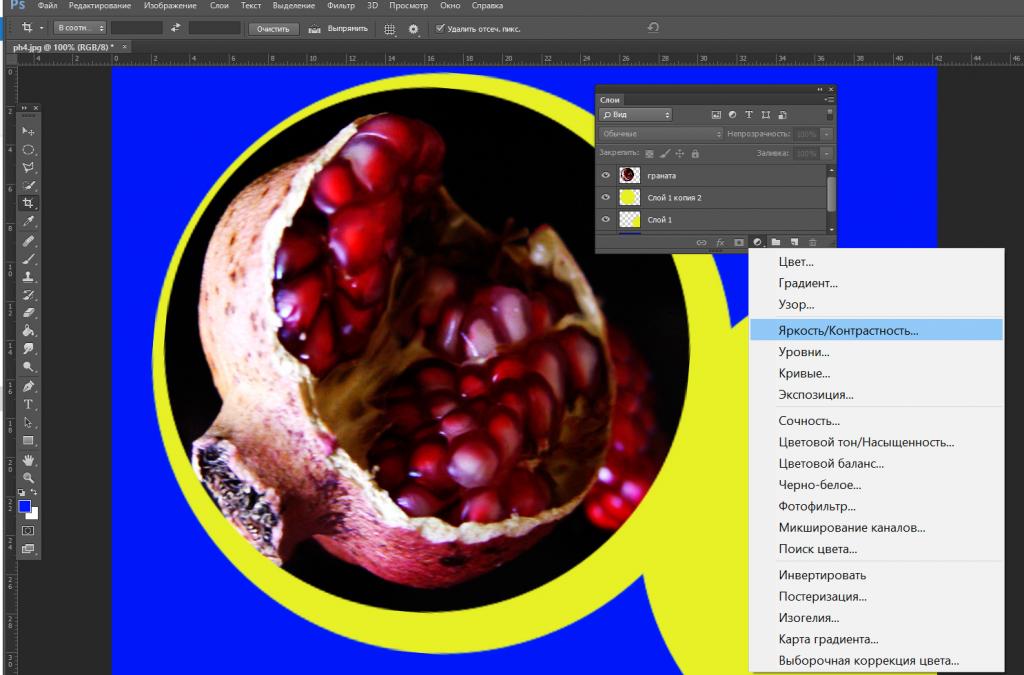
- Слой заливки создается при помощи той же иконки, что и в предыдущем случае. При нажатии открывается список, в котором три верхние позиции — это тип заливки: однородный цвет, градиентная окраска или узор.
- Слой-фигура содержит геометрические фигуры, нарисованные с использованием инструмента «Произвольные фигуры».
С помощью представленного ниже рисунка вы можете представить себе все семь видов слоев.
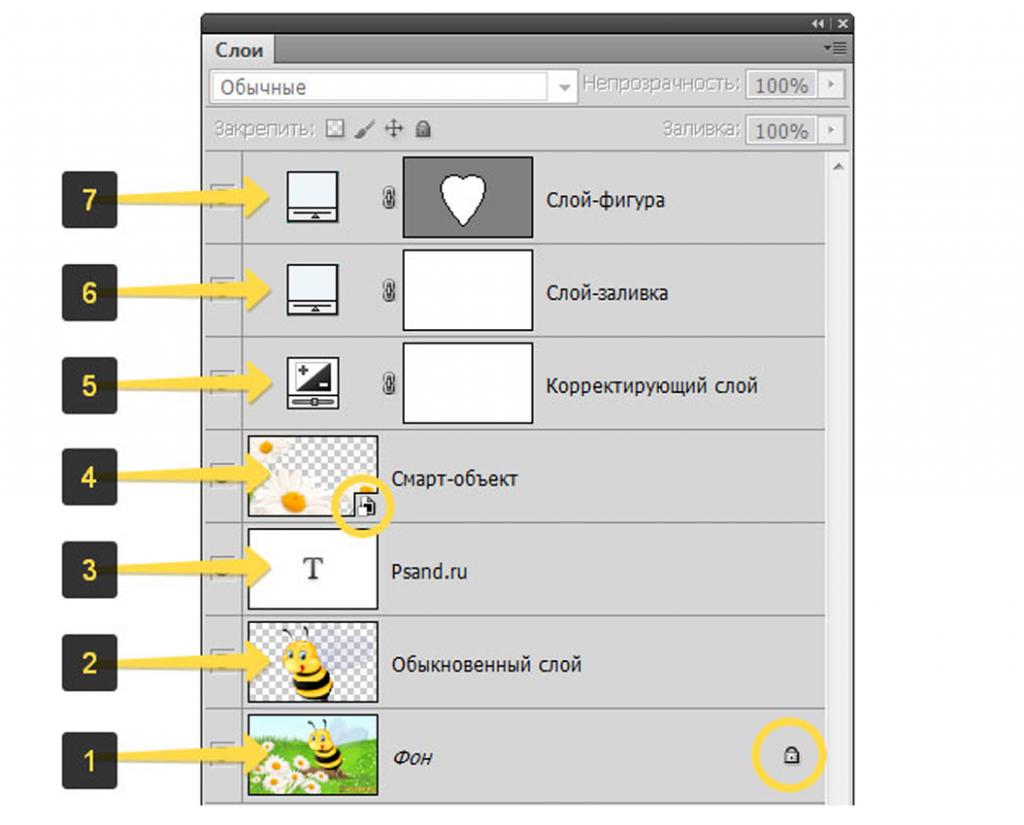
Стиль слоя
Для присвоения стилю определенных графических свойств при работе со слоями в фотошопе существует меню «Стиль слоя». Попасть в него можно, щелкнув по соответствующей иконке внизу панели или сделав двойной щелчок по пиктограмме слоя. Применив к слою эффекты тени, свечения, рельефа или обводки с различными параметрами, вы получите множество вариантов графического оформления. Например, с помощью обводки в комбинации с другими эффектами можно создавать самые разные рамки для фотошопа на прозрачном фоне.

Прозрачность слоя
Для регулировки прозрачности слоя в верхней части палитры есть соответствующие текстовые окошки: «Заливка» и «Непрозрачность». Передвигая ползунок, можно увеличивать либо уменьшать эти параметры, заданные в процентах: 100 % — слой непрозрачен, 0 % — слой полностью прозрачен. Отличие этих двух настроек в следующем: «Заливка» отвечает за видимость заливочного содержания слоя, «Непрозрачность» регулирует видимость всего слоя.
Например, если вы хотите уменьшить видимость слоя, но сохранить видимыми эффекты, следует использовать «Непрозрачность». Если требуется уменьшить видимость слоя со всеми атрибутами, пригодится настройка «Заливка»
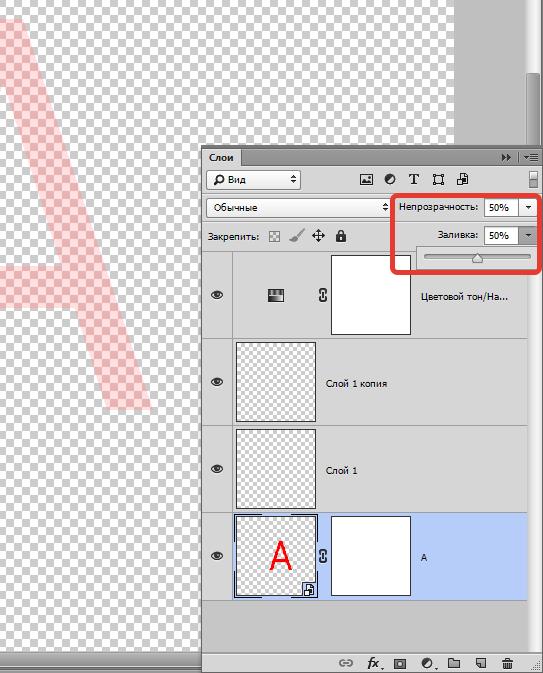
Видимость слоя
Если вышестоящий слой мешает работать с нижним, можно его скрыть, то есть изменить его видимость. Для этого достаточно щелкнуть по значку «Глаз» слева от пиктограммы слоя. Повторный щелчок возвращает видимость. Этот прием удобен, если в разных слоях одного файла пользователь размещает варианты дизайна и, скрывая/отображая слои в различных комбинациях, подбирает наилучший.
Группировка слоев
Если слоев в вашем макете много и их желательно скомпоновать по какому-то признаку, удобно выполнить группировку. Для этого к выделенным слоям примените комбинацию клавиш CTRL+G. Теперь сгруппированные слои перенесены в папку с названием группы.
Можете воспользоваться другим способом: кликнуть по значку с изображением пустой папки в нижней строке панели. В появившуюся новую папку перетяните слои, которые хотите сгруппировать. Разгруппировать слои позволяет комбинация Ctrl+Shift+G. Эти же операции предусмотрены в меню «Слои». К группам можно применять эффекты, маски и другие атрибуты. Программой также предусмотрена вложенная группировка слоев, то есть создание групп внутри других групп.
Объединение слоев
Зачастую в процессе работы требуется объединить два или большее количество слоев. Для слияния нескольких слоев проще всего выделить их и воспользоваться комбинацией клавиш Ctrl+E. Для слияния всех видимых слоев требуется нажать Ctrl+Shift+E. После окончания работы над проектом часто требуется свести изображение к единственному слою. Для этого используется меню «Слои — Выполнить сведение». Фотошоп по умолчанию использует свой собственный формат PSD для послойных файлов. Если вам нужно записать файл в другом формате, например, JPG, потребуется предварительно выполнить сведение слоев.
Внимание! Разделить обратно объединенные слои получится только в том случае, если процедура выполнена недавно и файл не закрыт с помощью Ctrl+Z или палитры «История операций». В противном случае останется единый слой. Будьте внимательны при выполнении этой операции.
В настоящей обзорной статье мы рассмотрели далеко не все аспекты работы со слоями в фотошопе. Мы рекомендуем начинающим пользователям освоить описанные приемы, а затем уже приступать к более сложным процедурам (например, к использованию масок, режимов наложения и т. д.) изучения безграничной по своим возможностям программы Adobe Photoshop.
Изучаем работу со слоями в программе фотошоп

И я вас снова всех приветствую, мои дорогие друзья и читатели! Сегодня воскресенье, начались праздники, а именно 3 дня выходных. А у меня, блин, рабочий день. Да, так получилось, что надо подменить коллегу, но зато на следующей недели я выйду не в среду, а в четверг. Так что после праздника будет еще один выходной. Но что-то меня понесло. Вы уже догадались зачем мы здесь собрались? Наверное поняли).
О том, зачем вообще нужны слои в фотошопе, я рассказывал ранее. А сегодня я вам намерен рассказать как работать со слоями в фотошопе. Вообще работа со слоями — это одна из самых главных тем, которую должен освоить начинающий пользователь Adobe Photoshop. В принципе трудностей у вас быть не должно и вся работа происходит абсолютно без напрягов. Быстро привыкните.
- Откройте изображение неба и изображение аиста на прозрачном фоне. Взять их вы можете отсюда
- Перейдите во вкладку с аистом и с помощью инструмента «Перемещение» перетащите его на вкладку с небом, затем отпустите кнопку мыши. Как мы видим, теперь у нас получился летящий в небе журавль, т.е. картинка стала более живой, а ведь по отдельности эти картинки были менее интересными.
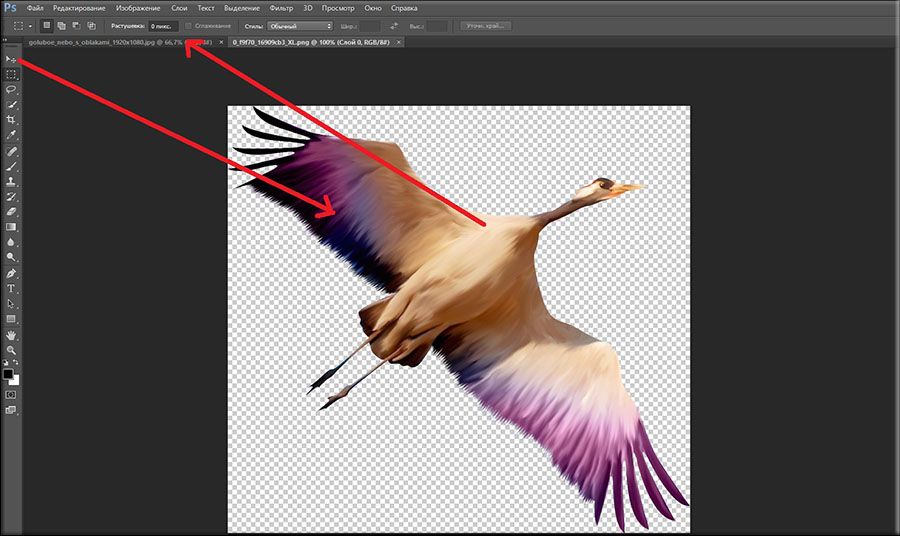
- Т.е. по сути ничего сложного. Вы можете перемещать этого аиста, а можете добавить еще новые объекты, например еще птиц или самолёт. Можете изменить размер, если он вам кажется большим или маленьким.

Помните, что слои хороши тем, что над каждым из них можно совершать независимые операции, не затрагивая при этом другие. Давайте изменим нашему аисту яркость и контрастность. Для примера я изменил яркость на -60, а контрастность на +50. И как видите небо осталось таким же как было, а птичка наша изменилась явно.

Панель слоёв
Панель слоев показываются в специальной области фотошопа, в нижнем правом углу. Здесь мы видим миниатюры каждого слоя и здесь можно работать непосредственно со слоями. И как вы видите у нас две миниатюры, а именно сам фон и тот самый аист. И каждое из этих изображений отдельны друг от друга, но смотрятся как влитые. Давайте посмотрим, что можно делать со слоями.
- Навигация. Чтобы выбрать какой-либо слой в качестве активного, вам достаточно выделить его левой кнопкой мышки.

- Имя. Если ваше изображение состоит из 3-5 слоёв, то можете не заморачиваться и никак не называть свои слои. Но если ваше изображение состоит уже из большего количества слоёв, то обязательно дайте каждому имя, чтобы не путаться и экономить время при высматривании нужного слоя. Для переименования нажмите два раза левой кнопкой мыши по имени слоя и введите своё желаемое. Например, первый слой будет — «Небо» , а второй «Аист» .
- Стили слоя. Если нажать два раза левой кнопкой мыши на иконке миниатюры слоя, то нам откроются стили. Таким образом мы сможем сделать каждый слой эффектнее, но об этом подробно я расскажу в другой статье.

- Операции со слоями. Внизу вы видите маленькие значки. Нажав на одну из них вы создаете новый пустой слой с прозрачным фоном (кстати создать новый слой можно еще и с помощью комбинации клавиш SHIFT+CTRL+N). Ну а нажав на корзину, вы удалите слой, хотя это можно сделать всего лишь нажав клавишу DELETE на активном слое. Чтобы скопировать (дублировать) слой, вам нужно зажать левую кнопку мыши на нем, и не отпуская кнопку тянуть на значок создания слоя. Таким образом у вас будет два одинаковых слойчика.

- Перемещение. Как вы поняли, самым видимым будет тот слой, что находится выше всех, т.е. сверху. Если вы вдруг увидели, что один из ваших слоев перекрывает какой-то другой, значит его нужно просто переложить выше. Для этого зажмите левую кнопку мышки на том слое, который хотите переместить, и просто передвигайте мышкой вверх или вниз, пока не увидите, как он встал на нужное место.
- Видимость. Если какой-то слой вам на данный момент не нужен или мешает, но в то же время он в конечном итоге просто необходим, то вы можете его на время скрыть, нажав на «глазик» в окне слоёв напротив нужного слоя. Тогда он вам не будет мешать, а потом вы его снова включите.
Попробуйте сами поиграть со слоями. Вы можете добавить еще какие-то детали, тогда и слоев будет гораздо больше. В общем пробуйте и набивайте ваши руки.
Ну а если вы хотите полностью освоить слои, да и вообще все инструменты и возможности фотошопа, то обязательно посмотрите этот видеокурс . Благодаря ему вы получите необходимые навыки для работы с фотошопом, кроме того всё показано просто замечательно и уроки смотрятся на одном дыхании. В общем очень рекомендую вам посмотреть его.
Ну а на сегодня я свой урок заканчиваю. Надеюсь, что поняли основные принципы работы со слоями и статья была для вас полезной. Не забудьте подписаться на обновления моего блога и поделиться с друзьями в социальных сетях. Ну а вам желаю удачного освоения фотошопа. Увидимся. Пока-пока!
GIMP. Работа со слоями.
Артем Кашканов, 2010
Продолжаем знакомство с возможностями графического редактора GIMP. В предыдущей статье были рассмотрены основные операции по работе с изображениями — яркость, контраст, уровни, цветовой баланс, добавление надписей. В этой статье мы попробуем разобраться со слоями.
Чтобы представить себе, что такое слой, стоит вспомнить глубокое детство, когда на уроках труда в 1 классе мы делали аппликации из цветной бумаги — на картонку выкладывались вырезанные фигурки, формировалась картинка, а потом все эти фигурки приклеивались клеем к картонке. Этот же принцип лежит в основе работы со слоями в GIMP. Картонка — это фон, а фигурки — это слои. Пока картинка не «склеена», слои можно как угодно передвигать, растягивать, поворачивать независимо друг от друга. Но при сохренении изображеия в формате JPEG все слои намертво «приклеиваются» к фону и если их оторвать от фона, на этом месте останется «дырка».
Слои могут быть как сплошными, так и полупрозрачными. Их можно легко перегруппировывать друг относительно друга. Их можно трансформировать — изменять размеры и форму (например в виде перспективы). Словом, ни один фотомонтаж не обходится без использования слоев.
Давайте посмотрим «на одном квадратном миллиметре», как в GIMP вырезать фрагмент из одной фотографии и вклеить его в другую.
Предположим, нам нужно изображение 1 вставить в рамку, изображенную на изображении 2 с учетом перспективы.
1  |
2  |
В результате должно получиться такое изображение:
 |
Для выполнения этого немудреного задания нужно выполнить следующие шаги.
- Открываем в редакторе изображение 1 (Файл/Открыть)
- Выбираем инструмент «Прямоугольное выделение».
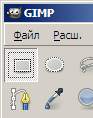
- Выделяем требуемый фрагмент изображения, или изображение целиком.
- Выполняем копирование выделенной области в буфер обмена (Ctrl+C), или через меню — Правка/Копировать.
- Изображение 1 можно закрыть, оно у нас в буфере обмена.
- Открываем Изображение 2.
- Вставляем скопированное изображение, используя комбинацию клавиш Ctrl+V (или меню Правка/Вставить)

Для вставленного изображения будет автоматически создан новый слой. Для создания слоя вручную используем меню Слой / Создать слой Для работы со слоями используются следующие инструменты (см. рисунок ниже)
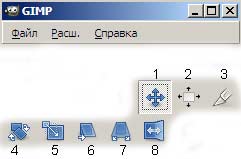
Их функции таковы (по порядку слева направо, сверху вниз)
- Перемещение слоя (выбрано в настоящий момент) — позволяет переместить слой при помощи мышки в произвольное место на фоновом изображении.
- Выравнивание слоя — используйте эту функцию, если нужно выровнять слой относительно фона — по левому и правому краю, по центру, по верхнему и нижнему краю.
- Кадрирование — применяется для обрезки лишнего. По двойному щелчку отсекает все, что не попало в область выделения.
- Вращение — поворот слоя на произвольный угол
- Масштабирование слоя — позволяет изменять ширину и высоту слоя
- Искривление слоя — позволяет делать наклон изображения по вертикальной или горизонтальной оси на указанное число пикселей
- Перспектива — свободная трансформация слоя
- Зеркало — зеркальное отображение слоя относительно горизонтальной или вертикальной оси.
-
В данном случае нам нужно использовать инструмент Перспектива (горячая клавиша — Shift+P). По углам слоя появляются небольшие прямоугольики, «цепляя» которые мышкой мы можем придать слою какую угодно форму. Есть неудобство — при трансформации исходный слой остается и закрывает собой часть изображения (1). К сожалению, с этим приходится мириться.
1  |
2  |
Итак, цель достигнута! (2) Но для придания большей реалистичности, давайте сделаем так, чтобы еще было видно отражение на стекле, которое мы закрыли новым слоем. Таким образом, фотография выглядит как картонка, наклеенная на стекло. Чтобы это исправить, нужно поиграть с прозрачностью слоя и режимом смешивания.
Чтобы вызвать инструмент управения слоями, щелкаем меню Диалоги / Слои, или используем горячую клавишу Ctrl+L. При помощи этого инструмента можно выбрать наиболее подходящее сочетание прозрачности слоя и режима смешивания с фоном.
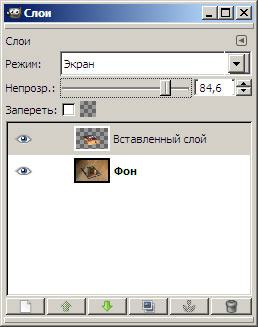 |
 |
Таким образом, мы освоили базовые функции GIMP для работы со слоями — создание, перемещение и трансформация, изменение прозрачности и режима смешивания.
Работа со слоями в «Фотошопе»: урок для начинающих

Без работы со слоями в фотошопе невозможно представить себе эффективное использование популярного графического редактора. Самое простое и понятное сравнение — представить каждый слой прозрачной пленкой, на которой изображен фрагмент рисунка. Стопка пленок, наложенных друг на друга, дает цельную картинку.
Общие положения
Слои были разработаны в версии Photoshop 3.0 в 1994 году и присутствовали во всех последующих версиях, постепенно совершенствуясь и обрастая новыми возможностями. Хотя слои в фотошопе CS6 в начальных версиях и в современном фотошопе CC (2017) значительно отличаются, принципы их применения остаются постоянными и, изучив их, можно свободно работать в любой версии фотошопа.
Новичкам в фотошопе рекомендуем начать с русскоязычной версии, поэтому здесь мы приводим русские названия команд, элементов и пунктов меню. В данной статье будет рассмотрена работа со слоями в фотошопе «для чайников», начинающих освоение мощного графического редактора с самых азов. Мы научимся создавать, редактировать, копировать, удалять, группировать и разгруппировать, отображать и скрывать, объединять слои, применять эффекты, добавлять стили и т.д.
Как создать слой
Для полноценной работы со слоями в фотошопе первое, с чего надо начать изучение, — это панель слоев (в дальнейшем — панель). Чтобы открыть ее на экране, используйте меню «Окно — Слои» или клавишу F7.

Когда вы создаете файл либо открываете фотографию, в панели присутствует только один базовый слой «Фон». Он помечен специальной иконкой «замочек». Это означает, что возможности работы с ним ограничены: его нельзя удалять, использовать эффекты, изменять прозрачность.
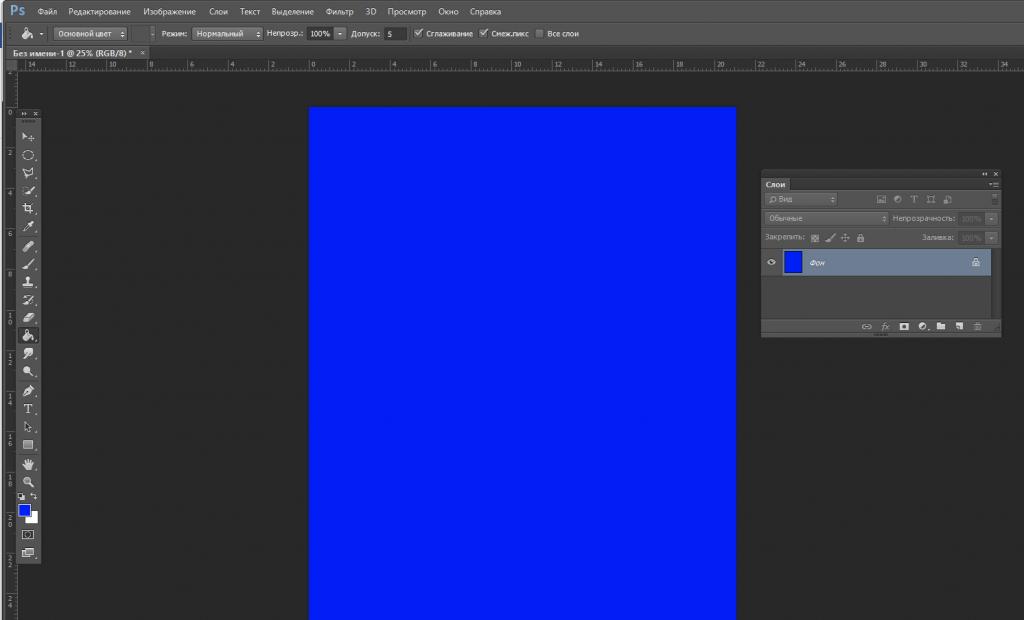
Чтобы изменить особый статус фонового слоя, следует сделать двойной щелчок по нему и нажать ОК. Получился обыкновенный пиксельный слой без ограничений, который чаще всего используется в работе.
Далее мы ознакомимся с другими методами создания слоев. Их следует выбирать для каждого конкретного случая. В нижней строке панели размещена иконка «Новый слой». Нажатие на нее дает нам пустой слой, который помещен выше исходного. Если кликнуть, нажав Ctrl, то новый слой расположится ниже исходного. Можно использовать пункты основного меню «Слои — Новый — Слой».
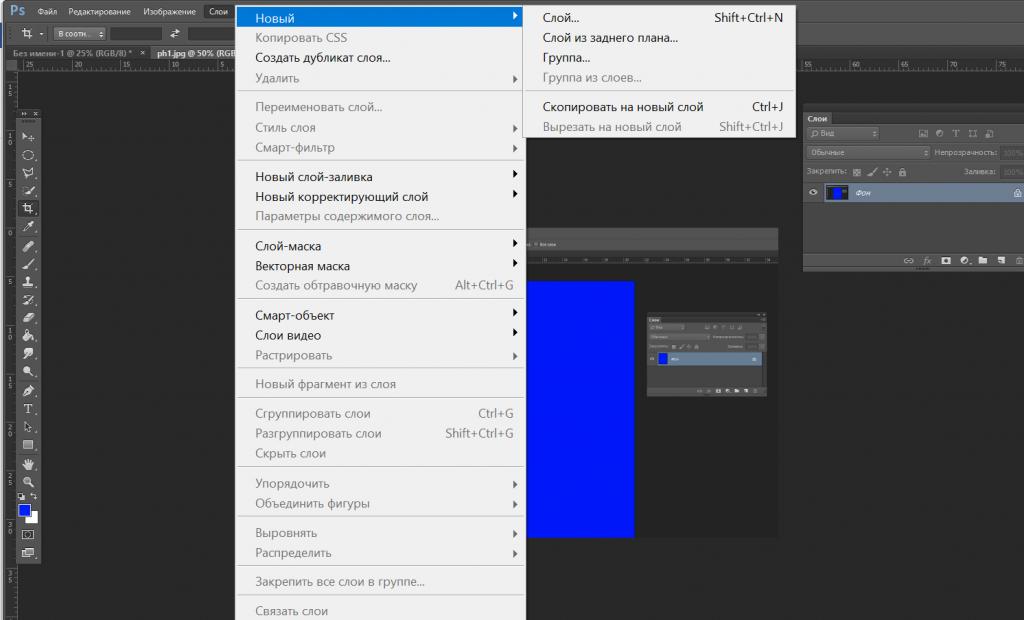
Для дублирования существующего слоя можно применить такой прием, как «скопировать слой в фотошопе». Максимально быстрый способ — нажать Alt и переместить мышью слой на строку выше. Другой вариант: пиктограмму выбранного слоя перетянуть на уже рассмотренную нами иконку «Новый слой». Кроме того, для дублирования слоя предусмотрены клавиши Ctrl+J. При вставке элемента из буфера обмена фотошоп помещает его в новый слой.
Как выделить слой в фотошопе
Кликнув мышью по пиктограмме нужного слоя, вы легко получите выделенный слой. Если требуется выделить диапазон слоев, удерживая Shift, щелкните мышью на первом, а затем — на последнем слое диапазона. Чтобы выделить отдельные слои, следует выбрать их мышью с клавишей Ctrl.
Как удалить слой
Приведем пять наиболее распространенных способов. Первый из них — просто нажать Delete на удаляемом слое. Второй — при помощи меню «Слои — Удалить».
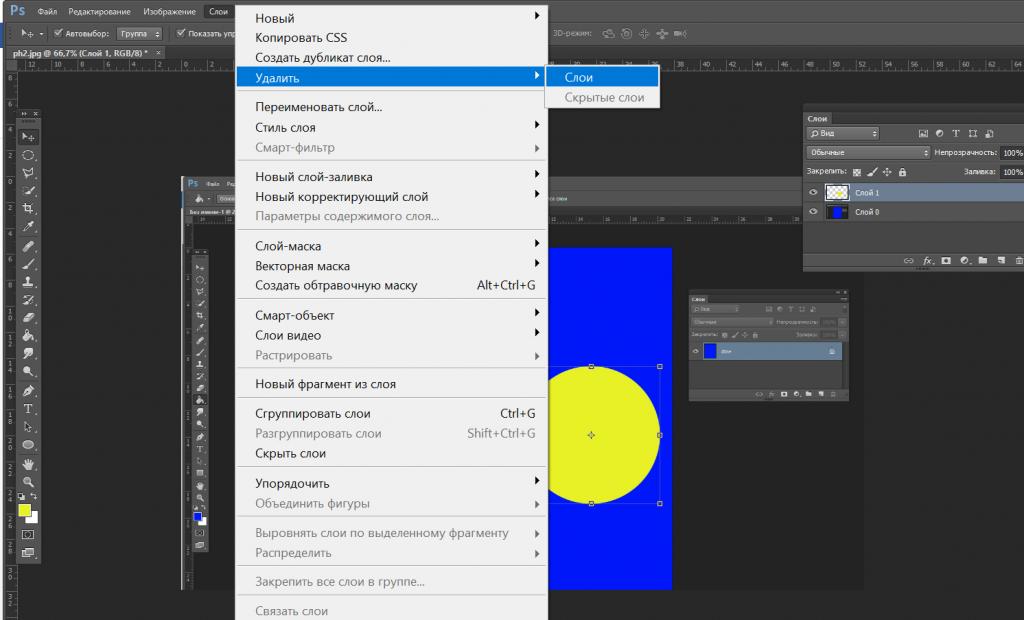
Третий вариант — правой кнопкой мыши отобразить контекстное меню и выбрать позицию «Удалить слой». Четвертый способ — воспользоваться значком корзины в нижней строке панели слоев (перенести на нее слой). И наконец, пятый — при выделенном слое нажмите на значок корзины.
Как изменить слой в фотошопе
Наиболее частые операции редактирования слоя: изменение размера содержимого, параметров цветности, яркости, контрастности, применение разных фильтров и т.п. Размер содержимого несложно изменять через меню «Редактирование — Трансформирование» либо комбинацией клавиш CTRL+T. После этого вокруг слоя отобразится прямоугольник со специальными метками на границах. Потянув за них, можно масштабировать слой, вращать его и даже изменять форму.
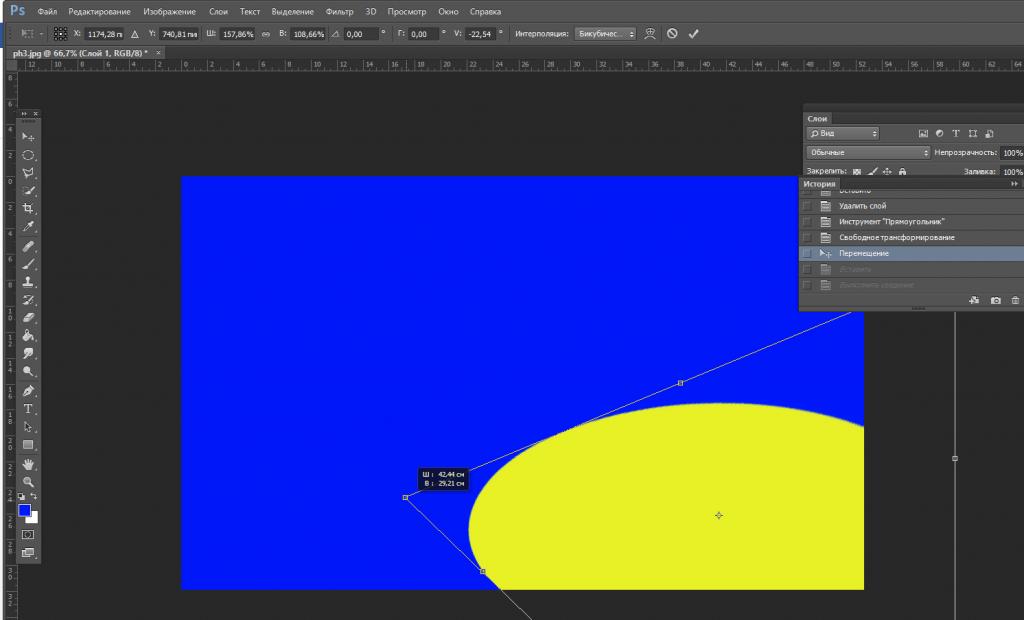
Порядок расположения слоев
Иногда бывает нужно перенести какие-то слои вперед, а какие-то — убрать назад. Для изменения порядка расположения слоев существует меню «Слои — Упорядочить». Однако гораздо проще и нагляднее это делается в панели слоев путем перетаскивания пиктограмм и выстраивания их в нужном порядке. Также для операций упорядочивания широко применяют горячие клавиши слоев в фотошопе:
- Перенести вверх Ctrl+].
- Поверх остальных Ctrl+Shift+].
- Перенести вниз Ctrl+[.
- Ниже остальных Ctrl+Shift+[.
Виды слоев в фотошопе
Мы рассмотрели два вида слоев: фоновый (1) и обыкновенный пиксельный (2). В рамках статьи о работе со слоями в фотошопе для чайников мы не будем подробно останавливаться на всех видах слоев, просто перечислим их основные свойства:
- Текстовый слой создается при любом вводе текстовой информации с использованием инструмента «Текст». Текстовый слой является векторным и позволяет масштабировать текстовые элемента без потери качества. Выбор кегля, начертания и всех текстовых атрибутов производится так же, как в обычном текстовом редакторе. Если нужно к тексту применять растровые эффекты и обрабатывать, как обычную картинку, следует использовать команду «Растрировать».
- Смарт-объекты отличается от остальных видов слоев. Проще всего его представить как некий контейнер, в котором хранится первоначальное изображение. Вы можете трансформировать контейнер, не изменяя исходные данные в нем: это сохраняет возможность восстановления. Создать «умный объект» можно, если кликнуть по целевому слою правой кнопкой мыши, а затем выбрать из выпадающего меню позицию «Преобразовать в смарт-объект». Успешное преобразование будет отмечено на пиктограмме слоя специальным значком в нижнем правом углу.
- Корректирующий слой. Для его создания используется соответствующая иконка внизу палитры. Этот инструмент имеет широкий функционал и влияет на слои, которые находятся в панели ниже. С его помощью можно регулировать яркость, контрастность, экспозицию, сочность, насыщенность, цветность и т.д. Для каждого корректирующего слоя имеется ряд настроек в своей отдельной палитре.
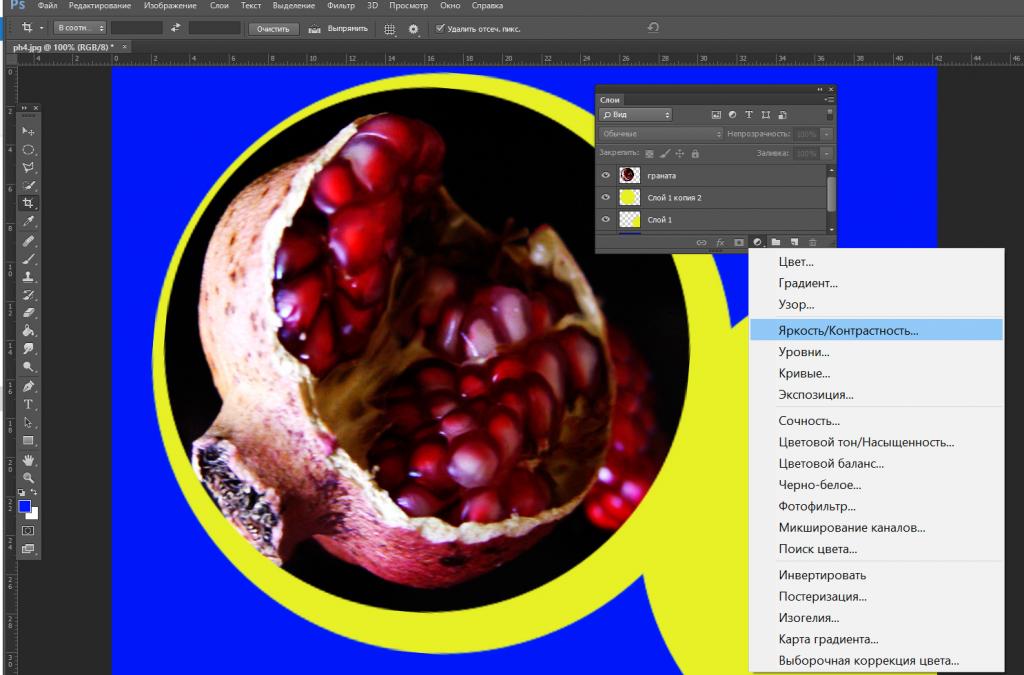
- Слой заливки создается при помощи той же иконки, что и в предыдущем случае. При нажатии открывается список, в котором три верхние позиции — это тип заливки: однородный цвет, градиентная окраска или узор.
- Слой-фигура содержит геометрические фигуры, нарисованные с использованием инструмента «Произвольные фигуры».
С помощью представленного ниже рисунка вы можете представить себе все семь видов слоев.
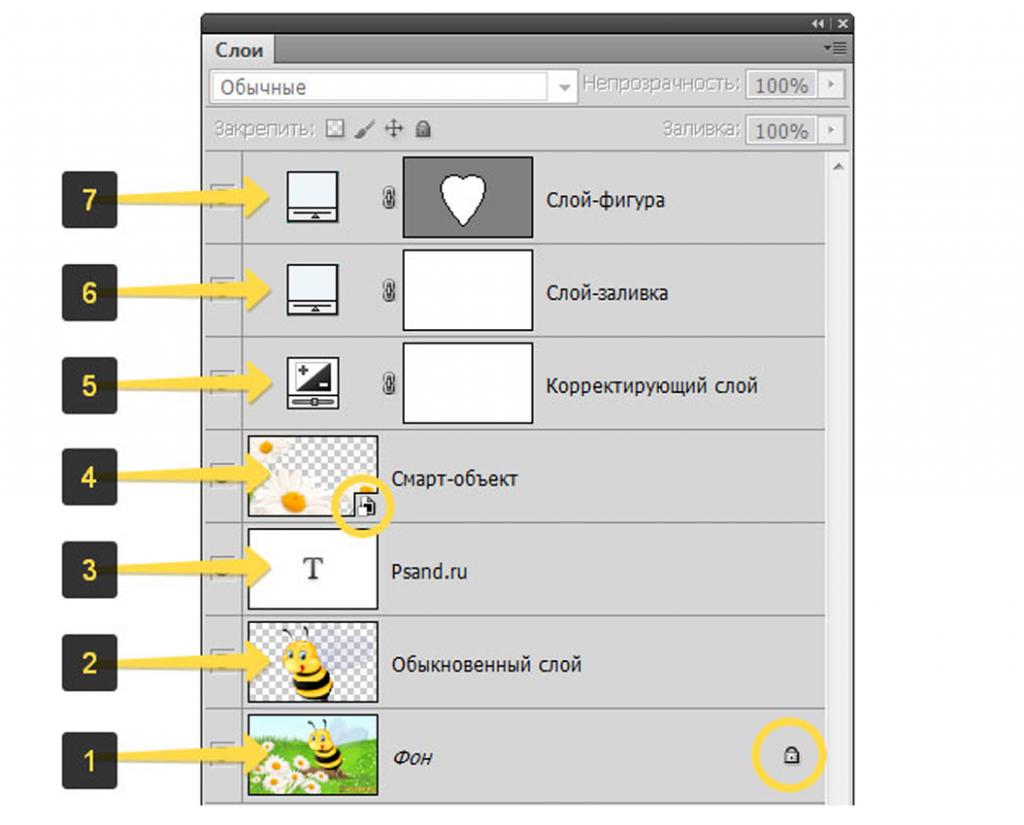
Стиль слоя
Для присвоения стилю определенных графических свойств при работе со слоями в фотошопе существует меню «Стиль слоя». Попасть в него можно, щелкнув по соответствующей иконке внизу панели или сделав двойной щелчок по пиктограмме слоя. Применив к слою эффекты тени, свечения, рельефа или обводки с различными параметрами, вы получите множество вариантов графического оформления. Например, с помощью обводки в комбинации с другими эффектами можно создавать самые разные рамки для фотошопа на прозрачном фоне.

Прозрачность слоя
Для регулировки прозрачности слоя в верхней части палитры есть соответствующие текстовые окошки: «Заливка» и «Непрозрачность». Передвигая ползунок, можно увеличивать либо уменьшать эти параметры, заданные в процентах: 100 % — слой непрозрачен, 0 % — слой полностью прозрачен. Отличие этих двух настроек в следующем: «Заливка» отвечает за видимость заливочного содержания слоя, «Непрозрачность» регулирует видимость всего слоя.
Например, если вы хотите уменьшить видимость слоя, но сохранить видимыми эффекты, следует использовать «Непрозрачность». Если требуется уменьшить видимость слоя со всеми атрибутами, пригодится настройка «Заливка»
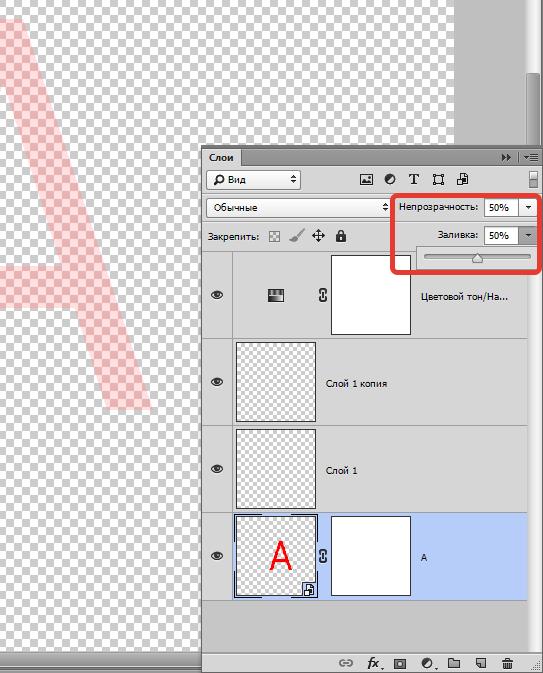
Видимость слоя
Если вышестоящий слой мешает работать с нижним, можно его скрыть, то есть изменить его видимость. Для этого достаточно щелкнуть по значку «Глаз» слева от пиктограммы слоя. Повторный щелчок возвращает видимость. Этот прием удобен, если в разных слоях одного файла пользователь размещает варианты дизайна и, скрывая/отображая слои в различных комбинациях, подбирает наилучший.
Группировка слоев
Если слоев в вашем макете много и их желательно скомпоновать по какому-то признаку, удобно выполнить группировку. Для этого к выделенным слоям примените комбинацию клавиш CTRL+G. Теперь сгруппированные слои перенесены в папку с названием группы.
Можете воспользоваться другим способом: кликнуть по значку с изображением пустой папки в нижней строке панели. В появившуюся новую папку перетяните слои, которые хотите сгруппировать. Разгруппировать слои позволяет комбинация Ctrl+Shift+G. Эти же операции предусмотрены в меню «Слои». К группам можно применять эффекты, маски и другие атрибуты. Программой также предусмотрена вложенная группировка слоев, то есть создание групп внутри других групп.
Объединение слоев
Зачастую в процессе работы требуется объединить два или большее количество слоев. Для слияния нескольких слоев проще всего выделить их и воспользоваться комбинацией клавиш Ctrl+E. Для слияния всех видимых слоев требуется нажать Ctrl+Shift+E. После окончания работы над проектом часто требуется свести изображение к единственному слою. Для этого используется меню «Слои — Выполнить сведение». Фотошоп по умолчанию использует свой собственный формат PSD для послойных файлов. Если вам нужно записать файл в другом формате, например, JPG, потребуется предварительно выполнить сведение слоев.
Внимание! Разделить обратно объединенные слои получится только в том случае, если процедура выполнена недавно и файл не закрыт с помощью Ctrl+Z или палитры «История операций». В противном случае останется единый слой. Будьте внимательны при выполнении этой операции.
В настоящей обзорной статье мы рассмотрели далеко не все аспекты работы со слоями в фотошопе. Мы рекомендуем начинающим пользователям освоить описанные приемы, а затем уже приступать к более сложным процедурам (например, к использованию масок, режимов наложения и т. д.) изучения безграничной по своим возможностям программы Adobe Photoshop.
Работа со слоями-масками в Фотошопе
При обработке изображений в Фотошопе довольно часто используется слой-маска, с помощью которой можно выполнять различные действия: выделять объекты, скрывать/отображать части картинки, применять эффекты к определенным областям холста и т.д. Давайте посмотрим, каким образом строится работа с данным инструментом в программе.
- Что такое слой-маска
- Создаем маску
- Заливаем маску
- Заливаем выделенный участок
- Заливаем градиентом
- Используем оттенки серого
- Копируем маску
- Инвертируем маску
- Отключаем или удаляем маску
- Заключение
Что такое слой-маска
Слой-маска или просто маска – это невидимый слой, который располагается поверх основного, к которому и применяется.
Маски могут быть как белыми, так и черными. На скриншоте ниже показана белая маска, добавленная к слою с прямоугольником.
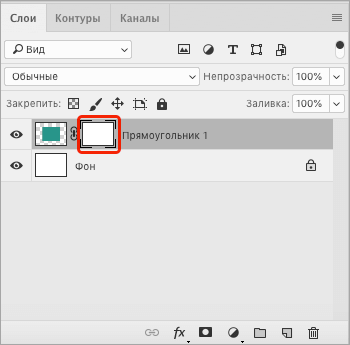
На слой-масках мы работаем только с белыми и черным цветами, а также с оттенками серого. Черный цвет полностью перекрывает содержимое основного слоя, серый – частично, а белый – показывает всё без перекрытия.
Мы можем на белой маске закрасить определенные участки черным, чтобы скрыть на них соответствующие зоны основного слоя. Сделать это можно с помощью кисти и любых других пригодных для этого инструментов. Вот как это примерно выглядит в Палитре слоев и на холсте.
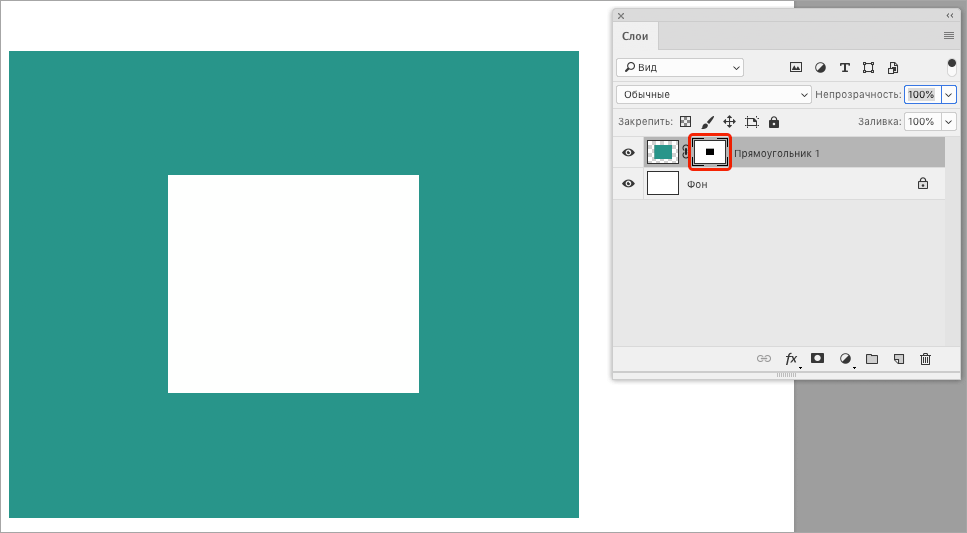
Также есть возможность выполнить обратное действие – то есть на черной маске закрасить определенный участок белым цветом, чтобы проявить его.
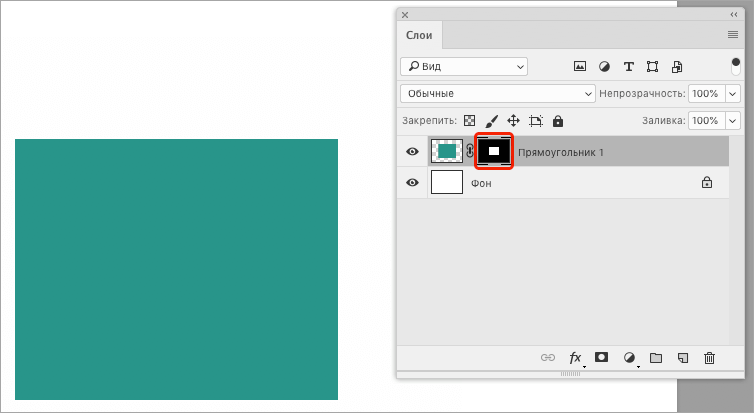
Создаем маску
Чтобы сделать белую маску в Фотошопе, выбрав нужный слой в Палитре, щелкаем по соответствующему значку в его нижней части.
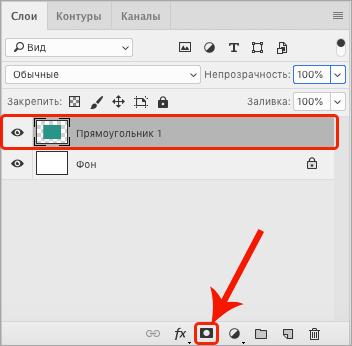
В результате рядом с выбранным слоем появится маска, с которой мы можем дальше работать. Она будет выбрана автоматически, что можно понять по квадратным контурам вокруг углов ее миниатюры.
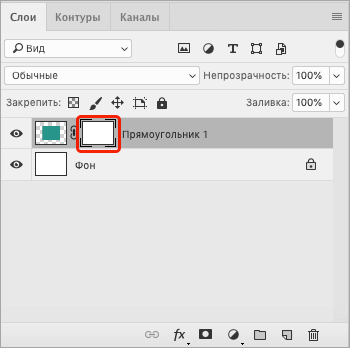
Для создания черной маски во время щелчка по значку ее создания нужно зажать клавишу Alt на клавиатуре.
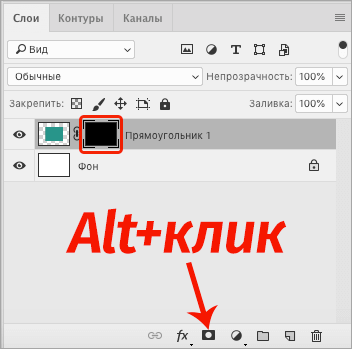
Также черную маску можно получить другим способом – сначала создаем белую, затем заливаем ее черным цветом.
Заливаем маску
Чтобы залить маску, мы пользуемся теми же инструментами, что и при работе с обычными слоями. Самый очевидный и наиболее популярный способ – применение инструмента “Заливка”.
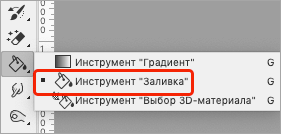
Допустим, у нас белая маска. Чтобы получить черную – выбираем требуемый инструмент, в качестве основного цвета задаем черный, затем просто щелкаем по холсту (при этом в Палитре должна быть выбрана именно маска).
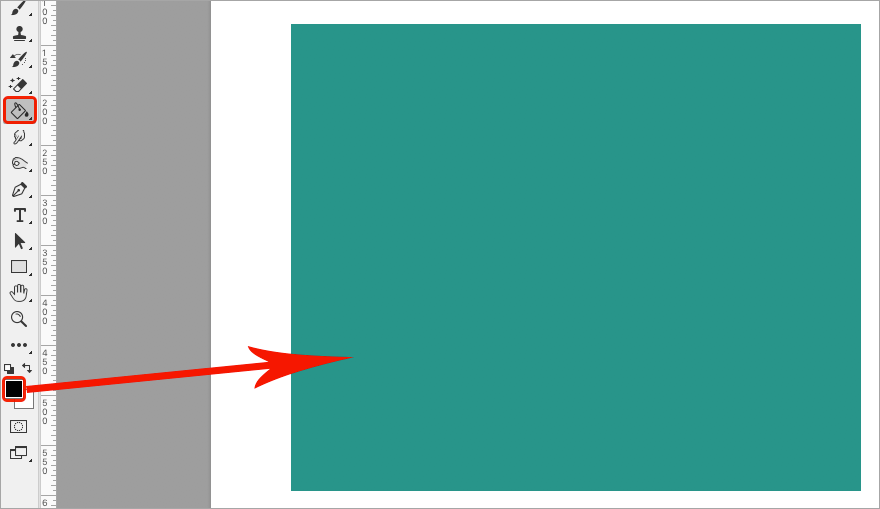
Аналогичным образом выполняем заливка черной маски белым цветом.
Также для данных действий можно использовать специальные комбинации клавиш:
- Alt+Del – заливка основным цветом;
- Ctrl+Del – заливка фоновым цветом.
Заливаем выделенный участок
При необходимости маску можно залить не полностью, а частично. В этом случае нужно воспользоваться соответствующими инструментами для создания выделения.
Например, выполним круглое выделение с помощью инструмента “Овальная область” (чтобы получить ровный круг, зажимаем клавишу Shift).
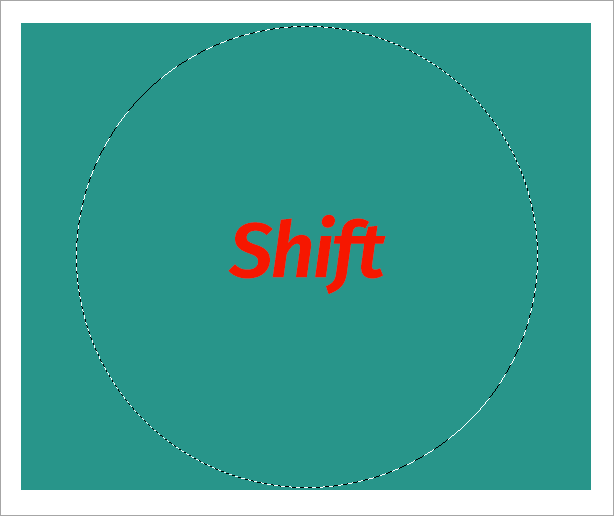
Затем остается только залить выделенную область (выбрав инструмент “Заливка” кликаем внутри круга) нужным цветом и снять выделение (Ctrl+D).
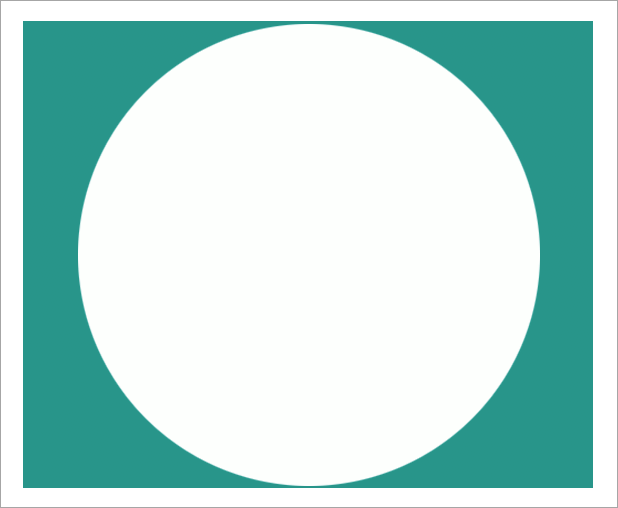
Заливаем градиентом
В данном случае мы выбираем инструмент “Градиент” на боковой панели.
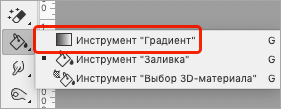
В появившейся верхней строке параметров выбираем вариант градиента: “От основного к фоновому” или “Черный, белый”.
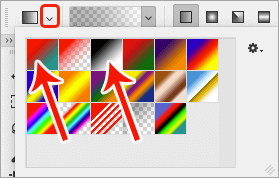
На холсте с помощью зажатой левой кнопки мыши тянем указатель от одного края к другому (в нашем случае – слева направо).
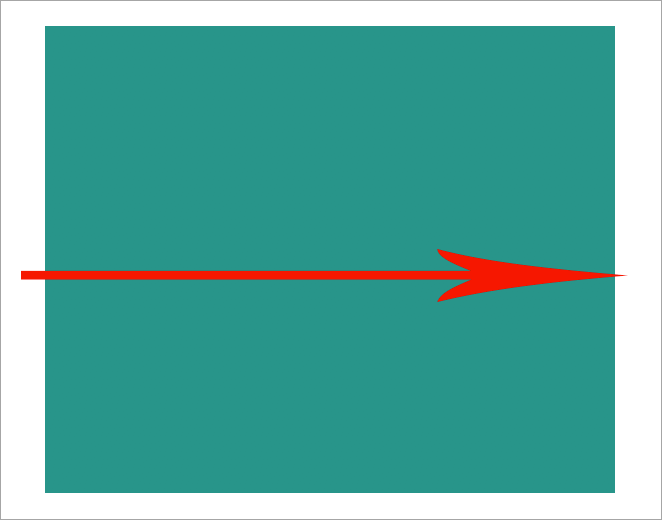
Получаем примерно следующий результат.
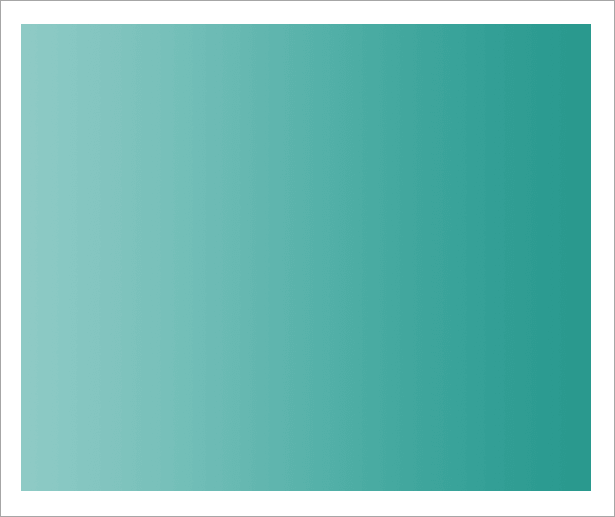
Примечание: кстати, если дважды щелкнуть по миниатюре маски, откроются ее параметры, где мы можем задать плотность, растушевку и т.д.
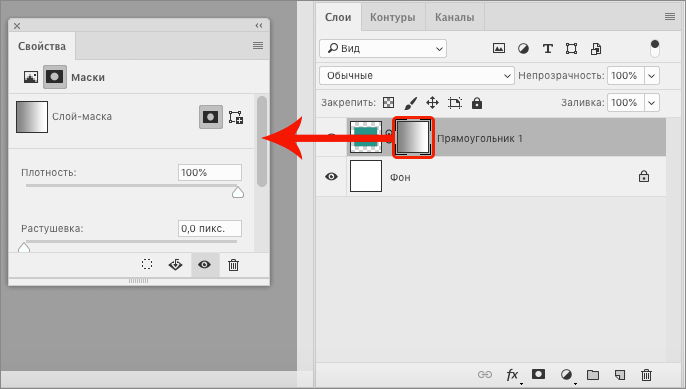
Используем оттенки серого
На масках серый цвет – это аналог прозрачности. Работает это таким образом: чем темнее оттенок серого, тем больше видно содержимое основного слоя и наоборот.
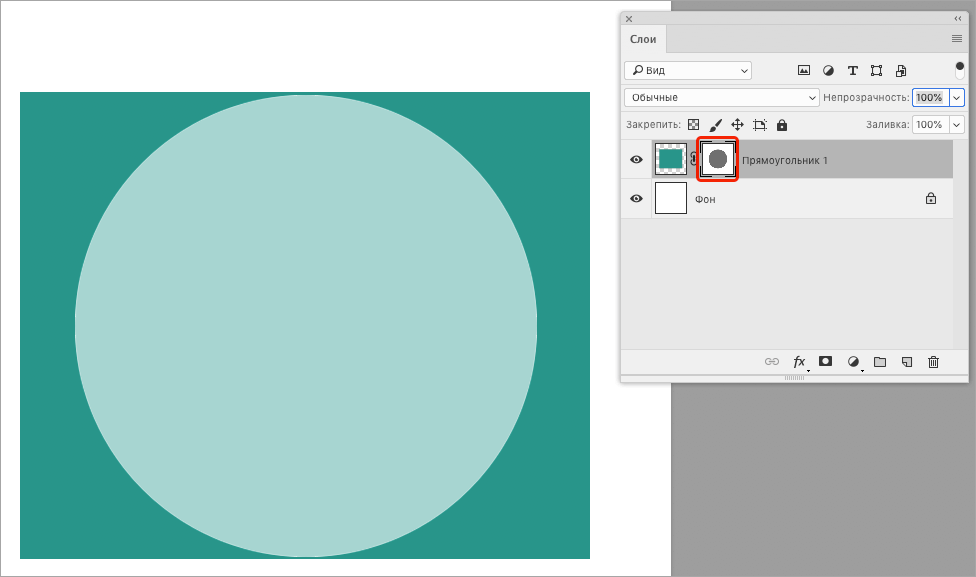
Копируем маску
Чтобы скопировать слой-маску в Фотошопе, зажав клавишу Ctrl на клавиатуре, щелкаем по ее миниатюре в Палитре слоев. Таким образом она будет скопирована в буфер обмена.
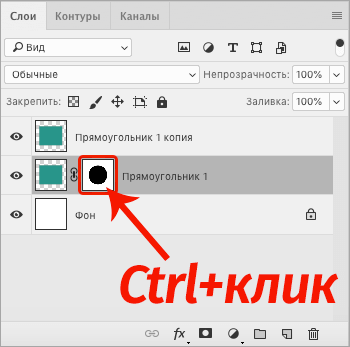
Теперь создаем или переключаемся на требуемый слой, для которого требуется выполнить копирование, и щелкаем по значку добавления маски. В результате мы получим нужный нам дубликат.
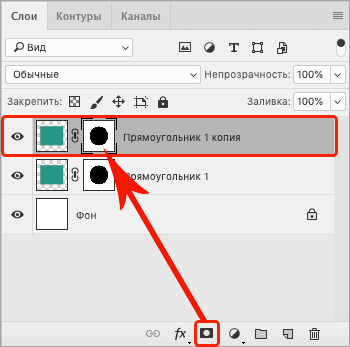
Инвертируем маску
Чтобы выполнить инверсию маски, т.е. заменить цвета на противоположные, нажимаем комбинацию клавиш Ctrl+I.
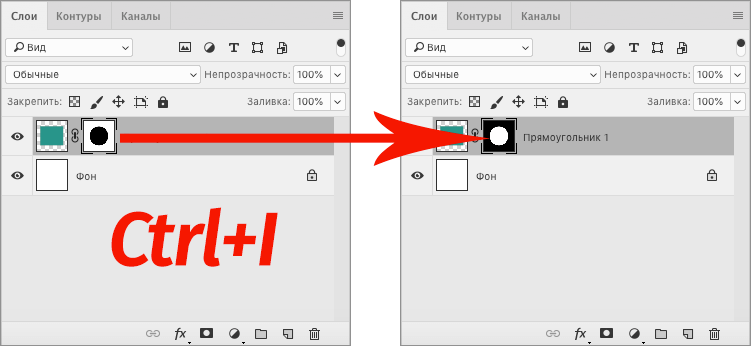
Не забываем, что при этом в Палитре должна быть выбрана именно сама маска.
Отключаем или удаляем маску
Чтобы отключить маску, зажимаем клавишу Shift на клавиатуре и щелкаем по ее миниатюре.
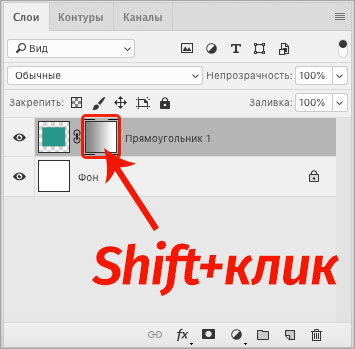
После этого на ней появится красный крестик, свидетельствующий о том, что маска выключена.
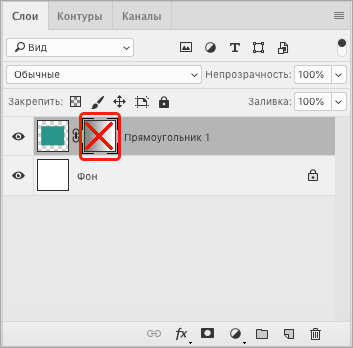
Чтобы снова включить маску, просто кликаем по ее миниатюре.
Для удаления щелкаем по миниатюре правой кнопкой мыши и в открывшемся списке выбираем требуемую команду.
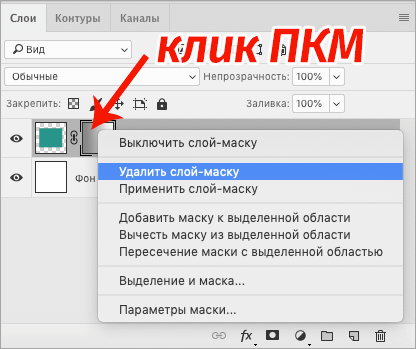
В этом же контекстном меню предусмотрены другие команды, в т.ч. выключение.
Заключение
Вариантов практического применения слоя-маски в Фотошопе достаточно много (в зависимости от поставленной задачи). Мы в рамках данной публикации основное внимание уделили теории, описав базовые действия и возможности, которые дает данный инструмент пользователю при обработке изображений.
Как работать со слоями в фотошоп: пошаговая инструкция

Фотошоп
В одной из предыдущих статей я рассказывал о слоях: что это такое и где они находятся. В этой статье речь пойдет о том, как работать со слоями в фотошоп.
Слои в фотошопе бывают разными. Все они имеют свое особое значение. Чтобы работа в программе была более удобной, необходимо изучить все тонкости. Для этого давайте познакомимся с типами слоев, которые создает фотошоп в процессе работы.
Чаще всего пользователи работают со слоями изображения. В этих слоях размещаются картинки в растровом виде (пиксельное представление изображений). Таких слоев очень много, все они имеют одинаковый тип.
Отдельной категорией идут текстовые слои. Каждый раз, добавляя новую надпись на изображение, создается новый текстовый слой. Его можно сделать слоем изображения, но после этого пропадет возможность редактирования текста. К этому слою можно применять множество разных эффектов в его первозданном виде.

Слои векторных фигур не работают с пикселями. Это абсолютно отдельный формат картинок, которые можно увеличивать без потери качества.
Например, одним щелчком можно менять цвет фигуры. Такие слои появляются отдельно в программе, когда вы используете инструмент фигуры. Фигуры выбираются в соответствующем пункте панели инструментов.

Слой для заливки создается всегда, когда нужно выполнить заливку всего объекта. Такой слой очень удобно корректирует изображение, которое находиться под ним с помощью прозрачности и градиента. Для активации этого слоя нужно выбрать соответствующий элемент управления в нижней части палитры слоев.

Слой для внесения коррекций
Этот слой позволяет изменить отображение документа, который находиться под ним. При этом изменения вносятся на этот корректирующий слой, а оригинал остается нетронутым. Такие слои используются для изменения цветовой палитры изображения и его освещенности.
Хороший пример, показывающий работу этого слоя можно выполнить, если создать корректирующий слой, который будет накладывать черно-белую маску. В итоге все изображение будет черно-белым, но если этот слой отключить, то картинка будет цветной, как прежде.

Эти слои не содержат пикселей, здесь хранятся инструкции для программы, которые выполняются после анализа.
В стандартных элементах управления есть кнопка создания корректирующего слоя или слоя заливки. Называется она «Новый корректирующий слой». Также функция создания этих слоев доступна в стандартной палитре слоев для коррекции. Отображение палитры включается с помощью выпадающего меню Окно – Коррекция (Window – Adjustments).
Несколько реже встречается работа в фотошопе со смарт-объектами, которые всегда выносятся на отдельные слои. Смарт-объекты обрабатывают некоторые файлы, которые не были созданы в фотошопе. Это может быть документ в формате Raw. Вынесение смарт-объектов на новый слой дает возможность базовой работы с элементами из чужеродных файлов.
Чтобы создать смарт-объект в фотошопе нужно кликнуть правой кнопкой мыши справа от иконки со слоем и выбрать соответствующий пункт в открывшемся меню.

Ну и последний тип слоя для настоящих профессионалов, которые работают с 3D графикой и файлами видео в фотошопе. Такая возможность есть у пользователей Photoshop Extended, куда можно импортировать все эти объекты и выполнить некоторую корректировку, например, поменять цвет какого-то элемента на видео. Все это можно сделать только в этих слоях.












