Удаленный доступ к ПК через интернет: настройка удаленного рабочего стола
Всем здорово! С вами системный администратор Бородач! Сегодня мы поговорим про удаленный доступ к компьютеру. Кто хоть раз работал сис. админ-ом или IT инженером, знает – насколько это нужная вещь. Когда в компании около сотни компьютеров, и они расположены по разным этажам или адресам. Конечно, просто нереально ходить или ездить к каждому по мелким трудностям.
Именно поэтому на помощь приходят программы для удаленного доступа к ПК или серверу. Но спешу обрадовать многих, можно также воспользоваться и стандартными средствами Windows. Сначала мы разберем удаленное подключение в Винде, а потом я расскажу про список самых лучших на сегодняшний момент программ по удаленному управлению. Если у вас будут какие-то дополнения, то пишите о них в комментариях.
Для начала давайте коротко разберем вопрос: что такое удаленный доступ? – это возможность с одного компьютера управлять другим компьютером, видеть его рабочий стол, делать различные манипуляции, настройки и т.д. Подключение может быть, как по локальной сети, так и через интернет.
Как удаленно подключиться к другому компьютеру — обзор доступных решений
Чтобы организовать удаленный доступ к компьютеру, можно:
- установить специализированное программное обеспечение;
- использовать встроенные сервисы удаленного подключения;
- подписать договор с облачным провайдером, и создать виртуальное рабочее пространство.
Ниже рассматриваются особенности, преимущества и недостатки каждого доступного варианта.
LanAgent

На сегодняшний день это одна из лучших программ, предоставляющих дополнительно к основному функционалу, возможность удаленного доступа к ПК. Она больше подойдет для корпоративного применения, особенно внутри сети организации.
Ее главное отличие от других программ удаленного доступа — в ведении истории всех действий на контролируемых компьютерах.
Т.е. если другие программы дают возможность наблюдения и управления только когда вы подключены к нужному компьютеру, то LanAgent ведет историю работы всех программ, посещения сайтов, делает снимки экрана монитора и т.д. даже когда подключения к компьютеру нет.
Также, LanAgent дает возможность одновременного просмотра экранов множества компьютеров.
Кроме возможностей дистанционного доступа и управления, LanAgent содержит функционал:
- имеется возможность снятия скриншотов с экрана (по времени или по событию),
- программа контролирует запуск и окончание работы удаленного компьютера, а также запуск любых программ на нем,
- возможность перехвата содержимого из буфера обмена,
- есть возможность блокировки подключения к ПК фотоаппаратов, DVD ROM, смартфонов, USB накопителей и т.д.
- видеозапись, аудиозапись,
- контроль отправляемых в Интернет файлов (в том числе, выгружаемых на облачные хранилища и через почту),
- возможность деятельности в невидимом режиме и другие.
Подробнее о возможностях программы вы можете прочитать здесь
Минусы
У следящего модуля программы отсутствует поддержка MacOS (в данный момент в разработке).
Цена
Имеется ознакомительная бесплатная версия программы. Платная подписка за 1 контролируемый компьютер – от 81 руб./мес.
Что конкретно делать
Если у вас есть родители с компьютерами, установите им приложение TeamViewer и убедитесь, что оно работает: им выдаётся имя пользователя, приложение запускается и не вешает комп. Поставьте ярлык приложения на видное место, чтобы родители могли его найти в любой ситуации. На своём компьютере тоже поставьте TeamViewer.
Когда родителям потребуется компьютерная помощь, попросите их продиктовать вам код и пароль из их TeamViewer, введите его в своём TeamViewer, и у вас откроется их компьютер, будто вы сидите рядом.

Родителям нужно будет продиктовать вам 9 цифр Your ID и пароль — этого достаточно, чтобы вы могли соединиться с их компьютером.
Если у вас несколько компьютеров дома, установите на них какое-нибудь приложение с названием VNC Server, а на свой планшет — VNC Viewer. Теперь вводите во вьюер адреса ваших домашних компьютеров, и вы сможете управлять ими удалённо из другой комнаты. Адреса должны быть локальными, типа 192.168.0.2. О них ещё напишем.

VNC Viewer — управляем всеми домашними компьютерами.
Если у вас есть Mac Mini, отключите его от монитора и поставьте на антресоль. Теперь с любого другого Mac в доме зайдите в «Сеть» — Ваш Mac Mini — нажмите кнопку «Общий экран. ». Введите логин и пароль от Mac Mini, и у вас запустится встроенная в Mac OS система удалённого доступа.
Если используете VNC или доступ через общий экран Mac, помните о такой особенности: эти протоколы работают только тогда, когда два компьютера могут напрямую дозвониться друг до друга через интернет. Если вы захотите залезть в свой удалённый компьютер извне домашней сети, вам придётся прокладывать до него особый маршрут. Как это сделать, мы ещё расскажем, а если вкратце — это непросто.
В «Яндекс Практикуме» можно стать разработчиком, тестировщиком, аналитиком и менеджером цифровых продуктов. Первая часть обучения всегда бесплатная, чтобы попробовать и найти то, что вам по душе. Дальше — программы трудоустройства.
Radmin
Последней в нашем обзоре будет рассмотрена отечественная программа для удаленного доступа к компьютеру. В отличие от всех предыдущих утилит, Radmin состоит из двух модулей, устанавливающихся по отдельности — «Viewer» (клиент, устанавливается на управляемый ПК) и «Server» (оператор, устанавливается на управляющий ПК). Возможно, это и хорошо, т.к. установив на свой компьютер только серверную версию, можно быть уверенным, что к тебе никто не подключится.

Функциональные возможности Radmin
Утилита Radmin имеет довольно широкий набор функций. У серверного модуля это:
- 6 режимов работы: управление, просмотр, Telnet (режим командной строки по типу «CMD» в Windows), текстовый и голосовой чаты, а также передача файлов (файловый менеджер).
- Отправка спецкоманд на удаленный компьютер: выключение, перезагрузка или даже удаленное управление BIOS (управляемый ПК должен поддерживать соответствующую технологию).

- Возможность тонкой настройки качества принимаемой картинки и звука.

- Установка соединения через промежуточный сервер (т.е. доступ к удаленному ПК через другой ПК, на котором установлен серверный модуль Radmin) и другие.

У клиентского модуля Radmin функционал в основном связан с предоставлением серверу тех или иных прав и возможностей управления:
- Возможность установки прав доступа согласно внутренним настройкам Radmin либо настройкам Windows NT.

- Включение/отключение удаленных функций:

- Предоставление доступа к ПК только с определенных IP-адресов:

Таким образом, Radmin по функционалу может сравниться с TeamViewer. Конечно, в этой программе и отсутствуют функции мониторинга через веб-интерфейс, сканирования на вирусы и т.д., но в остальном она ничем не уступает своему более известному аналогу.
Недостатки Radmin
Из минусов программы отметим:
- Основной недостаток Radmin перед другими рассмотренными программами — отсутствие полноценной бесплатной версии (ограничение по использованию — 30 дней). Причем стоимость лицензии зависит от количества управляемых программ (т.е. чем дороже лицензия, тем большим количеством ПК можно управлять).
- Отсутствие мобильной версии приложения.
Остались вопросы, предложения или замечания? Свяжитесь с нами и задайте вопрос.
mRemoteNG
Говоря об универсальных инструментах, позволяющих работать с несколькими протоколами одновременно, стоит упомянуть mRemoteNG. Программа открывает доступ к VNC, ICA, SSH, Telnet, RAW, Rlogin и HTTP/S, также имеется поддержка RDP. Распространяется в портативной и стандартной версии инсталлятора для платформы Windows.
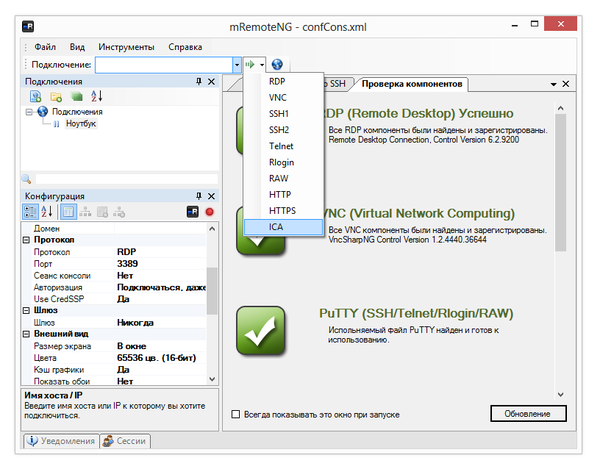
Интерфейс mRemoteNG представлен несколькими секциями, в наличии панели, вкладочность — в результате, пользователю легко настроить внешний вид программы на свой лад. Основные опции доступны в секции «Конфигурация». Здесь можно указать необходимый для подключения протокол и сопутствующие параметры: настройки подключения, протокол, шлюз, внешний вид, ресурсы и другие. В «Конфигурации» отображается статус подключения хоста.
Соединение с устройствами осуществляется через панель быстрого подключения — здесь несложно создать несколько конфигураций, что, в случае с множеством протоколов, весьма удобно. Соединения можно группировать, а конфигурации легко импортировать / экспортировать.
Передача файлов осуществляется по протоколу SSH — что не очень привычно для рядового пользователя и в то же время, более надежно по части безопасности. К дополнительным функциям относится сканер портов, в список можно добавить внешние инструменты.
В глаза бросается невнятность mRemoteNG. Это проявляется в непривычном интерфейсе: он не столь удобен в работе и настройке с каждым конкретным протоколом. В конфигурации соединений многие параметры сокращены до неузнаваемости — это можно списать на качество локализации. При попытке найти описание функций, документация умалчивает, ее разделы пустуют.
Резюме
Примечательная особенность mRemoteNG — объединение популярных протоколов в единую графическую оболочку. Настроив несколько соединений, отпадает необходимость в использовании нескольких специализированных решений. Этот плюс в некоторой степени компенсирует неинтуитивность прогаммы и отсутствие документации.
[−] Неинтуитивность
[+] Поддержка множества протоколов
[+] Передача файлов по SSH
[−] Отсутствие документации
UltraVnc, TightVnc
Эти программы удалённого доступа к компьютеру схожи. Поэтому они взаимозаменяемы (вместо одного дополнения можно выбрать другое). Утилиты бесплатны для использования, отличаются широким меню настроек, функций, позволяют создать частную VPN-сеть. Но оба приложения открывают доступ к хосту по его IP-адресу, что неудобно. Чтобы исправить эту трудность, разработчики выпустили плагин, упрощающий вход в ПК.
- огромное количество опций;
- совместимость с другими плагинами, дополнениями, которые упрощают пользование программными обеспечениями;
- бесплатный доступ.
- сложная настройка, установка;
- непонятный интерфейс;
- отсутствие русской версии;
- приложения не защищены от утечек данных;
- ПО подходят только системным администраторам.
UltraVnc, TightVnc — лучшие бесплатные утилиты для доступа к устройствам на расстоянии. Однако рядовым пользователям, которым нужно подключиться к компьютеру кого-то из близких, знакомых и так далее обеспечения не подходят. Программы разработаны для системных администраторов.
AeroAdmin
Программа для удаленного рабочего стола AeroAdmin — одно из самых простых бесплатных решений такого рода, которые мне доводилось встречать, на русском языке и идеально подойдет для начинающих пользователей, которым не требуется какой-то существенный функционал, помимо просто просмотра и управления компьютером через Интернет.

При этом программа не требуется установки на компьютер, а сам исполняемый файл — миниатюрен. Об использовании, особенностях и где скачать: Удаленный рабочий стол AeroAdmin
AnyDesk

AnyDesk — последняя в сегодняшнем обзоре утилита для удаленного подключения к Windows-ПК с другого компьютера или мобильного устройства. Может использоваться и без инсталляции, и с ней.
Как и предшественники, обладает рядом уникальных функций:
- Самая высокая скорость передачи картинки с удаленной машины.
- Самый быстрый обмен файлами, даже при низкой скорости Интернета.
- Поддержка одновременного подключения нескольких удаленных пользователей. Возможность совместной работы над одним проектом (у каждого пользователя свой курсор).
Плюс, как и остальные программы этого класса, AnyDesk предоставляет оператору полный доступ к функциям удаленной машины, очень просто подключается (по ID и паролю) и надежно защищает передаваемые данные.












