Копировать и Вставить На Клавиатуре
Привет, друзья! А вы знаете, как простая комбинация горячих клавиш на клавиатуре может увеличить скорость работы? Мы часто задаемся вопросом: «Как повысить производительность нашей работы за компьютером? Или как быстро копировать фрагмент текста и вставить в документ с помощью клавиш? » Причем быстродействие компьютера, как показывает практика, не является доминирующим фактором.
Сократить число бесконечных рутинных телодвижений и повысить нашу производительность, уменьшить степень нашего напряжения, помогут команды копировать и вставить с помощью клавиш. Например, выделить текст с помощью клавиатуры () и нажать для копирования (горячая клавиша копировать) — гораздо быстрее, чем выделять мышью отрывая каждый раз руку от клавиатуры. А как поступаете вы? Выделив текст с помощью мыши, нажимаете
, а затем снова возвращаетесь к клавиатуре. Ниже представлены 12 комбинаций горячих клавиш, которые вы должны запомнить и использовать на автомате.
Важно!
Разберемся вначале как правильно использовать быстрые клавиши компьютера и как эти сочетания будут обозначаться.
Например, сочетание
Ctrl + C
(копировать). Знак плюс в данной записи означает одновременное нажатие клавиш
Ctrl
и
С
(вставить)
Внимание! Символы в комбинациях клавиш латинские.
Для тех кто работает на маке (Macbook):
Command + C
(копировать)
Command + V
(вставить)
У многих на первых порах не получается сделать одновременное нажатие. Поэтому делайте так:
Нажимаем быстро и правильно
Сначала нажмите первую клавишу и не отпуская ее сделайте нажатие второй.
Когда в сочетании указано 3 клавиши, то сначала нажимаем две первые клавиши из комбинации и удерживая их делаем нажатие третьей.
Как быстро скопировать и вставить с помощью клавиш
- Выделите текст. Подведите курсор мыши в начало текста. Перед самой первой буквой зажмите левую кнопку мыши и, не отпуская её двигайте вправо и вниз до конца фрагмента. Когда курсор окажется за последней буквой текстового фрагмента, отпустите левую кнопку мыши.
- На клавиатуре нажмите одновременно клавишии(копировать — смотри рисунок выше)После этого ничего видимого на экране не произойдет, но ваш фрагмент будет помещен в память компьютера (буфер обмена).
- Кликните мышкой в то место, где ходите разместить скопированный текст. Там будет мигать текстовый курсор (вертикальная палочка).
- На клавиатуре нажмите одновременно клавишии(вставить). После этого в указанное место будет вставлен ваш текст.
Последний скопированный фрагмент будет храниться в памяти до тех пор пока вы не скопируете новый текст или не закроете текстовый редактор. Так что вставлять содержимое памяти можно сколько угодно раз.
Эти процедуры можно применять в различных программах: в ворде, фотошопе, экселе; при копировании файлов на флешку. Только в последнем случае, выделяете нужный файл или несколько файлов. А далее все по-порядку выполняем с помощью клавиатуры, как описано выше.
12 сочетаний клавиш, которые повысят вашу производительность
1. Ctrl + C или Ctrl + Insert (Копировать)
Оба сочетания используются для копирования выделенного текста или выбранного пункта. Если вы хотите вырезать выделенный фрагмент нажмите Ctrl + X.
2. Ctrl + V или Shift + Insert
Эти сочетания используются для вставки текста или объекта, который был скопирован ранее в память компьютера (буфер обмена).
Ctrl + Z позволяет Отменить какие-либо изменения. Например, если вы вырезали текст, при нажатии этих кнопок он вернется в исходное место. Эту комбинацию можно использовать несколько раз, чтобы отменить последние изменения. Нажатие Ctrl + Y будет повторять отмененные шаги.
Открывает окно поиска в любой программе. Это можно использовать в интернет-браузере, чтобы найти текст на текущей странице.
Быстрое переключение между открытыми окнами программ (Alt + Tab) или вкладками внутри окна (Ctrl + Tab) продвигаясь вперед.
Если в сочетание добавить клавишу Shift (например, Shift + Alt + Tab или Shift +Ctrl + Tab), то продвижение будет в обратном порядке.
Нажатие Ctrl + Backspace удаляет полное слово, а просто Backspace только один символ.
Удерживая клавишу Ctrl при нажатии на левую или правую стрелку курсор будет двигаться на одно слово, вместо одного символа за один раз. Для выделения текста по словам, можно удерживать Ctrl + Shift, а затем нажмите левую или правую клавишу со стрелкой.
Во время работы над документом или другим файлом так сохраняется файл. Эти быстрые клавиши следует использовать часто, когда вы работаете над чем-то важным.
Ctrl + Home перемещает курсор в начало документа и Ctrl + End перемещает курсор в конец документа. Это можно использовать при работе с большинством документов, а также веб-страниц.
Открывает окно предварительного просмотра печати текущей страницы или документа.
10. Page Up, пробел, и Page Down
Нажатие прокручивает страницу вверх или вниз. При просмотре в Интернете длинных веб страниц, нажатие клавиши Пробела приводит к прокрутке информации на размер высоты окна браузера, которая является условной страницей. Вы наверное заметили, что быстрые клавиши часто еще называют горячими. Наверное потому, что их нужно быстро нажать и отпустить, чтобы «не обжечься»
11. Ctrl +Shift или Alt+Shift (раскладка клавиатуры)
Эти сочетания используются для переключения между языками ввода. В настройках операционной системы вы можете выбрать наиболее удобный для вас вариант.
12. Ctrl +A (Выделить)
Эта команда делает быстрое выделение всего содержимого активного окна или страницы. Далее можно копировать, вырезать, вставить этот фрагмент.
Полезно знать:
Каждое приложение операционной системы Windows или Linux тоже может иметь свои наборы горячих клавиш. Посмотрите варианты использования сочетаний клавиш в программе Word в этой статье Как в 2010 ворде очистить формат
Напишите в комментариях пару слов. Если ответа не нашли, или .
Как копировать текст с помощью клавиатуры
Вы можете копировать текст с помощью клавиатуры, используя такую комбинацию клавиш, как «Ctrl+C». Предварительно текст нужно выделить мышью или тоже клавиатурой. Для этого установите курсор перед началом необходимого для копирования отрывка и зажмите (удерживайте) левую кнопку мыши. Сделайте движение мышкой вниз. Вы увидите, как текст будет выделяться другим цветом. Остановите курсор сразу за последним символом и отпустите кнопку. Теперь можно нажать «Ctrl+C», чтобы выполнить копирование.
Необходимый текст можно выделить с помощью клавиатуры и без использования мышки. Например, комбинация «Ctrl+A» выделяет сразу весь текст в открытом документе или на веб-сайте. Если же вам нужно выделить только одно слово, можно быстро кликнуть по нему два раза мышкой, а затем уже скопировать клавиатурой. Вместо клавиатуры вы можете кликнуть по выделенному отрывку правой мышкой и в появившемся меню выбрать пункт «Копировать».
После копирования текст попадает в невидимую область памяти компьютера «Буфер обмена», откуда будет доступен для вставки до выключения компьютера. Кроме того, обратите внимание, что при каждом последующем копировании, ранее сохраненный в «Буфере обмена» текст будет утерян. Если вы хотите сохранять за один раз сразу несколько отрывков и «доставать» их из памяти для вставки в любом порядке и в любое время, можно скачать и установить одну из специальных программ по расширению возможностей «Буфера обмена», например, CLCL или ClipDiary.
Как выделить весь текст страницы с помощью клавиатуры
Ctrl+A . Иногда нужен не фрагмент, а весь текст целиком. Чтобы выделить весь текст, щелкните клавишу Ctrl, держите ее и щелкните клавишу A.
Установите курсор в начало фрагмента, щелкните левую кнопку мыши и передвигайте мышь до конца фрагмента. Затем отпустите кнопку мыши.
Использование кнопки контекстного меню
Традиционно многие привыкли при действиях с текстом употреблять помощь не клавиатуры, а редакторского меню. Его вызывают на экран, прикасаясь к правой клавише мыши. Сначала требуется выделить искомый фрагмент любым способом, о которых будет поведано далее. Затем сделать щелчок на этом месте и в появившемся окне выбрать команду «Копировать» либо «Вырезать».

После переместится в зону, куда необходимо вставить информацию и повторить нажатие той же клавиши. В окошке использовать одноименный пункт. Аналогичные операции удается выполнить, если применить в Ворд панель главного меню.
Другие способы копирования текста с помощью клавиатуры
Нужно отметить, что существуют альтернативные способы копирования текст с помощью клавиатуры:
- Комбинация клавиш Ctrl-Insert является аналогом CTRL-C и может использоваться для копирования текста.
- Комбинация клавиш Shift-Insert является аналогом CTRL-V и может использоваться для вставки скопированного текста.
- А комбинация клавиш Shift-Delete является аналогом команды вырезать Ctrl-Х.
Кроме комбинаций клавиш CTRL-C и CTRL-V, есть и другие очень полезные комбинации:
- Ctrl-A – Выделить весь текст. Обычно используется в связке с копированием. Используя комбинации клавиш Ctrl-A и CTRL-C, вы сможете быстро скопировать весь текст.
- Ctrl-Х – Вырезать текст. Копирование текста с удалением его с того места, где он был раньше. Используя комбинации клавиш Ctrl-Х и CTRL-V, вы сможете быстро переместить текст в другое место.
- Ctrl-Z – Отметить или сделать один шаг назад. Данная комбинация позволяет быстро исправить допущенную ошибку. Например, вы удалили часть нужного текста. В такой ситуации вас выручит комбинация клавиш Ctrl-Z, которая сразу все вернет на место.
- CTRL-P – Печать документа. С помощью данной комбинации клавиш вы можете быстро отправить напечатанный текст на принтер.
Большинство начинающих пользователей компьютера при работе с текстом применяют стандартный прием копирования и вставки с использованием мыши, т.е. при зажатой левой кнопке выделяется курсором нужной фрагмент или весь текст, кликом правой кнопкой вызывается контекстное меню, где выбирается пункт «Копировать».

Более продвинутые пользователи используют для этой цели только клавиатуру, что намного удобней и быстрее. В этом материале вы узнаете, как копировать текст с помощью клавиатуры, используя комбинацию горячих клавиш.
Выделение текста

Процесс выполнения ничем не отличается от работы мышкой. Необходимо выполнить все действия в привычной последовательности.
Для начала следует выбрать тот участок текстового документа, который необходимо скопировать. На клавиатуре существуют специальные кнопки, обеспечивающие данную опцию.
Поскольку выделяемый фрагмент отличается по объёму (целый текст, небольшая часть, отдельные абзацы и слова), необходимо использовать различные кнопки и сочетания клавиш. Чтобы точно выполнить манипуляции, разберём каждый конкретный случай отдельно.
ВАЖНО! Перед началом проверьте подключение техники, целостность и соответствие раскладки, чтобы во время работы не происходило сбоя команд.
Как выделить текст полностью
Первым делом рассмотрим наиболее распространенный вариант полного выделения текстовой информации. Использование данного метода необходимо для больших документов с целью перенесения важной информации из одного источника в другой или при копировании целого файла. Можно также использовать этот способ при работе с небольшими объёмами.
Алгоритм выполняемых манипуляций выглядит следующим образом.
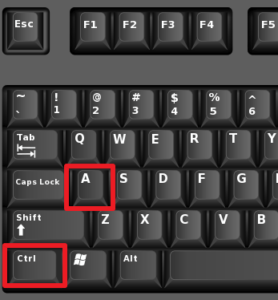
- Если у вас работает только клавиатура, и запустить файл мышкой нет возможности, для начала придется правильно открыть документ.
- Нажмите на клавишу «пуск» с соответствующим изображением для выхода в основное меню. При помощи стрелок управления выберите необходимый пункт из списка и откройте его нажатием кнопки Enter.
- Если путь к файлу слишком сложный и вы давно им не пользовались, то в основном меню он не будет отображаться. Для открытия выберите стрелками строку поиска и нажмите на неё кнопкой ввода. Напечатайте название необходимого файла или пути к нему, после этого выполните вход.
Для выделения текста нужно активировать основное поле текстового файла. Напечатайте что-нибудь и удалите. - Теперь воспользуйтесь сочетанием горячих клавиш. Чтобы выделить весь объём, зажмите одновременно клавишу Ctrl и A. Если поставлена правильная раскладка, текст должен засветиться синим цветом, что сигнализирует о правильном его выделении.
ВАЖНО! Применение данной функции возможно только при раскладке на английском языке. При помощи комбинации Alt+Shift (установлено по умолчанию в версии программного обеспечения) смените язык.
Как выделить часть текста для копирования
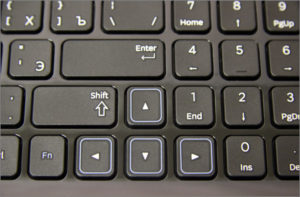
Более сложным будет процесс выделения отдельного фрагмента и части текстовой информации. Однако с этим тоже можно запросто справиться с помощью обычной клавиатуры.
Представляем алгоритм выполнения данной задачи.
- Запустите файл мышкой или описанным выше способом. Активируйте его, попробовав что-нибудь напечатать.
- При нормальном функционировании мыши можно поставить курсор на нужное место или начало фрагмента для выделения.
- Курсор также можно выставить в необходимое положение, перемещая его стрелками управления.
- После установки зажмите клавишу Shift. Затем, удерживая кнопку, нажмите клавишу с изображением стрелки вправо. При однократном нажатии будет выделен один символ, стоящий справа от курсора. Быстрое посимвольное выделение осуществляется удержанием комбинации Shift+стрелка вправо.
- Как только вы достигнете конца необходимого фрагмента файла, отпустите клавиши. Теперь сегмент доступен для редактирования.
- При необходимости быстрого выделения целой строки воспользуйтесь комбинацией Shift+End. В таком случае будет выбран фрагмент от курсора до конца строки, в которой он расположен.
- В случае выделения лишнего участка отмените последнее действие, а затем выполните все действия по порядку с нужного места.
- Если вам нужно вырезать выделенный текст, воспользуйтесь клавишей Delete.
Как выделить текст жирным шрифтом
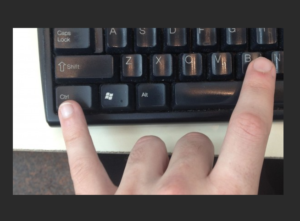
Если в процессе набора информации вам понадобилось выделить определенный участок, чтобы обратить на него внимание читателей, применяется жирный шрифт. Обычно это выполняется нажатием по соответствующей кнопке с буквой «Ж».
На клавиатуре тоже имеются специальные кнопки, обеспечивающие печать жирными символами. Следует выполнить следующие действия.
- Выполните описанные выше манипуляции, чтобы выделить текстовый фрагмент для его активации.
- После этого зажмите сочетание Ctrl+B для включения жирного написания. Весь выделенный участок изменится на нужный шрифт.
- Для набора символов жирного шрифта поставьте курсор в необходимое место и зажмите данную комбинацию. Следующие символы будут соответствовать заданной атрибутике.
Использование кнопки контекстного меню
Традиционно многие привыкли при действиях с текстом употреблять помощь не клавиатуры, а редакторского меню. Его вызывают на экран, прикасаясь к правой клавише мыши. Сначала требуется выделить искомый фрагмент любым способом, о которых будет поведано далее. Затем сделать щелчок на этом месте и в появившемся окне выбрать команду «Копировать» либо «Вырезать».

После переместится в зону, куда необходимо вставить информацию и повторить нажатие той же клавиши. В окошке использовать одноименный пункт. Аналогичные операции удается выполнить, если применить в Ворд панель главного меню.
Понимание буфера обмена
Когда вы копируете или вырезаете что-либо (например, блок текста, изображение или ссылку), Windows временно сохраняет данные в специальной области памяти, называемой буфером обмена. Думайте об этом как о временном загоне. Когда вы вставляете скопированную информацию, Windows извлекает содержимое буфера обмена и помещает его туда, куда вы хотите.
Как правило, содержимое буфера обмена сбрасывается при перезагрузке компьютера, хотя можно закрепить элементы в буфере обмена в Windows 10 и 11 с помощью дополнительной функции, называемой «История буфера обмена». Затем вы можете быстро вызывать их столько раз, сколько хотите, нажав сочетание клавиш Windows + V.
В Windows вы даже можете синхронизировать буфер обмена между устройствами с помощью облака. Но это необязательный параметр, который необходимо включить в системных настройках.
Кому и зачем нужны горячие клавиши
Как ни странно, но опытные пользователи очень часто предпочитают использовать сочетания клавиш Ctrl и Shift с другими клавишами клавиатуры (это называется термином «горячие клавиши»). И особенно часто это применяется при редактировании изображений.
С бытовой точки зрения, для редактирования изображений как раз наиболее подходящей является мышь, так как ее применение дает большую наглядность.
Но оказывается, тем, кто профессионально занимается «рисованием» или «черчением» на компьютере, во многих случаях быстрее и проще использовать «горячие клавиши». Ведь именно они обеспечивают скорость, точность и качество выполнения конкретных операций, закрепленных за этими клавишами.
Сочетания Ctrl с другими клавишами клавиатуры в разных программах может иметь разное значение. Однако постепенно эти сочетания «горячих клавиш» стандартизуются.
Так, например, во многих программах сочетание Ctrl+A означает «выделить весь документ».
Так же во многом совпадают описанные выше сочетания
«Горячие клавиши» — это не только сочетания Ctrl с другими клавишами, но и просто отдельные клавиши. Например, нажатие на клавишу «Del» (сокращение от английского Delete – «удалить») почти всегда означает удаление выделенного фрагмента документа.
В качестве «горячих клавиш» используется сочетание не только с клавишей Ctrl, но и с клавишей Shift. Также для этого используются клавиши F1-F12 и т.п.
Простой способ узнать сочетание горячих клавиш
Можно достаточно просто узнать назначение «горячих клавиш», если обратить внимание на основное меню программы. Вы увидите, что возле некоторых наименований пунктов меню записано и сочетание клавиш, которые это действие выполняют.
Например, в Блокноте (Пуск—>Программы—>Стандартные—>Блокнот) можно щелкнуть на слово «Файл» в основном меню. Тогда в открывшемся окошке рядом с действием «Создать» будет записано сочетание клавиш Ctrl+N, рядом с «Сохранить» — Ctrl+S и т.п.

Таким образом, можно постепенно освоить сочетания «горячих клавиш» и сочетания клавиш, работающих одновременно с мышкой. Это позволит более уверенно, быстро и профессионально вводить и редактировать тексты, изображения и другие элементы информации.
Упражнения по компьютерной грамотности
Задание 1.
С помощью «горячих клавиш» Ctrl+C и Ctrl+V скопируйте текст любой статьи и поместите его в текстовый редактор (например, в Блокнот).
Подсказка 1: Выделите с помощью клавиатуры текст данного задания №1. Правда, понадобится мышка, чтобы установить с её помощью курсор слева от первого символа выделяемого фрагмента.
После установки курсора отпустите мышку, нажмите клавишу Shift. И, удерживая ее нажатой, переместите курсор с помощью клавиатуры (клавиша «стрелка вправо») на конец выделяемого фрагмента. Фрагмент будет выделен.
Задание 2.
Выделите только с помощью клавиатуры текст задания №2.
Подсказка 2: Для этого поместите с помощью мыши курсор слева от первого символа предложения.
Нажмите клавишу Shift и, удерживая ее нажатой, один раз нажмите на клавишу «стрелка вниз» (на рисунке 1 обведена в синюю рамку). А затем, многократно нажимая (или нажав один раз и удерживая нажатой) клавишу «стрелка вправо», выделите текст до символа точки «.» (конец предложения).
Если Вы «проскочили» конец предложения и выделили больше, чем необходимо, то, продолжая удерживать клавишу Shift, отмените лишние выделения путем нажатия на клавишу «стрелка влево».
Почувствуйте, как происходит выделение текста или отмена выделения, произвольно перемещая курсор вниз, вверх, влево и вправо, оставляя нажатой клавишу Shift.
Смысл задания состоит в том, чтобы понять, как можно обходиться без мышки для выполнения операций по выделению фрагментов текста.
Задание 3.
Выделите 1-е и 3-е предложения в тексте задания №2.
Подсказка 3: Для этого сначала с помощью мышки выделите 1-ое предложение, нажмите и удерживайте нажатой клавишу Ctrl. Переместите курсор мышки на начало 3-его предложения, после чего, не отпуская Ctrl, выделите 3-ье предложение в тексте.
Если Вы делаете 3-ье упражнение прямо на этой Интернет-странице и оно не получается, причина может быть в браузере. Попробуйте все то же самое сделать не на Интернет-странице, а в текстовом редакторе с каким-либо текстом.
Задание 4.
С помощью «горячих клавиш» Ctrl+C и Ctrl+V скопируйте текст задания №3 в свой документ, созданный с помощью редактора MS Word или в Блокноте.
Подсказка 4: Для этого выделите (любым теперь известным Вам способом) данный фрагмент текста. Нажмите сочетание «горячих клавиш» Ctrl+C. Точнее говоря, сначала нажмите Ctrl, а затем, удерживая ее нажатой, нажмите клавишу с изображением латинской буквы C, независимо от установленной раскладки клавиатуры.
После этого зайдите в редактор MS Word или в Блокнот, создайте новый документ, установите курсор в начало (или в любое другое место) документа и нажмите сочетание клавиш Ctrl+V.
Скопированный Вами текст должен появиться на экране, если все было сделано без ошибок. Посмотрите, что получится, если еще раз нажать сочетание клавиш Ctrl+V.
Задание 5 (последнее и весьма полезное!)
Попробуйте увеличить — уменьшить размер шрифта на своем экране, используя колесико мышки и клавишу Ctrl.
P.S. По компьютерной грамотности можно еще прочитать:
Впервые опубликовано 16 июля 2010 г.
Последнее обновление 9 января 2021 г.












