Как подключиться к удаленному серверу
Подробно рассмотрим, как подключиться к удаленному серверу с компьютера и со смартфона на Android. Для подобных целей на PC используется протокол RDP, присутствующий в Windows XP и более поздних версиях. Для каждой из них Microsoft сделала собственный RDP-клиент, поэтому подключение к удаленному рабочему столу не требует особой подготовки.
В Windows это стандартная программа, скачивать ее отдельно не придется. Если же требуется организовать подключение к серверу с помощью смартфона, нужно специальное приложение. Еще необходим IP-адрес сервера, имя пользователя и пароль. Узнать эту информацию можно у поставщика услуг.
Требования Xrdp
- пакеты xrdp и xorgxrdp
- Слушает 3389 / tcp. Убедитесь, что ваш брандмауэр принимает соединения
В этой статье я покажу, как вы можете удаленно подключиться к Ubuntu Desktop с компьютера Windows с помощью инструмента Xrdp.
Как из-под Ubuntu удалённо подключиться к компьютеру с Windows?

Одна из полезных функций Windows заключается в том, что вы можете подключаться к рабочему столу из другого места для удаленного управления компьютером. К счастью, основные дистрибутивы Linux также предлагают эту функцию, и Ubuntu является одним из них. Если вы хотите подключиться к своим компьютерам Windows из Ubuntu удаленно, вы можете использовать найденный в нем RDP-клиент по умолчанию, который называется Remmina. Вот как создать, настроить и установить подключение к удаленному рабочему столу из Ubuntu в Windows.
ПРИМЕЧАНИЕ. Этот учебник был создан на Ubuntu 18.04 LTS (Bionic Beaver). Однако это работает и в других версиях Linux.
Шаг 1. Включите подключения к удаленному рабочему столу на ПК с Windows
Если вы хотите разрешить другим компьютерам удаленно подключаться к вашему ПК с Windows, вы должны сначала настроить его на прием подключений к удаленному рабочему столу.
Шаг 2. Запустите клиент удаленного рабочего стола Remmina
По умолчанию Ubuntu поставляется с клиентским приложением удаленного рабочего стола, которое поддерживает протокол удаленного рабочего стола (RDP), используемый операционными системами Windows для удаленных подключений. Вы можете найти его в списке приложений Ubuntu.

Если вы предпочитаете выполнять поиск, вы можете найти клиент Ubuntu RDP по умолчанию, используя термин поиска RDP.

Шаг 3. Настройте и установите сеанс удаленного рабочего стола Ubuntu для Windows
Когда вы откроете клиент Remmina Remote Desktop Client, вы должны увидеть что-то вроде этого:

Нажмите кнопку «Создать новый профиль подключения».
Его значок — зеленый знак плюс, который легко заметить в верхнем левом углу окна.

Предыдущее действие открывает окно с названием «Удаленный рабочий стол». Здесь вы можете настроить подключение удаленного рабочего стола Ubuntu к Windows, которое вы собираетесь установить.

В разделе Профиль введите Имя, которое вы хотите использовать для подключения. Это может быть что угодно. Оставьте другие настройки из раздела Профиль с их настройками по умолчанию.

В поле «Сервер» на вкладке «Основные» введите IP-адрес ПК с Windows, к которому вы будете подключаться. Введите имя пользователя и пароль пользователя для учетной записи пользователя, которую вы хотите использовать на удаленном ПК с Windows. Эта учетная запись пользователя должна существовать на ПК с Windows.
Если вы используете учетную запись Microsoft на ПК с Windows, то все в порядке, чтобы заполнить ваш адрес электронной почты и пароль. Если ваш ПК с Windows является частью домена, введите его в поле «Домен», в противном случае оставьте это поле пустым.

Затем вы можете установить разрешение и глубину цвета, которые вы хотите использовать для подключения к удаленному рабочему столу. По умолчанию в профиле удаленного рабочего стола установлено «Использовать разрешение клиента», что означает, что для подключения используется то же разрешение, что и для компьютера Windows, к которому вы подключаетесь. Глубина цвета также установлена на максимально возможное качество. Однако выбор меньшего разрешения рабочего стола и глубины цвета может повысить производительность сеанса удаленного рабочего стола с Linux на Windows. Если при подключении к удаленному рабочему столу Windows возникает задержка, попробуйте уменьшить глубину цвета или разрешение.

Если вы хотите поделиться папкой с вашего компьютера с Ubuntu на ПК с Windows, установите флажок « Поделиться папкой» и выберите ее.
Кроме того, для получения дополнительных настроек перейдите на вкладку «Дополнительно». Там вы можете включить или выключить звук, поделиться принтерами, отключить синхронизацию буфера обмена и так далее.

Когда вы закончите настройку всех деталей, нажмите Сохранить и подключиться. Это сохранит ваш профиль подключения и затем инициирует подключение RDP к ПК с Windows.

Через несколько секунд у вас должно быть установлено работающее подключение к удаленному рабочему столу на вашем ПК с Windows.

Вы также можете подключиться к удаленному компьютеру под управлением Windows безо всяких шагов по персонализации, о которых говорилось ранее. Однако это означает, что вам придется перенастроить профиль подключения к удаленному рабочему столу при следующем удаленном управлении вашим ПК с Windows.
↑ Возможности удалённого доступа по RDP
У подключения по протоколу RDP немного функциональных возможностей, если сравнивать с большей частью стороннего софта для удалённого управления по Интернету. Из таких оптимально востребованных это настройка размера окна подключения (выбор разрешений экрана), возможность подключения звуковых устройств, дисков и различной периферии управляемого компьютера к удалённому. Все эти настройки будут доступны при раскрытии выпадающего окна «Показать параметры».

Как использовать «Удаленный рабочий стол Chrome» для доступа к чужому компьютеру
Шаг 1. Подготовьте компьютер для подключения
Если вы хотите получить доступ к компьютеру другого человека, то процесс настройки «Удаленного рабочего стола Chrome» немного отличается. Так как вы не имеете физического доступа к хост-компьютеру, то вам нужно будет сообщить владельцу компьютера инструкции по настройке подключения.
На компьютере, к которому вы хотите получить доступ, нужно перейти в раздел «Удаленная поддержка» приложения «Удаленный рабочий стол Chrome» .

Затем нужно нажать на кнопку загрузки в секции «Получение поддержки», затем нажать «Установить», чтобы подтвердить установку расширения Chrome Remote Desktop. (Если вы не видите иконку загрузки, то расширение уже установлено, вы можете продолжить дальнейшую настройку).

Настройка удаленного сеанса немного отличается, но результат будет аналогичный.
Вернитесь на исходную вкладку и нажмите кнопку «Сгенерировать код», чтобы предоставить доступ другому человеку. После этого сервис сгенерирует одноразовый код доступа, который будет действителен в течение 5 минут.

Поделитесь данным кодом с человеком, которому вы хотите предоставить доступ к своему компьютеру. Для этого можно воспользоваться SMS, электронной почтой или мессенджером. Останется только дождаться подключения.

Шаг 2. Подключение к компьютеру с другого компьютера или мобильного устройства
После того, как вы получили код доступа, перейдите на remotedesktop.google.com/support и в секции «Предоставление поддержки» введите код, а затем нажмите кнопку «Подключить».

Человек, имеющий физический доступ к хост-системе, должен будет вручную подтвердить подключение (пользователям macOS нужно будет дополнительно предоставить разрешения для «Удаленного рабочего стола Chrome» в системных настройках). Затем вы сможете подключиться к компьютеру и полноценно управлять им.

Если вы хотите подключиться с мобильного устройства, то вам нужно открыть новую вкладку Chrome на мобильном устройстве (Google Chrome для Android и Google Chrome для iOS), установить галочку «Версия для ПК» в меню браузера и затем перейти на remotedesktop.google.com/support. Дело в том, что мобильное приложение Chrome Remote Desktop работает только с вашим собственным аккаунтом, поэтому для данного сценария оно не подходит.
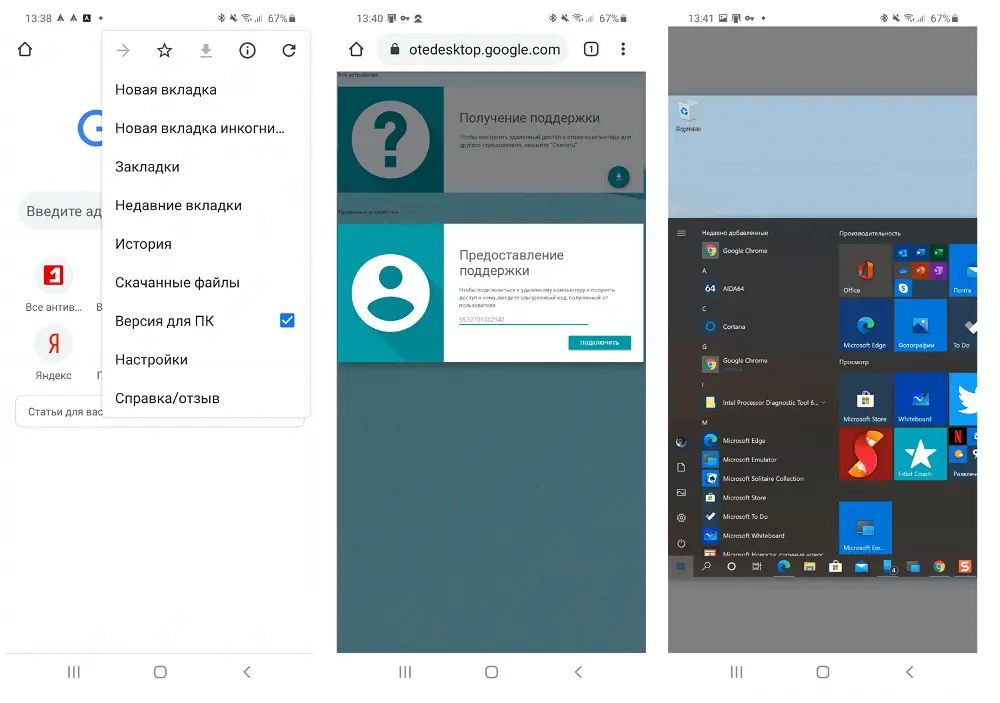
Человек, имеющий физический доступ к хост-системе, должен будет вручную подтвердить подключение (пользователям macOS нужно будет дополнительно предоставить разрешения для «Удаленного рабочего стола Chrome» в системных настройках). Затем вы сможете подключиться к компьютеру и полноценно управлять им.
В Интернет-магазине Chrome размещена оригинальная версия приложения «Удаленный рабочий стол Chrome», которая официально больше не поддерживается. Если вы ранее устанавливали это приложение, то его следует удалить и использовать веб-сервис.











