Не видит второй жесткий диск на windows 7
Если Вы пользуетесь операционной системой windows, то наверняка Вам приходилось устанавливать второй жесткий диск на компьютер. И часто в этой ситуации Вы после того как откроете мой компьютер не видите второй жесткий диск. Как быть только что он работал в другом компьютере, а после подключения сюда его просто не видно в проводнике. Но не надо сразу паниковать. Все потому, что его ещё нужно настроить.
Как раз в этой статье я расскажу Вам что делать есть компьютер не видит второй жесткий диск, если быть точнее то когда система не видит второй жесткий диск. Это можно сделать встроенными средствами Вашей операционной системы. В принципе ничего сложного нет, будьте внимательны и имейте немножко терпения. Рассмотрим несколько вариантов, например, если Вы купили второй новый жесткий диск или если Вы подключили уже раньше использованный жесткий диск.
- Открываем окно Выполнить, нажав Win+X и выполняем команду diskmgmt.msc.
- Дальше находим нужный диск и нажимаем правую кнопку мышки и выбираем пункт Изменить букву диска или путь к диску.
- В открывшимся окне задаем свободную букву диска.
После этих действий у Вас в проводнике будет отображаться новый локальный диск. Если не помогло смотрите второй способ.
Компьютер не видит новый жесткий диск
При подключении второго или нового жестких дисков иногда бывает необходимость настройки жесткого диска.
- Заходим в программу управление дисками нажав на Мой компьютер правой кнопкой мышки и выбрав Управление => Управление дисками.
- Находим диск при наведении на которого написано Не проинициализирован нажимаем на него правой кнопкой мыши, и выбираем пункт Инициализировать.
- В окне Инициализация диска выбираем тип раздела, для последних операционных систем подходит GUID Partition Table, но Master Boot Record, который подходит для более ранних версий windows, также будет работать. Поэтому и выбираю Основная загрузочная запись.
- После завершения инициализации напротив Вашего диска будет написано Не распределена, поэтому нажимаем ПКМ и выбираем пункт Создать простой том.
- В открывшимся мастере создания простых томов нажимаете Далее указываете нужный размер тома и Далее.
- На следующем шаге Вам нужно Назначить букву диска, любую свободную.
- Дальше выбираем Форматировать этот том следующим образом и указываем тип Файловой системы NTFS.8. Нажимаем далее и дожидаемся завершения процесса. После завершения проверяем работу диска.
И также можете посмотреть видео инструкцию что нужно делать если компьютер не видит второй жесткий диск:
В принципе на этом и все. В этой статье мы разобрались что нам делать если система не видит жесткий диск. Ну или жесткий диск не отображается в проводнике. Как всегда, это же можно сделать с помощью командной строки или windows PowerShell. Но не стал показывать этот способ, так как воспользоваться программой Управления дисками намного легче. Надеюсь статья Вам была полезной и помогла разобраться почему не отображается жесткий диск в проводнике. А также пишите как эту проблему решили Вы и помог ли Вам один з способов. Не забывайте делиться статьей в социальных сетях и подписываться на обновления.
Если вы нашли ошибку, пожалуйста, выделите фрагмент текста и нажмите Ctrl+Enter.
Причины, по которым Windows 7 не сможет видеть жесткий диск
Можно назвать несколько причин, почему система не видит жесткий диск:
- Жесткий диск имеет повреждения
- Основная загрузочная запись (MBR) «Сектора О» повреждена, или имеет ошибки.
- Неправильно установленный приоритет дисков, отвечающих за то, с какого диска будет осуществляться загрузка операционки.
- Также часто бывает, что в BIOS вашего компьютера кроется ошибка, и из-за нее нет возможности обнаружить жесткий диск.
- Из аппаратных причин можно назвать такую: интерфейсный кабель, который соединяет компьютер и винчестер поврежден, тогда его нужно заменить и проверить. А для SATA лучше всего подберите кабель, на котором будут металлические защелки.
- Если вы только установили новый винчестер, и не успели его как следует подготовить и создать разделы, то Windows 7 его точно не увидит. Для решения этого вопроса просто скачиваем прогу Acronis Disc Director и быстренько разбиваем наш диск на разделы. Только не перепутайте диски!
Теперь давайте попробуем решить проблему. Для начала, нам необходимо найти пункт «Управление» кликнув по иконке «Мой компьютер» с помощью правой кнопки вашей мыши.

Затем в пункте «Управление компьютером«, выбираем подпункт «Управление дисками«. Дальше смело жмем правой кнопкой по необходимому диску и тут уже выбираем такой пункт, как «Изменить букву диска«.
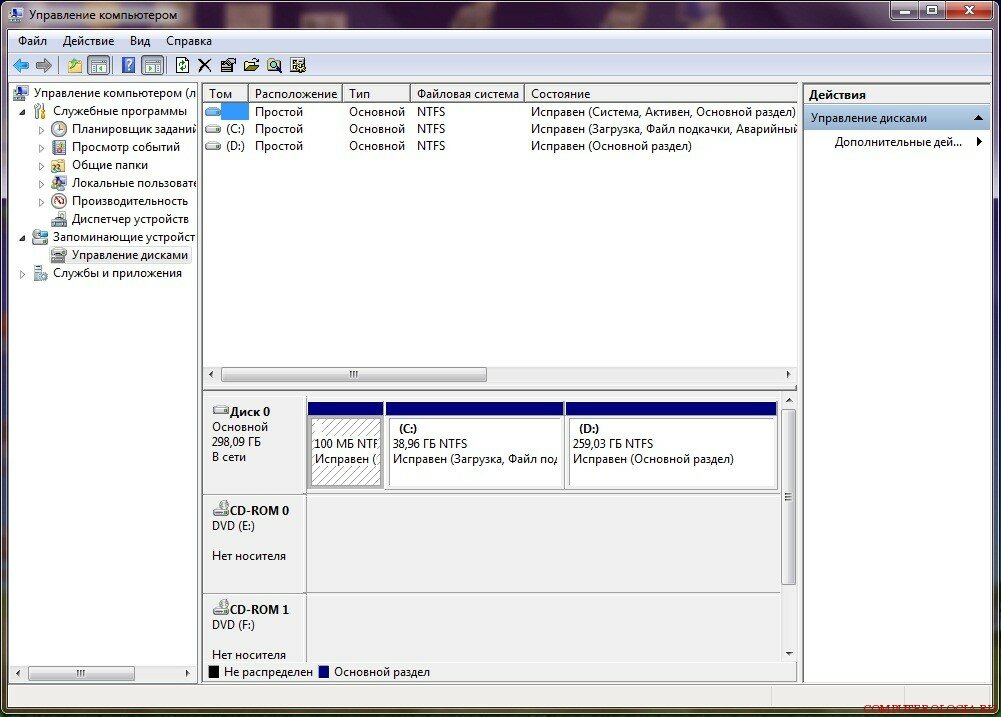
Дальше точно не ошибетесь. Для того чтоб поменять местами два диска, то придется несколько раз их переименовывать. Для начала вам необходимо будет заменить на любом из дисков букву на незанятую: диск «D», например, меняете на «Х», а диск «Е» — на «D», затем уже можно поменять бывший диск «D», а ныне «Х» — на «Е».
Как установить и подключить второй жесткий диск к ноутбуку?
Неужели возможно подключить к ноутбуку второй жесткий диск? Да, сегодня можно увеличить объем места не только на стационарном ПК, но и в ноутбуке. И для этого совсем необязательно заменять стандартный жесткий диск, который уже в ноуте имеется. А следовательно, не придется столкнуться со всеми сопутствующими проблемами, такими как перенос файлов и переустановка Windows и всех программ на новый винчестер.
Второй жесткий диск в ноутбук размером 2.5 дюймов подключается при помощи специального переходника, который устанавливается вместо нотбучного DVD привода. Согласитесь, сейчас этим устройством почти никто не пользуется. А при необходимости просмотра дисков всегда можно воспользоваться внешним, подключаемым по USB.
Вот таким образом выглядит данный переходник, изобретенный (или скопированный?) китайцами:

В интернет-магазинах его можно найти по названию «2nd SSD HDD HD Hard Disk Driver Caddy SATA for 12.7mm CD / DVD-ROM Optical Bay». Внутри и снаружи этого адаптера имеется разъем для подключения диска и для подключения самого переходника к плате ноутбука.
Итак, вставляем винчестер в адаптер. Возможно, также еще придется прикрутить самостоятельно крепление к задней стороне адаптера, за которое он будет привинчиваться к корпусу ноута.
Метод 2: Удаление всех драйверов канала ATA с помощью диспетчера устройств
Несколько пользователей, столкнувшихся с этой конкретной проблемой, смогли полностью ее устранить после использования диспетчера устройств для удаления всех каналов ATA из меню контроллеров IDE ATA / ATAPI. Это якобы заставляет Windows снова искать все подключенные устройства ATA и заново настраивать их при следующем запуске системы.
Вот краткое руководство о том, как это сделать:
Если вы все еще сталкиваетесь с той же проблемой, перейдите к следующему способу ниже.
Что делать если Windows 11 не видит внешний жесткий диск

При нажатии на «Пуск ПКМ-шки найдите строку «Управление дисками». Если там его увидите, на нажмите на него правой мышью и посмотрите какие есть возможности исправить.
Если раздел его не видит, то возможно поврежден драйвер, недостаточно питания, буквенный конфликт или беда с разделами.
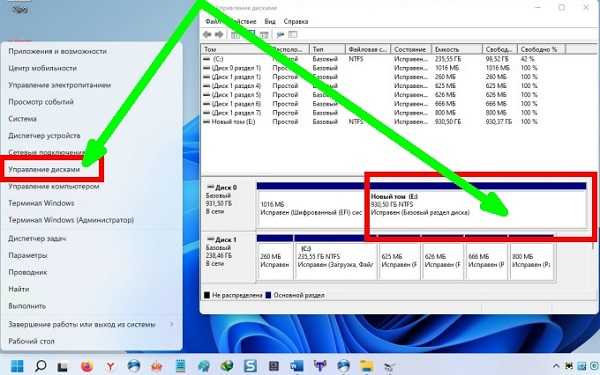
Первое, что делать — это проверить адаптер питания. Проверьте, правильно ли подключен внешний жесткий диск в виндовс 11.
Если у него есть адаптер питания, убедитесь, что он подключен и работает. В противном случае он не появится.
Также в параметрах электропитания найдите «Изменить схему электропитания». Дважды щелкните «Настройки USB» на панели «Параметры электропитания», которую вы запускаете, и дважды щелкните «Настройка выборочной приостановки USB».
Измените «От батареи» на «Отключено» и выберите «Отключить» в списке альтернатив, щелкнув раскрывающееся меню. Чтобы сохранить изменения, нажмите «ОК» в конце.
Следующее что следует предпринять — назначить внешнему накопителю другую букву. При щелчке ПКМ в «Управлении …», выберите «Изменить букву и путь».
В новом окне нажмите «Изменить». Нажмите кнопку «ОК», чтобы присвоить USB-накопителю новую букву.
Теперь вы можете создать новый раздел, чтобы сделать внешний жесткий диск видимым. Выберите «Новый простой том» из меню ели видите черный фон вместо синего.
Жмите «Далее» в мастере создания нового простого тома, после настройки тома, присвоения буквы и выбора NTFS в качестве файловой системы и после этого «Готово»
Восстановление при загрузке
Причиной ошибки может быть повреждение системных файлов, которые участвуют в запуске системы. В этом случае проблему можно устранить с помощью утилиты автоматического восстановления.
Загрузите компьютер с помощью установочного диска (флешки) с Windows, с экрана установки перейдите в среду восстановления.
На этот раз выберите «Восстановление при загрузке» и дождитесь завершения процесса.











