Обеспечить стабильный, сильный сигнал Wi-Fi в большом доме с помощью одного роутера довольно трудно. Помочь в этом вопросе могут репитеры (повторители), которые способны соединяться на расстоянии с основным оборудованием, повторять и усиливать сигнал. Если на руках у вас роутер от производителя TP-Link, из статьи вы узнаете о настройке репитера для этих моделей.
Друзья! Если найдете ошибку, будут вопросы или есть советы по теме, не стесняйтесь, а сразу пишите в комментарии. Всегда рады обратной связи!
- Особенности репитеров для TP-Link
- Настройка репитера TL-WA854RE V3
- WDS-режим через WPS
- Ручной режим
- Проверка настройки WDS
- Проверка подключения к точке клону Wi-Fi
- Заключение
Особенности репитеров для TP-Link
WDS мост или режим репитера – это функция маршрутизатора, позволяющая использовать его в качестве повторителя и усилителя Wi-Fi сигнала, раздаваемого другим устройством.
К сожалению, старые и некоторые новые модели роутеров TP-Link не умеют работать с WDS. Этот вопрос решается, если перепрошить маршрутизатор прошивкой DD-WRT.
Но в данном случае рассматриваются способы настройки с использованием оригинальных прошивок устройств (например, модель TL-WR841N).
Функция моста WDS используется в двух случаях:
- Когда у вас есть два роутера – с помощью второго можно усилить сигнал первого для передачи сигнала на большее расстояние.
- Если вы хотите соединить две локальных беспроводных сети в одну – функция bridge способна реализовать подобное.
Узнать, работает или нет ваш роутер в режиме WDS моста, можно в характеристиках модели на официальном сайте TP-Link . Если основной маршрутизатор от другого производителя, названия функции могут звучать так: repeater, повторитель, WDS, мост, bridge, усилитель, extender.

Если у роутера, который вы хотели бы использовать в качестве повторителя нет WDS, а прошивку DD-WRT нет желания устанавливать, приобретите специальное устройство «репитер», прямо предназначенное для этих целей. При этом, основной роутер может быть, как от TP-Link, так и от любой другой фирмы. Протоколы подключения Wi-Fi сетей стандартизированы для всех устройств.
Настройка репитера TL-WA854RE V3
Видеоинструкция по настройке беспроводного усилителя доступна тут:
На примере TP-Link – TL-WA854RE V3, рассмотрим подключение между устройствами для усиления Wi-Fi сигнала и охвата большего радиуса действия.

Инструкция подключения и настройки повторителя (репитера) TP-Link:
- На основном роутере нажмите кнопку WPS (или активируйте в админ-панели соответствующую функцию).
- Подключите репитер в розетку в том месте, где желаете усилить сигнал.
- Нажмите на центральную кнопку, на которой нарисован «замок» и ожидайте загорания кнопки RE на нем.
- Готово. Оценить уровень сигнала можно по шкале индикации под кнопкой. Два-три деления – это уже стабильный сигнал.
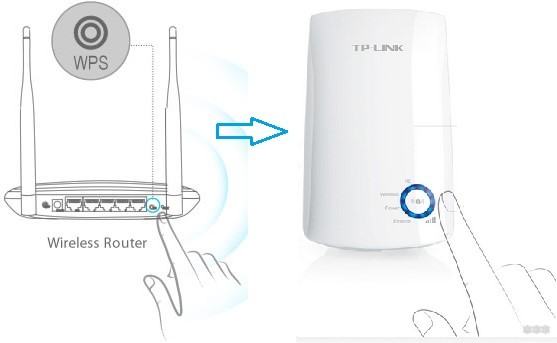
Если нужно разместить ретранслятор на большее расстояние, подключите аналогичным способом несколько репитеров подряд.
WDS-режим через WPS
Во время соединения и настройки двух роутеров TP-Link для работы в режиме репитера создадутся две беспроводные точки доступа. Но правильная настройка позволит использовать устройствам ту точку, которая имеет более сильный сигнал.
Для настройки нужно, чтобы два устройства поддерживали функцию WPS.
Инструкция по настройке двух роутеров TP-Link в режиме репитера для покрытия Wi-Fi большей области быстрым способом:
- Сначала основной маршрутизатор, что раздает интернет. Проверяем, настроена ли точка доступа Wi-Fi.
- Откройте панель настроек по адресу 192.168.0.1 (логин и пароль по умолчанию admin, admin).
- В разделе «Беспроводной режим» выберите любой канал, отличительный от «Авто» и жмите «Сохранить».
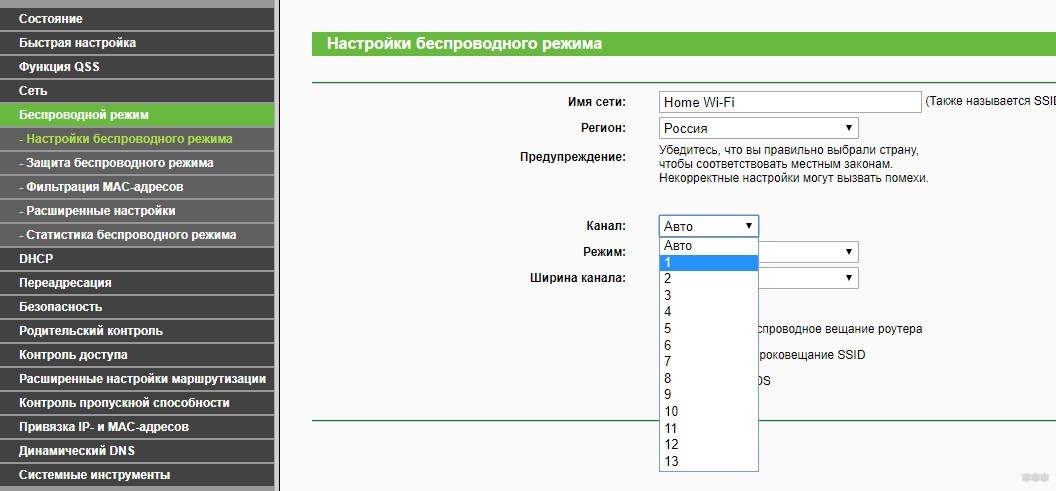
- Подключите в розетку второй роутер. Нажмите на первом кнопку WPS. Подойдите ко второму и тоже нажмите аналогичную кнопку.
- Готово.
При соединении через WPS произошло клонирование параметров беспроводного доступа с основного роутера на повторитель. При копировании создается на указанном канале клон Wi-Fi точки подключения с идентичными параметрами (пароль, протоколы защиты). Расположив ретранслятор в месте умеренного сигнала основного оборудования, он подключается к основной точке и раздает через другую точку собственный Wi-Fi.
Функции «умный Wi-Fi», которые есть у современных устройств с операционной системой Android 8 и выше, Windows 10, iOS 11 и выше, позволят автоматически переключаться между двумя точками, чтобы поддерживать хороший уровень сигнала. Главное, сделать первичное подключение к обеим точкам.
Ручной режим
Рекомендую к просмотру следующее видео, чтобы наглядно увидеть процесс настройки:
Если быстрая настройка роутера TP-Link как репитера не получилась, можно сделать вручную. Для настройки используются:
- два роутера TP-Link с функцией беспроводного моста;
- патч-корд;
- компьютер.
Как настроить Wi-Fi роутер TP-Link как репитер:
- На основном роутере должна быть создана точка Wi-Fi с открытым SSID, установленным паролем и способом аутентификации WPA Также в обязательном порядке канал укажите отличный от «Авто» (то есть 1,2 или 3).
- Подключите недалеко от компьютера второй маршрутизатор (что будет репитером) в розетку.
- Соедините его патч-кордом с компьютером (заранее отключенным от основной локальной сети) и включите.
- Через адресную строку браузера зайдите в его админку. Вход делается по адресу 192.168.0.1 с логином admin и паролем admin (по умолчанию).
- Если войти не удается, сбросьте настройки с помощью кнопки reset на настраиваемом маршрутизаторе.
- В настройках перейдите в раздел «Сеть» – «Локальная сеть» и измените IP-адрес на 192.168.0.2.
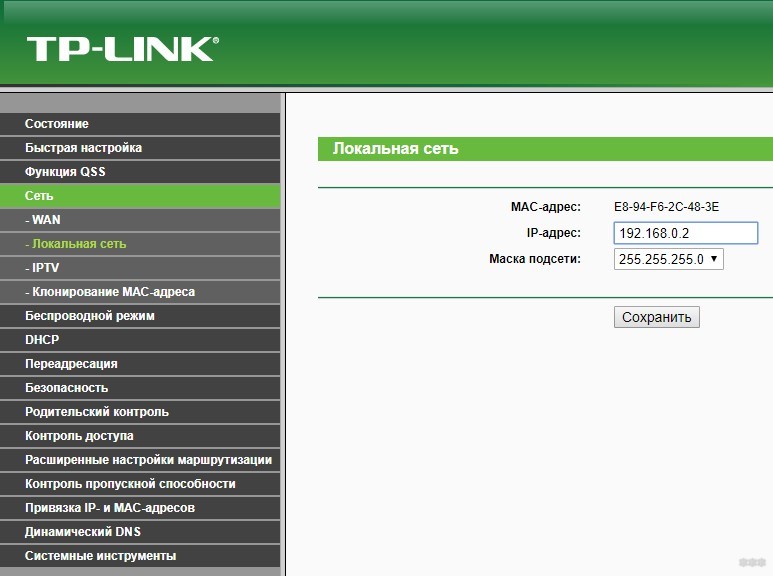
- Жмите «Сохранить» и пускайте роутер на перезагрузку.
- Вновь войдите в админку по новому адресу 192.168.0.2.
- Зайдите в раздел «Настройки беспроводного режима» и выставите канал, соответствующий тому, что на основном роутере.
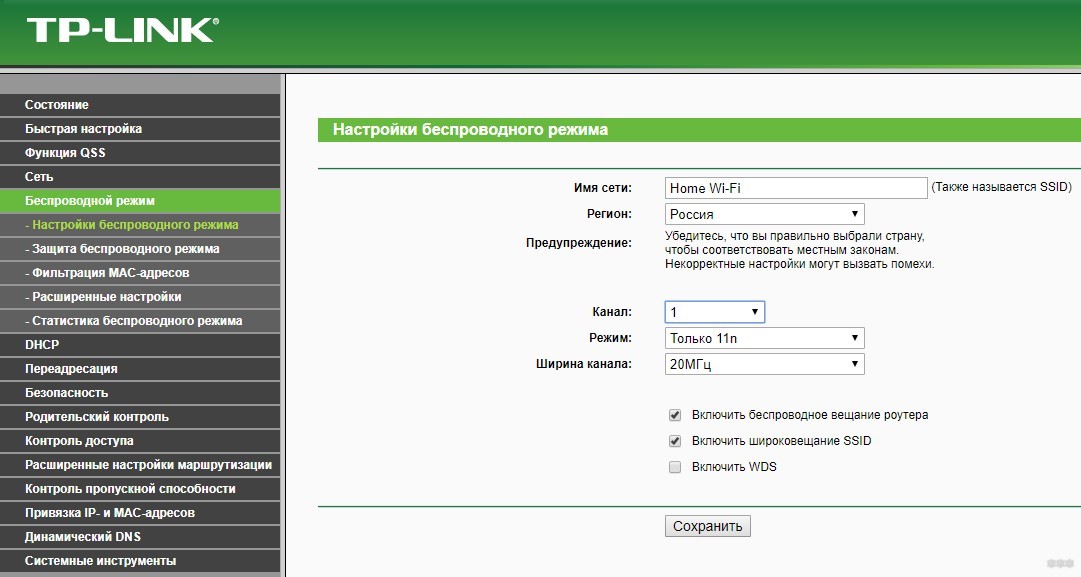
- Поставьте метку напротив «Включить WDS» и жмите «Сохранить».
- Появляются новые поля, но заполнять их пока не нужно.
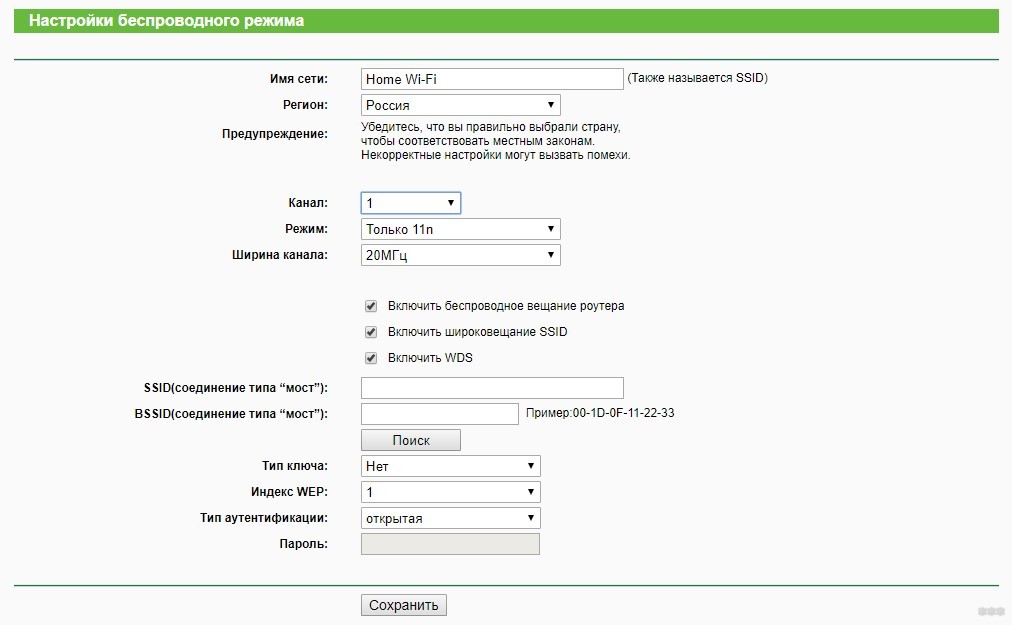
- Нажмите кнопку «Поиск» и опознайте свою точку Wi-Fi (определите по имени SSID), что указана в параметрах основного маршрутизатора.
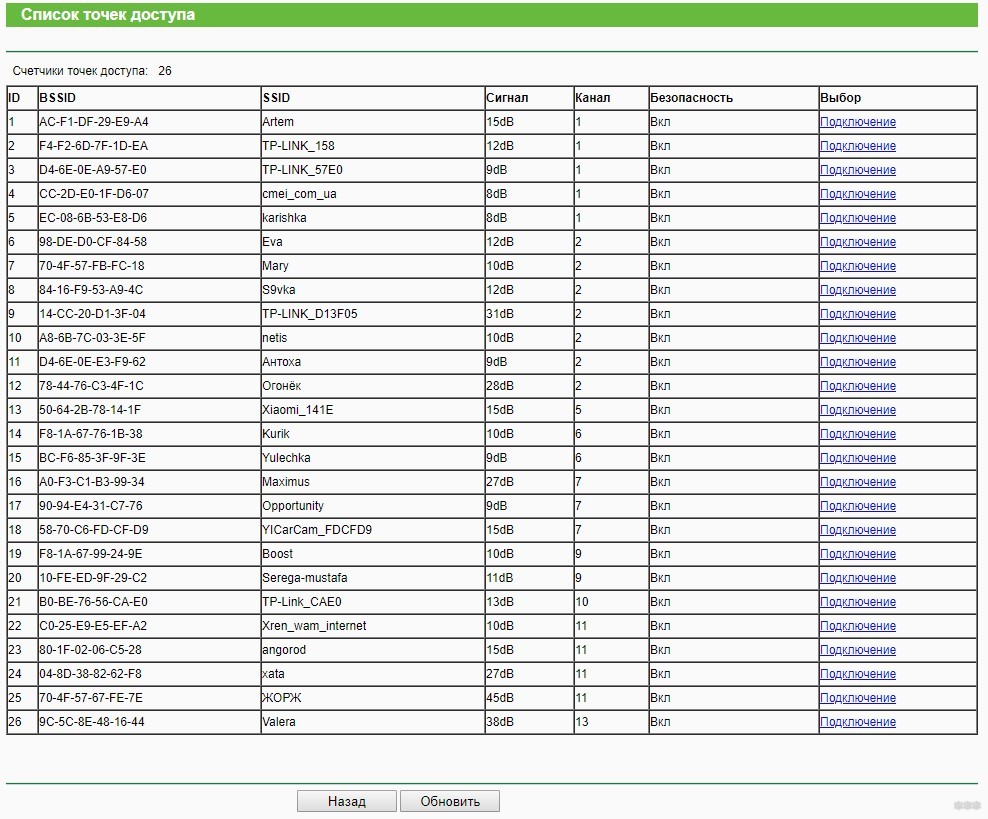
- Перенесите нужные данные в поля предыдущего раздела: режим 11bgn, SSID и BSSID с таблички, тип ключа WPA/WPA2-personal, пароль от основной сети.
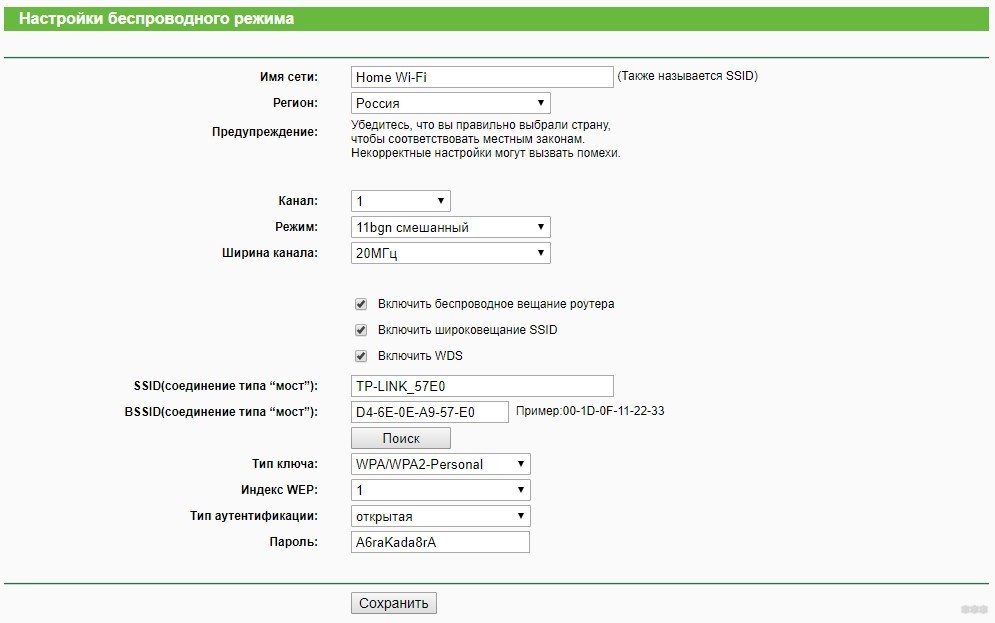
- Естественно, параметры «режим», тип ключа и пароль должны быть идентичными с основной точкой доступа.
- Сохраните и перейдите в раздел «DHCP». Здесь напротив DHCP-сервер жмите «Включить».
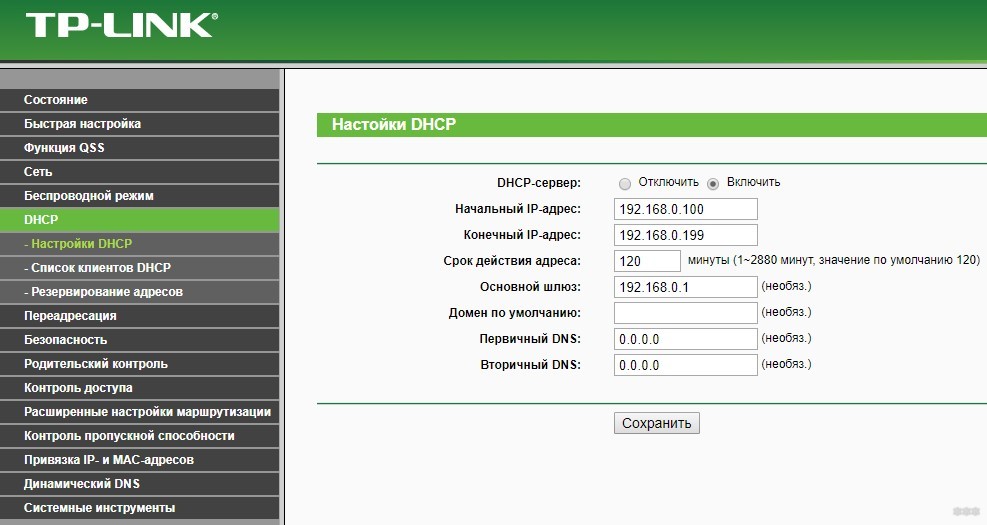
- Сохраните и отправьте устройство на перезагрузку. После нее роутер оповестит об успешной настройке.
Проверка настройки WDS
После настройки Wi-Fi роутера TP-Link в режиме репитера, нужно проверить его работу. Откройте начальный раздел «Состояния» в админке репитера. Обратите внимание на строку «Состояние WDS». Напротив нее должно быть указано «Установлено».
Если вы видите состояние «Выключено», сбросьте параметры повторителя до заводских настроек, перепроверьте основную точку Wi-Fi и повторите процесс настройки заново. Главное, чтобы параметры Wi-Fi точки полностью совпадали на обоих роутерах.
Проверка подключения к точке клону Wi-Fi
Сеть настроена, поэтому перенесите роутер-репитер на его будущее место обитания и включите питание. После загрузки используйте смартфон, ноутбук, планшет с Wi-Fi адаптером, что позволяет подключиться к сети.
Со смартфона через поиск найдите точку по SSID с отличным сигналом и подключитесь к ней. Откройте браузер и перейдите на любой сайт, проверив, как Wi-Fi точка репитера работает. Чтобы убедиться, что вы подключены к точке-клону, зайдите через подключенное устройство в его админку (192.168.0.2), в раздел «Статистика беспроводного режима» и проверьте состояние.
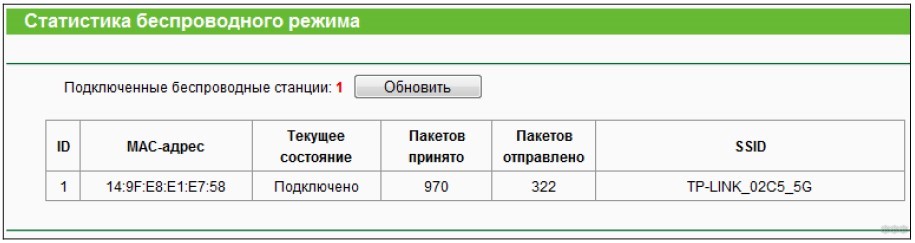
Если Mac-адрес указан, значит подключение произошло к репитеру. Если же нет – соединение по Wi-Fi идет от основного маршрутизатора. В последнем случае проверьте еще раз настройки. Если все указано правильно, отключите, а затем вновь включите режимы WPS на обоих устройствах.
Заключение
Увеличить радиус действия Wi-Fi сети с помощью репитера TP-Link просто. Можно использовать специально созданное для этого устройство или задействовать режим WDS моста на втором маршрутизаторе, чтобы перевести его в режим повторителя и усилителя Wi-Fi сигнала.
Установка і настройка ретранслятора TP-LINK TL-WA850RE
Сьогодні ми будемо встановлювати і налаштовувати цікаве, і корисний пристрій, яке називається ретранслятор. Ще, його називають ретрансляція, або повторювач Wi-Fi мережі, все це один пристрій, завдання якого розширити радіус дії вже існуючої Wi-Fi мережі. Розглянемо ми процес налаштування на прикладі відмінною моделі ретранслятора TP-LINK TL-WA850RE.

Більш докладно про репітера, можете почитати в статті: що таке Wi-Fi репетир (повторювач), як він працює. Якщо у вас встановлений роутер, і сигнал Wi-Fi «не доходить» в якісь далекі кімнати, або, наприклад, на другий поверх, то такий пристрій як TP-LINK TL-WA850RE, може без проблем вирішити цю проблему. Можна звичайно ж спробувати посилити сигнал Wi-Fi правильної налаштуванням роутера, і іншими способами, про які я писав у статті як посилити сигнал Wi-Fi мережі? Збільшуємо дальність Wi-Fi. Або, замінити антени на Wi-Fi роутер, на більш потужні. Але, такого ефекту розширення Wi-Fi мережі, як від установки репитера, ви не отримаєте. Це найоптимальніший варіант збільшити покриття бездротової мережі. Варто ретранслятор не дуже дорого, а ефект від нього хороший.
Кілька слів про те, як все це працює. У нас встановлено роутер, який роздає інтернет по Wi-Fi.Але, в якійсь кімнаті Wi-Fi не ловить, або дуже поганий сигнал. Ми беремо повторювач, в нашому випадку TP-LINK TL-WA850RE, і включаємо його в тому місці, де сигнал від роутера ще стабільний (бажано 50-60%). Налаштовуємо з’єднання, і буде одна Wi-Fi мережу (з таким же ім’ям і паролем, як на головному роутере), але посилена повторителем. Всі пристрої, будуть автоматично переключаться з роутера, на ретрансляція, і навпаки. Залежно від рівня сигналу. Можна налаштувати так, що б ретрансляція транслював ще одну мережу, з іншим ім’ям і паролем.
Налаштування репитера TP-LINK TL-WA850RE
Головне, правильно вибрати місце для розташування нашого репитера. Потрібно намагатися встановити пристрій в такому місці, де буде максимально можливий сигнал від роутера (для мінімальної втрати швидкості), і де ретрансляція буде покривати Wi-Fi сигналом необхідні нам кімнати.
Налаштувати ретранслятор TL-WA850RE можна за одну хвилину. Включаємо його в розетку. На роутере, шукаємо і натискаємо кнопку WPS. Виглядає вона приблизно ось так:

Далі, на ретрансляторі натискаємо на велику кнопку з зображенням замку. Індикатор «RE», ретрансляція підключиться до маршрутизатора, і буде посилювати Wi-Fi.

Індикатори, які з’являтися з правої сторони, будуть показувати рівень сигналу від роутера. У мене, на фото вище, ви можете бачити три ділення. Це хороший сигнал.Для стабільної роботи, і мінімальної втрати в швидкості, потрібно, що б було мінімум два ділення. Краще три.
Ось і все, ретрансляція підсилює сигнал Wi-Fi мережі. Ви навіть не помітите жодних змін, окрім як більш сильного сигналу Wi-Fi, який з’явиться в тих місцях, де раніше не ловив зовсім.
Ви можете вимкнути TP-LINK TL-WA850RE, і включити його в розетку в іншій кімнаті. Він відразу підключиться до бездротової мережі, повторна установка не потрібна. Більш того, він запам’ятовує мережі, з якими ви встановлювали з’єднання.
Знизу цього репитера є один LAN-порт, для підключення пристроїв до інтернету з мережевого кабелю. Його можна використовувати для підключення стаціонарних комп’ютерів, телевізорів, і інших пристроїв, у яких немає можливості підключитися по Wi-Fi, або потрібно стабільне з’єднання.

Як бачите, все дуже просто і зрозуміло. Включили, натиснули на кнопку, і все працює.
Панель управління TP-LINK TL-WA850RE. Налаштування репитера без кнопки WPS
У цього маленького пристрою, є своя панель керування. Там можна налаштувати підключення до Wi-Fi мережі, якщо на вашому маршрутизаторі немає кнопки WPS. Зараз ми розглянемо, як зайти в налаштування ретранслятора TP-LINK TL-WA850RE.
Що б зайти в панель управління TL-WA850RE, потрібно спочатку до нього підключиться. Можна з мережевого кабелю, або по Wi-Fi. Відразу після включення ретранслятора, він буде транслювати Wi-Fi мережу без пароля, з заводським назвою. Якщо у вас ретранслятор вже налаштований, то ви так само можете зайти в його налаштування при підключенні по Wi-Fi.
Досить в браузері перейти за адресоюtplinkrepeater.net. Адреса для входу в настройки, заводські ім’я користувача і пароль вказані на самому пристрої:
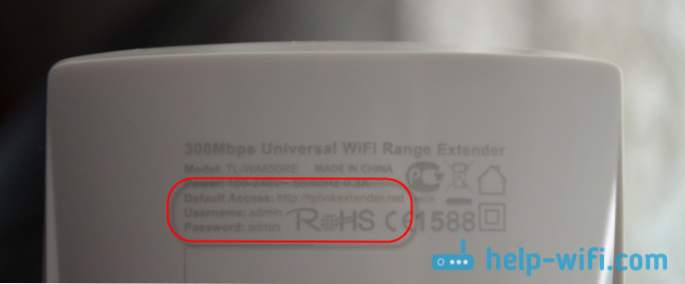
На сторінці авторизації вказуємо ім’я користувача і пароль. За замовчуванням, це: admin і admin.
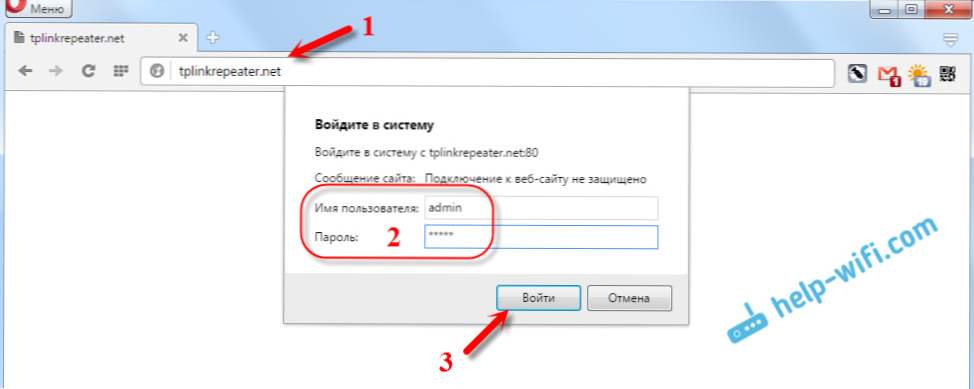
Детальніше про це писав у статті: tplinkrepeater.net і tplinkextender.net — пароль admin, вхід в настройки репитера.
На головній сторінці буде відображатися поточний стан повторювача. Якщо підключення вже налаштоване, то ви побачите цю інформацію.
Налаштування повторювача Wi-Fi мережі TP-LINK через панель управління (без кнопки WPS)
Є такі маршрутизатори, на яких немає кнопки WPS. У таких випадках, ретранслятор можна налаштувати вручну, найкраще через майстер швидкого налаштування. В панелі керування перейдіть на вкладку «Швидка настройка», і натисніть кнопку «Далі».
У наступному вікні вибираємо свій регіон, і натискаємо «Далі».
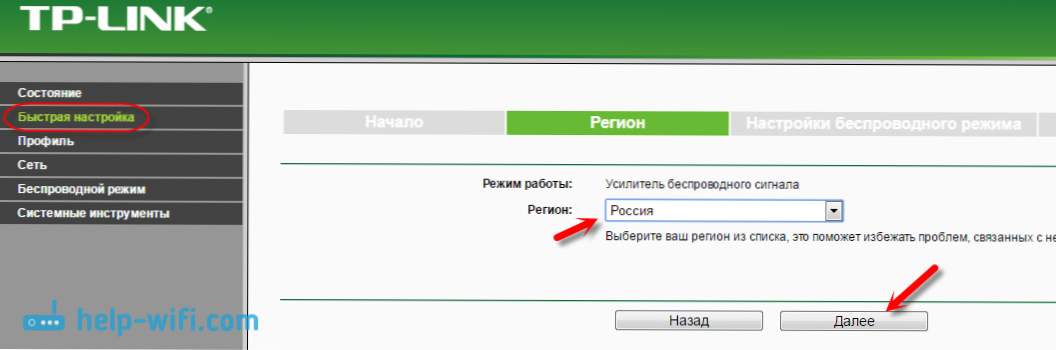
Ретранслятор виконає пошук бездротових мереж, до яких можна підключиться. Виділіть свою мережу, і натисніть кнопку «Далі».
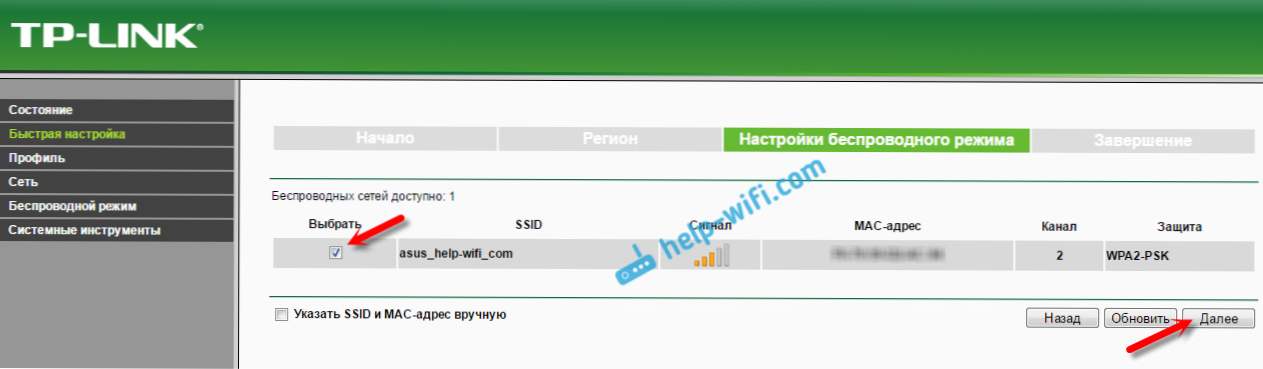
Вкажіть пароль від Wi-Fi мережі, до якої ви хочете підключиться. Так само, Ви можете вказати ім’я Wi-Fi мережі. Можна клонувати його з маршрутизатора, або вказати своє ім’я. Натискаємо на кнопку «Далі».
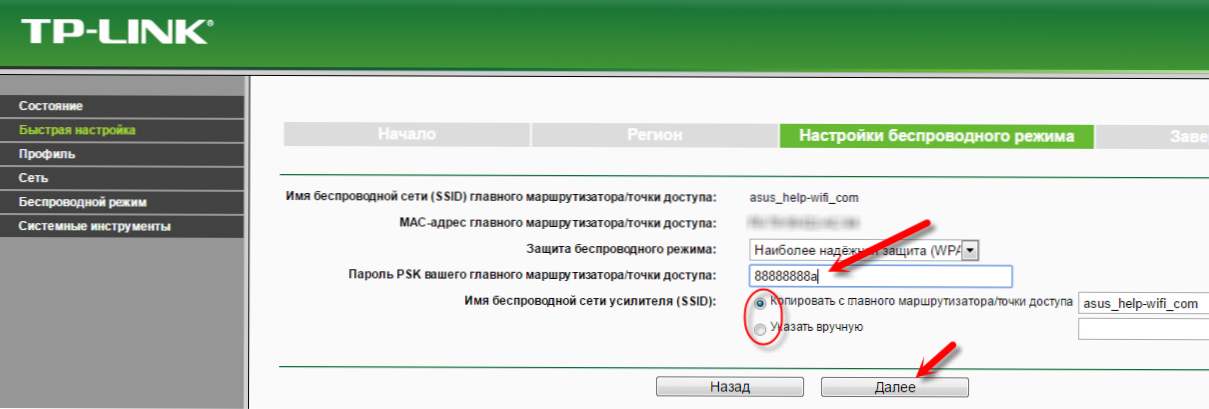
Дивимося встановлені установки, і натискаємо на кнопку «Завершити». Репитер буде перезавантажений. Потім, він повинен підключиться до мережі, яку ми налаштували.
Скидання налаштувань репитера TP-LINK TL-WA850RE
Якщо ви хочете скинути налаштування ретранслятора до заводських, то це можна зробити двома способами. Через панель управління, або кнопкою на самому пристрої. Увімкніть ретрансляція, візьміть щось гостре, і на пару секунд затисніть кнопку RESET (знизу). Загоряться всі індикатори, ретранслятор перезавантажиться, і налаштування будуть скинуті до заводських.
Або, зайдіть в web-інтерфейс, перейдіть на вкладку «Системні інструменти» — «Заводські настройки», і натисніть на кнопку «Відновити».
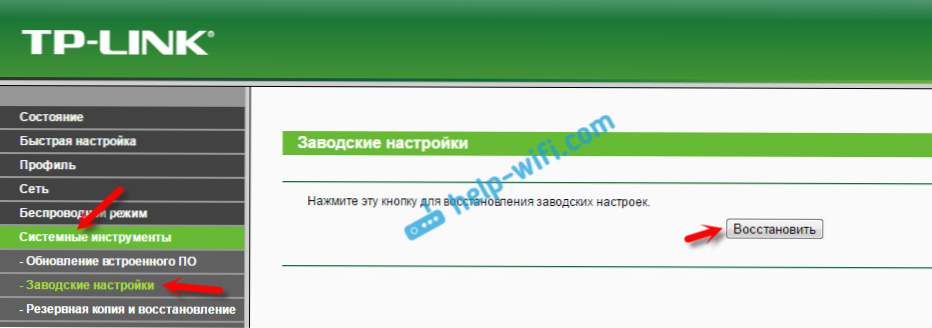
Після перезавантаження налаштування будуть скинуті.
Якщо після настройки ретранслятора TP-LINK не працює інтернет
Судячи з відгуків, в процесі настройки іноді виникають проблеми.Або ретранслятор не може підключиться до Wi-Fi мережі роутера, або підключення є, але не працює інтернет. Кілька порад щодо вирішення проблем:
- Встановіть ретранслятор ближче до маршрутизатора. Найчастіше, проблеми в роботі підсилювача Wi-Fi мережі з’являються через слабкого сигналу, або перешкод.
- Якщо ретрансляція не може підключиться до маршрутизатора, або не працює інтернет, то відновите заводські налаштування на TL-WA850RE (як це зробити, писав вище), потім перезавантажте роутер, і спробуйте з’єднати їх ще раз.
- При виникненні проблем з налаштуванням через кнопку WPS, можете спробувати встановити з’єднання з потрібною Wi-Fi мережею через панель управління. Вище писав як це зробити.
- Можна так само спробувати оновити прошивку вашого ретранслятора.
- І ще, в настройках роутера можна змінити канал Wi-Fi мережі. Як це зробити, я писав в статті: як знайти вільний Wi-Fi канал, і змінити канал на роутері.
Ось такі поради. Якщо не виходить налаштувати TP-LINK TL-WA850RE, і ви вже все перепробували, то задавайте питання в коментарях. Постараюся допомогти. Всього доброго!
Настройка сетевого оборудования от TP-Link в режиме репитера

Предварительные работы
Начнем с простых действий, которые нужно выполнить еще до выбора вариантов настройки устройств. Последнее — не обязательное, но окажется полезным, если вдруг при подключении возникнут ошибки или же вы обнаружите, что необходимый режим вовсе не поддерживается текущей прошивкой.
-
Откройте на компьютере, используемом для настройки роутеров и усилителей, любой удобный браузер, где авторизуйтесь в веб-интерфейсе оборудования от TP-Link. На нашем сайте вы найдете универсальную инструкцию по этой теме, подходящую как для маршрутизаторов, так и репитеров.
Подробнее: Вход в веб-интерфейс роутеров TP-Link
Вариант 1: Включение режима WDS
Первый вариант подходит обладателям старых роутеров от TP-Link, которые не поддерживают работу в режиме усилителя. Вместо этого в них используется немного устаревшая технология WDS, требующая тонкой настройки обоих девайсов. Сложность такого метода заключается в том, что вам придется подключить сначала основной маршрутизатор к компьютеру, изменить его настройки, а потом сделать то же самое и со вторым. Иногда появляются и ошибки соединения, которые решаются изменением уже других параметров. Об этом всем рассказано в другой статье на нашем сайте, где рассмотрены две разные версии веб-интерфейсов TP-Link.

Вариант 2: Режим «Усилитель Wi-Fi сигнала»
Последние модели маршрутизаторов от данной компании уже оснащены отдельным меню в веб-интерфейсе, где есть возможность выбрать режим работы, и к списку относится «Усилитель Wi-Fi сигнала». Вы можете использовать его даже если основной роутер, который подключен к интернету, обладает старой прошивкой или вообще от другого производителя. Настройка режима осуществляется буквально в несколько кликов и иногда требуется изменение дополнительных параметров, о чем читайте далее.

Вариант 3: Настройка усилителя от TP-Link
Последний вариант — настройка усилителя от TP-Link для расширения зоны покрытия беспроводной сети. Все действия в этом случае тоже производятся через веб-интерфейс, но выглядит он немного иначе, а меню отличается от тех, которые вы видели при конфигурировании роутеров. Если вы приобрели подобный усилитель и еще не знаете, какие параметры следует выбрать, ознакомьтесь с информацией в другой нашей статье.

 Мы рады, что смогли помочь Вам в решении проблемы.
Мы рады, что смогли помочь Вам в решении проблемы.
Добавьте сайт Lumpics.ru в закладки и мы еще пригодимся вам.
Отблагодарите автора, поделитесь статьей в социальных сетях.
 Опишите, что у вас не получилось. Наши специалисты постараются ответить максимально быстро.
Опишите, что у вас не получилось. Наши специалисты постараются ответить максимально быстро.
Усилитель Wi-Fi TP-LINK TL-WA850RE: как настроить репитер?
Всем добрый день! Сегодня наш портал расскажет вам о таком ретрансляторе Wi-Fi сигнала как TP-LINK TL-WA850RE. Изначально хотелось бы отметить, что Wi-Fi ретранслятор – это специальное устройство, предназначенное для передачи Wi-Fi сигнала на определённые расстояния (зависит от модели и радиуса действия). Также это неплохой способ усилить сигнал, если ваш родной Wi-Fi роутер не справляется, и некоторые комнаты в доме не получают беспроводной интернет.
Суть статьи будет в том, что мы пробежимся по основным характеристикам ретранслятора, его функционалу, проведём краткий курс его настройки и расскажем о возможных проблемах и путях их решения.
- Общая информация
- Базовая настройка ретранслятора
- Точная настройка ретранслятора
- Проблемы с усилителем
Общая информация
Итак, начнём мы наш обзор с краткого рассмотрения характеристик ретранслятора. Наш усилитель выпущен компанией TP-Link, относится к линейке ретрансляторов TP-Link Range Extender. Имеет несколько стандартов передачи сигнала – 802.11b, 802.11g и 802.11n (со скоростью 11 Мбит/с, 54 Мбит/с и 300 Мбит/с соответственно). Работает репитер в диапазоне 2,4 ГГц.
Репитер стоит относительно недорого (от 1000 до 1750 рублей за штуку). Внешне является небольшой белой пластиковой коробочкой с большой кнопкой в правом нижнем углу тыльной стороны. Сама кнопка подсвечивается голубыми светодиодами, а также на подсвечиваемом кругу включаются дополнительные диоды, отображающие качество сигнала (всего пять делений) и его работоспособность.

На нижней стороне у нас есть ещё одна кнопка Reset и порт Ethernet, что даёт нам возможность настраивать наш ретранслятор в любом удобном для нас режиме – либо через этот порт, либо с помощью беспроводного сигнала.
Базовая настройка ретранслятора
Посмотрите видео-инструкцию по подключению репитера в следующем видео:
Перейдём к инструкции по настройке TP-Link TL-WA850RE. У нас есть два пути: либо через беспроводное соединение, либо через кабель Ethernet.
Начнём с беспроводного подключения:
- Подключим наш повторитель в розетку. Проверьте, чтобы устройство находилось в радиусе работы Wi-Fi маршрутизатора.
- Сзади вашего роутера нажмите на кнопку, подписанную WPS.
- В течение 30 секунд после включения WPS-режима нажмите на кнопку с тыльной стороны усилителя (на ней нарисован замок).
- Подождите, когда светодиод у надписи RE загорится.
Стоит отдельно объяснить, для чего он нужен:
- Если он горит постоянно, то ваш усилитель сигнала уже подключен к сети и увеличил область покрытия сигнала роутера.
- Если он мигает, это значит, что он продолжает подключаться к роутеру.
- Если он вовсе не горит, то репитер не подключен к роутеру.
Теперь расскажем о подключении через Ethernet, или же через кабель. Его преимущество в том, что через этот режим работы вы можете воспользоваться веб-интерфейсом для более точной настройки. Чтобы провернуть это дело, нам понадобится идущий в комплекте с усилителем кабель и ноутбук или компьютер.
Итак, вот вам небольшой экскурс поэтапно:
- Подключите репитер в розетку, что в принципе несложно.
- Пользуясь кабелем Ethernet, подключите ноутбук или компьютер к ретранслятору.
- В адресной строке любого браузера введите tplinkrepeater.net и нажмите Enter. Если это не дало никаких результатов, перейдите по адресу 192.168.0.254 ;
- В открытом окне введите заводские логин и пароль – они указаны на корпусе репитера в виде этикетки. Если таковой нет, то базовые логин и пароль – это слово admin;
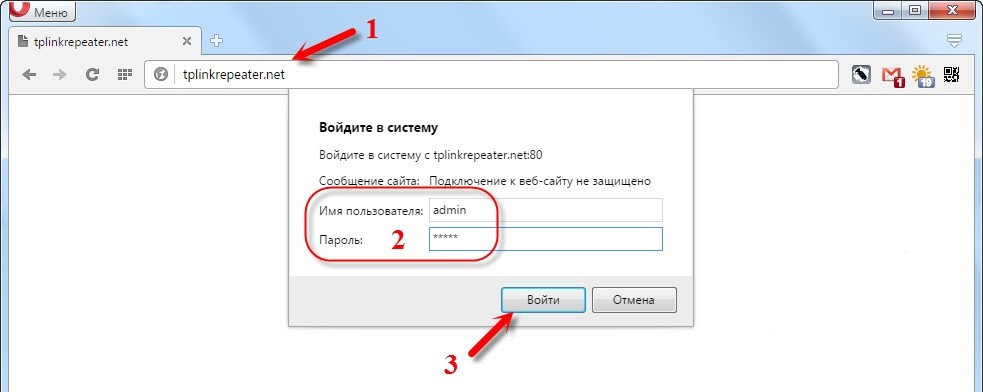
- После авторизации вам предложат провести быструю настройку. Если вам это не нужно, или если вы займётесь ею позже, нажмите «Выход». Чтобы активировать режим быстрой настройки, выберите кнопку «Далее»;
- В окне «Регион» выбираем «Россия» и нажимаем «Далее»;
- После того, как вы выбрали регион, откроется окно «Настройки беспроводного режима», где вам надо немного подождать, пока не появится список всех «местных» Wi-Fi-точек;
- В этом списке найдите вашу локальную сеть и поставьте возле неё галочку, после чего нажмите «Далее». Если вашей сети в списке не оказалось, перенесите ваш ретранслятор поближе к роутеру или несколько раз обновите список, нажимая на кнопку «Обновить»;
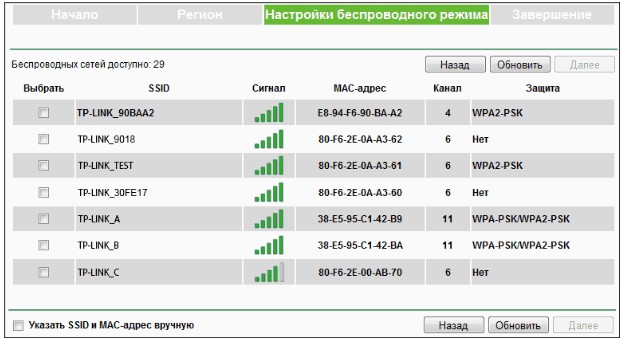
- После того, как вы выбрали локальную сеть, введите имя сети, пароль роутера и выберите, в каком режиме будет работать Wi-Fi сеть (либо создание сети с новым SSID, либо копирование режима работы Wi-Fi-маршрутизатора);
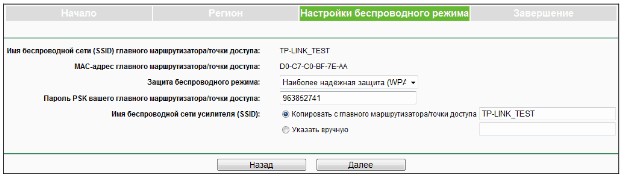
- В пункте «Завершение» внимательно проверьте правильность данных, которые вы вводили, после чего нажмите «Завершить»;
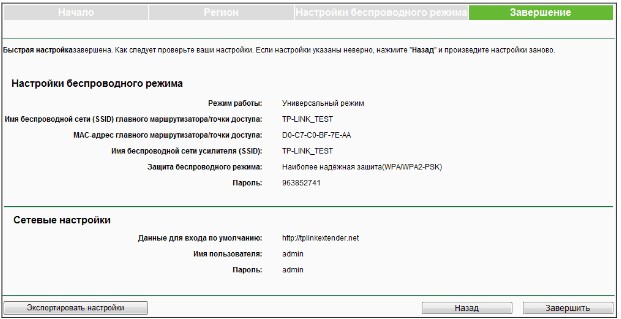
- Подождите, когда настройки будут активированы.
- После такой отладки отсоедините ноутбук от репитера и попробуйте подключиться к Wi-Fi.
У репитера TP-Link TL WA850RE есть возможность работы в двух режимах – режим повторителя и режим адаптера, причём одновременно.
Точная настройка ретранслятора
Понемногу переходим к более точной настройке точки доступа. После того, как все действия, указанные выше, были проделаны, можно перейти и к более удобной для пользователя настройке.
Для этого лучше открыть «Беспроводная сеть» – там вы можете изменить имя сети, пароль, режим работы ретранслятора, регион, имя сети, MAC-адрес и ширину канала. Как только отладка была проведена, можете смело нажимать «Сохранить».
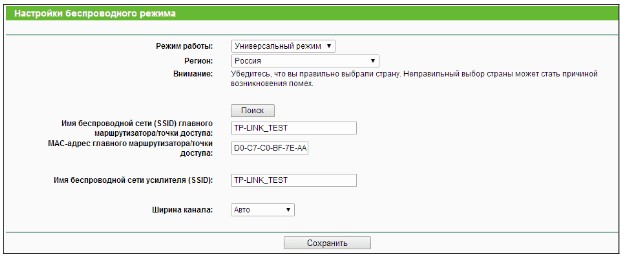
Если захотите поставить защиту в виде пароля, то заходим во вкладку «Защита беспроводного режима», и там выбираем уровень, версию защиты, пароль и тип шифрования данных. Тем, кому может пригодится фильтрация MAC-адресов, могут воспользоваться этой функцией, но большинство остальных конфигураций в домашних условиях не особо пригодятся.
Как и на Wi-Fi-маршрутизаторе, вы можете посмотреть, кто подключился к вашей сети. Для того, чтобы это увидеть, сделайте следующие действия:
- Откройте веб-интерфейс репитера через прямое подключение к нему (кабель Ethernet).
- Откройте графу «Сеть».
- В подразделах пункта «Сеть» найдите строчку «Список клиентов DHCP» и откройте её. В открывшемся окне будут отображаться все, кто подключился к репитеру и данные этих пользователей – IP-адрес, MAC-адрес, и как долго пользователь подключён.
Проблемы с усилителем
Также не исключены проблемы с работоспособностью репитера. Шанс того, что это брак, достаточно низок, если не минимален. Если повторитель не желает работать, вы должны убедиться в трёх вещах:
- Усилитель находится в зоне покрытия вашей Wi-Fi-сети. Лучше всего, если шкала сигнала имеет 4-5 значений (горящие светодиоды).
- Перезагрузите повторитель напрямую (вытащите из розетки и поставьте обратно).
- Проведите программную перезагрузку (Веб-интерфейс – «Системные инструменты» – «Перезагрузка»).
Если ни один из пунктов не помог восстановить работоспособность, аннулируйте настройки репитера. Здесь есть два пути: через нажатие кнопки «Reset» на корпусе или же через пользовательский интерфейс («Системные инструменты» – «Сброс настроек»).
Можно также попробовать обновить ПО в разделе «Обновление встроенного ПО», но для этого нужно скачать с сайта TP-Link файл с прошивкой для ретранслятора на ноутбук или ПК. Если ни один из предложенных вариантов решения проблемы не помог, то обратитесь в сервисный центр.
Полный обзор, информацию по настройке и обновлению ретранслятора найдете в следующем видео:
Итак, что можно сказать про репитер TP-Link TL WA850RE. Ретранслятор поможет усилить сигнал и зону покрытия, если ваш роутер оснащен слабым модулем. Репитер поможет увеличить зону покрытия сетью до 30 м. Также он эффективен в помещениях с большим количеством преград в виде стен и перекрытий.
Надеемся наша статья была вам полезной! Всего наилучшего!
Установка и настройка репитера TP-LINK TL-WA850RE
Что такое репитер и для чего он нужен?
Репитер — это повторитель сигнала или ретранслятор. Устройство используется для передачи различного типа сигналов и их усиления.
Если до части вашей квартиры не доходит сигнал от Wi-Fi маршрутизатора или он очень слабый, то вам может помочь репитер, который усилит этот сигнал и увеличит радиус действия Wi-Fi.

Репитер позволит расширить зону покрытия вашей существующей беспроводной сети и увеличить её мобильность, одновременно предоставляя возможность подключения проводного устройства.
Важно! Репитер НЕ влияет на скорость интернета. Если у Вас есть вопросы по скорости, то обратите внимание на данный раздел или обратитесь в контакт-центр.
Репитер можно купить или взять в аренду в нашем офисе, а также приобрести за бонусные баллы через Личный кабинет.
Как его настроить?
Существует 2 способа проведения настройки.
Способ 1.
- Включить репитер в розетку.
- Нажать на лицевой панели репитера круглую кнопку.
- После этого кратковременно нажать (НЕ удерживать) кнопку WPS на Вашем роутере (она на некоторое время позволяет подключаться к роутеру без введения пароля).

В некоторых моделях она интегрирована с кнопкой сброса настроек (reset), поэтому нажимать надо однократно, без удерживания.
После этого в течение двух минут репитер должен подключиться к Вашему роутеру и их настройки синхронизируются.
Чтобы проверить успешность произведенных настроек необходимо подключить компьютер кабелем к репитеру и проверить есть ли интернет. Или отнести репитер в дальнюю от роутера комнату, где обычно был уровень сигнала меньше максимального, включить его в розетку и посмотреть на своем устройстве (телефон, планшет, ноутбук и т.п.) изменился ли уровень сигнала.
Способ 2.
Так же репитер можно настроить через его админ-панель (метод используется если на роутере нет кнопки wps).
- Включить репитер в розетку.
- Соединить патчкордом порт Ethernet репитера и своего компьютера.
- На компьютере открыть браузер и в адресную строку вписать адрес 192.168.0.254

4. Нажать клавишу Enter. Откроется окно приветствия.

5. В появившемся окне необходимо задать пароль для доступа к настройкам репитера в будущем. Мы рекомендуем использовать пароль admin. После того как Вы введете дважды пароль нажмите кнопку «Начало».

Репитер начнет сканировать доступные для подключения сети.

6. После сканирования будут показаны доступные сети. В списке необходимо выбрать сеть которую раздает ваш роутер, ввести пароль от нее и нажать «Подтвердить».

7. Далее откроется окно настройки расширенной сети (той, что будет раздавать репитер). По умолчанию предлагается расширенную сеть назвать так, как называется Ваша основная сеть. Но Вы можете изменить имя в строке «SSID расширенной сети 2,4 ГГц» по своему усмотрению. Пароль у расширенной сети будет такой же как у и основной. После того как определитесь с именем сети нажмите кнопку «Далее».

8. После этого репитер перезагрузится для применения настроек и у Вас будет работать интернет. Теперь его можно вставить в розетку, где Вам будет удобнее его использовать.

Чтобы проверить успешность произведенных настроек необходимо подключить компьютер кабелем к репитеру и проверить есть ли интернет. Или отнести репитер в дальнюю от роутера комнату, где обычно был уровень сигнала меньше максимального, включить его в розетку и посмотреть на своем устройстве (телефон, планшет, ноутбук и т.п.) изменился ли уровень сигнала.
Хотелось бы напомнить, что для качественной работы репитера необходимо размещать его в зоне устойчивого приема wi-fi сигнала.
Сброс настроек
Сбросить настройки репитера можно нажав на кнопку RESET на корпусе прибора. Или пройдя в web-интерфейс, перейдите на вкладку «Системные инструменты» – «Заводские настройки» — «Восстановить«.
Возможные проблемы и способы устранения:
Не работает интернет:
- Установите репитер ближе к маршрутизатору. Чаще всего проблемы в работе усилителя Wi-Fi сети появляются из-за слабого сигнала, или помех.
- Репитер не может подключиться к маршрутизатору. Восстановите заводские настройки, затем перезагрузите роутер и попробуйте соединить их еще раз.
- При возникновении проблем с настройкой через кнопку WPS, попробуйте установить соединение с нужной Wi-Fi сетью через панель управления.
- Обновить прошивку вашего репитера.
- В настройках роутера можете попробовать сменить канал сети.












