Windows 10 не видит наушники. Как подключить и настроить
Самая популярная проблема — в Windows 10 нет звука. То микрофон, то колонки, то наушники не подключаются, и нет решения проблемы. Звук может пропасть без какого-то повода, например, при нарушении работы драйверов. Это и есть наиболее частая причина проблем.

Сперва любой пользователь наблюдает за значком динамика в трее. Он может быть не перечеркнут, то есть, звук должен появиться. Поэтому Windows 10 скорее всего настаивает, чтобы вы сделали диагностику звуковых устройств. Кликните правой кнопкой на значок динамика и выберите пункт «Устранение неполадок со звуком». Это может помочь, но может и нет.

А проблема действительно в разъеме?
Не спешите писать гневный комментарий, но зачастую проблема может крыться в наушниках. Причем в самых разных их компонентах от мембраны до провода и штекера для соединения. Самый простой способ в данном случае — проверить ваши наушники на любом другом устройстве с 3,5-мм разъемом, а также подключить любые другие «уши» к вашему телефону. Да, это может прозвучать как совет Капитана Очевидность, но автор этих строк летом 2018 года столкнулся именно с такой проблемой и виновником был не смартфон (как казалось изначально), а наушники.
Вы удивитесь, сколько грязи скапливается в 3,5-мм разъеме (а до кучи и в порте для зарядки). При этом очистить их весьма просто — при помощи обычной зубочистки. Но нужно быть осторожным и не использовать швейные иголки, скрепки и другие металлические предметы, так как они могут вызвать короткое замыкание и тогда уже без ремонта не обойтись. Однако же есть способ получше — сжатый воздух. Он в отличие от механической очистки «выдует» даже мельчайшие частицы пыли. Также можно почистить контакты спиртом для улучшения работы и снятия окислившегося слоя.
Сброс настроек
Второй вариант, при котором у вас не работают наушники и колонки на компьютере, — это банальный сброс настроек звука в операционной системе. Или же вовсе отключенный параметр воспроизведения музыки на компьютере.
Если честно, данное явление — далеко не редкость среди пользователей. Особенно у начинающих такое встречается очень часто. Чтобы исправить положение, подключите вашу гарнитуру, а затем включите компьютер. Теперь обратите внимание на граммофон в правом нижнем углу экрана (около часов и календаря). Нажмите на него.
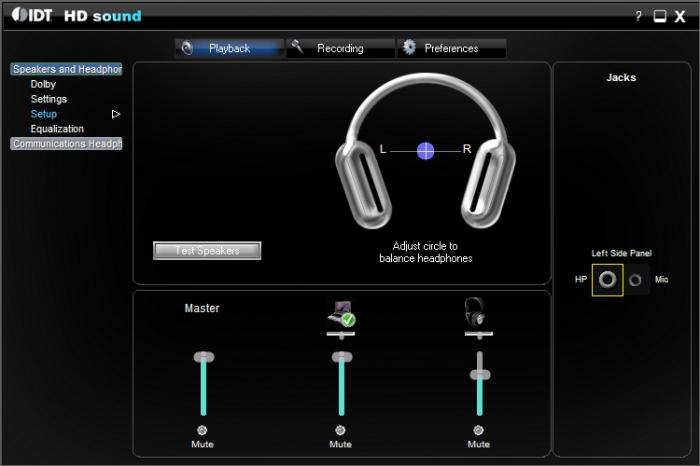
У вас выскочит небольшая панелька с ползунком. Чем выше он находится, тем громче звук. Поставьте его на максимум, а затем закройте данное меню. Можно проверить оборудование. У вас все равно не работают наушники? Тогда придется искать причину подобного явления в другом месте. К счастью, возможных альтернатив еще очень много. И некоторые из них устраняются легко и просто.
Не работают Bluetooth-наушники
Беспроводная гарнитура — удобная альтернатива проводным наушникам. Отсутствие кабелей и низкий риск поломки сделали Bluetooth-устройства очень популярными. В персональных ПК встроенного Bluetooth-адаптера нет, его нужно покупать отдельно и подключать адаптер через USB. Если беспроводные наушники не работают, причины могут быть следующие:
- не включен Bluetooth на компьютере;
- не установлен драйвер на Bluetooth-адаптер;
- не включены наушники;
- подсоединяемый аппарат находится вне зоны действия сети;
- наушники неисправны.

Перепроверьте правильность подключения устройства — подробная инструкция всегда идет в комплекте с наушниками. Проверьте драйвер в «Диспетчере устройств» — нужно выбрать пункт «Bluetooth». Наличие восклицательного знака или отсутствие Bluetooth-устройства в списке означает, что драйвера нет. Скачать его нужно на официальном сайте. Дополнительно необходимо проверить настройки звука указанным выше способом. Важно, чтобы напротив наушников, которые вы собираетесь использовать, стояла зеленая галочка.
Дешевые наушники часто выходят из строя. Чтобы не приходилось часто ломать голову, почему гарнитура снова не работает, отдайте предпочтение проверенным брендам. Качественные наушники прослужат несколько лет, главное правильно подключить их к компьютеру.
Как сделать чтобы наушники работали на компьютере
Приведенные в начале статьи рекомендации не принесли желаемых результатов и звук после подключения головных телефонов к соответствующему разъему ПК так и не появился. Для пользователей оперативной системы Виндовс 10-й серии необходимо выполнить следующие действия:
- Клик правой кнопкой мышки по значку динамика на рабочем столе.
- Выбор команды «Открыть параметры звука».
- Устанавливаем в строке устройств воспроизведения обозначенные там наушники в качестве устройства для воспроизведения по умолчанию.
Если в качестве апгрейда установлено приложение Realtek HD (встречается достаточно часто, узнать можно по наличию характерной иконки в виде репродуктора на передней панели), выполняем следующие действия:
- Активация диспетчера задач.
- В открывшемся меню найти подключенные наушники.
Для Виндовс 7 процедура поиска проводится аналогичным способом. Через меню для воспроизведения звука необходимо найти наушники и провести команду на их подключение по умолчанию.
Если подключиться не удалось, значит требуется установить драйвера и специальное программное приложение. Для этого потребуется уточнить производителя материнской платы, после чего:
- Зайти на официальный сайт разработчика оборудования.
- Скачать аудио драйвер и сохранить его в архиве устройства.
- Распаковать скаченный файл (обычно имеет формат setap. exe) и установить его на свое устройство.
- Если все сделано правильно, то после полной перезагрузки компьютера появиться меню для настройки аудио устройств, в список которого будут входить и подключенные наушники.
Порядок настройки звукового устройства
После обновления драйверов и устранения обнаруженных неисправностей переходят к настройкам. Для звукового устройства (наушников, в том числе) эта операция проводится согласно следующей инструкции:
1. Сначала следует отыскать «Панель быстрого запуска» (она находится справа внизу на рабочем столе рядом с часами и содержит значок звукового устройства).
2. После нажатия на нее появляется ползунок регулировки громкости.
3. Установить нужный уровень можно передвигая его вниз или вверх.
Существует еще один способ – воспользоваться для этого «Панелью управления». Выйдя в нее, нужно выбрать вкладку «Оборудование и звук», после чего появится форма со списком оборудования. Находим строчку «Звук», а под ней – кнопку настройки. После нажатия на нее появятся ползунки регулировки громкости, управляемые также, как и в предыдущем случае.











