После включения компьютер зависает
Но и последнее, если у вас даже после переустановки системы продолжились проблемы с зависанием компьютера, вам желательно вызвать мастера или отнести компьютер в сервисный центр. Причин, почему виснет компьютер, может быть довольно много, от поломок различных узлов ПК, до сбоев в оперативной плате, перегрева жесткого диска и прочих проблем.
Видео зависает компьютер 15 решений проблем
Вы теперь представляете, если зависает компьютер что делать? Я постарался подробнее изложить вам весь данный процесс. Надеюсь, ваш компьютер будет работать, как хорошие Швейцарские часы! Успехов!
Друзья, чтобы ваш компьютер меньше зависал, я предлагаю вам установить на него твердотельный диск SSD, как сделал я. Приобрести его можно на АлиЭкспресс. Диски на странице объёмом от 120 до 960 Гб, т.е., фактически 1Тб. Судя по описанию, диск подойдёт как для Компьютеров, так и для (ноутбуков).

По скриншоту вы видите, объёмы дисков. Если вам нужно будет именно установить систему, достаточно приобрести диск ёмкостью 120 Гб. Если же как полноценный жесткий диск, то, на ваше усмотрение, от 480, до 960 Гб. Почему я советую устанавливать Windows именно на твердотельный жесткий диск? Ваша система будет загружаться за считанные секунды! Если вы приобретёте диск на 1Тб, все программы у вас будут летать!
Причина
Чаще всего, из-за ошибки при инициализации дискового накопителя. Также проблема может быть связана с невозможностью получить корректный ответ от периферийных устройств, ошибки БИОС или проблем с оперативной памятью. Реже — из-за проблем с материнской платой.
1. Перезагрузка
Система может просто зависнуть при запуске. Пробуем перезагрузить компьютер кнопкой Reset или (если ее нет) удерживая Power, пока компьютер не выключиться.
Иногда, нужно выключить компьютер на некоторое время (минуты 2) и снова его включить.
2. Ждем
В некоторых ситуациях, может выполняться проверка диска или обновление Windows без указания прогресса. В данной ситуации можно просто подождать окончания процесса — он может продолжаться несколько часов.
Необходимо, чтобы загрузка начиналась с того диска, на который установлен загрузчик. Как правило, это тот диск с установленной операционной системой. Если мы не знаем, какой именно это должен быть диск, то пробуем различные варианты.
3. После установки Windows
Если проблема возникла после установки операционной системы Windows, скорее всего, был неправильно установлен загрузчик. Пробуем еще раз переустановить систему, отключив от компьютера все дисковые носители, кроме того, на который будем ставить Windows.
4. Настройка порядка загрузки в БИОС или извлечение накопителей
Если сбились настройки порядка загрузки, компьютер будет пытаться запустить систему с накопителя, на котором ее нет. Это приведет к проблеме с загрузкой.
Заходим в БИОС, переходим в раздел Boot и проверяем порядок загрузки системы. На первом месте должен быть накопитель, на который была установлена операционная система. Также стоит обратить внимание на настройку порядка загрузки дисков — если их несколько, нужно выбрать именно тот, на котором установлен загрузчик.
Еще можно попробовать извлечь из компьютера все лишние накопители (флешки, внешние диски, карты памяти), из-за которых система может пытаться грузиться с неправильного устройства.
5. Проблема с диском
Отключаем все диски и включаем компьютер. Если картина поменяется и появится ошибка «Disk boot failure, Insert system disk and press enter», то значит, проблема точно с диском.
В данном случае можно попробовать:
- Продуть разъемы кабелей и плотно подключить их к диску и материнской плате.
- Заменить сами кабели.
- Протестировать работоспособность диска на другом компьютере. Для этого можно использовать различные утилиты, например, CrystalDiskInfo.
В случае неработоспособности диска, его придется заменить.
6. Сброс настроек БИОС или его перепрошивка
Пробуем сбросить настройки БИОС. Для этого можно в него войти и в разделе Exit применить настройки по умолчанию.
Также можно вытащить батарейку из материнской платы (кабель подачи электропитания должен быть выключен):
Через, минут 10, вставляем обратно батарейку и включаем компьютер.
Также пробуем применить оптимальные настройки — для этого опять заходим в БИОС и находим в разделе Exit пункт «Загрузить оптимальные настройки по умолчанию» (Load Optimal Defaults).
Если сброс настроек не помог, пробуем перепрошить БИОС или обновить его версию.
7. Отключение периферийных устройств
При наличии проблемного устройства, которое не может инициализировать базовая система ввода вывода, компьютер зависнет на начальном окне.
Пробуем отключить все устройства SATA и USB, подключенные к компьютеру (внешние накопители, телефоны, веб-камеры и другое). Оставляем подключенными процессор, память, видеокарту (если используется не встроенная). Теперь подключаем дисковый накопитель с установленной системой и запускаем компьютер. Если система загрузится нормально, подключаем по одному устройства обратно и находим то, из-за которого компьютер не загружается.
8. Отключение питания диска
Выключаем компьютер. Отсоединяем от диска шлейф питания минут на 5 — 10:
Снова включаем компьютер.
9. Удаление драйверов видеокарты
В случае проблем с видеокартой или сбоя работы ее драйвера может возникнуть проблема при загрузке системы. Компьютер дойдет до заставки Windows, после чего зависнет на темном экране.
Для решения проблемы заходим в безопасный режим и удаляем драйвер видеокарты. После загружаем компьютер в обычном режиме. Если система загрузится нормально, обновляем драйвер видеокарты. Если это снова приведет к проблеме с загрузкой, пробуем поставить разные версии драйвера.
10. Проверка оперативной памяти
Проблема может возникнуть из-за проблем с оперативной памятью.
Самый простой способ это проверить — вытащить одну из планок, если их несколько. Также можно проверить модули специальной утилитой, например, Memtest86.
11. Включаем режим Legacy BIOS или UEFI
Старые системы (например, Windows 7), не поддерживают более новые режимы базовой системы ввода вывода (UEFI). Новые версии поддерживают оба режима. Однако, система может загружаться только при том режиме, при котором она была установлена. Таким образом, если настройки БИОС собьются, то загрузка будет невозможна.
В зависимости от версии БИОС, данная настройка имеет свои названия — пробуем найти одну из них и попробовать изменить значение настройки:
- Secure Boot — режим безопасного запуска. Иногда, нужно отключить данную опцию, чтобы можно было настроить остальные.
- Launch CSM — режим совместимости с устаревшими системами.
- UEFI and Legacy / UEFI Only / Legacy Only / Legacy и UEFI Only.
Нам нужно попробовать разные варианты. В некоторых версиях BIOS/UEFI есть опция выбора типа операционной системы — могут быть варианты Windows 8 (7) и Other OS. Для системы, не поддерживающих UEFI выбираем последний вариант.
12. Чистка компьютера и замена термопасты
Полностью разбираем компьютер, чистим его от пыли и грязи. Собираем, включаем и проверяем его загрузку.
Если чистка не помогла, снова разбираем компьютер, снимаем кулер процессора, убираем старый слой термопасты и наносим новый. Проверяем включение и загрузку компьютера.
13. Вздувшиеся конденсаторы на материнской плате
Внимательно осматриваем материнскую плату — на ней не должно быть вздувшихся конденсаторов:
в противном случае, необходимо сдать плату в ремонт или заменить на новую.
14. Перегрев
Проблема также характерна при перегреве дискового накопителя.
Пробуем отключить компьютер и дать ему остынуть в течение 30 минут. Включаем снова.
Для решения вопроса с перегревом, необходимо добавить вентилятор, который будет выдувать воздух из корпуса.
15. Восстановление загрузки системы
В результате системных сбоев могут повредиться программные компоненты, отвечающие за нормальную загрузку Windows. Для их восстановления предусмотрен инструмент восстановления загрузки.
Для этого нам нужна установочная флешка с Windows, которую можно сделать по инструкции Создание загрузочной флешки с Windows LiveCD и возможностью установки операционных систем. После загружаем режим восстановления. И наконец, выбираем автоматическое восстановление загрузки системы.
16. Переустановка системы
Если предыдущие варианты не помогли, пробуем переустановить операционную систему. Желательно, при этом, отключить все дисковые накопители, кроме того, на который необходимо поставить Windows.
Если это тоже не поможет, пробуем установить другую сборку Windows.
Лишние приложения в автозагрузке Windows
Если вы самостоятельно не запускали ненужные процессы, найденные на прошлом шаге, причиной их появления является автоматическая загрузка при запуске Windows. Дальнейшая работа таких программ бывает незаметной, так как они сворачиваются в трей или работают в фоновом режиме. Но свою часть системных ресурсов утилиты потребляют даже в таких случаях. Это может вызвать зависание устройства, ПК тормозит или даже перезагружается.
Автозапуск некоторых утилит включается сразу после их установки. Проверить текущий список автозагрузки можно на четвёртой вкладке диспетчера задач. По умолчанию в таблице активированы следующие столбцы:
- Имя — название программы;
- Издатель — название компании, разработавшей приложение;
- Состояние — текущий статус автоматического запуска;
- Влияние на запуск — нагрузка на систему, вызывающая зависание при каждом старте.

Совет! Чтобы выключить автоматический запуск приложения при загрузке операционной системы, нажмите на его название правой кнопкой мыши и выберите «Отключить».
Что делать если компьютер зависает и перезагружается
Часто можно встретить ситуацию, когда компьютер начал сильно зависать и перезагружаться.
В таких случаях просто отключите автоматическую перезагрузку. Тогда вместо нее вы увидите код ошибки.
Расшифровку кода и как исправить проблему, легко можете найти в сети, например на форумах.
Окисленные контакты

Компьютер может виснуть из-за окисления контактов планок оперативной памяти и видеокарты. При чистке корпуса ПК или ноутбука необходимо извлечь эти устройства, аккуратно ластиком почистить их контакты и установить обратно.
Не массовая причина зависания компьютера, но весьма интересная, потому упомяну о ней – комплектующие новой ревизии. При установке процессора или оперативной памяти, выпущенных позднее выпуска материнкой платы, в новых ревизиях может потребоваться обновление BIOS материнской платы. Иначе могут быть разные проблемы, в частности, зависания при работе компьютера. Обновление BIOS – процесс индивидуальный для ваших материнской платы или ноутбука, общий принцип этого процесса можете посмотреть в статьях нашего сайта на примере обновления BIOS материнок ASRock, Asus, а также на ноутбуке Acer. Ну и раз коснулись такой темы, также отмечу, что при подборе процессора и материнской платы важна их совместимость, которая не всегда обеспечивается единым сокетом. Процессор должен быть в числе официально заявленного перечня поддержки материнки. Детали смотрим в статье «Как узнать, подходит ли процессор к материнской плате».
Компьютер зависает сразу после загрузки Windows (как решить проблему)

Среди массы компьютерных проблем, особое место занимает зависание ОС сразу после загрузки. То есть, сам процесс загрузки операционной системы идет нормально: без синего экрана и прочих сбоев. Но как только система загрузилась и появился «Рабочий стол» — вот тут-то и начинаются проблемы. Точнее — одна проблема, но глобальная: система полностью зависает! Причем, вариантов зависания есть два: 1) курсор свободно перемещается по экрану, но ни один ярлык не отзывается; 2) курсор не двигается по экрану. В любом случае проблема требует решения. Итак, давайте смотреть, где скрывается проблема.
Во-первых, обозначим сразу те места компьютера, которые не причастны к данной проблеме. Это видеокарта и звуковая карта, поскольку они отвечают за другие действия системы. Поэтому эти два узла исключаем сразу.
Во-вторых, рассмотрим самые возможные места возникновения проблем: 1) процессор; 2) жесткий диск; 3) конденсаторы.
В-третьих, к зависанию системы после загрузки может привести конфликт софта. Очень часто «чайники» устанавливают много софта: всякие там дефрагментаторы, чистильщики системы, ускорители системы, и тд. При этом «чайник» абсолютно не думает о том, что при установке такого разношерстного софта он может спровоцировать серьезный системный конфликт. Также нередко «чайник» решает усилить защиту системы и устанавливает сразу два (!) антивируса! Естественно, что после перезапуска системы вы уже не сможете управлять системой: конфликт программного обеспечения просто не даст вам этого сделать!
Так, причины рассмотрели, а теперь всё упорядочим и будем решать проблему.
1) Процессор — именно этот «мозг» вашего «железа» и отвечает за обработку информационных процессов в системе. Именно поэтому он и называется «процессор». Если процессор подвергается перегреву, то система зависает в 99,9% всех случаев! Перегрев легко обнаружить невооруженным глазом: коснитесь пальцем процессорного радиатора и если очень горячо, то проблема найдена. Решение — чистка кулера и замена термопасты.
2) Жесткий диск — это «карман» системы, в котором находится вся информация, которую вы заносите в ваше «железо». Если жесткий диск стал горячим, то с ним явно что-то не так. Проблему решить достаточно просто: снимите жесткий диск и переверните его вверх ногами. Посмотрите следующее: нет ли где на контактах потеков или следов окисления. Если есть — берем ватную палочку, спирт, огурец (шутка) и чистим окислы. Устанавливаем диск на место и запускаем систему.
3) Конденсаторы — радиодетали, которые отвечают за адекватную работу многих узлов компьютерной системы. К примеру, если на материнской плате потечет один из конденсаторов, то мощность системы упадет. А любое падение в системе неизменно приводит к разного рода проблемам, в том числе и к зависанию. Решение — замена потекших конденсаторов.
4) Вирусы и трояны — вещь маловероятная, но всё-таки, имеющая место. Так что проверьте систему с помощью антивирусной утилиты и удалите всё найденное.
5) BIOS — иногда помогает решить проблему с зависанием простой ход: входим в BIOS и устанавливаем настройки по умолчанию. Помогает в 50% всех случаев.
6) Ломаный софт — это платные программы, которые взломали и сделали бесплатными. Именно такие программы довольно часто провоцируют конфликты системы и приводят к зависанию системы. Загрузите компьютер в «Безопасном режиме» и удалите все скачанные накануне программы, кроме антивируса.
Итог: провокаторами зависания могут быть как температура, так и софт. Но запомните: решается проблема самостоятельно! Единственное, что вам нужно — терпение.
Ну, и самое последнее: если вашему жесткому диску не менее 5 лет, то просто задумайтесь о его замене. Пять лет для диска — это многовато (хотя и не смертельно).
Надеемся, что статья кому-нибудь поможет в решении проблемы с зависанием. Удачи!
Сегодня я хотел бы поговорить с вами о проблемах, из-за которых компьютер зависает при выключении. Полная статья по вопросу «Почему зависает компьютер?» находится здесь. Там подробно описаны все проблемы, а также методы их решения.

Причина 3. Заражение вируами. Лечим компьютер от вирусов
Вирусное заражение. Часто вирус(ы) при загрузке прописывают много процессов в оперативную память, она переполняется, постепенно или не очень; компьютер зависает. Здесь тоже все понятно, если нет антивируса – ищем, устанавливаем, проверяем на вирусы — перезагружаемся. Проверку проводить лучше специальными утилитами, которые загружаются с диска или флешки. Я рекомендую мощный Kaspersky Rescue Disk 10. Вся информация по нему есть на сайте Касперского. Если помогло- проблема решена, если не помогло – смотрим следующий пункт.
Проблемы, связанные с обновлением и службами операционной системы.
Многие ли наши читатели знают, что такое обновление windows, для чего оно нужно, и включено ли оно на Вашем устройстве? Очень много знают, но специально не включают («А зачем, все и так работает!»). Коротко объясню, почему обновление должно быть включено в наше непростое время.))) Начиная с 2000 г. корпорация Microsoft включила службу обновления в состав своих операционных систем. Сделано это было для повышения безопасности и производительности. Время показало, что это было правильным решением. Интернет стал со временем наполнен активным контентом, для нормальной работы которого необходимы дополнительные программы. Проще говоря, в состав обновлений помимо всего прочего стали входить и такие программы как Internet Explorer, появились Microsoft Net Frame Work, Silver Light, и много других. Работа этих программ прямо влияет на производительность, предполагается их регулярное обновление. В состав обновлений стали так же входить и обновления версий драйверов материнских плат компьютеров, и определения вирусов.
А у многих отключены службы обновлений еще при установке, и пользователь и не знает об этом. А в интернет ходим. Программы ставим. Пользуемся сайтами. В итоге постепенно некоторые системные файлы заменяются другими, они работают неправильно и начинают «забивать» оперативную память компьютера:
Здесь есть два способа устранить зависание – быстрый и не очень.
Рассмотрим настройку на примере Windows 7:
Быстрый способ
Быстрый способ- наиболее «быстрый» он решает проблему в 70% случаев . Правда, очень редко – но не всем может подойти. И еще, этот способ часто устраняет так называемую «ошибку обновления Windows».
Идем в интернет, в поисковой строке набираем: «Скачать IE для Windows 7». Вот такая картина:

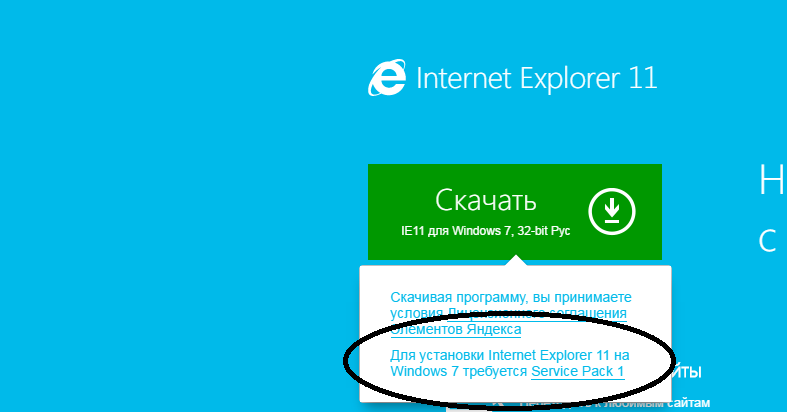
Обратите внимание, — для установки необходим пакет SP1 (пакет обновлений). Вот почему я указал, что не всем подходит. У кого не установлен – смотрим ниже. После того, как скачан установочный файл Internet Explorer 11, его необходимо запустить, установка пройдет автоматически. Компьютер необходимо перезагрузить.
Не очень быстрый способ
Независимо решена проблема или нет, далее необходимо сделать настройки обновления Windows. Открываем:
Пуск — панель управления

Система и безопасность
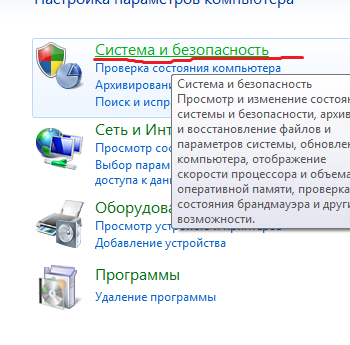
Открываем Центр обновления Windows:
Отмечаем как на картинке:

Затем нажимаем «Проверка обновлений»

Система проверит наличие критичных обновлений, уведомит Вас, и выдаст запрос на установку.
Вам необходимо положительно ответить на условия лицензионного соглашения,установить все критичные «обязательные» обновления, и обновления драйверов для материнской платы. Процесс не очень быстрый, может занять пару дней. Сопровождается неоднократной перезагрузкой компьютера. Как перезагрузили – снова запускаем поиск обновлений.После того, как критические обновления установлены, после очередной проверки обновлений служба обновлений выдаст такое окошко:
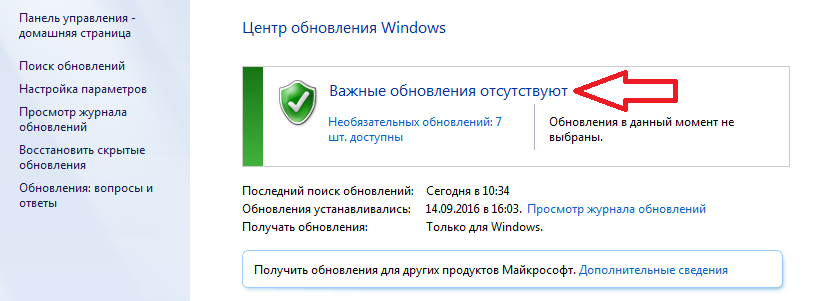
Вот мы и познакомились сегодня со способами решения проблемы зависания компьютера. Но… Если все вышеперечисленные способы не помогли устранить проблему, то к сожалению, вероятно неисправно оборудование, и необходимо начинать проверку «железа». Эта тема обширная и ее нужно освещать в другой статье, которая скоро появится. Еще, если Вы столкнулись с тем, что Windows сообщает об ошибке обновления, то эта тема так же будет подробно рассмотрена в другой статье.
Удачи Вам, в решении проблем.
Если статья была полезной, поделитесь ей в социальных сетях, и напишите Ваш комментарий!
Эта лучшая благодарность. Спасибо Вам!
Автор публикации
gor2065
- Одноклассники: не удается получить доступ к сайту и нет подключения к интернету. Что делать?
- Как отключить пароль при входе в windows 10? Учетная запись microsoft — убираем пароль
- Windows 10: не работает кнопка пуск и панель уведомлений (решение проблемы если не открывается пуск)
- Устарел (или не работает) Adobe Flash Player — как обновить до последней версии?
- Компьютер не видит флешку или внешний жесткий диск через USB windows 10 (7) — что делать?
что делать когда нажимаю на любую папку и она на мертво Зависает
Помогает ли перезагрузка компьютера и какие действия предпринимали?
Вчера включила ноутбук HP загрузила всё как обычно потом включила интернет и ноутбук завис я пыталась перезагрузить но включаю интернет зависает.Сегодня включаю идет загрузка выключается включаетс загрузится и опять выключается и так бесконечно. Что делать? Помогите пожалуйста.
Возможно проблема с блоком питания, или процессор перегревается до загрузки компьютера, и он выключается, чтобы не сгорел. Послушайте, работает ли вентилятор, и можете ли вы его продуть или почистить. Возможно, как раз проблема в охлаждении. Хотя, если причина не в этом, рекомендую отнести в сервисный центр, где точно скажут причину, да и смогут починить ноутбук. Можно ведь сказать, чтобы включался хорошо и загрузка происходила без зависаний и компьютер работал стабильно. там точно специалисты не помешают…
У меня такая ситуация включаю я компьютер всё нормально,но потом через пару минут или при заходе в игру высвечивается синий экран с ошиькай 0x00000101 я пробовал установить специальную прогу от от микрасофиа по этой ошибки не успел я загрузить фаил,как несколько раз подряд синий экран может дело в металаломе (компе) Windows7 процессор: AMD. Если будет хоть какая мелочь по поводу этого вопроса, пути его решения —пишите
Синий экран — это признак того, что у вас на компьютере некорректно установлены драйвера, программы. Нельзя исключать вирусы. Какой то процесс вызывает крах системы.
Обычно такой процесс — это работающая программа. Она запускается при загрузки, или вы запускаете ее сами. Вспоминайте, после чего это началось. Что Вы ставили перед этим.
Удалите с компьютера все ненужные программы. Вычистите реестр. И посмотрите. Если проблема осталась проверяйте на вирусы глубоко.
У меня Windows 8. В последнее время вообще отказывается работать. Даже перезагрузки не помогают. Если выключить, а потом снова включить, то сначала, вроде бы все нормально: экран блокировки, запрос пароля, а вместо рабочего экрана просто зелёная пустота, мышка двигается, но ничего нельзя сделать…
Для начала попробуйте полечить жесткий диск. Статья об этом — https://fast-wolker.ru/proverka-zhestkogo-diska-na-bitye-sektora-viktoriya.html. Потом пробуйте удалять лишние программы и для комплексной проверки проверьте ноут бесплатной антивирусной утилитой от доктор веб или касперского. Возможно последний пункт нужно делать в первую очередь, а лечение диска во вторую.
Оставил комп в спящем режиме потом включил какое товремя работал потом завис (смотрел видео) при этом в колонках пошёл гул через ресет перезагрузил повис при загрузке помогло полное отключение от сети
Экран…белый — или белый в полоску (вертикальные полосы чередуются белые (ш.2 мм) и чёрные (ш.1 мм) — перед появлением полос часто слышен скрежет (даже при отключенных всех видах программ с элементами аудио) — на фоне скрежета изображение начинает интенсивно дёргаться — это продолжается несколько секунд до выхода белого или полосатого экрана (полный завис). На команды Win+D или Alt+F4 ПК не реагирует. Иногда не удётся отключить кнопкой — приходится выдёргивать шнур питания… Стараюсь ждать как можно дольше — иногда (редко) система сама принимает решения (например, сегодня после самостоятельного возобновления системы было сообщение о том, что отказал видеодрайвер ATI Radeon и был восстановлен). Ранее я пыталась обновить драйвер видеокарты, но система сообщила, что но актуален и в обновлении не нуждается. В других случаях (в том числе сегодня неоднократно) — вентиляторы продолжали работать, кнопка запуска горела, а на мониторе выходил, не белый, а чёрный экран и надпись «Нет сигнала». Сбои начались в начале марта после того, как 2 обновления Microsoft никак не хотели устанавливаться. С тех пор сбои с автоматическими или вынужденными отключениями ПК бывают ежедневно от 3 до 10 и более раз в сутки, с нормальной работой ПК между сбоями от 3 минут до нескольких часов. С 4 видами экранов (к 3 видам вышеописанным+ синий — английский текст на всю ширину и высоту монитора — не только перевести или зафиксировать — даже прочитать невозможно, т.к. он отключается через пару секунд) — таким образом, систематизировать сложно, понять, что происходит — тем более. (Для справки: ПК=2010г, W7, Office Home and Student 2007, в семейном бюджете нет планов нового ПК, даже видеокарты; проблемы со сборкой могли быть (устанавливали «сами себе умные» сборщики авторского (фирменного) магазинного ПК — магазин и сервис центр — одно целое), но до сих пор проблем не было..; регулярные проверки Касперского — в начале марта была переписка с Касперским — они считают, что это не к ним. Года 2 тому назад (при других непонятных сбоях) техподдержка Касперского мне посоветовала обратиться в тех.поддержку Microsoft — никогда никому не советуйте этого! Они вообще ничего не хотят слушать! Будете долго дозваниваться (форма связи на сайте есть — но не работает) — и вам скажут, что их интересует только проблема планетарного масштаба — если на нескольких миллионах ПК будет одинаковый по природе сбой — Microsoft начнёт думать как его исправить!
Комп загружается работает шустро все ок но через час или больше виснет намертво мышка не двигается, ресет не работает, выключаю только долговременным удерживанием павер, и самое главное при повторной перезагрузке даже самотест не проходит, не загружается хотя кулеры крутятся, куллер на процессоре крутится на полную, потом обороты сбавляются потом снова на полную! Через час примерно опять включается
Что делать когда захожу например в роблокс и компьютер зависает намертво и так ещё с некоторыми играми,когда игры которые весят мног оне зависают и всё нормально подскажите что делать так чтобы не навредить файлам пк или самому пк
кто знает причину?комп в любое время может зависнуть и кроме как перезагрузки уже нечего не помогает.подскажите
Комп загружается работает шустро все ок но через час или больше виснет намертво мышка не двигается,и приходится перезагружать его.подскажите кто знает причину
Вероятная причина — неисправность материнской платы. Попробуйте без видеокарты потестить работу (при возможности). Либо поставить аналогичную плату вместо вашей. И посмотреть. Диагностика post-картой материнской платы помогает выявить неполадки.












