3 проверенные причины почему windows 10 не видит компьютеры в локальной сети
Раньше форумы пестрели сообщениями, что Windows 10 не видит сетевые компьютеры в локальной сети.
Это был баг самого майкрософт и вскоре их программисты эти ошибки устранили — сетевое окружение начало быть видимым.
Теперь с выходом новой версии Windows 10 компьютер опять не видит соседние компьютеры рабочей группы — workgroup.
Теперь причина другая – майкрософт просто отключила на windows 10 функционал workgroup – в результате компьютеры сетевого окружения не видны, но способ есть.
ПРИМЕЧАНИЕ: вы можете воспользоваться программой, которая быстро просканирует вашу локальную сеть и проверит где ошибки — скачать можете прямо здесь.
Новости IT
В России оказались заблокированы некоторые зарубежные сервисы. Спросили, может ли блокчейн защитить от блокировок. Сообщение Как блокчейн может спасти ресурсы от блокировок? появились сначала на Tproger.
Разбираемся вместе, как написать смарт-контракт и отчеканить собственные NFT с использованием Hardhat и Ethereum. Сообщение Написание смарт-контракта для NFT появились сначала на Tproger.
В наши дни инженеры-программисты глубоко осведомлены о применении ООП. Но гораздо реже встречается ответ на вопрос «зачем». Сообщение Объектно-ориентированное программирование: инструмент, требующий опыта появились сначала на Tproger.
Старые компьютеры отличались ограниченным функционалом, но порой могли удивить. Отгадайте 7 ЭВМ и поделитесь результатом теста. Сообщение Тест: угадайте компьютер из прошлого появились сначала на Tproger.
Релокейт становится всё популярнее среди IT-специалистов. Узнали, какую страну стоит выбрать для переезда и как обосноваться на новом месте. Сообщение Релокейт IT-специалистов. Как его организовать? появились сначала на Tproger.
Компьютер не видит сеть
Несколько раз встречал в комментариях проблему, в которой было написано о том, что при настройке локальной сети через Wi-Fi роутер возникают проблемы с тем, что компьютер который работает на Windows 7 не видит компьютер на Windows XP. Такая проблема действительно есть, и я решил в ней разобраться.
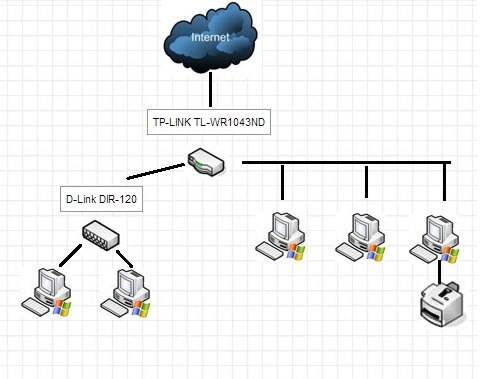
Проблема здесь именно в особенностях сетевых настроек по умолчанию в разных операционных системах. И даже не важно, как вы соединили компьютеры, по Wi-Fi, или сетевым кабелем через маршрутизатор, проблема все равно может возникнуть.
Все решается изменением некоторых настроек на семерке и XP. Но давайте сначала рассмотрим причины возникновения проблемы, когда Windows 7 не видит компьютер на XP в локальной сети.
Вариант 1.
Запустить командную оболочку с правами админа.
Перейти в каталог c:program filesbonjour
Выполнить «mDNSResponder -remove» — это удалит сервис бонжур.
Переименовать mdnsnsp.dll во что-то иное.
Удалить каталог :program filesbonjour
Выполнить «netsh winsock reset» для сброса настроек winsock.
Вариант 2.
Эта проблема возникает после установки любых приложений из пакета программ Adobe CS3. Действительно, после установки Windows 7 были установлены программы Adobe Photoshop CS3, Dreamweaver CS3, Fireworks CS3.
Описанное выше удаление сервиса Bonjour не помогло, проблема с неопознанной сетью осталась. Рассуждая логически, устранить ее оказалось очень просто: если уже при загрузке системы возникает проблема с сетевым адаптером в виде неопознанной сети, значит в автозагрузке Windows находятся компоненты Adobe CS3 которые вызывают проблему, следовательно их просто необходимо удалить из автозагрузки Windows.
Как это сделать:
Открываем ПУСК -> все программы -> стандартные -> выполнить -> вписываем команду regedit жмем «ОК» (откроется реестр Windows) -> выбираем HKEY_LOCAL_MACHINESOFTWAREMicrosoftWindowsCurrentVersionRun -> в правом окошке находим запись «Adobe ARM», щелкаем по ней правой клавишей мышки и выбираем «удалить». Перезагружаемся.
Вариант 3.
Сеть будет неопознанной, пока на компьютере, подключенному к интернет, не будет явным образом указан адрес шлюза. Причем, в W7 (в отличие от XP) не получится указать самого себя: 192.168.137.1 — после нажатия «ОК» Windows 7 удалит эту запись, как некорректную.
В Вашем случае проще всего указать в качестве адреса шлюза адрес второго компьютера: 192.168.137.2 — после перезагрузки сеть станет определяемой и позволит менять свой тип. Такая установка не претендует на корректность, но позволяет решать проблему «неопознанная сеть без доступа в интернет».
Наверно разработчики Windows 7 имели ввиду, что даже сеть из 2-х компьютеров будет подключаться через отдельную сетевую карту или, в случае USB и встроенного модема — через виртуальный (программный) шлюз, типа Lan2net или другой какой-то со своим IP адресом.
Включить обнаружение сети из панели управления
Если вы не видите подключенные компьютеры других принтеров даже после включения сетевого обнаружения через проводник, вы можете использовать панель управления, чтобы включить сетевое обнаружение на своем компьютере. Для этого сначала запустите Панель управления, выполнив поиск в меню «Пуск» и выбрав ее из результатов поиска.

Когда откроется окно панели управления, выберите «Сеть и Интернет».

Вы попадете в новое меню. Оттуда нажмите «Центр управления сетями и общим доступом».

После этого выберите «Изменить дополнительные параметры общего доступа» в списке параметров, расположенном в левой части окна.

Теперь в разделе «Частный» (текущий профиль) выберите «Включить обнаружение сети» под разделом «Обнаружение сети» и установите флажок «Включить автоматическую настройку устройств, подключенных к сети». После этого в разделе «Общий доступ к файлам и принтерам» выберите «Включить общий доступ к файлам и принтерам». Наконец, нажмите «Сохранить изменения».

Правильная настройка проводного соединения
Проверить программные настройки сети компьютера можно в панели управления. Зайти в это меню можно любым способом:
- Нажмите на меню «Пуск», в открывшемся перечне выберите «Панель управления».
- Вызовите окно «Выполнить» нажатием клавиш Win+R и в открывшемся окне введите «control», а затем нажмите «ОК».
- В окне поиска, которое находится на панели задач, введите «Панель управления», и система предложит нужное меню.
В «Панели управления» нужно зайти в меню «Просмотр состояния сети и задач». Затем перейти во вкладку «Изменение параметров адаптера». Если возле иконки стоит статус «Отключено», кликните правой кнопкой мыши и измените параметр на «Включить».

Если принятые меры не дали результата, то в том же меню «Изменение параметров адаптера» кликните правой кнопкой мыши на нужном подключении и зайдите в «Свойства». В открывшемся окне необходимо зайти в свойства протокола TCP/IP, где нужно поставить галочки в пунктах «Получить IP-адрес автоматически» и «Получить адрес DNS-сервера автоматически». После этого нажмите «ОК» и перезагрузите компьютер.

В некоторых случаях нужно, напротив, ввести вручную IP-адрес и адрес DNS-сервера. Это необходимо уточнить у провайдера. Выставив соответствующие требованиям компании-поставщика настройки, вы добьетесь правильного подключения к сети.
Если ни один из вышеуказанных способов не помог, попробуйте еще один метод. Просканируйте систему любым антивирусом на выявление возможного заражения компьютера. Некоторые вирусы способны блокировать доступ к сетевому адаптеру и лишать его работоспособности.
Невозможность подключиться к интернету может доставить немало неудобств. Самые распространенные способы решения представлены в статье. Но если ни одна из принятых мер не привела к положительному результату, обратитесь в службу поддержки провайдера.
Нет доступа к компьютеру в локальной сети? Решение проблемы

Здравствуйте читатели моего блога. Сегодня я хотел бы рассказать об одной из причин такой проблемы как «Нет подключения к компьютеру в локальной сети». Такая проблема возникла в одном офисе, который я обслуживаю.
Предыстория. В один отдел офиса нужно было подключить дополнительный компьютер к уже имеющемуся. Ввести его в локальную сеть и настроить печать на имеющемся принтере через локальную сеть.
Принёс все составляющие компьютера. Подключил все провода. Раздача IP-адресов идет автоматически через DHCP. Компьютер увидел локальную сеть, в том числе и соседний компьютер. Дал общий доступ к принтеру на имеющемся компьютере. На «новом» компьютере начал устанавливать принтер из локальной сети. В сетевом окружении компьютер, к которому подключен принтер есть, а доступа к нему нет. Странное дело. Вообщем, времени у меня было в обрез. Не помню как, но принтер я подключил. Задание было выполнено, но у меня остался какой-то осадок.

Читайте также: как установить windows 7 на packard bell
И вот в один прекрасный день мне сообщают, что «нет доступа к компьютеру» на котором существуют общие папки для работы. Надо заметить, что это уже в другом отделе офиса, но в той же локальной сети. Посмотрел, действительно в сетевом окружении компьютер есть, а доступа к нему нет с ошибкой «Не запущена служба сервера. Обратитесь к системному администратору». Странное дело однако.
«Вчера после обеда доступ пропал» — говорят работники офисного планктона. «А что вчера до обеда с компьютером делали?» — спрашиваю я. «Ничего не делали. Оно само» — отвечают мне. Ну в принципе это я и ожидал услышать на свой вопрос. Как всегда «мы ничего не делали, оно само». Эти байки мы уже слышали и не раз.
Проверяю службу сервера на обоих компьютерах. Запущена. Оба компьютера видят всю локальную сеть. С обоих компьютеров есть доступ к другим компьютерам локальной сети. Но к данному компьютеру доступа нет. Странно. Значит проблема конкретно в этом компьютере. Загрузил его в безопасном режиме с загрузкой сетевых подключений. Пробую зайти на него через сетевое окружение. В сетевом окружении он присутствует, но доступа по прежнему к нему нет. Что же делать? Где собака порылась?

Читайте также: Ошибка драйвер перестал отвечать и был восстановлен
Захожу в свойства сетевой карты. Клиент для сетей Microsoft присутствует и на против него стоит галочка. Служба доступа к файлам и принтерам сетей Microsoft тоже всё на месте. А это что за HTC NDIS Protocol Driver? Снимаем напротив этого пункта галочку. Проверяем доступ к компьютеру. Вуаля доступ есть. Удаляем HTC NDIS Protocol Driver. Проверяем. Всё работает как прежде.

Тут я вспомнил про первый случай. Пошел к тому компьютеру и в свойствах сетевой карты обнаружил что? Правильно, HTC NDIS Protocol Driver. Удаляем это протокол и радуемся.
Дак всё таки что же случилось? Откуда мог взяться этот протокол? Ответ я думаю прост. Кто-то подключил телефон HTC к компьютеру . Система установила для него драйвера и в том числе драйвер сетевого протокола, что привело к конфликту. А можно было подумать, что это действие какого-нибудь вируса.
Вот так. Если бы люди не скрывали того, что они делали с компьютером, то исправление возникающих проблем было бы гораздо быстрее.
Понравилась статья? Не сочтите за труд, поделитесь ссылочкой с друзьями. Ну и конечно, оставляем комментарии ниже.











