Как включить Bluetooth на Windows 10
Технологию Bluetooth использует большое количество различных устройств для сопряжения с вашим компьютером или смартфоном. Это могут быть клавиатуры, мыши, гарнитуры, геймпады, другие компьютетры, смартфоны и так далее. Также Bluetooth можно использовать для раздачи Интернета или отправки / приема файлов (да, в 2018 году это все еще работает).
Практически каждый более-менее современный ноутбук или планшет оснащен Bluetooth. Кроме того, производители дорогих материнских плат комплектуют свои платы не только Wi-Fi, но и Bluetooth-подключением. Если вы приобрели себе устройство, требующее наличия этой замечательной беспроводной технологии в вашем компьютере, в этой инструкции вы узнаете, как включить Bluetooth на Windows 10.
Итак, как включить блютуз на ноутбуке:
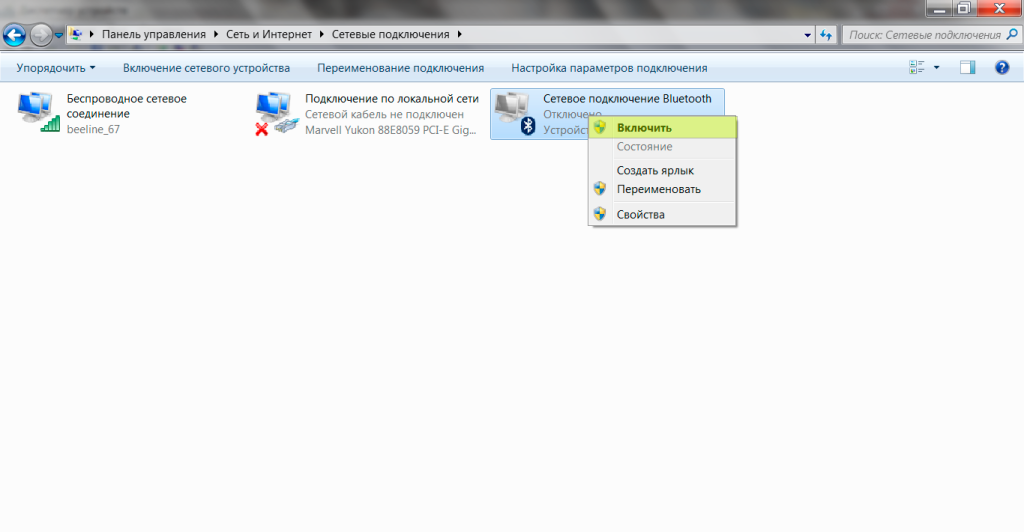
- Переходим в знакомую «Панель управления» и ищем «Управление сетями и общим доступом», далее необходимо найти «Изменение параметров адаптера» и мы увидим такое окно:
- Нажимаем ПКМ на нужное нам подключение и «Включить». Теперь у вас работает блютуз. Если же этого не произошло, проверьте индикатор сети на ноутбуке. Если он не работает, вернитесь в диспетчер задач и проверьте, работает ли устройство в данный момент. Попытайтесь, при возможности, обновить драйвера на него, а потом перезагрузить компьютер, должно помочь.
Для пользователей операционных систем 8, 8.1, 10 (тестовая) существует немного другое решение включения функции блютуз. Нужно перейти в боковую выпадающую панель (как перейти зависит от системы, обычно это движение мыши с низу в верх правого края рабочего стола). И так, после перехода сюда, нажимаем «Параметры», а потом снизу будет ссылка на «Изменение параметров компьютера» и мы кликаем на нее:
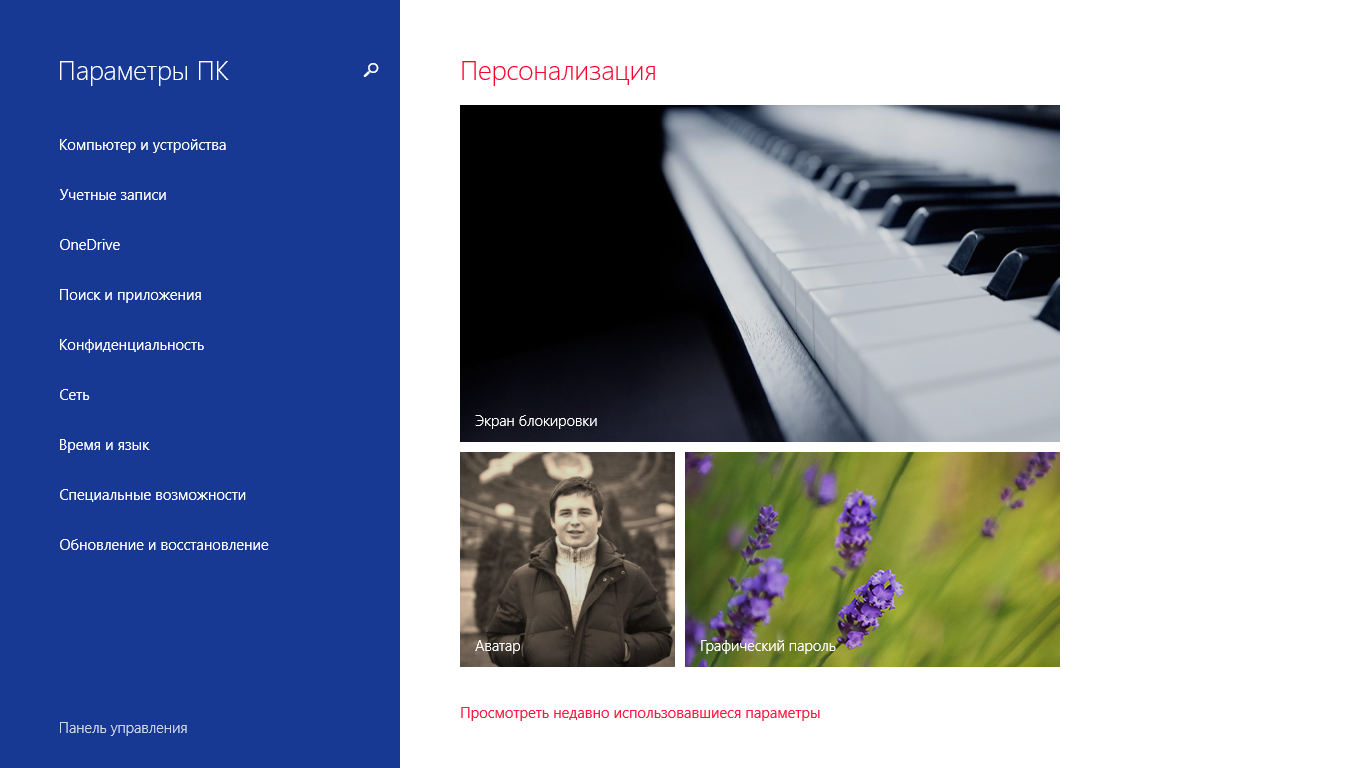
Чтобы мы смогли включить на ноутбуке блютуз, переходим в вкладку «Компьютер и устройство»:
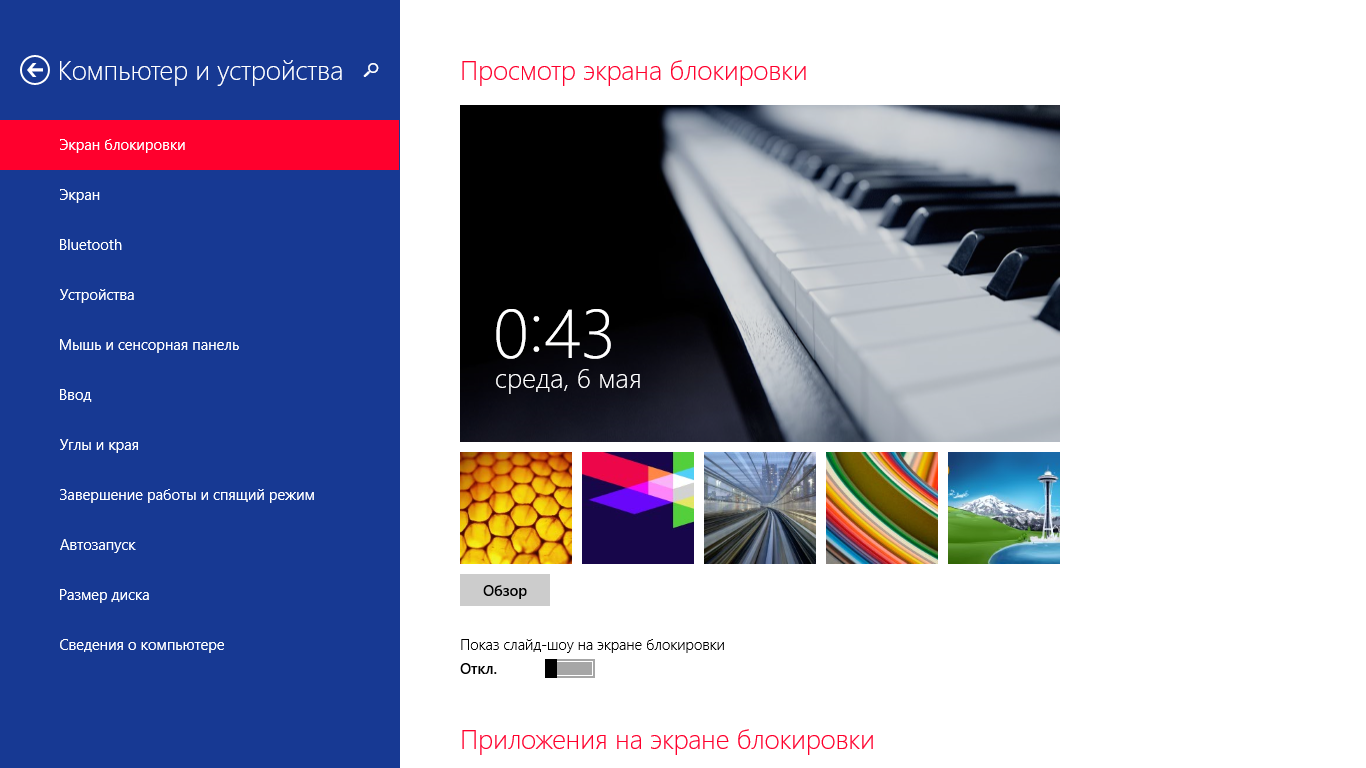
Далее, уже как вы догадались: «Bluetooth» и «Вкл»:
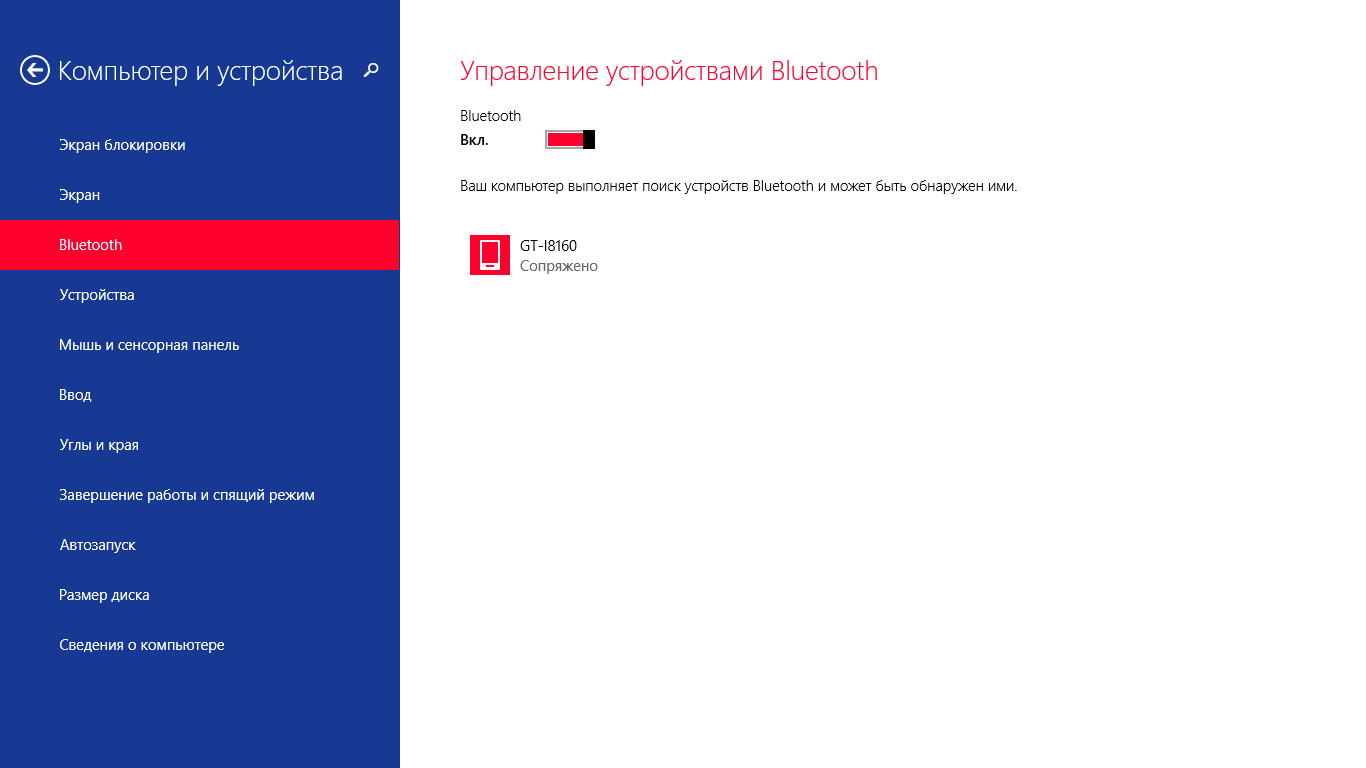
Теперь мы справились и с этим способом включения беспроводного канала передачи данных. Совместно со следующим сеансом системы, эта настройка никуда не исчезнет и будет работать пока вы ее либо не отключите, либо не переустановите систему. Рекомендуется также периодически проверять включения этой функции, потому что при обновлении драйверов она может автоматически отключаться.

Когда-то были времена портативных веб-камер, которые подсоединялись к компьютеру через USB и работали благодаря драйверам, установленным в системе. Сейчас ситуация сводится к тому, что почти у всех есть ноутбуки, нетбуки, в конце концов.
Данный функционал будет полезен для владельцев мобильных гаджетов с операционной системой Windows 10. Активировав его, вы получите.

Вы хотите организовать домашнюю локальную сеть или соединить в одну сеть посредством разных архитектур в аудиториях или офисе? В таких ситуациях, вам необходимо проверить, включен ли динамический протокол конфигурации узла – DHCP. Как.
Установка драйвера
Итак, прежде чем переходить к вопросу, как настроить Bluetooth адаптер на компьютере с Windows 7, следует установить драйвера. Это программное обеспечение, которое контролирует работу устройства, и позволяющее его настроить. Если речь идет о ноутбуке, то при покупке в комплекте должен быть диск, на котором имеются все необходимые программы и драйвера.
Если же вы используете купленный отдельно Bluetooth адаптер, то к нему также должен прилагаться диск с программным обеспечением. Однако если такого диска нет, не стоит расстраиваться. Скачать нужные драйвера вы сможете в интернете. Для ноутбука достаточно просто зайти на официальный сайт производители, указать полную модель устройства и скачать Блютуз на Виндовс 7. Чтобы найти и скачать драйвера для купленного Bluetooth, вам необходимо знать его полное название и марку производителя.
После установки драйвера, компьютер найдет новое оборудование, которое в результате будет отображаться в диспетчере устройств. Чтобы открыть данный инструмент следует одновременно нажать клавиши Пуск+R. В появившемся диалоговом окне напишите devmgmt.msc и нажмите «Ок».
Установка драйвера Bluetooth в Windows 7: Видео
Если все сделано правильно, то можно переходить к вопросу, как настроить блютуз на ноутбуке с ОС Виндовс 7.
Настройка Bluetooth адаптера
Стоит отметить, что операционная система Windows 7 имеет достаточно гибкие настройки адаптера беспроводной связи. Это позволяет настроить разные аспекты работы оборудования, такие как:
- Обнаружение другими устройствами.
- Автоматическое отключение.
- Каталоги для сохранения файлов.
- Разрешение и запрет на пересылку определенных файлов и многое другое.
Итак, как настроить работу Bluetooth на ноутбуке с Windows 7? Стоит отметить, что после установки драйверов в системном трее (область рабочего стало в правом нижнем углу) появится соответствующий значок. Если нажать на него правой кнопкой мышки, то появится меню, в котором можно отключить адаптер, а также открыть его настройки.
Если речь идет о ноутбуке. То для начала следует включить модуль. Делается это при нажатии специальной клавиши, которая в подавляющем большинстве случаев совмещена с кнопкой включения WiFi. На некоторых ноутбуках она вынесена отдельно, а на других же, прежде чем ее нажимать, следует зажать и удерживать клавишу Fn.
Включение Bluetooth в Windows 7: Видео
После включения можно переходить в параметры устройства. Для этого найдите соответствующий значок в трее и нажмите на него правой кнопкой мышки. Выберите пункт «Открыть параметры».
Появится окно с множеством вкладок. Первое, что нас интересует – это вкладка «Параметры». Это и есть основная настройка блютуз в операционной системе Windows 7.
Первым делом следует установить галочку в строке «Разрешить устройствам обнаруживать этот компьютер». Это позволит другим устройствам, к примеру, планшетам, смартфонам и так далее, обнаружить ваш ПК в момент сканирования доступных подключений.
Далее, чтобы открыть доступ для создания соединения необходимо установить галочку в строке «Разрешить подключаться к этому ПК». Чтобы к вам не смогли подключиться незаметно, следует установить маркер в строке «Оповещать при подключении устройств».
Чтобы выбрать папку, в которую будут сохраняться передаваемые файлы, следует перейти во вкладку «Совместное использование». Здесь установите галочку в строке «Разрешить удаленным устройствам поиск, отправку и получение файлов». Немного ниже выберите нужный каталог и нажмите «Ок».
Поиск доступного для подключения оборудования для соединения по Bluetooth: Видео
Стоит отметить, что в целях экономии электроэнергии блютуз автоматически отключается в случае длительного бездействия. Чтобы отключить данную функцию следует перейти во вкладку «Оборудование». Здесь находим название нашего Bluetooth модуля и открываем его двойным кликом левой кнопкой мышки. В открывшемся окне переходим во вкладку «Управление электропитанием». Осталось только убрать галочку с пункта «Разрешить отключение устройства» и нажать «Ок».
Теперь вы знаете, как скачать и настроить блютуз на ноутбуке с ОС Windows 7. Конечно, это не все параметры, которые можно менять. Однако, это основные моменты, которые влияют на работу адаптера и установку соединения между компьютером и другими устройствами. В некоторых случая рекомендуется установить дополнительную утилиту, которая позволяет легко и быстро настраивать модуль, а также работать с подключениями.
Имею большой опыт в настройке и подключении систем контроля доступа (СКУД) и систем учета рабочего времени. А также занимаюсь настройкой серверов, компьютеров, рабочих мест.
Работаю в инженером в компании «Технооткрытие».
Установка драйверов
В комплекте устройства находятся инструкции по установке и компакт-диск с драйверами. Вставьте диск с драйверами для устройства в дисковод для чтения компакт дисков. Как правило, диск, поставляемый в комплекте с устройством, содержит функцию автозапуска и пользователю необходимо лишь согласиться с условиями поставщика и запустить установку.
А что делать, если диска нет? Сейчас очень часто можно встретить ситуацию, когда драйвера в комплекте с устройствами отсутствуют. В этом случае вы можете поискать нужный драйвер в интернете, введя в поиск модель блютуз – адаптера, тем самым выйти на сайт производителя, где и сможете скачать нужный вам драйвер. Также обратите внимание на коробку, на ней может быть написан сайт производителя, тогда вы уже будете точно знать, что на этом сайте есть драйвера для вашего устройства. Останется только их скачать.
Переустановите устройство Bluetooth
Попробуйте переустановить устройство, если Windows 10 Bluetooth не подключается. Для этого выполните следующие простые шаги.
Откройте диспетчер устройств, выполнив поиск «Диспетчер устройств» в поле поиска или нажмите клавишу Windows + R> введите devmgmt.msc. Найдите свое устройство Bluetooth, щелкните его правой кнопкой мыши и выберите «Удалить».
После того как вы подтвердите Windows, что хотите удалить его, драйвер просто удалится, после чего вы сможете перезагрузить компьютер. Windows может установить новый драйвер автоматически, или вы можете проверить на веб-сайте драйвера, доступны ли новые обновления, когда возникает проблема с Bluetooth в Windows 10.
Как включить блютуз (bluetooth) на ноутбуке
- «Горячие клавиши»
Большинство современных моделей современных мини ПК включают блютуз при помощи кнопки, а точнее двух «горячих клавиш»: fn и f1…f12 (та, на которой изображен знак антенны).
Ведущие производители для удобства пользователя размещают кнопки сбоку корпуса ноутбука, посредством которых можно контролировать рабочее состояние Bluetooth и Wi-Fi.
Как включить блютуз на ноутбуке windows ОС, если нет желания искать кнопку, клавиатура истёрлась или плохое освещение в помещении?
Нередко этот вопрос задают пользователи, которые привыкли работать за компьютером только в специализированных программках.
В этом случае нужно сделать всего несколько простых манипуляций мышкой, а именно:
- Посмотреть в трее (нижний правый угол).
- Навести курсор на треугольник и нажать.
- Активировать работу блютуза, нажав на соответствующую иконку.
- Переустановить драйвер
Для включения Bluetooth и соединения аппарата с иным оборудованием можно воспользоваться специальными программами.
Для управления работой Bluetooth посредством командной строки понадобится использование программы DevCon, информация об ID модуле.
Найти интересующие сведения ID можно в диспетчере устройств, открыв закладку «сведения» в карточке Bluetooth-адаптера. Первое значение из выпадающего списка и будет искомой информацией.
После разархивации программки DevCon необходимо скопировать рабочий файл devcon.exe в директорию C:Windowssystem32 и запустить посредством командной строки.
Выполнить манипуляции быстро можно посредством использования комбинации «горячих кнопок»: [Win] + [R] и написать команду «cmd». На мониторе откроется строка, в которую нужно ввести команду: «devcon enable ID», где вместо ID вписывается достоверная информация об адаптере блютуза.
Следует отметить, что при частом включении/выключении блютуза, процесс запуска можно существенно упростить, а именно: записать в документе: «devcon enable ID», сохранив с расширением *.bat.
Таким образом, для запуска адаптера нужно будет активировать файл.
сли эти методы управления Bluetooth не дают соответствующих результатов – убедитесь в том, что модуль включён в диспетчере устройств, установка драйверов завершилась прежде успешно. Возможно они «слетели» и требуют переустановки.
На самом деле причин отсутствия связи персонального компьютера и передачи данных по Bluetooth достаточно много.
Если уровень знаний функциональных возможностей достаточно низок, тогда специалисты рекомендуют выполнять максимально понятный метод включения. В таком случае, не нужно использовать командную строку и прочие специализированные схемы активации.
В большинстве случаев у пользователей ОС Windows 8 вопрос относительно запуска Bluetooth отсутствует, так как производители всех компаний осуществляют регулярное обновление драйверов. Помимо этого интерфейс ОС и Bluetooth отлично налажены между собой.











