Аналоги Google Authenticator
Google Authenticator генерирует двухэтапную верификацию на вашем телефоне.
Включите двухэтапную проверку, чтобы защитить свой аккаунт от взлома, добавив еще один уровень безопасности. При двухэтапной проверке входа в систему потребуется код, сгенерированный приложением Google Authenticator, в дополнение к паролю учетной записи.
Особенности:
* Генерирует коды даже в режиме полета!
* Поддержка нескольких учетных записей
* Поддержка нескольких языков
* Поддержка Android Wear
Множество аутентификаций
Можно сохранить неограниченное количество аутентификаторов — каждый со своим собственным именем и значком для быстрого доступа.

Шаг 2: У вас появится QR-код, который нужно сканировать приложением Google Authenticator
Либо ввести вручную 16-значную комбинацию в приложении, если смартфон не хочет распознавать код.
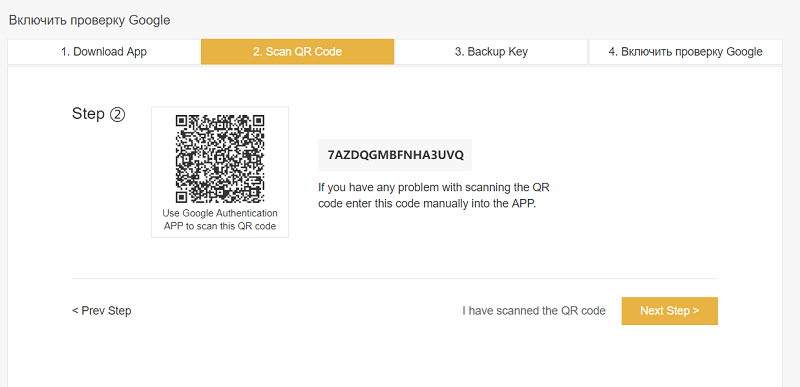
После ввода кода, биржевой аккаунт автоматически добавится в список приложения Google Authenticator на вашем мобильном устройстве и будет включать:
1 – название аккаунта (которое можно по желанию изменить);
2 – первый уникальный 6-значный код, который затем будет генерироваться приложением каждые 30 секунд;
3 – время до создания нового кода.
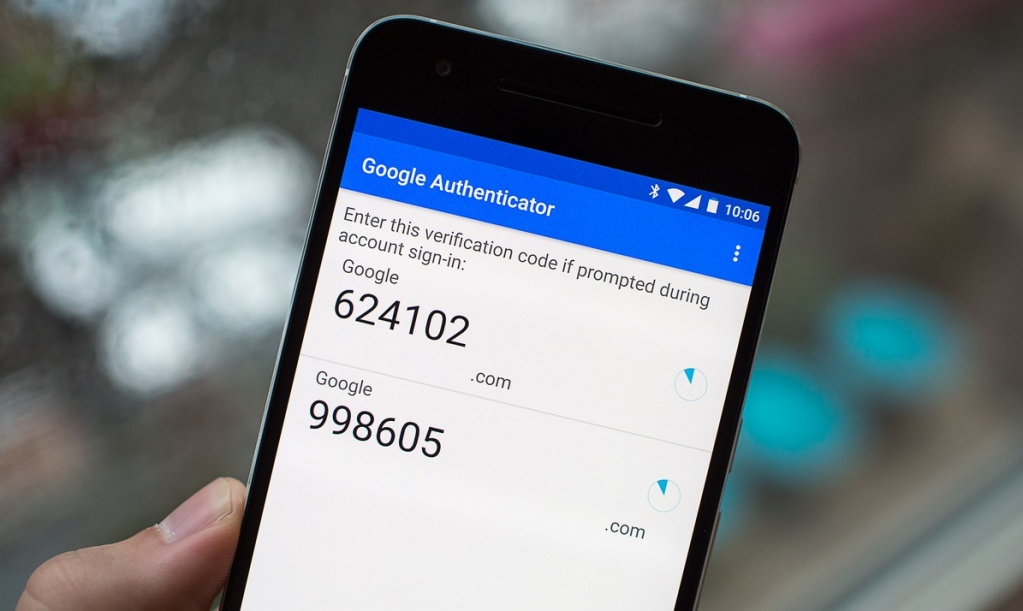
Шаг 3: После того как ввели код на смартфоне нажимаем на сайте «Next step»
У нас появится предложение записать или сохранить сгенерированный 16-значный код. Не забудьте сделать это.
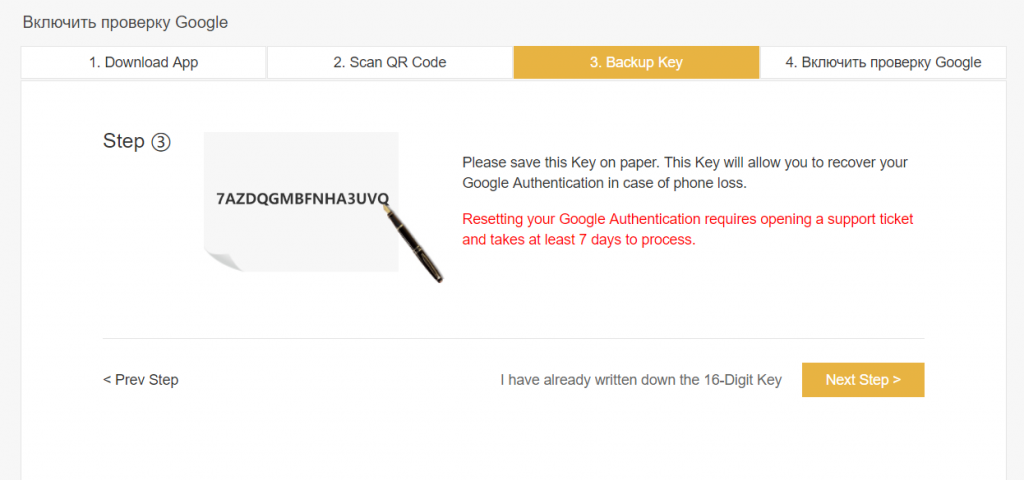
Чтобы застраховать себя на случай, если с вашим смартфоном что-то случится (будет сброшен к заводским установкам, перешит, потеряется или вы случайно удалите Google Authenticator), необходимо сделать скриншот экрана с QR-кодом и 16-значным ключом и сохранить его. Желательно не на телефоне. Такая предусмотрительность позволит вам при необходимости восстановить аккаунт через QR-код и ключ, и не потерять доступ к своим деньгам.
Нажимаем «Next step» и переходим к следующему шагу. Нажав «Prev step», можно вернуться к предыдущему шагу.
How to Use Google Authenticator for Windows 10/8/7 PC
WinAuth isn’t a complicated application and it’s portable and open-source and can support different two-step authentication apps like Google Authenticator, Microsoft, Battle.net, etc. Once you’ve downloaded the app from its official website, just open the zip file and extract it.
1. After you extract WinAuth app, you need to open WinAuth.exe on your Windows Computer.
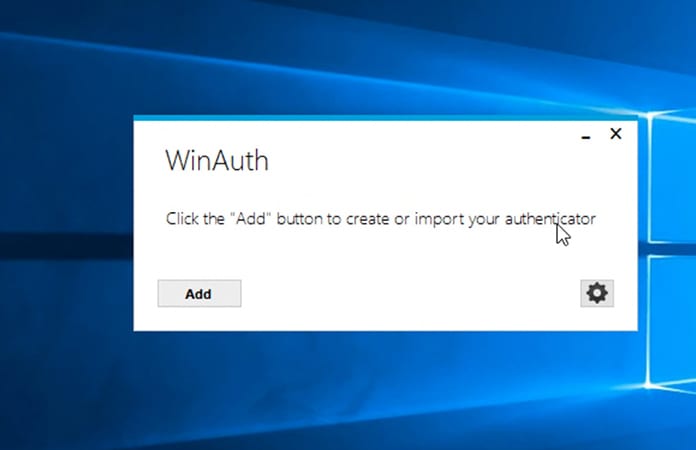
2. To function Google Authenticator in WinAuth you must click on the “Add” option and select the option “Google” which will open the Google Authenticator configuration window. Now, it is over here that you’ll need to enter the shared key given by Google to get the TOTP.
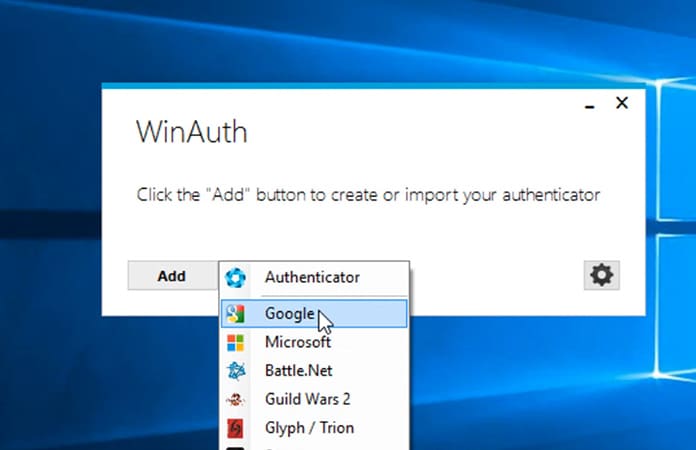
3. In order to obtain your secure key, go to the Google Account settings page and scroll down till you can enable two-step authentication after which you have to select the button “Switch to app.”
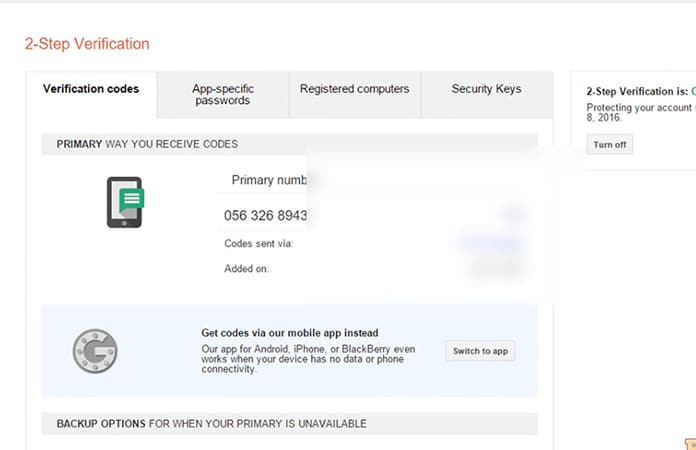
4. Here will you will choose the radio button “Android” and click on “Continue.” But this doesn’t actually hold any importance since we’re not operating on a mobile device.
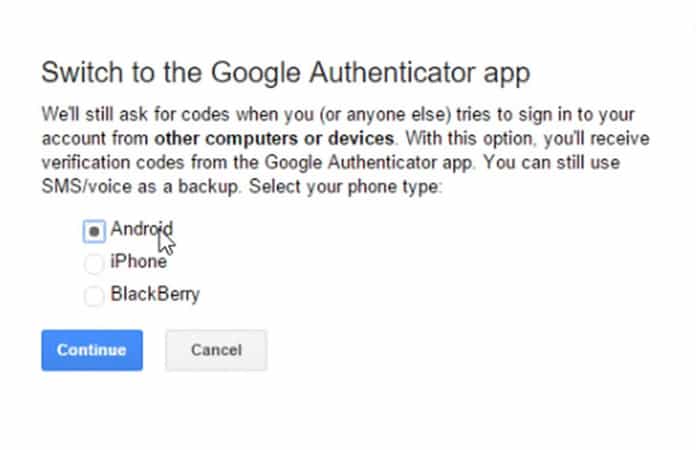
5. You’ll be shown a barcode which you have to scan but WinAuth doesn’t support scanning barcodes so you have to click on the link “Can’t scan the barcode” and enter the shared secret key.
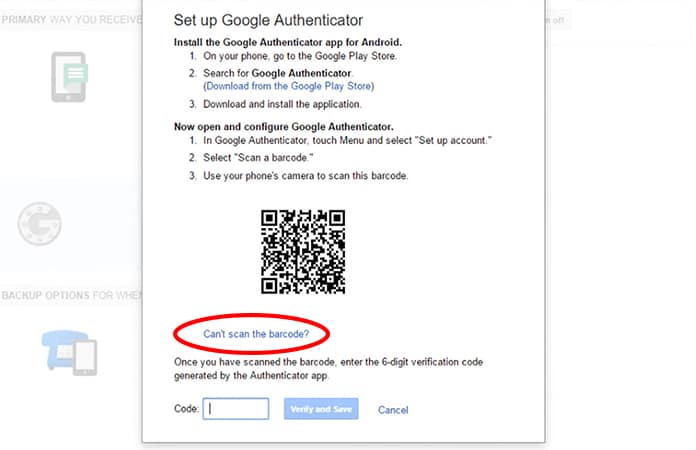
6. Google will now display the secret key so just choose the secret key and copy the code. Once the key has been copied just paste the copied secret code in the WinAuth window and click “Verify Authenticator” to generate the time-based one-time password.
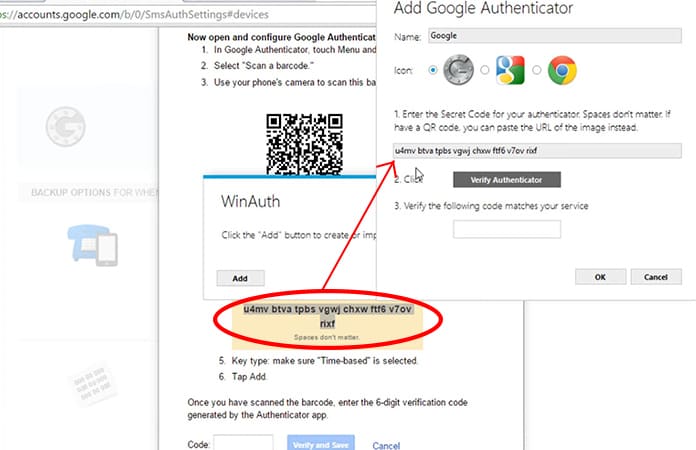
7. Then copy the generated one-time password and paste it on your Google security settings page. Choose “Verify and Save” to verify the generated code.
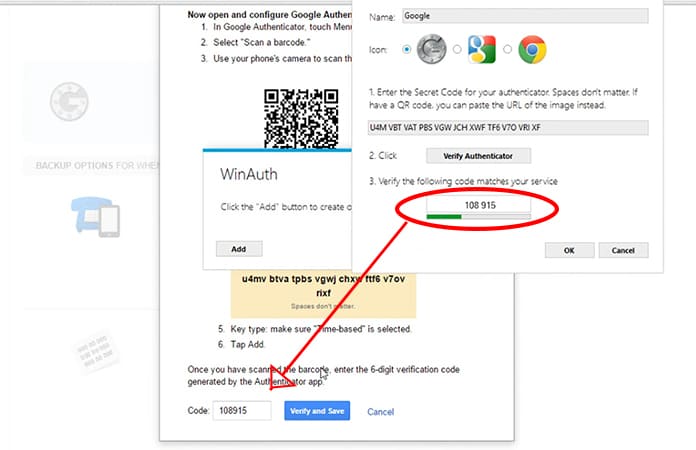
8. If you’ve followed all these steps accurately, Google will show you a confirmation window revealing that and after that just choose “Ok” button to save the changes in your Google account.
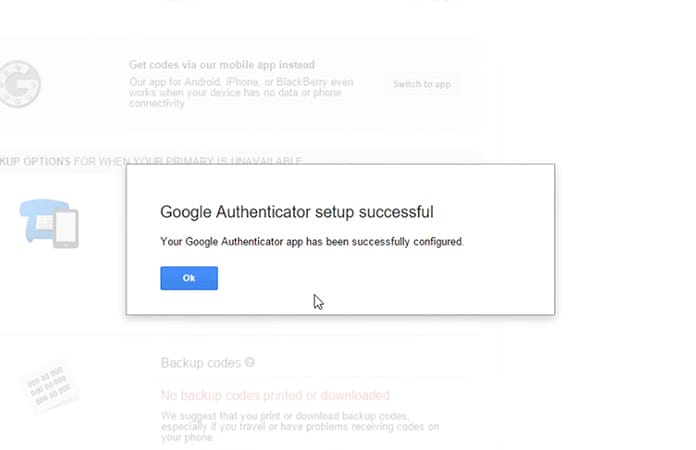
9. On the WinAuth window after you’ve confirmed the generated code, click on the Ok button so that the changes in the WinAuth application are saved.
10. You have to encrypt the files and enter the password twice to cement it into the system. As a substitute configuration, you can have WinAuth encrypt the files. So that it can only be used on the computer you’re using at the moment. But we would suggest password protection since it’s relatively much more viable.
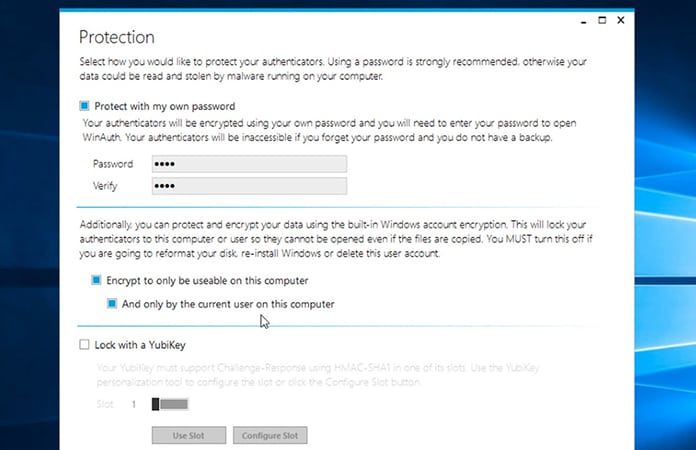
That’s it you have successfully setup the WinAuth tool. Now, you can use Google Authenticator for Windows PC.
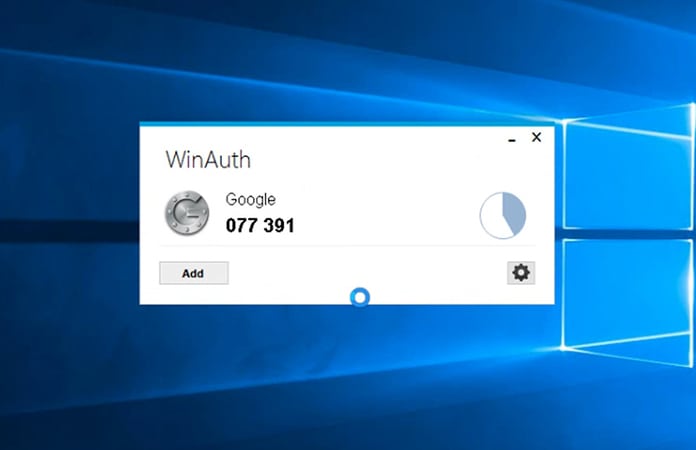
I hope this helps you and if you have any problems regarding installing or setting up WinAuth. Or if you have any issue regarding any of the above-mentioned steps, feel free to ask in the comments below.
Google Authenticator
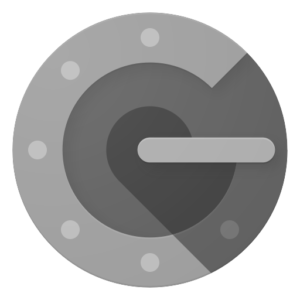
Чтобы быстро и удобно добавить сайт (страницу сайта) в закладки, можно на клавиатуре применить функцию «горячих клавиш», с помощью комбинации двух клавиш Ctrl+D.
| Текущая версия: | 5.10 |
| Обновлено: | 12.02.2021 |
| Версия Android : | 4.4 и выше |
| Ссылка на Google Play: | Google Authenticator |
| Разработчик: | Google LLC |
| Язык интерфейса: | Русский |
| Распространяется: | Бесплатно |
| Категория: | Утилиты |
| Возрастные ограничения: | 3+ |
Google Authenticator (Гугл Аутентификатор) – приложение для создания кодов двухэтапной аутентификации. Двухэтапная аутентификация – это дополнительный уровень защиты Вашей учетной записи Google. Теперь, чтобы войти в аккаунт, не достаточно ввести пароль, необходим еще и код подтверждения. Именно этот код и генерирует приложение Google Authenticator для Андроид. Для этого не обязательно быть подключенным к сети или к сотовой связи – приложение может работать в оффлайн-режиме.
Работа с приложением не требует особых знаний. Достаточно скачать Google Authenticator на Андроид телефон или планшет и установить его. Теперь, каждый раз, когда Вы будите идентифицировать себя с помощью своей учетной записи Google, Вам необходимо будет ввести специальный код, который сгенерирует для Вас Google Authenticator. Каждый код имеет свой срок действия и через время становится неактуальным. Не только службы Google используют двухэтапные процессы верификации. Многие другие службы и приложения используют этот вид защиты. Поэтому, не помешает иметь в своем телефоне такое универсальное приложение, как Google Authenticator.
[FAQ] Защита «Google Authenticator»

Шаг №1
Первая необходимость — это привязка Вашего аккаунта к Вашему Эмейлу. Если аккаунт уже привязан к Эмейлу, то сразу приступаем к делу.
Вторая необходимость — это защита по IP. Для полноценной работы гугл-аутентификатора обязательна должна быть включена защита по IP (ключ безопасности), иначе при заходе после смены IP не будет требоваться код.
Заходим в игру, вводим команду /mm >> [2] Настройки >> [1] Защита >> [2] Настройки Google Authenticator.
Открывается вот такое поле:

Шаг №2
Заходим в «[0] Сгенерировать ключ.
Открывается вот такое поле:

Шаг №3
В поле вводим пароль от своего аккаунта.
Далее открывается вот такое поле:

Шаг №4
Полученный секретный код ОБЯЗАТЕЛЬНО СОХРАНЯЕМ У СЕБЯ, далее вводим в заранее установленной на Вашем смартфоне/планшете программе Google Authenticator, вместо с Эмейлом, на который привязан Ваш аккаунт.
В результате Вы получите код из 6-и цифр, который нужно вводить в поле (выше ^^^).
После успешного окончания процесса открывается оповещение о сохраненных настройках Google Authenticator:

Примечание!
Если код не приходит, то в настройках приложения «Google Authenticator» нажмите на функцию «Коррекция времени для кодов» («Sync Clock With Google» на английском языке).











