WhatsApp для компьютера – это программа создана, чтобы отправлять тестовые сообщения, совершать бесплатные звонки по интернету, устраивать видеоконференцию, отправлять фотографии, отснятое видео и свое местоположение на карте.

Бесплатная программа вацап стала популярная после того, как появился скоростной интернет на смартфонах, ведь теперь вы остаетесь всегда на связи со своими друзьями, коллегами и родственниками. А платить нужно только за мобильный интернет, а у кого он не подключен, уже сейчас во многих заведениях есть бесплатный Wi-Fi.
Как войти в WhatsApp Web через ПК
Веб-версия WhatsApp работает в тесной связке с мобильным приложением – в нем проводится авторизация.
- • Нажмите на кнопку «Войти в WhatsApp Web».
- Откройте WhatsApp на своем смартфоне; ↓
- → Перейдите в Меню или Настройки и выберите WhatsApp Web.
- ✓ Используя встроенный в приложение QR-сканер отсканируйте код с экрана.
Если возникнут трудности с авторизацией, ниже видеоинструкция
Спустя несколько секунд на экране компьютера запустится веб-версия одного из самых популярных мессенджеров в мире.
Важно знать! Это не отдельный аккаунт в WhatsApp. Когда вы используете WhatsApp на компьютере и на телефоне, у вас есть доступ к одному аккаунту с обоих устройств.
На что обратить внимание
- в одно и то же время под одним аккаунтом может быть запущена только одна версия WhatsApp Web. То есть вести переписку одновременно в двух разных браузерах или на двух разных компьютерах нельзя;
- после удаления истории браузера придется еще раз просканировать код, чтобы войти в аккаунт;
- менять настройки и редактировать контакты можно только через телефон. Внесенные изменения в веб-версии отображаются с задержкой, после очередной синхронизации;
- доступ к переписке закрывается удаленно, через настройки мобильной версии WhatsApp.
Если невозможно подключиться
Однако бывает и так, что подключиться к браузерной версии WhatsApp не получается. И это может быть вызвано самыми разными причинами:
- Самая часто встречающаяся причина – проблемы со связью. Ничего поделать в этом случае невозможно, остается лишь ожидать, когда провайдер решит свои проблемы;
- На WhatsApp попросту нет аккаунта. Увы, но зайти в Веб Ватсап для компьютера, не имея учетной записи на мобильном телефоне, попросту невозможно;
- Проблемы с заходом в аккаунт WhatsApp на телефоне. Прежде, чем заходить в онлайновую версию Ватсап, нужно сначала активировать мобильную;
- Неподходящая версия браузера или не обновленная у WhatsApp. Увы, но знаменитый Internet Explorer не может работать с WhatsApp Web. С другой стороны, поклонников этого браузера осталось не так уж и много. Кроме того, возможно, что установлена устаревшая версия WhatsApp. В этом случае необходимо обновить сам мессенджер;
- Если используется какая-нибудь публичная версия Wi-Fi, то возможно, что на ней стоит ограничение доступа к социальным сетям, мессенджерам и т.д. В том числе, и на WhatsApp.
Загружаем и устанавливаем приложение на смартфоны
WhatsApp можно скачать бесплатно и установить на телефоны, работающие под управлением Android 4.0.3 и выше, а также iOS 9.0 или на самой последней версии. Так как Ватсап является одним из самых легких мессенджеров, он не займет много места в памяти вашего телефона – для его установки понадобится лишь несколько десятков мегабайт свободного пространства. При этом приложение шустро работает даже на старых слабых смартфонах.
Установить Ватсап на Android
Установить Ватсап на Android смартфон или планшет можно несколькими способами. Наиболее простой и быстрый – воспользоваться сервисом Play Маркет. От вас потребуется выполнить три простых действия:
- Откройте приложение Play Маркет.
- В поле поиска наберите WhatsApp .
- На открывшейся странице программы тапните по кнопке Установить и дождитесь пока приложение загрузится и установится.
Установка на этом завершена, теперь осталось открыть Ватсап, ввести ваш номер телефона и подтвердить кодом из полученного СМС.
Установить Ватсап на iPhone
Установка Ватсап на iPhone осуществляется по той же схеме, что и для Android устройств – нужно выполнить четыре шага:
- Откройте App Store на вашем смартфоне.
- В поле поиска наберите название программы – WhatsApp .
- В поисковой выдаче тапните по строчке WhatsApp Messenger .
- На странице приложения тапните по кнопке Установить и дождитесь пока приложение скачается и установится.
Теперь осталось открыть установленный мессенджер и войти в свой аккаунт, указав номер телефона и код из СМС сообщения.
Кратко: мнение о десктопном сервисе
По началу хотелось ругать разработчиков WhatsApp за то, что они оставили не у дел устройства на устройствах без Android, однако команда вовремя продемонстрировала Web-версию. Но в то время доступен сервис был лишь через Google Chrome. Тем не менее, десктопный мессенджер гораздо интереснее выглядит, причём вкладку не обязательно теперь постоянно сохранять открытой. Компьютер остаётся в системе без браузера.
О чём сразу следует предупредить пользователей, и многим это не очень понравится: это не полноценный мессенджер на компьютере, это лишь зеркало мобильного приложения. И если у вас в смартфоне WhatsApp не запущен, ни на каком компьютере он работать не будет. Конечно, это может быть обусловлено проблемами безопасности, но сам факт никуда не деть.
На Windows-устройстве или на Mac для web.whatsapp.com QR-код просканировать придётся одинаково, причём код всегда разный. На первый взгляд это удобнее, чем такое реализовано, к примеру на Viber, где вместо QR-кода нужно подтверждение через SMS. И ещё, сканирование кода придётся повторять после каждого разрыва связи.

WhatsApp, встроенный в браузер Opera
Opera – популярный браузер, которым пользуются многие пользователи персональных компьютеров. Одной из его особенностей можно считать наличие встроенного приложения Ватсап. Найти его можно в боковом меню, расположенном в левой части браузера. Вход во встроенное веб-приложение осуществляется по описанной ранее инструкции. Придется запустить приложение на смартфоне и проанализировать QR-код, чтобы завершить синхронизацию.
Встроенный в браузер Opera мессенджер обладает рядом достоинств. Главным из них является возможность использования в фоновом режиме. Пользователь может авторизоваться в приложении и скрыть его, повторно кликнув на иконку.
Мессенджер автоматически откроется после получения нового сообщения. Однако перед этим придется зайти в настройки Ватсап и активировать галочку «Получать оповещения и уведомления на рабочем столе». Теперь после получения новых сообщений на рабочем столе будут появляться маленькие всплывающие окна.
Запуск
Как мы и говорили ранее, в первых четырех случаях вам придется синхронизировать ПК с мобильным устройством, чтобы получить полноценный доступ к мессенджеру. Давайте разберемся, как же именно это делается.
Инструкция по запуску:
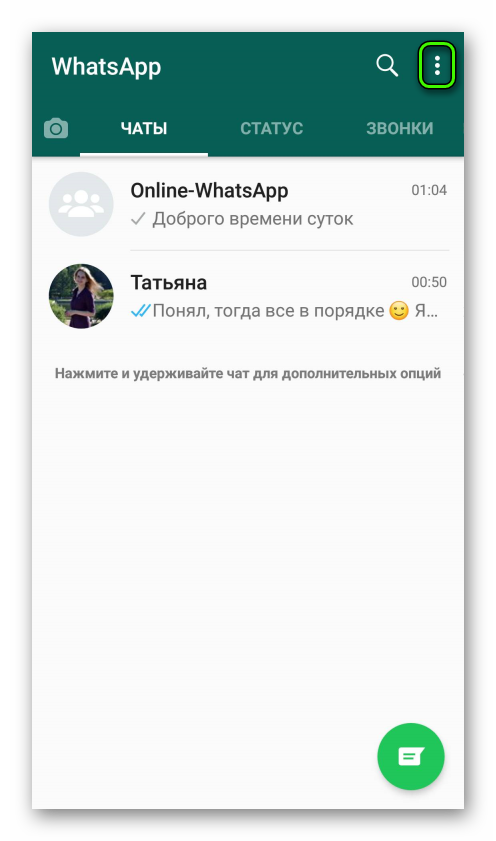
- Откройте программу на ПК.
- Запустите приложение на смартфоне или планшете.
- Убедитесь, что открыта вкладка «Чаты».
- Здесь тапните по иконке, расположенной сверху экрана, для вызова контекстного меню.
- Теперь нажмите на пункт WhatsApp Web.
- Наведите камеру устройства на монитор или экран ноутбука, чтобы считался код QR.











