Как работать в Zoom: пошаговая настройка видеоконференции
Обучение, тренинги, вебинары, совещания, конференции — все это успешно проводится в онлайн–режиме. Как обеспечить качественную видеосвязь со своими клиентами, слушателями или коллегами? Как запланировать видеоконференцию на несколько десятков участников и дистанционно управлять процессом? Все это возможно с Zoom.
Мы расскажем, как работать с этим сервисом — пройдем весь путь от установки программы до проведения вашей первой видеоконференции. Также поделимся полезными фишками и секретами.
Кто может пользоваться приложением?
Каждый, кто имеет приложение, может присоединиться к онлайн конференции. Сделать это можно, если скачать приложение Zoom на компьютер. При этом платформа не имеет значения.
Чтобы пользователь мог стать участником видеоконференции, ему необходимо ввести имя и идентификатор. На главный экран выводится трансляция рабочего стола, отдельное окно программы или web-камера.
В процессе взаимодействия организатор может включать либо отключать микрофоны и камеры участников. Это позволяет давать или отнимать возможность задавать вопросы в общем чате.
Основные преимущества Zoom
Программа Зум на ПК или мобильном телефоне имеет ряд достоинств:
- Высокое качество видеосвязи.
- Простая организации вебинаров, видеоконференций, чатов.
- Установка программы не обязательна, можно работать через плагин в браузере.
- Встроенная поддержка Skype для бизнес-аккаунтов.
- Возможность записать видео и сохранить файл в архиве.
- Интеграция со Slack, с почтой Outlook и Google Календарем.
- Удобный планировщик конференций и встреч.
- Полезные инструменты для удаленного обучения и проведения презентаций.
- Деление экрана на части.
- Удобные настройки звука и камеры.
- Возможность сделать виртуальный фон.
- Новая версия для устройств на Android и iOS.
- Обмен файлами разных форматов.
Как пользоваться Zoom на ПК или на телефоне
Разработана платформа Zoom для Windows 10, Windows 7, XP, Vista, 8, а также пользователей операционных систем Mac, Android и iOS.
- Для участия в конференциях достаточно загрузить программу на ПК/мобильный телефон и создать аккаунт. Регистрация займет несколько минут.
- Организатор конференции может включить/отключить звук и камеру участников. Можно настроить микрофон таким образом, чтобы пользователи могли только задавать вопросы в текстовом поле общего чата.
- В процессе общения участники могут поднять руку с помощью комбинации горячих клавиш Alt+Y и задать вопрос или дополнить выступление ведущего. Аналогичными кнопками можно и опустить руку.
- Если создание видеоконференции ведется на мобильном телефоне, чтобы поднять руку, необходимо нажать на «Подробнее» и выбрать соответствующую опцию.
- Демонстрация экрана в процессе конференции может быть разной: трансляция рабочего стола, активных окон программ, записи веб-камеры.
На нашем интернет-портале вы можете бесплатно скачать этот популярный клиент для конференц-связи или обновить до последней версии.
Как запустить Zoom в браузере
VoIP-клиентом для видеоконференции Zoom можно пользоваться, даже не устанавливая на свое устройство. Его можно вызвать через браузер на сайте программы, однако, этот вариант на любителя. Но не осветить его в нашей статье было бы ошибкой, поэтому:
- Заходим на сайт Zoom
- Входим (или регистрируемся) по ссылке вверху страницы.
- Теперь у пользователя есть возможность создать или присоединиться к видеоконференции. Для входа необходимо знать идентификатор конференции (или ссылку), который сообщается администратором всем участникам.
- После ввода комбинации цифр нужно выбрать ссылку «Подключитесь из браузера».
В итоге перед пользователем появляется окно трансляции, где помимо общения можно управлять своими устройствами (микрофоном, веб-камерой), добавлять и удалять участников и т.п.
Дополнительные возможности Zoom
Помимо базовых функций, в Zoom предусмотрены различные дополнительные возможности. В частности, в этом приложении есть интерактивная доска, на которой могут писать и рисовать все участники проводимой онлайн-конференции. Подобная функция очень полезна при проведении онлайн-занятий или совещаний. Кроме того, в приложении Zoom можно:
- Записывать проводимые видеоконференции.
- Назначать со-организатора, который будет иметь возможность включать и выключать микрофоны других участников и не только.
- Разбивать участников проводимой видеоконференции на пары и небольшие группы.
- Подставлять виртуальный фон. Если в комнате не убрано, можно «подставить» белый фон или какой-нибудь пейзаж.
- Передавать управление своей мышкой и клавиатурой.
Zoom или Skype
Zoom не так безопасен и надёжен, как Skype – один из самых популярных сервисов для видеосвязи в мире, однако Zoom лучше подходит для проведения видеоконференций с большим количеством участников, а Скайп будет хорошим выбором если вы регулярно общаетесь с людьми из своего списка контактов.
Разработчиком на официальном сайте ZOOM (zoom.us) предлагается несколько тарифных планов, включая бесплатную базовую версию, которая позволяет организовывать конференции, насчитывающие до 100 участников*, длительностью до 40 минут. На время пандемии коронавируса COVID-19 это ограничение было снято, поэтому многие компании и учебные заведения начали использовать Zoom как бесплатный инструмент для проведения продолжительных онлайн-занятий, вебинаров и так далее, что также во многом объясняет почему ZOOM сейчас намного популярнее Skype.
*Участники могут входить в конференцию бесплатно с компьютера (ноутбука), смартфона или планшета. Для входа в конференцию участнику не требуется учётная запись Zoom.
Бесплатный тарифный план предполагает качественную видео и аудио связь, а также приватные и групповые чаты. Конференции поддерживают демонстрацию экрана и совместные комментарии.
Так, в бесплатной версии ZOOM у организатора конференции (например, учителя) есть возможность отключить микрофон у конкретного участника, возможность выборочно запретить печатать в чат определённому участнику, возможность демонстрации выбранного окна приложения, а не всего экрана, видеть кто из участников может использовать микрофон и камеру, вести запись конференции и др.

Коммерческие версии ZOOM («Профессиональная» – от 15 долларов США в месяц, «Бизнес» и «Предприятие» – от 20 долларов США в месяц) позволяют проводить конференции до 24 часов, поддерживают запись видео в облачное хранилище, совместимы со Skype для бизнеса, включают различные расширенные возможности развёртывания и персональную техподдержку.
Возможности полной версии программы
У программы Zoom есть несколько версий для скачивания. Они отличаются набором встроенных функций. Разработчики приложения учитывали потребности разных категорий пользователей. Если функционала бесплатной платформы недостаточно, устанавливают платные платформы Zoom.
Для преподавателей, учеников, организаторов конференций скачать полную версию – лучший выбор. Установка приложения абсолютно бесплатна, с официального сайта. В базовый комплект входит все необходимое для проведения прямых трансляций. В полной версии предусмотрено:
- Возможность планирования будущих конференций.
- Приглашение участников по электронной почте или через мессенджеры.
- Связь в хорошем качестве и разрешении.
- Приглашение на 100 человек.
- Чат с участниками, где они могут задать нужный вопрос.
- Управление микрофонами во время проведения конференции.
- Демонстрация экрана, не только ведущим, но и участниками.
- Запись конференции, возможность ее сохранить.
Чтобы соединение во время трансляции было стабильным, не прерывалось и не зависало, необходим хороший сигнал сети.

Разработчики приложения следят за потребностями пользователей, добавляют новые функции, проводят акции. Если раньше в базовом тарифе проводить совещание можно было не более 40 минут, то в настоящее время нет ограничения по времени трансляции.
Преимущества Zoom
Станьте красивее. Многие стесняются видеозвонков, особенно в утреннее время или после бурных выходных. Благодаря функции улучшения внешности Зум уберет мешки под глазами и сгладит морщины.
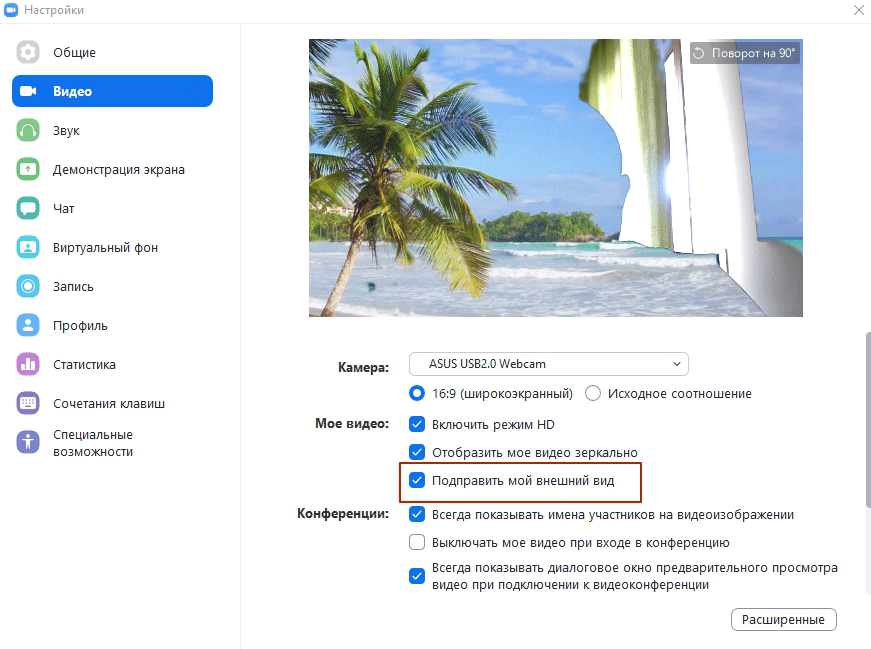
Общайтесь вместе. Чтобы всех видеть, удобно расположите участников конференции: до 49 человек на одном экране. Никто не скроется с глаз организатора, все участники – перед глазами.

Звоните из космоса. Забудьте об унылых обоях и потолке на заднем плане. Удивите друзей и установите в качестве фона звёздное небо, пляж с пальмами, понравившуюся картинку из Интернета или любимую фотографию. Почувствуйте, что все-таки можно выйти на улицу.

Зум – это качество. Вне зависимости от местоположения пользователя и скорости Интернета приложение оптимизирует изображение под оптимальное разрешение. Не забудьте в настройках видео включить режим HD.

Никому не платите. Для общения с друзьями и обучения подойдёт бесплатная версия программы. Базовый пакет дает возможность создавать конференции на 40 минут и приглашать до 100 участников. Время вышло? Сохраните конференцию и создайте заново через минуту.

Забудьте о багах. Зум выдержал пиковую нагрузку: более 500 000 человек совершали видеовызовы одновременно. Платформа работала надежно, пользователи не жаловались на «глюки» и «зависания».
Старые телефон и ПК – не помеха. Приложение не требовательно к ресурсам оперативной памяти или версии OS. Zoom работает быстро на компьютерах с Windows 10, слабых ноутбуках с «Семеркой» и недорогих телефонах на Android. Браузерная online-версия позволяет запускать Зум без установки на ПК, планшеты и смартфоны.

Гайд по Zoom: полное руководство для запуска онлайн-конференции
Итак, вы уже определились с темой проведения вебинара, все участники готовы и ждут начала, осталось дело за малым – техническое обеспечение онлайн-мероприятия. С чего начать подготовку к конференции в Зум?

- Установка приложения. Загрузите Zoom на тот гаджет, с которого собираетесь вести трансляцию. Заранее пройдите регистрацию, о которой мы писали выше.
- Запланируйте в интерфейсе программы мероприятие. Сделать это лучше заранее – ведь участники вебинара также должны подготовится и установить нужный софт, а также протестировать его, чтобы избежать досадных задержек потом. Если располагаете временем – то сделайте это хотя бы за сутки. Эту функцию вы найдете на вкладке «Конференция». Установив собственные параметры грядущего мероприятия в планировщике, вам будет выделен идентификатор конференции. Условно говоря – виртуальный пропуск на мероприятие.
- Разошлите приглашение всем участникам. В тексте обязательно укажите идентификатор онлайн-конференции, пароль, а также дату и время с указанием часового пояса. Перейдя по указанной ссылке, респонденты смогут заранее установить на свои гаджеты нужный софт, зарегистрироваться, а также протестировать связь. Вдруг, например, на ноутбуке, есть какие-то проблемы со звуком или скоростью Интернета. Решать такие сложности лучше заранее.
- Отправьте уведомления о начале видеотрансляции. По негласному этикету дополнительные напоминания отправляются участникам за час и за 15 минут до начала мероприятия. Опять же с той целью, чтобы точно все участники были готовы к вебинару и никто никого не ждал.
- Начните вебинар вовремя и придерживайтесь запланированного времени длины встречи. Ведь участники также могли планировать свои дела – это элементарные правила приличия. К тому же в Зум есть ограничения по времени для бесплатных аккаунтов.
- По окончании трансляции нажмите кнопку «сохранить видео». Этот запрос всплывает автоматически в конце. Кто-то из участников возможно упустил часть вебинара из-за проблем со связью. Всегда лучше оставить видеозапись для таких ситуаций.












