Выводим значок «Мой компьютер» на рабочий стол Windows 10
Удобно, когда нужные для работы элементы есть на рабочем столе. Это в первую очередь касается важных элементов управления, например, «Мой компьютер». Его отсутствие вызывает некоторые неудобства у многих пользователей. Добавить иконку можно самостоятельно – мы рассмотрим способы, как вывести значок мой компьютер на рабочий стол Windows 10.
-
На рабочем столе нажмите правую кнопку мыши и перейдите в «Персонализация»;



Открыть меню изменения настроек персонализации вы можете также через Панель управления. Чтобы перейти в нее, нажмите Пуск, найдите папку «Стандартные». Среди приложений выберите Панель управления. Перейдите во вкладку «Персонализация». После этого выполните пункты 2 и 3.
Все делается очень быстро, поэтому рекомендуется использовать именно этот вариант. Следует учесть, что этот способ работает только тогда, если Windows 10 активирована. Если нет – то изменять настройки персонализации пользователь не сможет.
Добавляем значок “Мой Компьютер” на рабочий стол
Простой вариант попасть в меню где добавляются ярлыки, это кликнуть в любом месте рабочего стола правой кнопкой мыши, появляется меню выбираем строку «Персонализация».
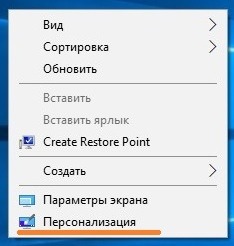
В левом меню выбираем пункт «Темы», а в правой части ищем строчку «Параметры значков рабочего стола».
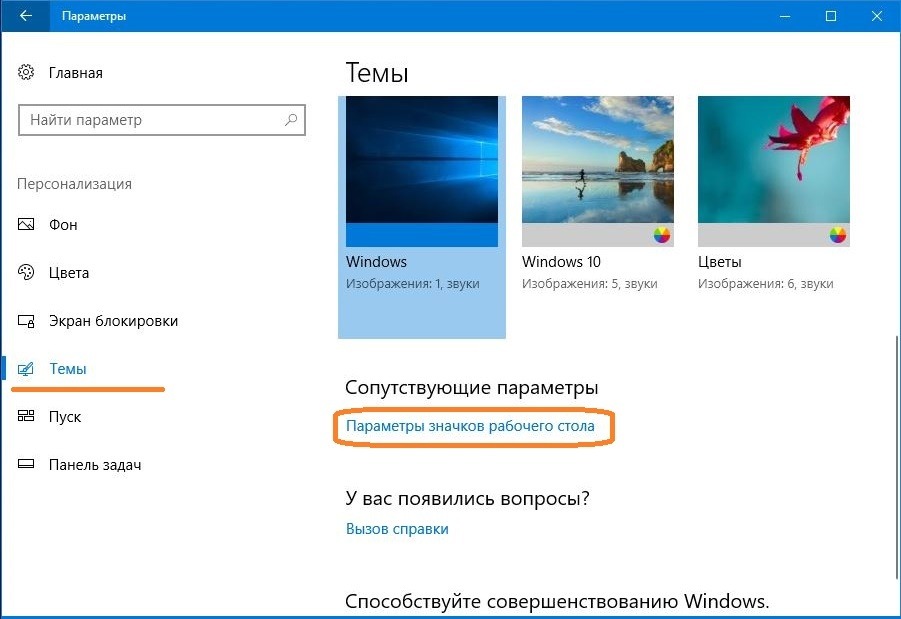
Если все сделано верно появляется окно с параметрами значков рабочего стола, в нем отмечаем галочками иконки необходимые нам можно поставить галочку выбрав иконки, которые вам необходимы.
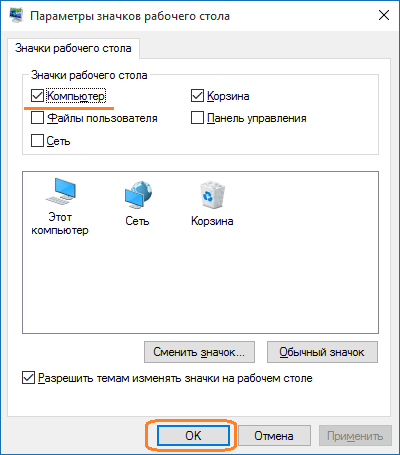
Существует еще один простой способ добавления значков на рабочий стол в windows 10. Для этого надо вызвать меню «Выполнить».

Для его появления зажимаем на клаве кнопки Windows + R. Затем вписываем в строчку следующую команду: Rundll32 shell32.dll,Control_RunDLL desk.cpl,,5
Если команда введена верно, откроется тоже меню с параметрами значков рабочего стола.
Я написал два самых простых способа. Некоторые авторы похожих статей указывают и другие способы благодаря которым можно проделать тоже самое, восстановить ярлыки.
Например, путем внесения изменений в системный реестр, но это гораздо сложнее, чем тот о котором я написал выше.
Надеюсь вы разобрались как добавить «Мой компьютер» на рабочий стол.
Значок Мой компьютер на рабочий стол Windows 10
В этой публикации мы с вами поговорим о том, как поместить значок «Мой компьютер» на рабочий стол Windows 10. Значком «Мой компьютер» в Windows XP назывался корень компьютера в системном проводнике, и в этой операционной системе он по умолчанию размещался на рабочем столе. В Windows 7 значок корня компьютера стал называться просто «Компьютер», но он уже не размещался на рабочем столе по умолчанию. В Windows 8.1 и 10 корень компьютера снова подвергся переименованию – стал называться «Этот компьютер», и также, как и в Windows 7, он не присутствует на рабочем столе по умолчанию. Но в любой из тройки актуальных версий Windows этот значок мы можем разместить на рабочем столе, если этого захотим. Давайте рассмотрим, как это сделать в Windows 10.

Итак, друзья, значок «Мой компьютер», в терминологии Windows 10 – значок «Этот компьютер». Будучи размещённым на рабочем столе, этот значок будет открывать системный проводник с обозрением корня компьютера – папок пользовательского профиля, разделов диска и устройств информации, ярлыков сетевых расположений. А в контекстном меню этого значка сможем запускать те же действия, что и в контекстном меню на расположении «Этот компьютер» на панели слева в проводнике – запускать консоль управления компьютером, подключать/отключать сетевые диски, запускать свойства компьютера, т.е. его раздел его характеристик в системном приложении «Параметры».

Поместить значок «Мой компьютер» на рабочий стол Windows 10 очень просто. На рабочем столе актуальной версии операционной системы от Microsoft вызываем контекстное меню, жмём «Персонализация».

Откроется системное приложение «Параметры» в разделе персонализации, здесь переходим в подраздел «Темы». Кликаем ссылку «Параметры значков рабочего стола».
Как включить значок Мой компьютер в параметрах Windows 10
В Windows 10 для отображения значков рабочего стола (Этот компьютер, Корзина, Сеть и папка пользователя) присутствует тот же апплет панели управления, что и раньше, однако запускается он из другого места. Шаги для включения значка компьютера на рабочем столе выглядят следующим образом:
- Нажмите правой кнопкой мыши в любом пустом месте рабочего стола, выберите пункт «Персонализация», а затем откройте пункт «Темы» слева.
- В разделе «Сопутствующие параметры» вы найдете необходимый пункт «Параметры значков рабочего стола», сопутствующие параметры могут отображаться внизу списка или справа окна (если окно параметров широкое).
- Открыв этот пункт, вы можете указать, какие значки отображать, а какие — нет. В том числе включить «Мой компьютер» (Этот компьютер) на рабочем столе или убрать корзину с него, проделать то же самое с другими значками и, при необходимости изменить внешний вид значка компьютера или других значков.
Есть и другие способы быстро попасть в те же самые настройки для возврата значка компьютера на рабочий стол, которые подходят не только для Windows 10, но и для всех последних версий системы.
- Можно открыть окно с параметрами отображения значков рабочего стола одной из двух команд, запущенной из окна «Выполнить», которое можно вызывать, нажав клавиши Windows + R (Windows — клавиша с эмблемой Windows). Команды: desk.cpl ,5 (пробел перед запятой обязателен) или Rundll32 shell32.dll,Control_RunDLL desk.cpl,,5 (ошибок в написании не сделано, все именно так).
- В ранних версиях Windows 10 в панели управления в поле поиска справа вверху можно было набрать «Значки», в результатах увидеть пункт «Отображение или скрытие обычных значков на рабочем столе».
Видео инструкция
Как сделать чтобы значок мой компьютер был на рабочем столе в виндовс 10
Самый популярный элемент рабочего стола является ярлык «Мой компьютер», он помогает в быстром доступе к съемным носителям, и к Свойствам компьютера.
И самой первой неприятной фишкой для пользователей Windows 10 будет отсутствие значка Мой компьютер. Здесь он называется «Этот компьютер» и вывод ярлыка
на рабочий стол совсем нетакой, как на более ранних версиях windows. Ниже приведу 6 самых простые действий для добавления значка на рабочий стол.
1. Левой кнопкой мыши нажимаем на «Пуск» .

2. В открывшейся вкладке нажимаем на «Параметры» .

3. В открывшейся папке находим раздел «Персонализация» , кликаем по ней.

4. Откроется папка «Персонализация» , здесь наживаем на «Темы» .

5. В параметрах «Темы» находим и нажимаем на «Параметры значков рабочего стола».

6. В открывшейся папке устанавливаем галочку «Компьютер» , затем «Применить» , и «ОК» для подтверждения настроек.
Восстановить значок Этот компьютер на рабочий стол Windows10 с помощью реестра.
Третий способ как вернуть значок — редактора реестра. Для этого нажимаете сочетание клавиш «Win» + «R» и вводите regedit .

В открывшемся редакторе реестра заходите по пути HKEY_CURRENT_USER/ Software/ Microsoft/ Windows/ CurrentVersion/ Explorer/ Advanced , справа находите параметр «HideIcons» и присваиваете ему значение 0, если этого значения нет создайте его (тип DWORD 32 bit).

Что бы изменения вступили в силу необходимо перезагрузить компьютер.
В данное статье приведено 3 способа как вернуть значок Этот компьютер на Windows10, надеюсь хоть один из них вам помог, в комментарии можете написать какой. Если знаете еще секретные способы, можете описать их в комментарии, я и гости этого сайта будут вам признательны.









