Автовыключение компьютера через командную строку
Как выключить компьютер через командную строку?
Компьютер можно выключить через команду shutdown -s или shutdown /s.
В Windows XP:
1) Заходим в меню «Пуск» и выбираем меню «Выполнить».
2) Появится окно «Выполнить». Сюда вводим «cmd» без кавычек.
3) В окне командная строка вводим shutdown -s -f -t,
где
-S — это параметр выключения компьютера
— f — этот параметр завершает все открытые приложения
-t этот параметр указывает время ожидания в секундах до выключения пк
4) Ожидаем завершение работы компьютера.
Например: shutdown -s -f -t 120
Для отмены выключения компьтера необходимо ввести команду shutdown -a.
В Windows 7, Vista:
1) Вызываем меню «Пуск».
2) В строке поиска вводим «cmd».
3) В окне командной строки вводим shutdown.exe /s /f /t,
где
/S — это параметр выключения компьютера
/f — этот параметр завершает все открытые приложения
/t — этот параметр указывает время ожидания в секундах до выключения ПК
4) Ожидаем завершение работы компьютера.
Например: shutdown.exe /s /f /t 120
Для отмены выключения компьтера необходимо ввести команду:
В Windows 8, 8.1, 10:
1) Нажимаем на меню «Пуск» правой кнопкой мыши.
2) В появившемся меню выбираем Командная строка .
3) В окне командной строки вводим shutdown /s /f /t,
где
/S — это параметр выключения компьютера
/f — этот параметр завершает все открытые приложения
/t — этот параметр указывает время ожидания в секундах до выключения ПК
4) Ожидаем завершение работы компьютера.
Выключение локального компьютера (Вашего)
Здесь потребуется одна единственная команда shutdown, но при вводе ее в таком виде у Вас ничего не выйдет. Команда использует свои расширения, а именно префикс S, который указывает на отключение устройства.
Введите shutdown -s в командной строке и нажмите Enter, что приведет к скоро временному завершению работы ПК с предупреждением. Если использовать shutdown -p, то компьютер выключится моментально.

Особенностью shutdown является то, что компьютер можно выключить из командной строки через определенное количество времени. К команде выше прибавляется префикс t, числовая переменная, и она принимает вид shutdown –s -t 300.
После выполнения запускается таймер обратного отсчёта и показываетсяпредупреждающее сообщение. Числовая переменная (в данном случае 300) представляет собой число секунд, по истечении которых компьютер будет отключен. Задайте свое количество секунд, исходя из своих потребностей.
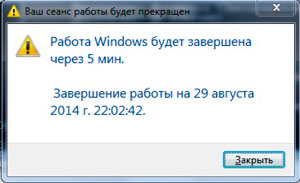
Для отображения сообщения, содержащее причину выключения, используйте shutdown –s -t 500 -c «Я устал. Я не хочу работать, ухожу домой» (с кавычками) в cmd и нажмите клавишу Enter . Параметр — c используется в команде, чтобы прокомментировать причину отключения и что следует в кавычках будет отображаться в диалоговом окне в качестве пояснения. Это может быть использовано для отображения смешных сообщений.
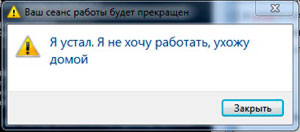
Выключение компьютера средствами Windows
Во всех версиях операционных систем Windows существует, как минимум, два способа выключения компьютера через определенное время:
- Запуск команды выключения компьютера из командной строки (консоли) Windows.
- Создание задания через системную утилиту «Планировщик заданий».
Рассмотрим оба способа.
Командная строка
Запуск функции выключения компьютера средствами командной строки является наиболее простым. Все, что требуется сделать:
- Нажмите на клавиатуре «Win + R», впишите в открывшееся окошко команду «cmd» (без кавычек), затем нажмите кнопку «ОК». Запустится консоль Windows.
- Для выключения компьютера служит системная утилита «shutdown.exe». Ее можно запустить таким образом, чтобы ПК завершил свою работу по истечении определенного времени. Для этого в консоли нужно прописать следующую команду:
shutdown -s -t 7200

- Параметр «-s» задает программе команду на выключение компьютера, а параметр «-t» — время выключения в секундах (в данном случае — 7200 секунд, т.е. 2 часа).
- Скопируйте команду в консоль, задав нужное количество время путем замены «7200» на собственное значение.
- Консоль можно закрыть.
- За 5 минут, а затем и за одну минуту до выключения на экране компьютера отобразится соответствующее сообщение:

Задание на выключение компьютера можно и отменить. Для этого достаточно вновь открыть командную строку, затем выполнить команду «shutdown /a». Процедуру по выключению ПК можно прервать в любой момент.
- Если необходимость в отключении компьютера возникает часто, запуск команды «shutdown» можно сделать более удобным и простым:
- Создайте на рабочем столе или другом месте ярлык.
- Откроется окно настройки ярлыка.
- В поле «Укажите расположение объекта» впишите следующее:
C:WindowsSystem32shutdown.exe -s -t 7200

- Вместо 7200 впишите свое значение.
- Нажмите «Далее», затем укажите имя ярлыка (например — «Выключение ПК») и кликните «Готово».
- Теперь для запуска таймера выключения компьютера будет достаточно кликнуть 2 раза по ярлыку на рабочем столе.

Если возникнет необходимость изменения времени выключения ПК, кликните по созданному ярлыку правой кнопкой мыши, затем выберите пункт «Свойства».

Аналогичным же способом можно создать ярлык и для отмены выключения компьютера. Для этого в поле «Укажите расположение объекта» при создании ярлыка впишите:
Планировщик заданий
Системная утилита «Планировщик заданий» позволяет автоматизировать выполнение большого количества задач операционной системой по заданному расписанию, включая выключение компьютера:
- Для запуска «Планировщика заданий» нажмите «Win + R», затем выполните команду «taskschd.msc».
- В левой части окна найдите и перейдите в раздел «Библиотека планировщика заданий».
- В центре окна отобразится список действующих или уже выполненных заданий Windows. Наша задача — создать новое задание на выключение компьютера.
- Выберите в основном меню программы раздел «Действие», затем кликните пункт «Создать простую задачу»:

- В новом окне впишите имя задачи, например «Выключение ПК», затем нажмите «Далее».

- В разделе «Триггер» выберите, когда именно выполнить задание (например «Однократно»), вновь нажмите «Далее».
- В следующем разделе нужно установить время выполнения задания, нажмите «Далее».
- Выберите действие «Запустить программу», затем — «Далее».
- В поле «Программа или сценарий» впишите без кавычек команду «shutdown», в поле «Добавить аргументы» впишите «-s».

- Нажмите «Далее», а в следующем разделе — «Готово».
- Компьютер будет отключен в заданное время.
По сути, при помощи «Планировщика заданий» был настроен автоматический запуск утилиты «shutdown.exe», как и в случае с командной строкой. Только здесь утилита срабатывает сразу, не ведя отчета времени до выключения компьютера.
Программы с таймером для выключения ПК
Использование программ не всегда целесообразно. Если нужно, чтобы компьютер выключился по таймеру достаточно использовать shutdown. Настройки собьются после отключения приложения. более того, многие стандартные программы, например, архиваторы, можно настроить таким образом, что после выполнения работы ПК выключится. Все же рассмотрим, как настраивается таймер выключения компьютера сторонними приложениями.
Winamp
Это как раз тот случай когда выключения ПК настраивается стандартным приложением. Winamp — это музыкальный проигрыватель. Лучше всего настраивать таймер выключения компьютера в комбинации с Power OFF, о котором речь пойдет дальше. Так любитель музыки может активировать опцию “Выключить после воспроизведения” и указать нужное количество треков.
PowerOff
PowerOff — это программа, имеющая вид архива с исполняемым файлом. После запуска, открывается окно “Стандартный таймер”, в котором можно установить обратный отсчет и момент отключения.

Дополнительно можно задавать запуск программы или переход в спящий режим. Если закрыть, а не свернуть приложение, таймер перестанет работать. Для избежание этой ошибки нужно в настройках активировать галочку «Сворачивать программу в системную панель при закрытии».
Switch Off
Switch Off — это еще одна компактная программа. Единственное приложение, у которой интерфейс переведен на русский язык. После запуска значек программы появляется в области уведомлений. Достаточно кликнуть по нему, чтобы установить таймер выключения компьютера со следующими функциями:
- Обратный отсчет при бездействии пользователя.
- Перезагрузка, выход, разрыв всех соединений.
- Создать сообщение о скором выключении ПК.

TimePC
Этот софт можно использовать для включения и выключения питания, для запуска отдельных программ.

Управление электрикой осуществляется через раздел «Выкл/Вкл ПК». В настройках нужно задать время выполнения действия и открыть приложению допуск к системе Windows. Программа не полностью выключает ПК, а вводит его в режим гибернации, то есть вся оперативная память записывается на жесткий диск.
Wise Auto Shutdown
Wise Auto Shutdown — это еще одно русифицированное компактное приложения для отключения питания, перезагрузки или выхода из системы. Для создания таймера достаточно в настройках выбрать задание и указать время его запуска. Дополнительно можно создать сообщение с предупреждением о выключении ПК.

Таймер выключения
Одноименное приложение запускается вместе с Windows. В сравнении с другими однотипными предложениями софт нуждается в установке и дополнительно пытается «всунуть» еще какие-то программы на ПК. Хотя сообщение об установке «начинки» появляется на экране. Скачать ПО можно и с официального сайта. Но в этом случае часто возникает сообщение от Защитником Windows.

Использование программы «Таймер выключения» для автоматического выключения ПК с Windows 7, 8, 10.
Планировщик задач выполняет свою работу, но это не самый простой способ создания расписаний выключения. Как видите, для создания каждого расписания требуется, чтобы вы прошли через несколько экранов настроек, прежде чем ваша задача будет готова.
Если вы не хотите тратить на это время и предпочитаете более быстрый способ, вам может помочь стороннее приложение.
Скачайте бесплатную программу «Таймер выключения», которая позволяет вам выключить компьютер в выбранное вами время, не переходя на несколько экранов настроек. Для установки расписания выключения в данной утилите сделайте следующее:

После всех этих простых настроек, утилита «Таймер выключения» выполнит выбранное действие в указанное время.
Спасибо за внимание! Надеемся, что эта статья была вам полезна. Присоединяйтесь к нам в Одноклассниках и Вконтакте, а так же подписывайтесь на канал в Яндекс.Дзен.
ITGuides.ru

Любите засыпать под фильмы на компьютере или ноутбуке, оставив их включенными, пока не отключите утром или не сядет батарея? А может оставляете ПК в рабочем состоянии для выполнения какой-либо продолжительной работы, не находясь рядом и после ее завершения компьютер простаивает, накручивая счетчик электропитания? Чтобы этого избежать, разработано множество программ, которые в определенное время выключат ваш ПК, но для их поиска и скачивания нужно потратить некоторое время.
Если вы работаете на Windows 7, следует знать, что автоматическое выключение компьютера можно установить как при помощи дополнительного ПО, так и не прибегая к таковому. Рассмотрим несколько способов, как это сделать самостоятельно.
Способ 1: PowerOff
Очень мощная программа, с помощью которой можно регулировать работу всего компьютера, но рассмотрим только функцию автоматического выключения ПК. С помощью PowerOff настроить автоотключение можно несколькими вариантами:
- Первым делом, во вкладке «Таймеры» необходимо выбрать, какое действие нужно выполнить программе (в нашем случае «Выключить компьютер»).
- Для того чтобы ваш ПК автоматически выключился в определенное время, необходимо просто указать это самое время.
- Для автоотключения системы через определенный период времени, пропишите в соответствующее поле часы и минуты, через которые нужно выключить ПК.
- Если вы пользователь аудиоплеера Winamp , то в программе PowerOff можно настроить автоотключение через некоторое количество прослушанных треков, либо по окончании плейлиста.
- Программа отслеживает работу процессора и после указания вами в строке «Загрузка CPU» минимальной загрузки процессора и времени, в течение которого она будет происходить, PowerOff отключит компьютер.
- Если нужно выполнить автоотключение ПК после окончания какой-либо закачки, в графе «Internet`зависимый таймер» выберите трафик, который нужно учитывать программе. Она его будет контролировать и отключит компьютер, когда скорость упадет до указанного вами значения на выбранное время.

Ставьте галочку на нужной вам задаче, и программа PowerOff выполнит ее в указанный вами момент.
Способ 2: Аудиоплеер AIMP
Для любителей аудиоплеера AIMP и для тех, кто не может уснуть без музыки, есть встроенный таймер выключения компьютера. Чтобы его запустить, нужно войти в плеер, открыть «Меню» и выбрать строку «Планировщик».

В открывшемся окне поставьте галочку на «Включить таймер сна», после чего откроется доступ к настройке таймера. Далее выставляете нужные вам параметры автоотключения компьютера и жмете на кнопку «ОК».

Оставшуюся работу за вас сделает AIMP.
Способ 3: Планировщик заданий
Многофункциональная программа, встроенная в систему Виндовс, которая настраивается пользователем на разнообразные задачи. Разберем пример автоотключения вашего ПК.
-
Для начала заходим в меню «Пуск», в пустую строку «Поиск» забиваем «Планировщик заданий» и открываем его.








В запланированное вами время «Планировщик заданий» завершит все работающие программы и отключит ваш ПК.
Если необходимость автоматического отключения пропала, и вы будете находиться за вашим ПК, то можете быстро отключить задачу или поменять время автоотключения. Для принятия новых настроек вам достаточно будет выполнить три действия:
-
Вновь перейдите в «Планировщик заданий». В первом столбце выбираете «Библиотека планировщика заданий». Во втором — переходите в свою задачу и открываете ее двумя нажатиями левой кнопки мыши.



На этом разбор автоотключения ПК с помощью системного компонента «Планировщик заданий» заканчивается.
Способ 4: Команда «Выполнить»
Есть еще одна возможность автоматически выключить ваш компьютер — это использование команды «Выполнить».
-
Для того чтобы ее открыть, вам нужно зайти в меню «Пуск» и выбрать кнопку «Выполнить», либо ее можно вызвать, нажав две кнопки на вашей клавиатуре — «Win+R».

shutdown –s –f – t 4512


На этом способе рассмотрение задачи автоматического выключения компьютера на Windows 7 заканчивается. Выбирайте удобный для вас вариант и будьте спокойны, что ваш компьютер не будет накручивать электроэнергию, когда вас не будет рядом.











