Хостинг отключен
Если вы владелец сайта, проверьте состояние вашей услуги в Системе биллинга или обратитесь в круглосуточную Службу технической поддержки.
Активация сайта после блокировки осуществляется в течение часа.
Вы можете обратиться к специалистам компании Хостинг.ком для решения любых задач по сопровождению и разработке сайта.
Метод 1. Обновите драйвер сетевого адаптера.
Ошибка может возникнуть, если вы используете неправильный сетевой драйвер или он устарел. Вам следует обновить драйвер сетевого адаптера, чтобы увидеть, решит ли это вашу проблему. Если вы не уверены, что играете с драйверами, вы можете сделать это автоматически с помощью Водитель Easy .
Driver Easy автоматически распознает вашу систему и найдет для нее подходящие драйверы. Вам не нужно точно знать, на какой системе работает ваш компьютер, вам не нужно рисковать, загружая и устанавливая неправильный драйвер, и вам не нужно беспокоиться о том, чтобы сделать ошибку при установке.
Он также может помочь вам обновить сетевой драйвер, когда ваш компьютер отключен от Интернета. Для этого:
1) Установить Водитель Easy на твоем компьютере. Затем откройте эту программу.
2) Нажмите инструменты

3) Нажмите Автономное сканирование .

4) Выбрать Автономное сканирование а затем щелкните Продолжить .

5) Выберите место для сохранения результата сканирования. Затем нажмите Автономное сканирование для выполнения сканирования.

6) Скопируйте результат на другой компьютер с доступом в Интернет. Затем установите и откройте Водитель Easy на том компьютере.
7) Идти к инструменты -> Автономное сканирование .
8) Выбрать Загрузить файл автономного сканирования . Затем нажмите Продолжить .

9) Загрузить результат сканирования и нажмите Продолжить .

10) Нажмите Скачать чтобы загрузить правильный драйвер для вашего сетевого адаптера.

11) Переместите файл драйвера на свой компьютер. Затем дважды щелкните по нему, чтобы установить драйвер.
12) Перезагрузите компьютер. Если этот метод работает для вас, вы больше не увидите ошибку.
Решения для «Сетевой контроллер Realtek не найден» Windows 10/7
Обновите или переустановите сетевой драйвер
При появлении вышеуказанного сообщения об ошибке на вашем компьютере вы можете попробовать обновить или переустановить сетевой драйвер. Вот руководство:
Шаг 1. Откройте диспетчер устройств.
Шаг 2: развернуть Сетевые адаптеры и щелкните правой кнопкой мыши Контроллер семейства Realtek PCIe GBE щелкнуть Обновление программного обеспечения драйвера (иногда обновление драйвера) чтобы обновить сетевой драйвер, а затем позволить Windows автоматически найти и установить обновленное программное обеспечение драйвера.
Чтобы переустановить сетевой драйвер, необходимо нажать Удалить . Затем перейдите на официальный сайт производителя, чтобы загрузить необходимое программное обеспечение и установить его на свой компьютер.
Не допускайте перехода адаптера в спящий режим
Ошибка «Сетевой контроллер Realtek не найден, если включен режим глубокого сна, подключите кабель», поскольку сетевой адаптер находится в спящем режиме. Чтобы избавиться от ошибки, вы можете изменить настройку спящего режима, чтобы адаптер не переходил в спящий режим.
Шаг 1: Также вам необходимо запустить Диспетчер устройств.
Шаг 2. Дважды щелкните Контроллер семейства Realtek PCIe GBE .
Шаг 3: Под Управление энергопотреблением вкладка и снимите флажок Разрешить компьютеру выключить это устройство для экономии энергии .
Устранение неполадок вашего оборудования
Иногда ошибка Realtek Network Controller not found возникает из-за проблем с сетевым адаптером или баран . Просто проверьте свое оборудование.
Шаг 1. Полностью выключите компьютер и отсоедините шнур питания. Если вы используете ноутбук, снимите аккумулятор.
Шаг 2: Откройте корпус компьютера или снимите крышку ноутбука и извлеките оперативную память из материнской платы.
Шаг 3. Оставьте ОЗУ на полдня, чтобы прервать режим глубокого сна сетевого контроллера.
Шаг 4. Вставьте микросхему памяти обратно в компьютер.
Шаг 5: Подключите кабель питания и аккумулятор, затем включите компьютер и проверьте, устранена ли ошибка.
Проверьте питание сетевого контроллера в BIOS
Выполните следующие действия, чтобы проверить, включено ли питание сетевого адаптера в BIOS.
Шаг 1. Перезагрузите компьютер и нажмите определенную клавишу, чтобы войти в BIOS. Если вы не знаете, как перейти на BIOS, обратитесь к этому сообщению — Как войти в BIOS Windows 10/8/7 (HP / Asus / Dell / Lenovo, любой ПК) .
Шаг 2: ищите Интегрированная сетевая карта или же Настройка бортовой сети или другой с Ланом в названии.
Шаг 3: вы обнаружите, что элемент установлен на Включено .
Шаг 4: Включите питание, перезагрузите ПК и проверьте работу сетевой карты, если указано обратное.
Сбросить BIOS
Иногда сообщение «Сетевой контроллер Realtek не найден» происходит из-за неправильных настроек вашего компьютера. Чтобы решить эту проблему, вы можете сбросить BIOS до настроек по умолчанию.
Шаг 1. Перейдите в BIOS и найдите параметр настройки по умолчанию.
Наконечник: Элементами на вашем компьютере могут быть «Загрузить настройки по умолчанию», «Загрузить оптимальные значения по умолчанию», «Загрузить настройки по умолчанию», «Загрузить настройки BIOS по умолчанию» и т. Д.
Шаг 2: нажмите Войти чтобы начать сброс BIOS, затем сохраните изменения и выйдите из BIOS.
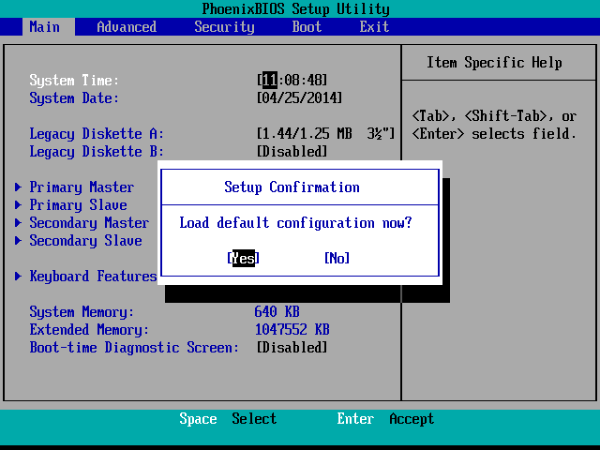
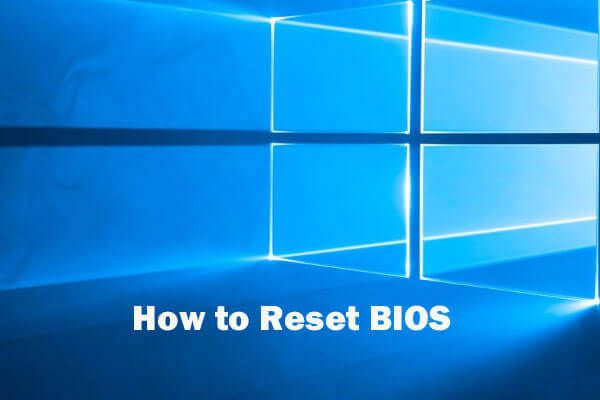
Как сбросить BIOS / CMOS в Windows 10 — 3 шага
В этом руководстве вы узнаете, как сбросить BIOS / CMOS до настроек по умолчанию / заводских настроек на ПК или ноутбуке с Windows 10. Ознакомьтесь с 3-х шаговым руководством.
Читать больше Наконечник: Если вы обнаружите, что Realtek Network Controller отсутствует в диспетчере устройств, возможно, эти методы не помогут, и вы можете найти решения в Интернете в зависимости от вашего фактического случая. На некоторых форумах, таких как Reddit или tomshardware, вы можете найти методы.
Способы поиска и загрузки драйвера для Ethernet-контроллера
Диск с драйвером
Если в комплекте при покупке с вашим ПК/ноутбуком шел компакт-диск с драйверами — то, как правило, достаточно установить всё, что на нем было и проблема разрешится.
На современные устройства, обычно, CD-приводы уже не устанавливают, поэтому на этом не зацикливаюсь и перехожу к п.2.
Используем спец. утилиту 3DP Net
3DP Net — это спец. утилита для авто-установки драйвера на сетевую карту. Причем, подобрать драйвер она может практически для любого сетевого контроллера, в крайнем случае — ставит универсальный (Wi-Fi адаптеры также поддерживаются).

3DP Net — нашел драйвер для сетевой карты
Кстати, ее размер всего около 100 Мб, что позволяет ее скачать с любого смартфона, а потом передать на ПК.
Определение модели карты через командную строку
Если у вас обычный ПК и сетевой контроллер встроен в мат. плату, то найти и загрузить драйвер можно на сайте ее производителя. Чтобы узнать точную модель мат. платы, проделайте следующее:
- откройте командную строку;
- введите команду: wmic baseboard get product, Manufacturer, version, serialnumber и нажмите Enter.
Далее по производителю и модели платы в поисковой системе (Google, Yandex) можно найти официальный сайт и загрузить драйвер.

Узнаем модель мат. платы через командную строку
Определение модели по VEN и DEV
Этот способ аналогичен предыдущему, только поиск драйвера будет вестись по спец. идентификаторам VEN и DEV ( прим.: у каждого оборудования они свои, уникальные).
Чтобы узнать VEN и DEV : в диспетчере устройств кликните правой кнопкой мышки по нужному оборудованию (например, по Ethernet-контроллеру), и перейдите в его свойства .
Во вкладке сведения выберите свойство «ИД оборудования» : перед вами появится искомая строка.
Примечание : обратите внимание, что нужны не все параметры, а только напротив VEN и DEV. В моем случае (см. скрин ниже), это будет VEN: 10EC, DEV: 8168.

VEN, DEV / В качестве примера
Подключить телефон как модем, и обновить с помощью Driver Booster
Если у вас под-рукой есть смартфон (с подключенным мобильным интернетом), то драйвер можно найти быстро и в автоматическом режиме. Рассмотрю по шагам.
1) Подключаем телефон к ПК USB-кабелем и открываем доп. настройки сетей (см. скрин ниже, приведен Андроид 6.0).

2) Далее включаем опцию, делающую из телефона на Андроид — USB-модем.
В помощь! Как с Android раздавать интернет на компьютер или ноутбук (делаем из смартфона модем) — https://ocomp.info/razdavat-internet-s-android.html

3) Если на ПК/ноутбуке интернет появился — в трее появится соответствующий значок (см. пример ниже).

4) Далее нужно установить утилиту Driver Booster: после анализа системы, она предложит для ознакомления список всех драйверов, которые можно обновить. Установите в первую очередь драйвер на сетевой контроллер (после, как только появится интернет по LAN-кабелю, обновите все остальные. ) .

Driver Booster — поиск драйверов
Использовать ОС Windows 10 (последней версии)
Если у вас установлена Windows 7 (или более старая ОС), то одним из вариантов исправления ситуации может стать установка ОС Windows 10. Она в своем комплекте содержит универсальные драйвера для большинства сетевых карт (да, возможно с ними контроллер не будет развивать макс. своей скорости, либо не все функции будут доступны — НО он будет работать!) .
Как установить драйвер без установщика
Еще одна достаточно популярная проблема: не всегда драйвера распространяются в виде удобного «Setup» файла, который достаточно один раз запустить и дождаться установки.
В ряде случаев, после извлечения архива (загруженного с офиц. сайта), у вас несколько папок, в которых лежат «несколько» файлов.
Дальше нужно сделать так:
1) Открыть диспетчер устройств , кликнуть правой кнопкой мышки по устройству, для которого вы загрузили драйвера, и выбрать вариант «Обновить драйверы» .
Обновить драйверы / Диспетчер устройств
2) После указать, что вы хотите выполнить поиск драйверов вручную на этом компьютере (см. скриншот ниже).
Поиск в вручную
3) Далее указать папку, в которую был извлечен драйвер — после, Windows автоматически найдет его «там» и установит (без вашей доп. помощи ✌).
Указываем папку с драйвером
PS
Кстати, раньше, именно так и происходила установка большей части драйверов. И после переустановки ОС — порой, приходилось ни один час «ковыряться» с настройки драйвера видеокарты, звукового и сетевого адаптера и т.д. (обычно, не было ни звука, ни нужного количества ГЦ на мониторе. ).
Все-таки, как бы не «ругали» создателей Windows — современная 10-ка после установки уже практически готова к работе, и экономит «тонну» времени.
Вариант четвертый: обновите драйвер Realtek
Приведенные выше шаги могут помочь вам решить проблему, но если нет, вы можете попробовать обновить драйвер Realtek. Если у вас нет времени, терпения или компьютерных навыков для обновления драйвера вручную, вы можете сделать это автоматически с помощью Driver Easy.
ВАЖНО: Если у вас нет доступа к Интернету из-за проблем с сетевым драйвером, вы можете использовать Driver Easy Offline Scan Feature , чтобы загрузить и установить новый сетевой драйвер.
Driver Easy автоматически распознает вашу систему и найдет для нее правильные драйверы.. Вам не нужно точно знать, в какой системе работает ваш компьютер, вам не нужно рисковать загрузкой и установкой неправильного драйвера, и вам не нужно беспокоиться об ошибке при установке.
Вы можете автоматически обновлять драйверы с помощью БЕСПЛАТНОЙ или Pro версии Driver Easy. Но с версией Pro требуется всего 2 клика (и вы получаете полную поддержку и 30-дневную гарантию возврата денег):
1) Загрузите и установите драйвер Легко.
2) Запустите Driver Easy и нажмите кнопку Сканировать сейчас . Затем Driver Easy просканирует ваш компьютер и обнаружит все проблемные драйверы.

3) Нажмите кнопку Обновить рядом с драйвером Realtek PCIe, чтобы автоматически загрузить правильную версию этого драйвера, после чего вы можете установить ее вручную (вы можете сделать это в БЕСПЛАТНОЙ версии).
Или нажмите Обновить все , чтобы автоматически загрузить и установить правильную версию всех драйверов, которые отсутствуют или устарели. в вашей системе (для этого требуется версия Pro — вам будет предложено выполнить обновление, когда вы нажмете «Обновить все»).

Надеюсь, приведенные выше советы помогут вам исправить проблему с неработающим драйвером Realtek Ethernet Controller. Если у вас есть какие-либо вопросы или идеи, не стесняйтесь оставлять свои комментарии ниже, пожалуйста.
Метод 3: получите сетевой адаптер PCIe
Если по какой-то причине предыдущие методы не сработали, это может означать, что ваш сетевой адаптер мертв. К сожалению, единственный способ решить эту проблему — купить новый. К счастью, с другой стороны, сетевые адаптеры PCIe в настоящее время очень дешевы, все, что вам нужно сделать, это найти тот, который соответствует вашим потребностям с точки зрения скорости и совместимости с материнской платой, и все готово, но для этого потребуются некоторые продвинутые навыки замены адаптера, поэтому вы также можете получить USB-адаптер Wi-Fi и подключиться через беспроводное соединение, если ваш маршрутизатор поддерживает.
В конце концов, независимо от того, является ли это проблемой программного или аппаратного обеспечения, разрешение будет либо бесплатным, либо будет стоить очень небольшую сумму денег, если вам придется купить новый сетевой адаптер. Как бы то ни было, вышеупомянутые методы помогут вам найти причину вашей проблемы, а также решить ее.









