Skystar 2
Skystar 2 – второй наиболее популярный тюнер компании TechniSat. Его настройка не сложнее, чем установка тюнера, рассмотренного выше. Можно без проблем установить плату в компьютер и настроить ее, следуя нижеприведенным рекомендациям.
Прежде всего, как и при установке любого другого оборудования, нужно снять крышку системного блока и выбрать пустой разъем PCI для установки платы. Аккуратно вставив плату в разъем, следует зафиксировать ее с помощью винта или защелки, после чего установить крышку системного блока на место. Подсоединив кабель антенны к плате, можно включать компьютер.
citeВНИМАНИЕ
citeВсе действия по установке платы следует выполнять при отключенном от сети системном блоке, иначе возможна порча оборудования, что крайне нежелательно.
После вставки карты в PCI-слот материнской платы и запуска компьютера на экране откроется окно мастера установки нового оборудования, сообщающее о необходимости установки драйверов для корректной работы устройства (рис. 4.35).
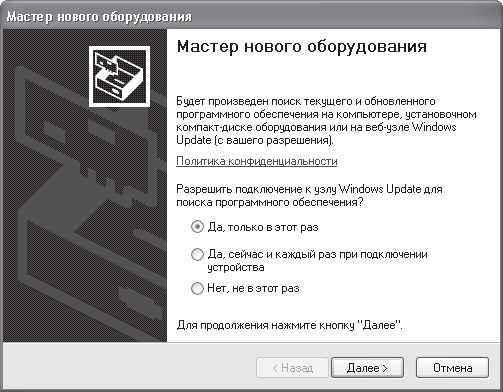
Рис. 4.35. Мастер установки оборудования
Переключатель, расположенный в центре окна, нужно установить в положение Да, только в этот раз и нажать кнопку Далее – откроется следующее окно мастера установки оборудования (рис. 4.36).
В комплекте с DVB-тюнером поставляется диск с драйверами и программным обеспечением, который нужно вставить в привод компакт-дисков. В окне мастера следует установить переключатель в положение Автоматическая установка (рекомендуется) и нажать кнопку Далее внизу окна. Мастер займется поиском драйверов на компакт-диске. Спустя несколько секунд в окне (рис. 4.37) отобразится процесс установки найденных драйверов.
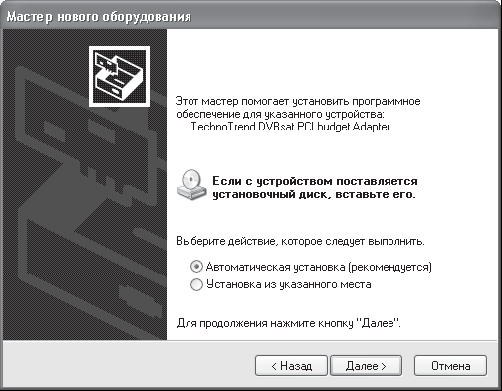
Рис. 4.36. Выбор устройства для поиска драйверов
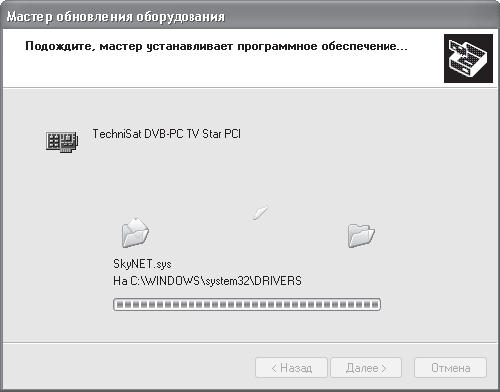
Рис. 4.37. Установка драйверов для DVB-тюнера
Процесс установки драйверов занимает совсем немного времени, так что после непродолжительной паузы появится сообщение об успешной установке оборудования и его готовности к работе. На этом предварительный этап можно считать завершенным.
Для работы с программой необходимо установить программное обеспечение, которое также находится на компакт-диске, поставляемом с платой. Кроме того, его можно скачать на сайте производителя (www.technisat.com). Для запуска мастера установки программ нужно дважды щелкнуть на значке файла Setup.exe – откроется окно мастера (рис. 4.38).

Рис. 4.38. Мастер установки программного обеспечения
Чтобы начать установку программного обеспечения, нужно нажать кнопку Installation (Установка), распложенную в правом верхнем углу окна мастера. Откроется окно мастера установки (рис. 4.39), в котором нужно указать язык установки программного обеспечения.
Поскольку русского языка в меню нет, то лучше выбрать English (английский) и нажать кнопку Next (Далее) внизу окна. Установка будет продолжена без участия пользователя, а через несколько секунд появится окно мастера, сообщающее, что установка завершена и требуется перезагрузить компьютер (рис. 4.40).
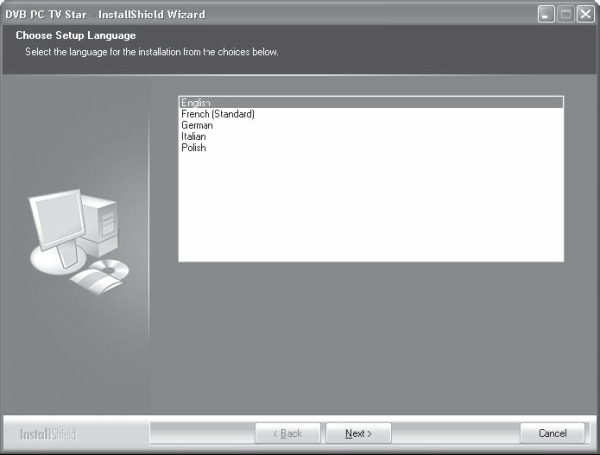
Рис. 4.39. Выбор языка установки
По умолчанию переключатель установлен в положение Yes, I want to restart my computer now (Да, я хочу перезагрузить мой компьютер сейчас). Следует закрыть приложения, данные которых могут быть утеряны, и нажать кнопку Finish (Готово), чтобы завершить установку программы и перезагрузить компьютер.
После перезагрузки компьютера нужно установить дополнительное программное обеспечение для работы с картой, воспользовавшись кнопкой Installation (Установка), расположенной в правом верхнем углу окна (см. рис. 4.38). Установка дополнительных программ практически ничем не отличается от процесса, рассмотренного выше, поэтому изучать его подробно не будем. Нажимая кнопку Next (Далее) в каждом новом окне мастера установки, можно установить все необходимое оборудование. В конце мастер предложит перезагрузить компьютер, чтобы внесенные изменения вступили в действие.
В результате на компьютере в списке Все программы появятся два дополнительных пункта: Technisat DVB и Technisat PVR. Первый пункт содержит программу для работы с данными, а второй – программу для просмотра телевидения (о работе с данной утилитой см. главу 5).
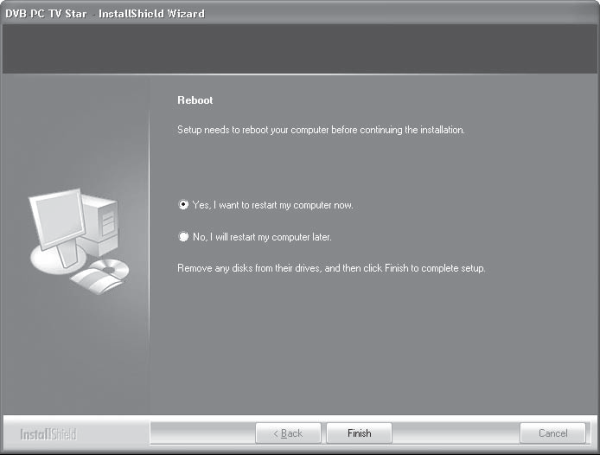
Рис. 4.40. Запрос на перезагрузку компьютера
Рассмотрим программу для работы с данными, которая очень хорошо подходит для проверки уровня сигнала и его качества. Однако в отличие от DVB-тюнера SkyStar 3 карта SkyStar 2 показывает реальный уровень сигнала, что несколько облегчает ее настройку. В качестве примера рассмотрим все тот же спутник Sirius с использованием канала услуг оператора Satgate.
Запустите программу SetUp4PC, выполнив команду Пуск > Все программы > Technisat DVB > SetUp4PC, – откроется окно приложения (рис. 4.41).
В верхней части данного окна находится область Satellite (Спутник), содержащая раскрывающийся список с перечнем нескольких спутников. Если требуемого спутника нет в списке, то можно добавить его самостоятельно. В нашем случае спутника Sirius в списке не оказалось. Чтобы добавить его в список и проверить работоспособность, нужно нажать кнопку Add (Добавить) – откроется окно, предлагающее ввести название нового спутника (рис. 4.42).
В данном окне в поле Satellite Name (Название спутника) нужно набрать Sirius. Если используется один конвертер без переключателя, то изменять значение открывающегося списка DiSEqC не нужно. При наличии нескольких конвертеров нужно указать, на каком из них должен приниматься спутник. Первому выходу на переключателе соответствует пункт Simple A, второму – Simple B для простого переключателя (с двумя выходами). Соответствие для переключателя на четыре выхода представлено в табл. 4.2.
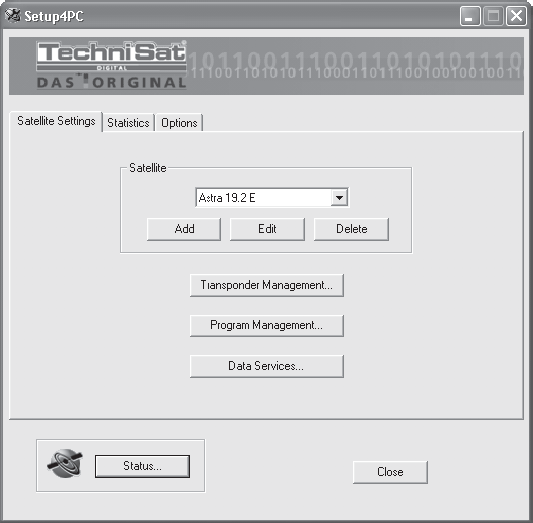
Рис. 4.41. Окно программы Setup4PC
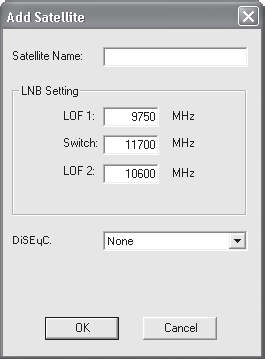
Рис. 4.42. Окно добавления спутника
Таблица 4.2. Соответствие выходов на переключателе и пунктов списка
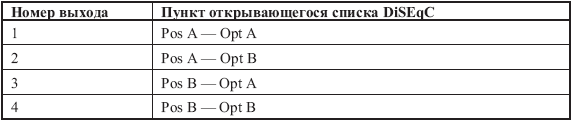
Таким образом, если сигнал со спутника Sirius должен принимать третий конвертер, то нужно установить в открывающемся списке значение Pos B – Opt A. Завершается добавление нового спутника нажатием кнопки OK.
Добавив спутник, можно настроить его, для чего следует нажать кнопку Transponder Management (Управление конвертером) – откроется окно (рис. 4.43).
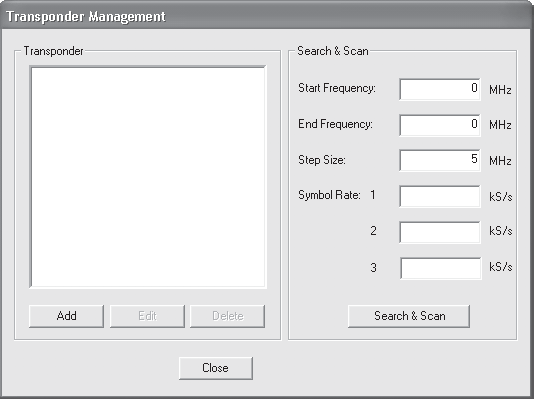
Рис. 4.43. Управление конвертерами
В правой части данного окна находится текстовая область Transponder (Конвертер), содержащая перечень спутников. На данный момент она пуста. Чтобы добавить новый спутник, нужно нажать кнопку Add (Добавить) – откроется окно добавления (рис. 4.44).
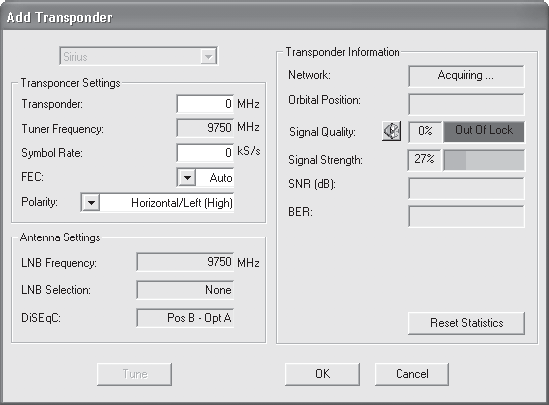
Рис. 4.44. Добавление конвертера
В левой верхней части данного окна расположена группа элементов управления Transponder Settings (Настройки конвертера). Поле Transponder (Конвертер) должно содержать частоту, на которую будет настроен конвертер. Как уже говорилось, оператор Satgate транслирует один из своих сервисов на частоте 12322000 КГц, но в данном поле нужно указать частоту в МГц, поэтому следует ввести значение 12322. Поле Symbol Rate (Поток символов) содержит значение потока символов. Для тестирования нужно указать здесь значение27670. Открывающийся список Polarity (Поляризация) позволяет выбрать тип поляризации. Для оператора Satgate используется вертикальная поляризация, поэтому следует использовать пункт Vertical/Right (Low) (Вертикальная/Правая).
Осталось настроить тюнер на указанные параметры, нажав кнопку Tune (Настроить). В результате программа настроит DVB-тюнер, и в поле Signal Strength (Уровень сигнала) отобразится уровень сигнала. Значение поля Signal Quality (Качество сигнала) указывает качество принимаемого сигнала (рис. 4.45).
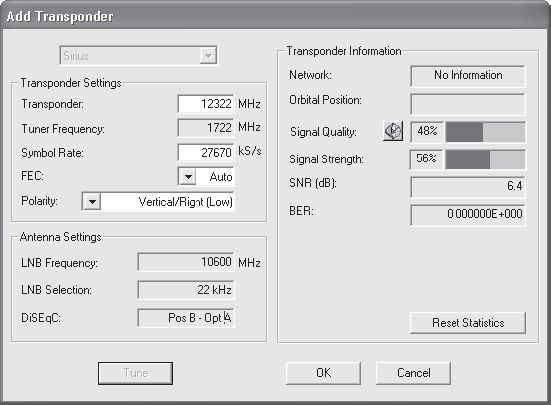
Рис. 4.45. Настроенный конвертер
Как видно, в случае с тюнером SkyStar 2 ситуация немного другая. Уровень сигнала и качества здесь намного ниже, хотя измерения производили при одном положении конвертера и для SkyStar 2, и для SkyStar 3. Необходимо будет повернуть антенну так, чтобы уровни сигнала и качества были максимальными из того, что возможно. Сами цифры большого значения не имеют и зависят, скорее, от версии драйверов для тюнера. Возможно, вы удивитесь, когда, установив новый драйвер, заметите, что уровень сигнала значительно изменился, хотя вы не трогали ни антенну, ни конвертеры. Дело в том, что могла измениться система подсчета уровня сигнала, – в результате цифры стали иными.
Завершается настройка кнопкой OK, расположенной в нижней части окна программы.
Из данной главы вы узнали, как измерить уровень сигнала с конкретного спутника с помощью программ, входящих в комплект поставки DVB-тюнеров. Подстройка под интернет-провайдера – хороший способ, так как можно наглядно оценить уровень сигнала и качество передачи данных. Также можно пытаться настроить прием с помощью программ для просмотра телевидения. Однако при этом чаще всего придется оценивать качество изображения на глаз, что не гарантирует оптимальной настройки. Вообще, многие установщики используют в своей работе переносной телевизор и тюнер для него. Однако минус этого способа в том, что у многих пользователей может не быть такого маленького телевизора (но это еще полбеды) и телевизионного тюнера для приема спутниковых каналов (а вот это уже серьезная проблема), так что применять этот метод можно лишь в некоторых случаях.
В завершение главы хотелось бы дать несколько советов по сборке и настройке системы для приема данных со спутника.
• Лучше использовать офсетную спутниковую тарелку, так как она позволяет принимать несколько спутников одновременно.
• Устанавливайте несколько конвертеров на одну тарелку (обычно два-три), чтобы избавиться от необходимости поворачивать антенну, если захочется сменить спутник.
• Крепите антенну в легкодоступном месте, чтобы без проблем корректировать положение антенны и конвертеров.
• При настройке нескольких конвертеров на группу спутников настраивайте центральный конвертер на центральный спутник, фиксируйте конвертер и антенну, а затем настраивайте дополнительные конвертеры.
• Жителям западной части России лучше использовать спутники Astra, Sirius, Hotbird. На них есть большое количество телевизионных каналов, в том числе русскоязычных. Кроме того, все эти спутники можно принимать на одну антенну, что тоже очень удобно.
Определить примерное положение спутника в небе можно с помощью программ, компаса и умения ориентироваться в пространстве. Однако в населенном пункте, где уже есть настроенные антенны, пользователю достаточно посмотреть, в какую сторону они направлены, что значительно упростит его труд и избавит от лишних расчетов.
• Не расстраивайтесь, если не удастся «поймать» спутник в первые же пять минут, для этого нужен опыт или везение. Потратив некоторое время на подстройку оборудования, вы приобретете бесценный опыт, который может пригодиться не только вам, но и вашим друзьям, когда они тоже решат установить систему для приема спутникового телевидения.
В следующей главе представлены программы, позволяющие просматривать спутниковое телевидение.
Данный текст является ознакомительным фрагментом.
Продолжение на ЛитРес
Что это такое?
Прежде чем разбираться в том, как выбрать и подключить купленный ТВ-тюнер для компьютера, целесообразно разобраться в том, что подразумевается под этим термином.
ТВ-тюнер – это специальное устройство, посредством которого происходит получение сигналов с телевизионных антенн (как кабельных, так и спутниковых). Сегодня выпускается несколько разновидностей подобных девайсов. Каждая из них имеет свои особенности и технические характеристики, которые мы рассмотрим ниже.

Установка ТВ тюнера (внешнего и внутреннего)
Пользователям, купившим внутренний тюнер необходимо его самостоятельно вставить в корпус. Далее вам будет представлена инструкция, как это сделать.

Физически отключите компьютер от питания, чтобы прекратить снять напряжение на материнке. Отверткой выкрутите винты на задней крышке системного блока и снимите её. В системном блоке находится материнская плата, внизу которой слева расположены слоты РСI или РСI-Express. Если есть свободный, то стоит аккуратно снять металлическую заглушку, немного надавив на неё. Поместите плату над слотом и, слегка надавливая, вставьте её. Крепежным винтом закрепите плату в системном блоке.

Теперь нужно подключить один конец аудио кабеля (обычно идет в комплекте) к нужному входу на плате тюнера, другой подключите к материнской плате. Установите крышку системного блока назад и закрепите её винтами. Подключите кабель антенны к нужному входу тюнера.
Если в комплект входит ещё и ИК приемник, его лучше поместить в зоне видимости, что бы он улавливал сигналы пульта ДУ. И после этого уже можно подключить компьютер к питанию. ОС выдаст сообщение что найдено новое оборудовании, для которого требуется установка необходимых драйверов. Это можно сделать самостоятельно, при помощи дисков с ПО (идут в комплекте с платой).

Что же касается внешнего USB ТВ тюнера, то его подключить намного проще. Что бы сделать это, нужно лишь соединить устройство и компьютер при помощи кабеля (идет в комплекте). На одной стороне корпуса ТВ тюнера USB выход (обычно — стандарт mini-USB) который следует подсоединить к USB порту компьютера. Для приема телевизионного сигнала следует вставить антенну в соответственный вход тюнера. Включается тюнер с помощью специальной кнопки в корпусе. В результате ОС выдаст сообщение, что найдено новое оборудовании, для которого нужно установить драйвера (записаны на дисках, что идут в комплекте с устройством).
Prof Revolution DVB-S2 7500 USB

Про стандарты и форматы дальше говорить не будем так как понятно что они поддерживаются. Главная особенность аппарата — усиление слабого сигнала.
Драйвера и ПО для карточек Prof Revolution все время в разработке тому новые версии следует искать на их оф. сайте.
Как выбрать ТВ-тюнер?
К сведению! ТВ-приставка может быть самой простой и выполнять пару-тройку функций, а может быть многофункциональным устройством с большим количеством возможностей.
Стоит учитывать это при выборе модели, а также рекомендуется обращать внимание еще на несколько параметров девайса:

- Тип декодера.
Наиболее популярный — DVB-T2, а вот его предшественник DVB-T уже считается устаревшим. - Тип блока тюнера.
Лучше выбирать классический высокочастотный блок в виде металлической коробки: он надежнее, чем силиконовый. - Количество всевозможных разъемов и входов на тюнере и их соответствие разъемам на телевизоре/ПК/ноутбуке.
Если они не совпадут, придется докупать переходник. - Поддерживаемые форматы мультимедиа.
Устройство должно поддерживать самые современные видео-, аудио- и фотоформаты: MKV, AVI, AVC/H.264, DivX, MPEG4, MP3, WMA, AAC, АС3, JPEG, JPG, RAW. - Программное обеспечение.
Именно ПО определяет функционал устройства. - Наличие USB-порта, картоприемника и других разъемов для расширения функционала устройства.
- Производитель.
Лучше выбирать модели известных фирм, чтобы можно было легко найти сервисный центр, комплектующие, дополнительные запчасти и многое другое.
Топ-3 цифровых тюнеров с USB для компьютера
Мы изучили тематические форумы Рунета и определили 3 самых беспроблемных USB-тюнера для ПК из бюджетной категории:
| Название | Средняя цена, руб. | Наша оценка |
| Openbox T2 USB DVB-T2/C USB | 1250 | 4,4/5 |
| MyGica T230C | 1800 | 4,5/5 |
| Espada USB-DVB-T2 | 2400 | 4,8/5 |
Openbox T2 USB DVB-T2/C USB

Это простой и надежный ресивер, совместимый только с ОС Windows. Встроенный чип Conexant CYC68013A обеспечивает стабильность и скорость работы ресивера, а модулятор Silican Si216 – прием даже слабого сигнала. Позволяет записывать и воспроизводить сохраненные передачи эфирного телевидения. Видео на выходе имеет разрешение 4:3 и 16:9.
Также будет полезен как дополнение к спутниковому ресиверу, позволяя вместе с DVB-S смотреть бесплатные эфирные каналы.
Мы в соцсетях
- Автокраски на flip.com.ua
- Покраска авто в Киеве
- Спутниковый мир
- IPTV приставки
- Т2 тюнер
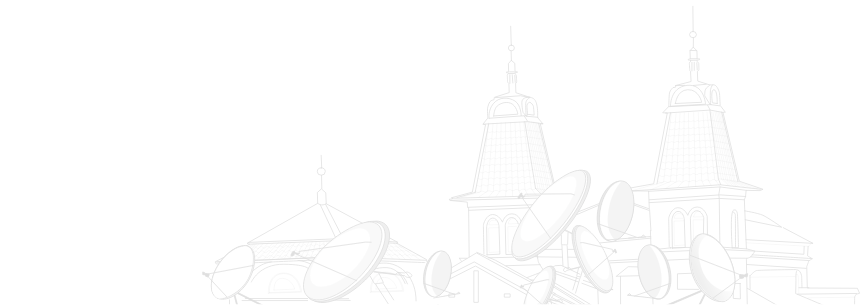
AGSAT.COM.UA © 2007-2022, Интернет-магазин «AGSat.com.ua» – оборудование для приема и настройки спутникового телевидения. Администрация и владелец сайта не несут ответственности за ущерб или упущенную выгоду, причинённые в результате использования или невозможности использования информации с этого сайта. Администрация и владелец сайта не несут ответственности за информацию и высказывания, размещённые посетителями в комментариях и обсуждениях продуктов. Все высказывания и информация, размещённые посетителями в комментариях и обсуждениях продуктов на этом сайте, выражают точку зрения исключительно автора конкретного сообщения и никак не связаны с точкой зрения администрации или владельца сайта.
Omicom S2 PCI rev. 3

Это новая модель онлайн-карты типа DVB-S2, которая используется в компьютерах. Карточка является европейской разработкой, с соответствующими стандартами качества.
Возможности спутникового тюнера:
- приём каналов;
- дешифрирование;
- запись спутникового интернета и телевизионных каналов в HD качестве.
Технические параметры системы расширения:
- поддержка функции EPG;
- приём ТВ-текста;
- можно смотреть закрытые каналы;
- автопоиск каналов (на заданных частотах);
- имеется ПО для аудио и видео сопровождения.
Комплектация:
- пульт;
- ПО для разных устройств;
- блок питания.












