Как пользоваться WhatsApp на компьютере
Инсталлируя приложение WhatsApp на смартфон, вы можете использовать все возможности этого мессенджера в полной мере: бесплатные аудио и видеозвонки, текстовые и голосовые сообщение, обмен видео, фотографиями и прочими файлами. Но одного телефона пользователям становится мало, поэтому у них и возникает вопрос: можно ли установить вотсап на компьютер и как им пользоваться. Установить приложение на компьютер действительно можно, и сейчас для этого даже не нужен эмулятор.
Естественно, можно. Раньше для этого нужно было устанавливать специальный андроид-эмулятор, но сейчас такие сложности не нужны, хоть и не запрещаются. Чтобы использовать вотсап на ПК под управлением ОС Виндовс, можно не обязательно даже скачивать версию для компьютера. Можно сидеть с веб-версии, зайдя в нее с любого браузера.
Как установить ВатсАпп на компьютер?
Сразу советую посмотреть небольшое видео, в котором все подробно рассказываю и показываю:
Ну, а если Вы любитель текстовых инструкций, то читаем дальше:
Шаг №1. Сначала ставим ее на свой телефон
Повторюсь, что сначала необходимо установить эту программу на свой телефон. То есть, смотрите сначала видео выше, или прочтите вот эту статью:
Шаг №2. Установка официальной программы на компьютер
Это крайне важный момент. Дело в том, что сейчас развелось огромное количество фишинговых сайтов, которые подсовывают зараженные версии этой замечательной программы.
Поэтому, настоятельно рекомендуется скачивать ее ТОЛЬКО с официального сайта компании-разработчика.
Это можно сделать вот на этой странице:
На этой странице нужно скачивать именно версию под Windows:
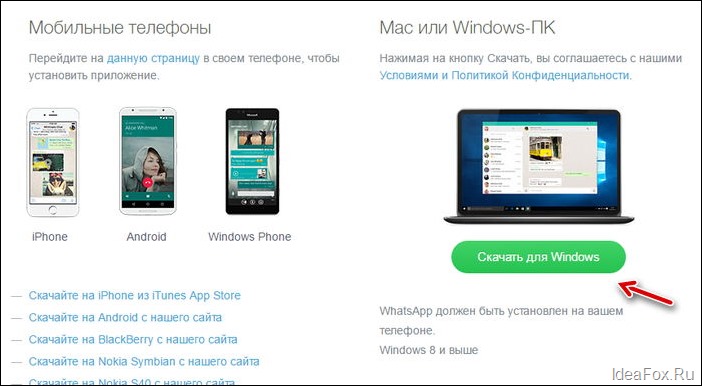
На сегодня, эту программу можно установить только на компьютеры со следующими операционными системами:
- Windows 8 или 10
- MAC
- Windows XP, Vista, 7 НЕ поддерживаются!
То есть, Вы должны знать, под какой операционной системой работает Ваш компьютер.
Если он удовлетворяет требованиям, то смело можете двигаться далее.
Шаг № 3. Итак, скачиваем программу и устанавливаем как и любую другую программу под Виндоус:
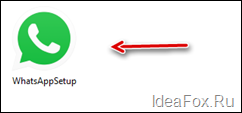
Просто дважды кликаем на установочном файле и следуем инструкциям на экране.
Первое, что мы увидим, будет вот такое странное окно:
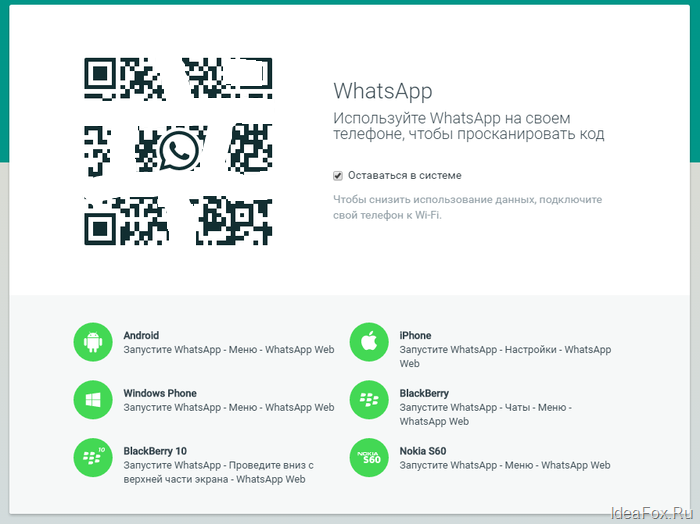
Шаг №4: Фотографируем QR-код
На этом шаге, как раз, многие и спотыкаются, так как совсем непонятно, как это можно сделать.
Нужно сфотографировать QR-код прямо из Вотсаппа, который установлен на Вашем телефоне. Причем, у Вас должен быть выход в интернет на самом телефоне.
Покажу на примере телефона под управлением Android:
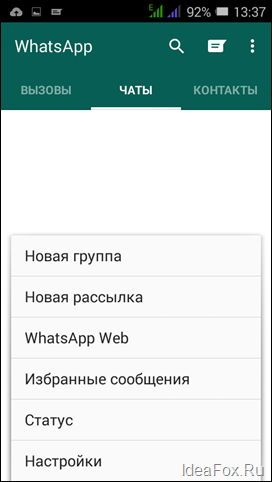
Заходим в раздел “Чаты”. Это важно, так находится нужный нам пункт меню “WhatsAppWeb”
Нажимаем на эту надпись (см. рисунок выше)
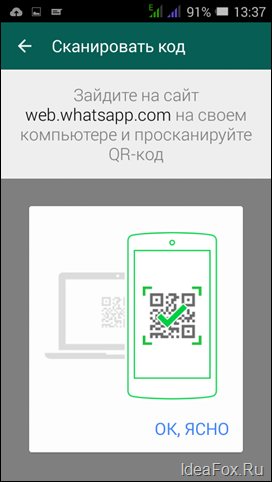
Далее нажимаем на надпись “ОК, Ясно” =)
И фотографируем QR-код, который видим на экране нашего компьютера. Для этого достаточно навести фотокамеру на экран монитора. Думаю, что справитесь =)
Собственно, на этом настройка Ватсаппа на компьютере закончена.
Преимущества и недостатки
- благодаря компьютерной клавиатуре — более удобный набор текста, чем когда общаешься с телефона. Вставка скопированных кусков текста из документов и других программ;
- просмотр присланных фотографий и видеороликов на большом экране;
- удаленный выход из аккаунта через мобильное приложение (если вдруг забыли разлогиниться и переживаете, что ваши переписки может прочитать посторонний);
нельзя звонить по аудио и видеосвязи (в отличии от версий для Android или iPhone)— уже можно;- нельзя запустить мессенджер под одним аккаунтом на Windows и на Mac OS одновременно.
Первое — скачать WhatsApp на компьютер бесплатно с сайта разработчика по ссылкам ниже. Второе — запустить загруженный файл. Третье — просканировать появившийся QR-код камерой смартфона. Установка WhatsApp — подробная инструкция.
Если хотите использовать ватсап на компьютере без скачивания и установки, активируйте веб-версию мессенджера через браузер.
Как Ватсап вывести на компьютер
Поскольку WhatsApp способен работать на нескольких устройствах сразу лишь довольно условно, чтобы подключиться к WhatsApp Web, вам потребуется смартфон. Причём он тут нужен не только и не столько для авторизации, сколько для поддержания работы Ватсап Веб.
- Перейдите с компьютера на сайт web.whatsapp.com;

Подключиться к WhatsApp Web можно только с помощью смартфона
- Откройте WhatsApp на своём телефоне на Android;
- Нажмите «Меню» или «Настройки» — WhatsApp Web;

Чтобы подключиться к Ватсап Веб, нужно отсканировать QR-код
- Наведите свой телефон на экран и считайте QR-код.
Вы в это точно верили! Собрали 10 самых популярных мифов о WhatsApp
Очень важно, чтобы смартфон всё это время оставался в зоне прямой видимости от компьютера, на котором запущен WhatsApp Web. Это обязательное условие, потому что мобильное устройство в данном случае является своего рода хабом, через которое отправляются и принимаются сообщения, а потом просто ретранслируются в веб-версию и отображаются в браузере.
Поскольку все сообщения со всем содержимым проходят через смартфон, который вынужден ретранслировать их на компьютер, будьте готовы к тому, что будет расходоваться трафик. Поэтому лучше всего подключаться к WhatsApp Web, когда телефон находится в зоне действия бесплатной сети Wi-Fi. В противном случае нагрузка ляжет на мобильный интернет, который у большинства пользователей не безлимитный.
Для выхода из сессии WhatsApp на компьютере
- Откройте WhatsApp на телефоне >Настройки или Меню.
- Нажмите WhatsApp Web >Выйти со всех устройств >Выйти.
Если вы подозреваете, что кто-то просканировал ваш QR-код и имеет доступ к вашему аккаунту через WhatsApp Web, воспользуйтесь инструкциями, описанными выше, чтобы выйти изо всех активных веб-сессий в WhatsApp.
Примечание: Если вам не удаётся просканировать QR-код, убедитесь, что основная камера на вашем телефоне работает исправно. Если изображение размыто, камера не автофокусируется или сломана, вы не сможете просканировать QR-код. В настоящее время другого способа входа в WhatsApp для компьютеров не существует.
Особенности подключения
Почти все мессенджеры для компьютеров могут работать отдельно от собственных мобильных приложений. Ватсап является исключением – он требует непрерывной синхронизации со смартфоном. Стоит отключить смартфон от интернета, как связь прервется.
Смартфон и компьютер могут быть подключены как к одной сети, так и к разным. Ничто не мешает подключить ПК к домашнему роутеру по кабелю или Wi-Fi, а смартфон – к сотовой сети. При этом смартфон и компьютер могут находиться на любом удалении друг от друга – главное, настроить синхронизацию.
Никакие логины и пароли для подключения не нужны. Пользователю необходимо отсканировать мобильным приложением QR-код, демонстрируемый на мониторе. Сразу же после этого на экране появятся те же диалоги, что и в мобильном приложении.
- WhatsApp скачать на компьютер и телефон
- Установить WhatsApp на компьютер — пошаговая инструкция
- Установить WhatsApp на ноутбук — пошаговая инструкция
- Плагины и расширения для Ватсапп
Комментарии
Я вообще никогда не устанавливал на компьютеры и ноутбук приложение Watsapp — всегда пользовался только Watsapp Web. Мне кажется, это гораздо более удобным и не засоряет жесткий диск лишними программами, которые еще и обновлений постоянно требуют…
Возможно ли зайти в ватсап с компьютера без QR кода? Почему нет возможности войти по номеру телефона?









