Как управлять курсором с клавиатуры и в целом ПК, если сломалась мышка
Приветствую!
Ничто не застраховано от поломки, а особенно неприятно, когда это случается в процессе работы. Среди типовых поломок компьютерной мыши можно отметить следующие: потерю работоспособности в связи с перегибом кабеля, или отказ клавиш в связи с износом. Если ваша мышка вышла из строя, а работу с компьютером необходимо продолжить, то этот материал для вас!
Если у вас ноутбук, то проблему можно частично решить, перейдя на использование имеющего у него тачпада. Но у классических (стационарных) персональных компьютеров тачпад априори отсутствует. Можно, конечно, переключаться между элементами интерфейса с помощью клавиши Tab, но занятие это, скажем прямо, не самое удобное и довольно быстро утомляет. Наиболее расстраивает то, что необходимо продолжить работу, а возникает такая проблема, которая зачастую вводит в ступор неподготовленного к ней пользователя.
↑ Открытие меню Пуск и запуск приложений
Напоминаем, что открыть меню Пуск можно нажатием кнопки Win. Чтобы запустить приложение из меню Пуск, выбираем его с помощью клавиш-стрелок и жмем Enter, чтобы перейти в другие раздела меню Пуск, например, «Дополнительно» или «Все приложения», нажимаем Tab и затем ввод.
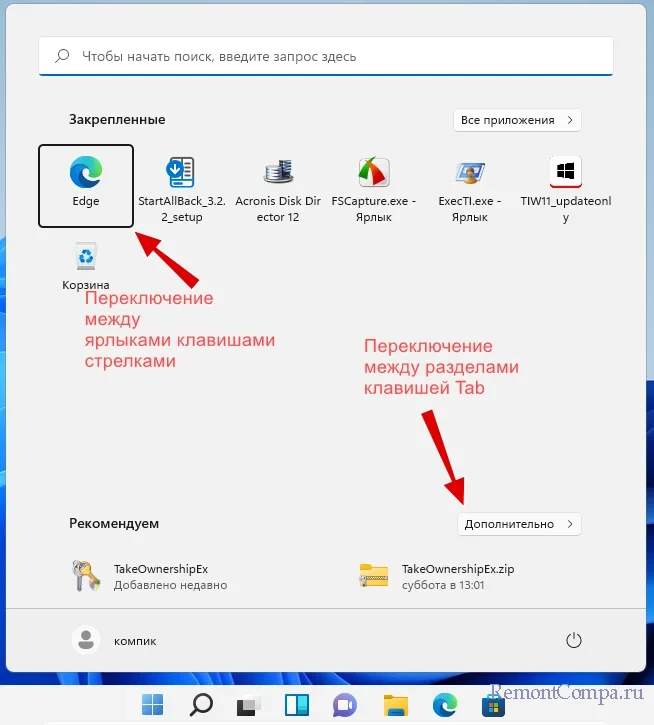
Управление компьютером с телефона
Теперь, когда появилась возможность двигать курсор и кликать мышью, можно запустить браузер, скачать и установить программу, которая облегчит управление компьютером. Такие приложения могут использовать не только пользователи, оставшиеся без мышки, но и вообще все. Ведь эти программы позволяют организовать удаленное управление компьютером посредством смартфона.
Remote Mouse
Remote Mouse — бесплатная программа с говорящим названием. Предназначена для «превращения» смартфона или планшета под управлением iOS или Android в беспроводную мышку (фактически, мобильное устройство становится тачпадом ноутбука). Интерфейс приложения выполнен на английском языке, но никаких сложностей в ее использовании нет. Основное требование — и мобильное устройство, и компьютер должны быть подключены к одной сети Wi-Fi. Дальнейшие действия:
- Установите программу Remote Mouse на компьютер и на телефон (есть версии для Android и iOS). Запустите ее на обоих устройствах.
- Серверный (компьютерный) модуль программы представляет собой миниатюрное окно с настройками подключения. Она может генерировать QR-код для последующего подключения к ПК. При необходимости можно установить пароль, который нужно будет вводить со смартфона при каждом подключении.

- Запустите приложение на смартфоне, в окне «Выберите компьютер» должно будет отобразиться сетевое имя компьютера — тапните по нему один раз:

- Remote Mouse подключится к компьютеру, и им сразу же можно будет управлять. Программа позволяет не только перемещать указатель мыши и выполнять клики, но и вводить текст в любое открытое приложение на компьютере, а также переключаться между открытыми окнами.

Главный недостаток Remote Mouse — наличие рекламы (вплоть до показа рекламных видеороликов) в мобильном приложении. Кроме того, в бесплатной версии не работают такие функции, как, управление открытыми окнами и запущенным в текущий момент медиапроигрывателем, эмуляция нажатий специальных (Fn, Ctrl и др.) и комбинаций клавиш Windows.
Monect
Monect — аналог предыдущей программы, также предназначенный для удаленного управления компьютером. Как и Remote Mouse, Monect состоит из двух функциональных модулей — серверного (для ПК) и клиентского (для мобильных устройств). Предусмотрены версии для iOS и Android.

Главное преимущество Monect над Remote Mouse — наличие функции удаленного управления компьютером с передачей на телефон/планшет изображения с монитора, а также возможность использования программы в качестве игрового девайса. Эта функция бесполезна для пользователей, нуждающихся только в контроле указателем мыши и клавиатура, однако очень полезна для геймеров. Если игра поддерживает управление джойстиком, рулем или другим игровым приспособлением, то в нее можно будет играть при помощи смартфона.
- Установите и запустите программу на компьютере и мобильном устройстве.
- В основном окне мобильного приложения коснитесь кнопки «Подключить» в правом нижнем углу.

- Выберите «Wi-Fi» в качестве способа обмена данными, коснувшись соответствующего значка. В центре экрана будет отображено имя компьютера в сети — тапните по нему, чтобы выполнить подключение.

- На экране телефона/планшета отобразится виртуальный тачпад, водите по нему пальцем, чтобы управлять курсором мыши. В нижней части экрана расположены три кнопки — используйте их для кликов (правая, средняя (колесико) и левая кнопки мыши). Ползунок в левой части экрана служит для эмуляции прокрутки колесиком мыши.

- Если перейти во вкладку «Утилиты» и запустить функцию «Удаленный рабочий стол», то на экране мобильного устройства отобразится изображение с монитора, и компьютером также можно будет управлять

У Monect также имеется платный функционал, но бесплатной версии вполне достаточно для решения главной задачи — управления компьютером без мышки.
Остались вопросы, предложения или замечания? Свяжитесь с нами и задайте вопрос.
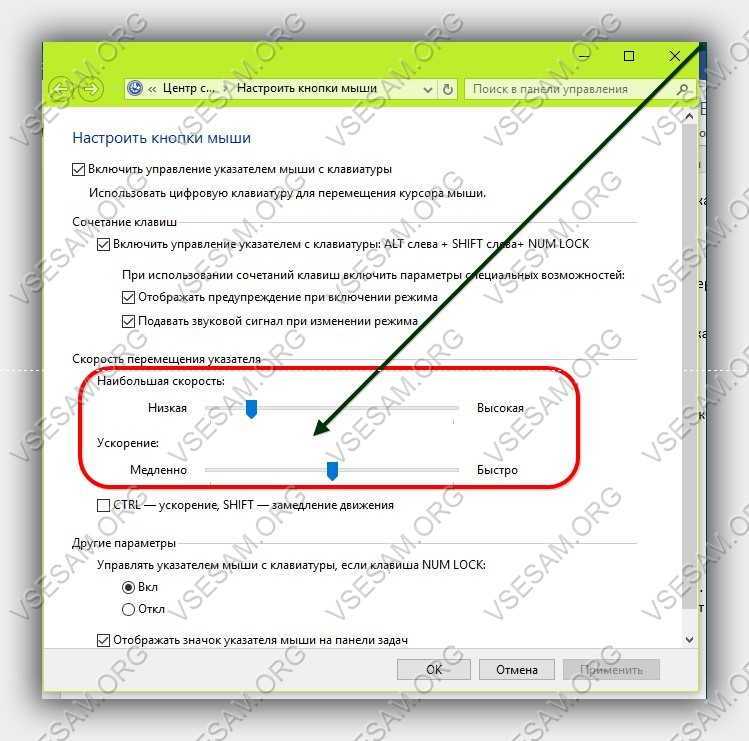 Программы для курсора без мыши
Программы для курсора без мыши
Если уже пришла «беда», а работать нужно быстро не забывайте о горячих клавишах. Сразу привыкнуть к ним тяжело, но выход есть – на помощь придут программы.
Первая программа «Hotkeys» (бесплатная). После установки нажмите и несколько секунд удерживайте кнопочку «Win» (или «Win» + «Z»).
Тогда на экране появится виртуальная клавиатура, которая покажет все доступные клавишные комбинации.
Вторая программа «LabelControl». После установки и нажатии Ctrl увидите пронумерованные элементы для управления курсором.
Если вы работаете с браузерами, то обратите внимание на Firefox и расширение к нему «Mouseless Browsing».
С его помощью будете мгновенно переходить с сайта на сайт. Похожие расширения есть также в других браузерах (сейчас не помню названий).
Чтобы написать это руководство меня вдохновило то, что моя мышь сломалась. Это заставило научится использовать другой вариант двигать курсором.
Я думаю, что эти знание могут быть полезными для кого-то другого и надеюсь, что этот текст поможет кому-то еще.
Если у вас что-то пойдет не так как описано спрашивайте в комментариях. Кто спрашивает, тот не заблудится. Успехов.
А если у нас разные версии Windows?
Не отчаивайтесь, друзья. Абсолютно все версии этой популярной операционной системы (начиная с Windows 7) имеют идентичные настройки и комбинации клавиш. Единственная разница заключается в оформлении ОС, поэтому в 8 и 10 версиях все необходимые элементы, окна и функции могут выглядеть слегка иначе.
Неважно, будете ли вы пользоваться режимом эмуляции или пойдете по более простому пути – желаемого вы достигнете. Вы сможете научиться управлять своим компьютером клавиатурой вместо мыши, пусть для этого и потребуется определенное время тренировок.
Надеюсь, что статья была вам полезной! Не забывайте делиться ею в своих социальных сетях и подписываться на обновления блога!
Дополнительная информация:

Дорогой читатель! Вы посмотрели статью до конца. Получили вы ответ на свой вопрос? Напишите в комментариях пару слов. Если ответа не нашли, укажите что искали или откройте содержание блога.
ОЧЕНЬ ВАЖНО! Оцени лайком или дизлайком статью!

Современные электронные устройства используют разные способы приема информации: визуальные, голосовые и контактные. К визуальным
Вход в систему и начало работы
Чаще всего осваивать клавиатурные сокращения пользователь начинает, когда подключить мышку нет никакой возможности. При включении компьютера на мониторе появляется «Окно приветствия» и список пользователей. Чтобы выбрать свой профиль, воспользуйтесь сочетанием клавиши Ctrl и стрелок. Добравшись до выбранного пользователя нажмите Enter.
Главное меню можно открыть двумя способами: нажать на клавишу Win — на ней нарисован логотип Windows или нажать сочетание Ctrl + Esc. Перемещаться по нему можно при помощи стрелок. Чтобы открыть нужный пункт меню — нажмите Enter. Для выхода из меню применяется клавиша Esc.
Открыть программы без мыши
Я неоднократно говорил, что горячие клавиши упрощают жизнь: для word или для chrome. Так и для запуска ярлыков и других настроек в Windows можно использовать запуск с клавиатуры.
Доступ и использование меню Пуск
Знаменитая клавиша Win слева от пробела, не все ее используют, но это очень упрощает работу за компьютером, чтобы не отвлекаться на использование мыши. Например: Win+E (запуск проводника), Win+I (запуск параметров), Win+V (буфер обмена) и многие другие.
Открыв меню «Пуск», используйте клавишу Tab для перемещения по различным разделам меню. Клавиши со стрелками для перемещения и Enter, чтобы открыть меню, а ESC чтобы выйти.
Панель задач без мыши
Чтобы запустить приложение или переключиться на ярлык на панели задач, одновременно нажмите клавишу Windows и цифру. Например, крайний левый значок панели задач — это Win+1 и, соответственно, все остальные по порядку. Win+0 откроет 10-ую иконку, а повторное нажатие свернет ее.

Чтобы переместить акцент на панель значков (трей), нажмите Win+B и дальше стрелочками можете перемещаться по элементам.
Доступ к значкам рабочего стола без мыши
Нажмите Win+D, чтобы показать рабочий стол (свернуться все открытые окна). Рабочий стол окажется в фокусе, используйте клавиши со стрелками, чтобы выбрать значок на рабочем столе, и Enter, чтобы запустить приложение. Снова нажать Win+D, чтобы восстановить свернутые программы.
Как управлять ноутбуком без помощи мышки
Управлять ноутбуком без помощи мышки очень просто — сами разработчики об этом позаботились, придумав тачпад (англ. touchpad: touch — касаться, pad — подушечка). Это устройство расположено ниже клавиатуры и представляет собой небольшой прямоугольник, обычно оснащённый кнопками. Пользоваться тачпадом несложно, но требуется некоторая сноровка с манипуляцией курсором. В остальном от мышки он ничем не отличается.
Если же случится так, что у вас сломана и мышка, и тачпад, то методы управления курсором у ноутбука и простого компьютера одинаковые.
Небольшой совет Купите недорогую мышку про запас. Подобная предусмотрительность поможет вам продолжить работу при неожиданной поломке.
Надеемся, статья была информативной и дала ответы на все ваши вопросы касательно управления компьютером без использования мышки.












