Данные о местоположении — Браузер — Яндекс.Помощь
Некоторые сайты могут использовать сведения о вашем местоположении, чтобы показывать актуальную для вас информацию, например погоду, пробки или карту. Например, если вы сообщите свое местоположение веб-сайту, который специализируется на обзорах заведений питания, он сможет предлагать вам отзывы о кафе и ресторанах, находящихся поблизости.
Местоположение определяется по расположенным поблизости точкам беспроводного доступа и по IP‑адресу вашего компьютера.
Внимание. Яндекс.Браузер никогда не передает сведения о местоположении без вашего разрешения.
Если сайт запрашивает информацию о том, где вы находитесь, в верхней части страницы вы увидите предупреждение об этом. Сведения будут переданы, только если вы нажмете кнопку Разрешить.
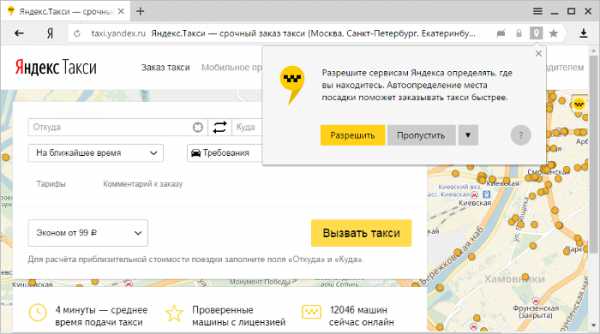
Если вы разрешили предоставлять сведения о своем местоположении веб-сайту или его компоненту, например карте, в адресной строке в качестве напоминания будет отображаться значок . Нажмите на него, чтобы просмотреть подробную информацию или запретить доступ к сведениям о местоположении.
Чтобы запретить всем сайтам определять ваше местоположение, выполните следующие действия:
- Нажмите → Настройки.
- В нижней части страницы Настройки нажмите кнопку Показать дополнительные настройки.
- В блоке Личные данные нажмите кнопку Настройки содержимого.
- В блоке Местоположение выберите опцию Не разрешать сайтам определять моё местоположение.
- Нажмите кнопку Готово.
Чтобы просмотреть список сайтов, которым разрешено следить за вашим местоположением, выполните следующие действия:
- Нажмите → Настройки.
- В нижней части страницы Настройки нажмите кнопку Показать дополнительные настройки.
- В блоке Личные данные нажмите кнопку Настройки содержимого.
- В блоке Местоположение нажмите кнопку Управление исключениями.
Чтобы удалить сайт из этого списка, нажмите кнопку . После этого сайту будет запрещено определять ваше местоположение.
Как отключить или настроить отслеживание местоположения в Windows 10
Вы наверное замечали иногда на панели задач значок «Ваше расположение сейчас используется» ? В Windows 10 многие приложения отслеживают ваше местоположение для различных целей, некоторые чтобы указывать погоду точнее, некоторые чтобы в случаи надобности показать где находится ваше устройство (если вы его потеряли). В сегодняшней статье мы опишем как отключить отслеживание вашего местоположения, а также как задать местоположение по умолчанию.
Отключить отслеживание местоположения Windows 10 полностью
Отключить отслеживание можно как для отдельных приложений так и полностью, начнем с полного отключения:
1.Заходим в «Пуск» => Параметры;
2.В открывшемся меню выбираем «Конфиденциальность»;
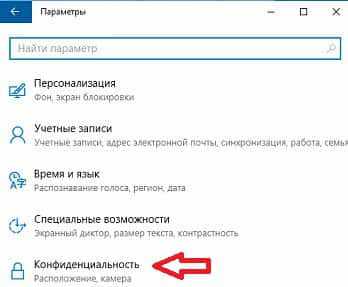
3.С левой стороны выбираем «Местоположение», а с правой возле «Определение местоположения для этого устройства включено» нажмите «Изменить»
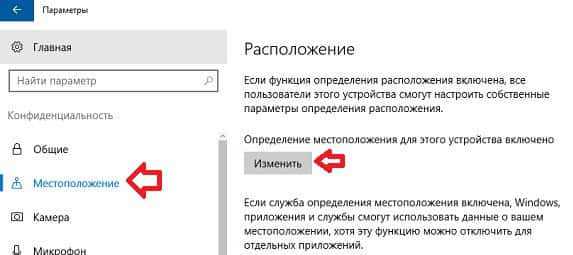
4.Чтобы включить отслеживание местоположения — должно быть «Вкл.», чтобы отключить — переключите переключатель в «Откл.».
Запретить использовать точные данные о местоположении для определенных приложений
То есть вы можете выборочно запретить некоторым приложениям использовать данные о вашем местоположении. Для этого нужно зайти в «Пуск» => Параметры => Конфиденциальность => Местоположение => с правой стороны внизу есть «Выберите приложения, которым будет разрешено использовать точные данные о вашем местоположении», здесь нужно переключить бегунок на «откл.» напротив приложения, которому нужно запретить видеть данные о вашем местоположении.
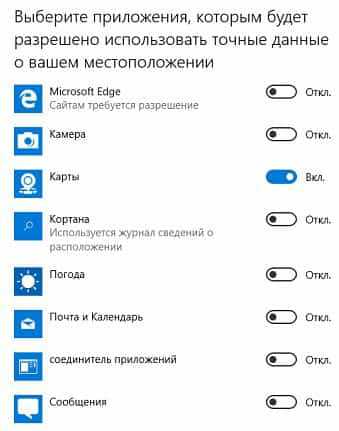
Установить расположение по умолчанию в Windows 10
Вы также можете указать ваше местоположение вручную, то которое хотите чтобы использовалось во всех приложениях. Чтобы всегда был выбран один город, даже если вы поедете в другой.
Для установки расположения по умолчанию нужно:
1.Заходим в Пуск => Параметры => Конфиденциальность => Местоположение => с правой стороны возле «Расположение по умолчанию» нажмите «Задать по умолчанию»;
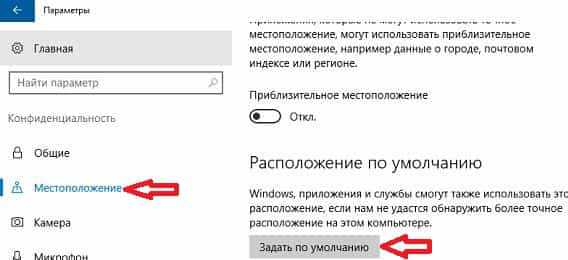
2.Откроется приложение «Карты», здесь нажмите на «Указать расположение по умолчанию»;
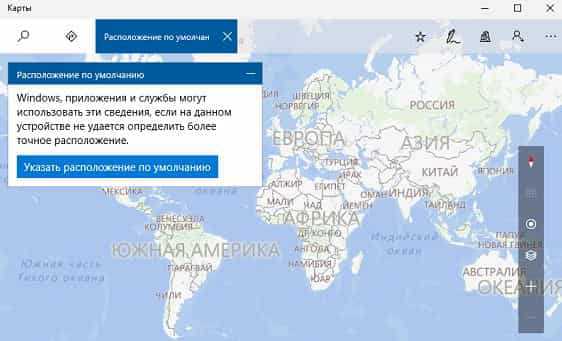
3.Впишите город, который вы хотите использовать по умолчанию и нажмите на значок поиска (или Enter);
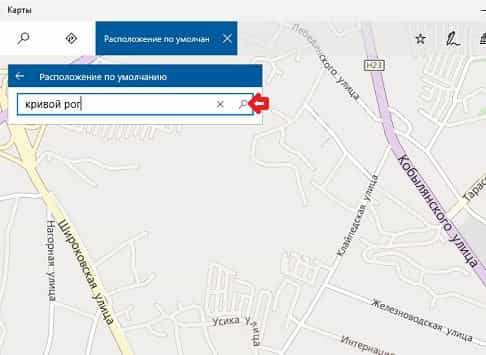
4.Если город выбран правильно — вы увидите его на карте, если нет или вы в будущем захотите его изменить — нажмите на «Изменить». Также можно удалить текущее местоположение по умолчанию, нажав на «Очистить расположение».
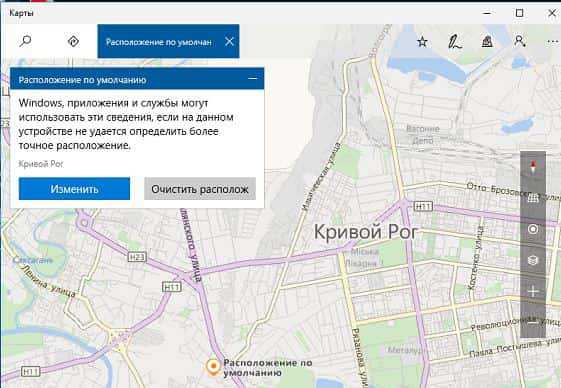
Также в этом окне настроек вы можете очистить историю ваших местоположений, выбрав возле «Журнал сведений о расположении» «очистить». Есть еще возможность включить «Приблизительное расположение», чтобы те приложения которым вы запретили видеть ваше точное местоположение могли видеть приблизительное ваше местоположение (город, индекс, регион).
В сегодняшней статье мы рассмотрели как отключить отслеживание вашего местоположения, а также как его настроить для определенных приложений. На сегодня всё, если есть дополнения — пишите комментарии! Удачи Вам ?
Отключение сведений о местоположении в Google Chrome
Решение о предоставлении сведений о своем местоположении принимает пользователь, поэтому следует знать, где и как отключить передачу сведений о местоположении в Google Chrome.
Для этого вверху окна браузера на панели инструментов нажмите на значок ключа и в открывшемся меню нажмите на «Параметры».

Затем перейдите на вкладку «Дополнительные» и в области «Личные данные» нажмите кнопку «Настройки контента».
Прокрутите страницу до раздела «Местоположение» и установите разрешения для будущих запросов информации о местоположении.
Выбрав вариант: Разрешить всем сайтам отслеживать мое физическое местоположение – означает, что все сайты автоматически могут получать информацию о вашем местоположении. Параметр — Спрашивать, если сайт пытается отследить мое физическое местоположение, установлен по умолчанию. Если сайт запрашивает информацию у браузера о вашем местоположении, Google Chrome будет предупреждать вас об этом. Хотите запретить определять местоположение, выберите параметр «Не разрешать сайтам отслеживать мое местоположение». В этом случае браузер будет автоматически отклонять запросы сайтов на получение информации о вашем местоположении. Если ранее были представлены разрешения для определенных сайтов, и вы хотите их отменить нажмите кнопку «Управления исключениями». В открывшемся окне, в области действия выберите вариант в выпадающем списке действий.
Как отключить в браузере запрос местоположения?
Думаю, при переходе на какой-нибудь сайт вы не раз замечали, что слева вверху, возле адресной строки, появляется сообщение, которое запрашивает ваше местоположение (геолокацию). Помимо этого, вам могут предложить разрешить отправку уведомлений, включение веб-камеры, активацию кода JavaScript. Конечно, если доверие к сайту у вас хорошее, то вы можете разрешить эти функции.
При появлении таких сообщений на подозрительных сайтах, лучше вообще отключить эти подсказки.
Сейчас я покажу, как это сделать в некоторых браузерах, чтобы вы ненароком не нажали на кнопку «Разрешить».
Google Chrome
Эта функция доступна в параметрах конфиденциальности Chrome. Отправляемся в меню браузера и щелкаем на настройки. Спускаемся и нажимаем по ссылочке «Показать дополнительные настройки».
Рядом с пунктом «Личные данные» нажимаем кнопочку «Настройки контента».
Прокрутите до раздела «Местоположение» и выберите пункт «Запретить сайтам отслеживать мое местоположение».
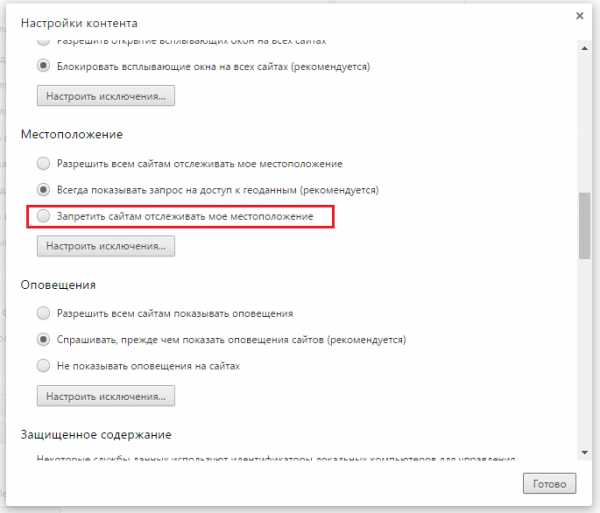
Помимо этого, вы можете запретить оповещения, доступ к микрофону и камере. Всё в этом же окне.
Это интересно: 9 Способов ускорить Google Chrome
Mozilla Firefox
Отрываем браузер и в адресной строке вводим следующую команду: about:config. Открываются скрытые возможности браузера, изменение которых нежелательно, но в данном случае ничего страшного не произойдёт. В открывшемся окне нажимаем кнопку «Я принимаю риск».
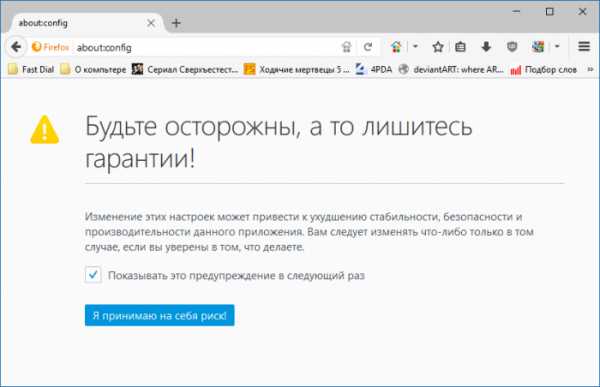
В поиске введите фразу geo.enabled. Появляется результат. Дважды щелкаем по нему, чтобы он изменился в положение «false». После этого перезагружаем браузер.
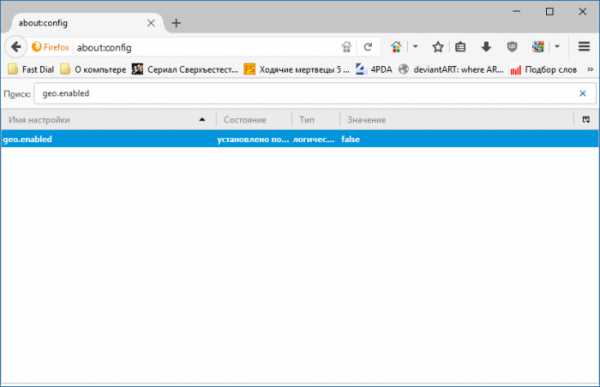
Microsoft Edge
В самом браузере настройки местоположения недоступны, но так как браузер связан с ОС, то вы можете всё настроить в Настройках операционной системы. Нажимаем клавиши Win+I. Переходим в раздел «Конфиденциальность». Слева выбираем вкладку «Местоположение». Отключаем для всех приложений.
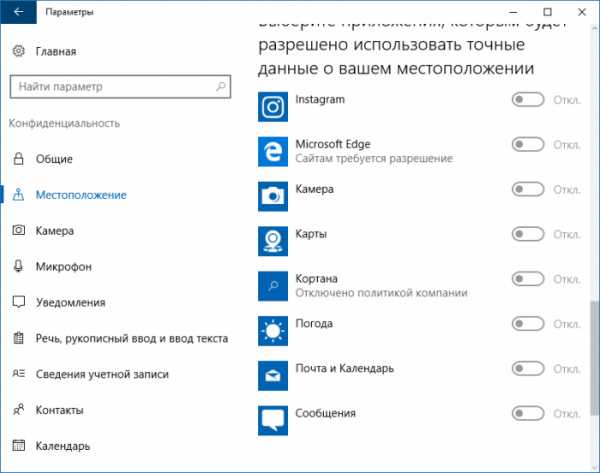
Это интересно: Как сбросить Microsoft Edge?
Internet Explorer
Зайдите в «Настройки» и в этой вкладке выберите пункт «Свойства браузера».
Открывается окошко, в котором переходим на вкладку «Конфиденциальность» и ставим галочку напротив пункт «Никогда не разрешать веб-сайтам запрашивать ваше местоположение».
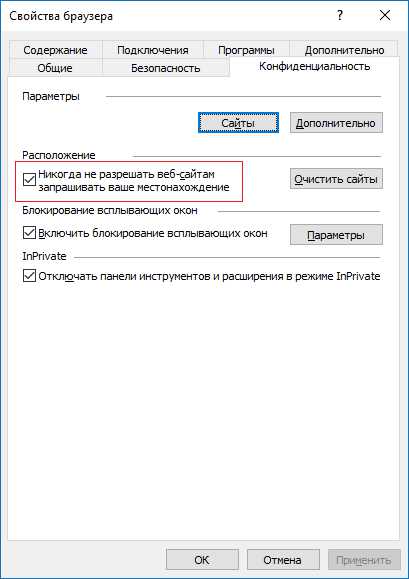
Это интересно: Internet Explorer для Windows 10 находим браузер в системе
Apple Safari
Переходим в Safari, а потом в «Настройки». Переходим в раздел «Приватность» (Privacy).
Чтобы местоположение на сайтах было отключено выбираем пункт «Запретить без запроса» (Deny without prompting).
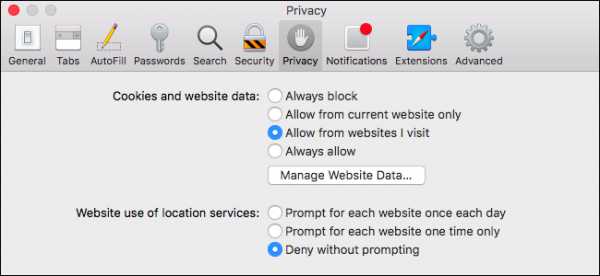
Вот и всё, что я хотел показать. Если вы хотите отключить какие-то другие функции, то самостоятельно покопайтесь в настройках браузера и всё найдете. Ничего сложно там нет.
https://computerinfo.ru/kak-otklyuchit-v-brauzere-zapros-mestopolozheniya/https://computerinfo.ru/wp-content/uploads/2017/02/otklyuchit-v-brauzere-zapros-mestopolozheniya-7-700×393.jpghttps://computerinfo.ru/wp-content/uploads/2017/02/otklyuchit-v-brauzere-zapros-mestopolozheniya-7-150×150.jpg2017-02-24T11:44:54+00:00EvilSin225БезопасностьApple Safari,google chrome,Internet Explorer,Microsoft Edge,Mozilla Firefox,запрос местоположения в браузере,отключить запрос местоположенияДумаю, при переходе на какой-нибудь сайт вы не раз замечали, что слева вверху, возле адресной строки, появляется сообщение, которое запрашивает ваше местоположение (геолокацию). Помимо этого, вам могут предложить разрешить отправку уведомлений, включение веб-камеры, активацию кода JavaScript. Конечно, если доверие к сайту у вас хорошее, то вы можете разрешить эти. EvilSin225Андрей Терехов[email protected]Компьютерные технологии 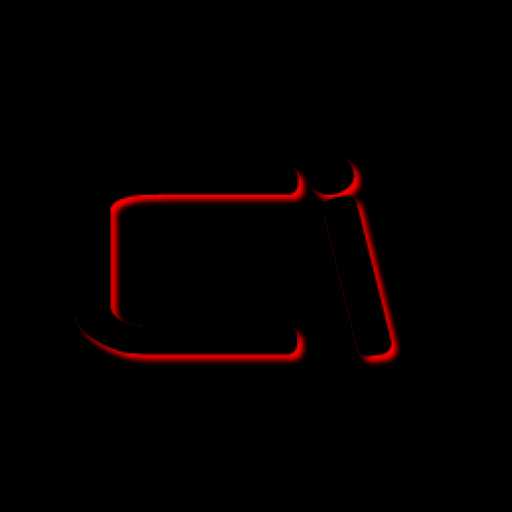
Отключаем определение местоположения в Firefox
Admin 7.01.2015 — 22:54 Обзор программ
Как и всё популярные браузеры, Mozilla Firefox применяет в своей работе функцию определения местонахождения, которая запущена по умолчанию, и может способствовать геолокации на просторах Интернет. Если выражаться простым языком, то благодаря этой функции сайты по требованию могут уточнить ваше текущее местоположение на карте (с точностью до ближайшего крупного населённого пункта). Такое возможно, благодаря информации распространяемой вместе с IP адресом вашего Интернет подключения.
Как утверждают разработчики, такой метод определения местонахождения пользователя, является легальным и безопасным. При передаче соблюдаются нормы конфиденциальности, и никакой информации, нарушающей приватность пользователя, при определении места на карте не передаётся третьим лицам. Более того, пользователь в праве в любой момент отказаться от предоставления данных геопозиционирования, и отключить функцию в браузере, и попросить сайты больше не запрашивать местоположение.
Как отключить определение местоположения в браузере?
Прежде чем ответить на вопрос подзаголовка, следует понимать, что определение местоположения работает для оптимизации поисковой выдачи или других конкретных задач, связанных с автоматизацией получения данных. Поэтому без особой нужды не стоит деактивировать функцию вашего Интернет обозревателя.
Под «особой нуждой» можно подразумевать, повышения уровня безопасности веб-сёрфинга, пользователь может отказаться от онлайн геолокации, и запретить её в параметрах браузера (Mozilla Firefox). И далее исключать подобные запросы от поисковых систем и других веб-сервисов.
Настройки для Firefox
- Откройте браузер Mozilla Firefox, и наберите: about:config в адресной строке, и нажатием клавиши «Enter» перейдите к просмотру.
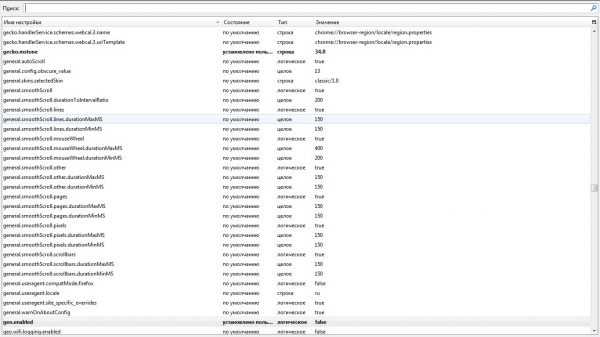
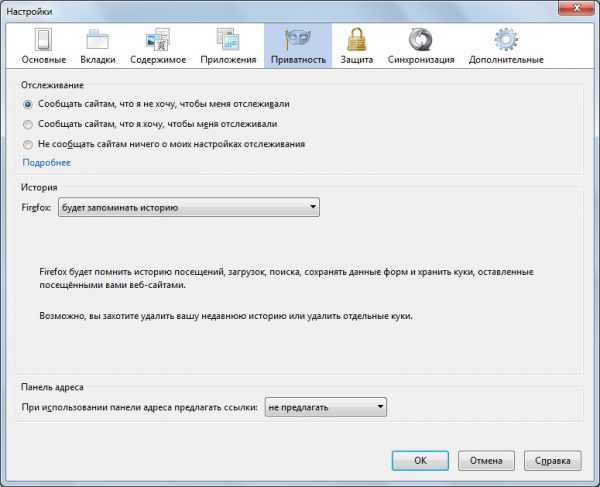
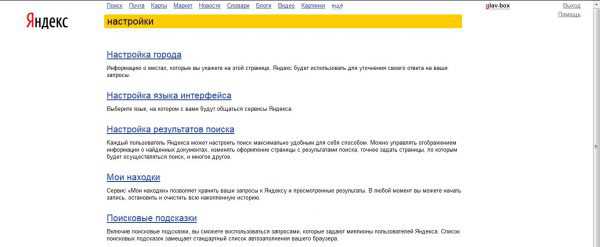
Таким образом, можно минимизировать утечку личной информации в глобальную сеть, но и отказаться от релевантных результатов поиска, согласно вашему текущему положению. Настройки для других Интернет обозревателей производятся аналогичным способом в соответствующих программе параметрах.
Как настроить местоположение в Яндекс.Браузере
Яндекс.Браузер автоматически определяет ваше местоположение для корректной работы своих сервисов. На главной странице мы видим новости нашего региона, расписание автобусов, актуальные афиши, погоду. Но бывает обозреватель неправильно определяет город или страну. В этой статье мы расскажем, как настроить местоположение в Яндекс.Браузере.
Зачем настраивать регион в браузере
По умолчанию в браузере функция геолокации включена. Некоторые сайты запрашивают данные геолокации, оповещение об этом появляется верхней части экрана под умной, строкой. Данные конкретного сайта браузером будут переданы только в случае, если вы разрешите определение вашего местоположения. Благодаря этой информации пользователь получает контекстную рекламу согласно его предпочтениям.
Геолокацию используют также поисковые системы. Например, вы вводите в поисковой строке запрос «Купить сумку» и поиск выдаёт вам результаты физических и интернет-магазинов в вашем городе. Данная функция может работать некорректно, если вы или кто-то другой по незнанию сменили регион или используйте VPN для посещения заблокированных сайтов или сервисов.
Специалистам, занимающимся настройкой рекламы, также будет интересно узнать, как поменять местоположение в Яндекс.Браузере в различных поисковых системах, это нужно для сбора статистики и анализа конкурентов. Ну или вы не хотите, чтобы за вами «следили» и не знаете, как отключить местоположение в Яндексе.
Смена местоположения в поиске Яндекс
Если вы используете поисковую систему Яндекс по умолчанию откройте главную страницу. А затем:
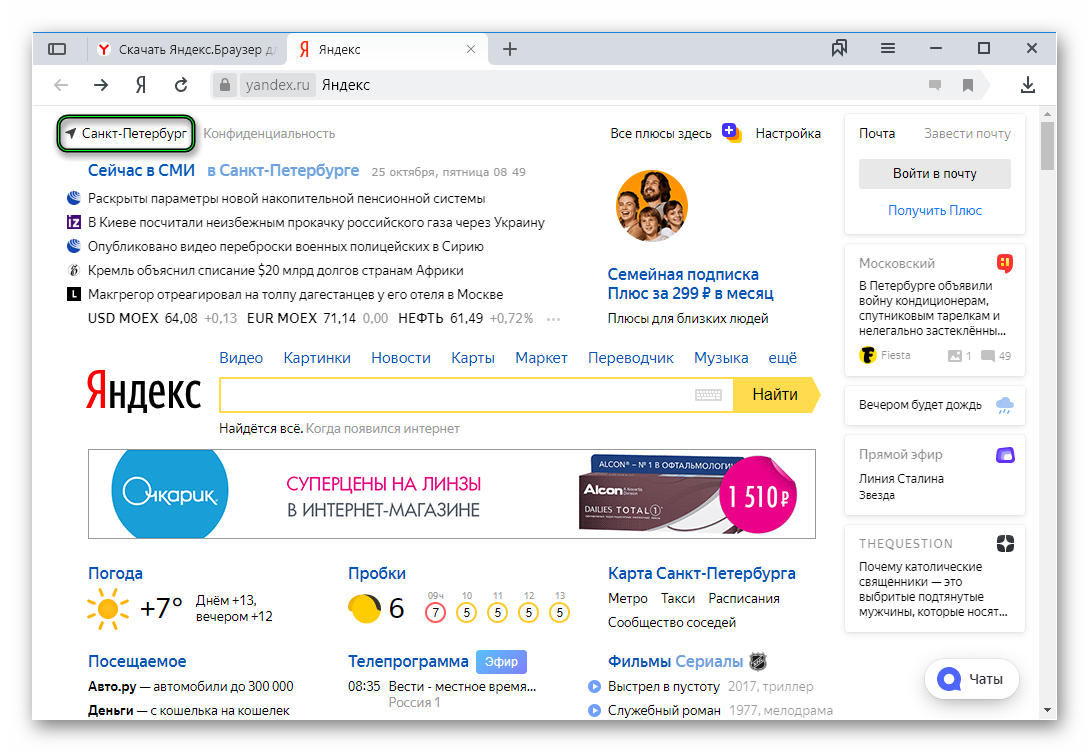
- Нажмите в левом верхнем углу на ваш город.Если обозреватель не смог определить ваше местоположение кликните по кнопке «Настройка» в правой верхней части экрана и выберите в выпадающем списке «Изменить город».
- Кликните по кнопке «Найти меня», чтобы браузер автоматически определил ваш город.
- Браузер может не определить регион, тогда появится сообщение об этом.
- В этом случае можно задать его вручную. Если функция геолокации работает некорректно галочку с автоматического определения местоположения лучшие снять.
Смена местоположения в поиске Гугл
Если вы пользуетесь поисковой системой Google в Яндекс.Браузере и не знаете, как включить или изменить местоположение следуйте несложной инструкции:
- На главной странице поисковой системы Google в правом нижнем углу кликаем по кнопке «Настройки».
- В открывшемся контекстном меню выбираем верхний пункт.
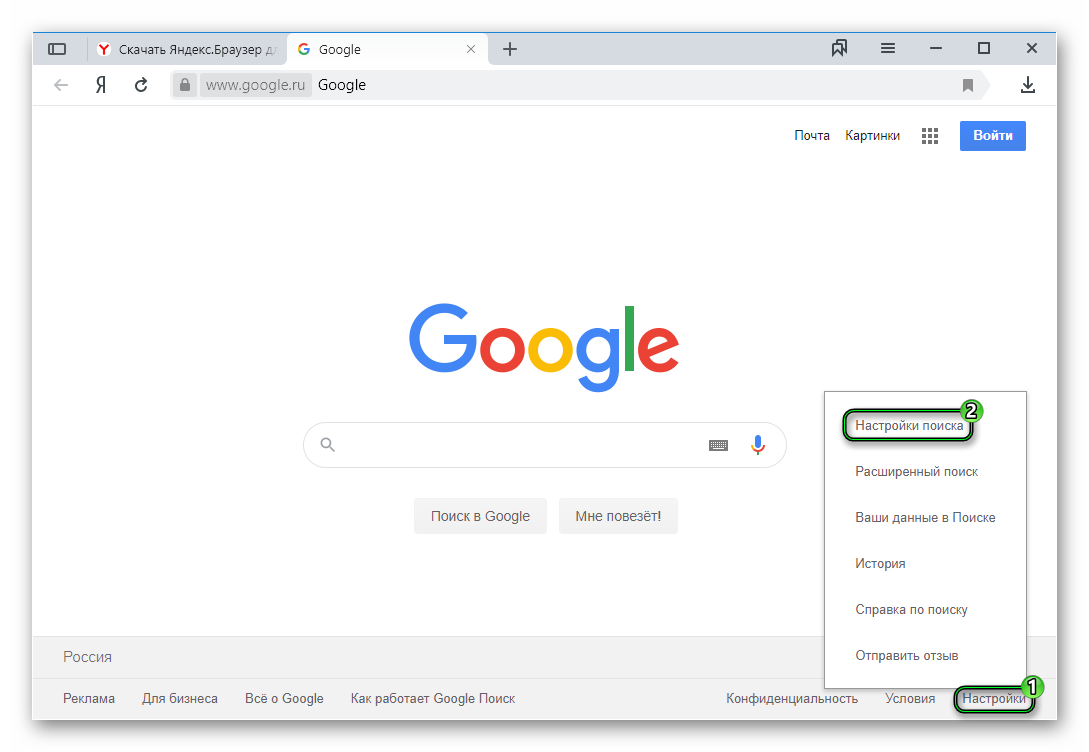
- На странице параметров поиска скроллим вниз до пункта «Выбор региона». Если регион определился правильно оставьте как есть либо выберете свой.
- Нажмите кнопку «Сохранить».
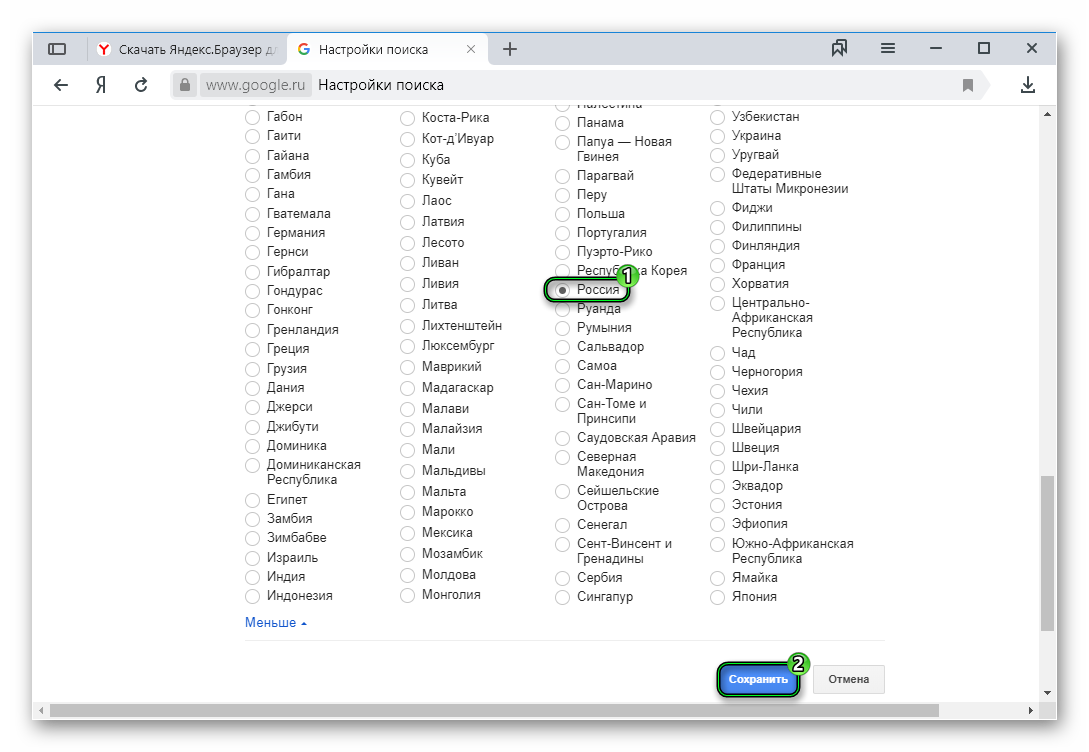
Как настроить геолокацию в Яндекс.Браузере

- Зачем Яндексу знать местоположение
- Как отключить определение геолокации в Яндекс Браузере
- Как заблокировать доступ Яндекс Браузера к геолокации
- Как заблокировать геолокацию для отдельных сайтов
- Как поменять показываемый регион
- Советы
- Ответы на частые вопросы
Как известно, любой браузер отслеживает местоположение пользователя для коммерческих целей и формирования более релевантной выдачи. То же касается и большинства сайтов, которые используют эти данные, к примеру, для показа рекламы. Поэтому важно понимать, как включить геолокацию в Яндекс.Браузере и при необходимости отключить её.
Зачем Яндексу знать местоположение
Как Google, так и Яндекс собирают данные о местоположении своих пользователей. Однако, цели у них несколько отличаются. Если говорить о Яндексе, то он преследует следующие цели:
- Формирование более релевантной выдачи. Благодаря данным о местоположении пользователя, браузер сможет учитывать страну, регион и город проживания во время поиска информации. Поэтому, например, если в Нижнем Новгороде ввести запрос «купить квартиру», то выдача будет именно для этого города.
- Взаимодействие с некоторыми сервисами. Например, если говорить о Яндекс.Такси, то оно предлагает заказывать машину непосредственно к месту нахождения пользователя. Данные об адресе поступают как раз благодаря геолокации. Таким же образом Яндекс может показать ближайшие кафе, аптеки и так далее.
- Уточнение информации. Это относится, например, к цене. Если пользователь ищет какой-то товар, то браузер с учётом местоположения выдаст ему информацию о том, можно ли его найти в конкретном городе, а также сколько за него придётся заплатить в ближайших магазинах.
В большинстве случаев данные о местоположении используются у тех, кто сидит с мобильной версии браузера, где есть GPS. Однако, и в десктопном Яндекс.Браузере можно включить или отключить отслеживание этих данных как отдельными сайтами, так и самим обозревателем.
Как отключить определение геолокации в Яндекс Браузере
Несмотря на то что эта информация помогает как браузеру, так и самому пользователю, некоторым не нравится, что Яндекс её собирает. В таком случае можно просто отключить эту возможность как для обозревателя в целом, так и для некоторых сайтов отдельно. К тому же при необходимости можно и поменять свой регион как вручную, так и при помощи специальных программ.
Как заблокировать доступ Яндекс Браузера к геолокации
Чтобы веб-обозреватель самостоятельно блокировал другим ресурсам доступ к этим данным, необходимо:
- Зайти в настройки через меню (три вертикальные полоски).
- Нажать на «Сайты», затем – «Расширенные настройки сайтов».
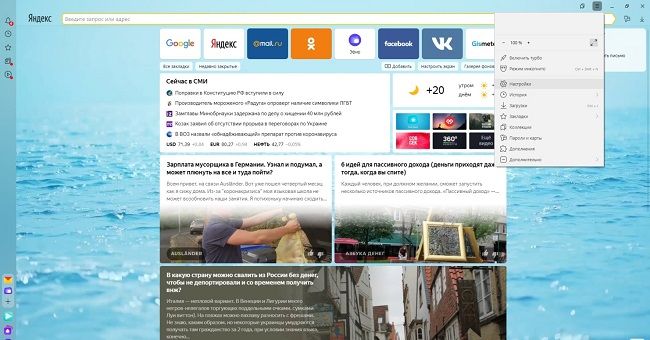
Таким образом, ни одному сайту, в том числе и самому Яндексу не будет известна информация о местоположении пользователя.
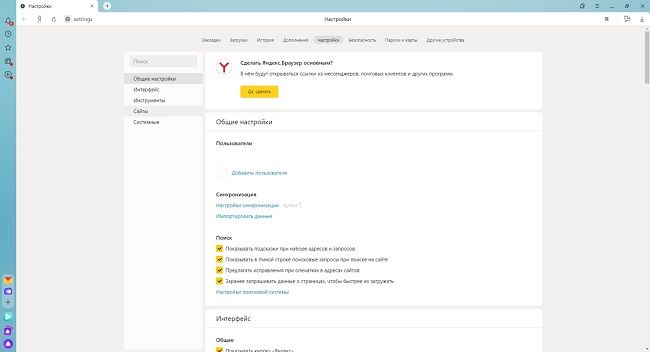
Читайте также:
Как убрать предложение скачать Яндекс.Браузер
Как заблокировать геолокацию для отдельных сайтов
В некоторых случаях возникает необходимость ограничить доступ к данным о геолокации лишь для нескольких сайтов. Для этого нужно:
- Открыть сайт, для которого необходимо отключить эту возможность.
- Рядом с адресной строкой нажать на значок с замком, потом на кнопку «Подробнее».
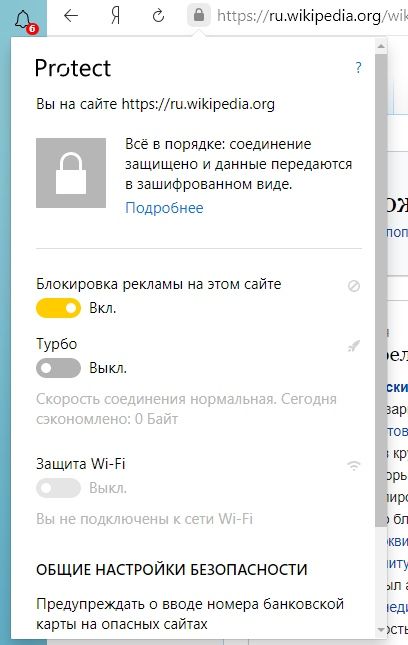
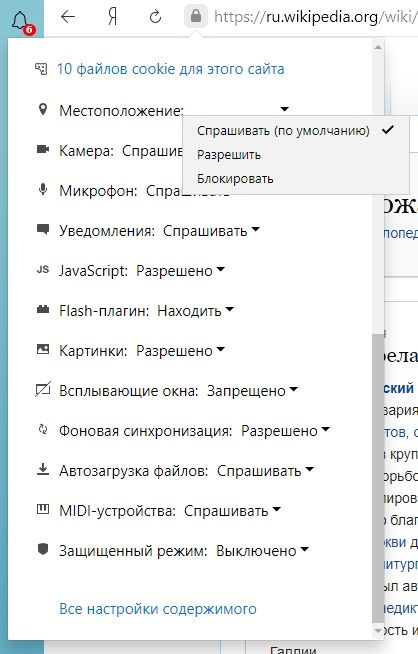
Как поменять показываемый регион
Иногда нужно не полностью скрыть город или регион, а лишь произвести его смену на более удобный. В таком случае можно воспользоваться одним из двух вариантов: встроенным функционалом браузера или VPN.
Чтобы Яндекс сам определил город пользователя, нужно:
- Пройти на страницу «Местоположение».
- Нажать «Найти меня».
- Нажать «Разрешить» во всплывающем окне.
- Нажать сохранить после завершения поиска.
Кроме того, чтобы браузер и другие сайты после считывания IP определяли какой-то другой город, а не тот, в котором находится пользователь, можно воспользоваться одним из сервисов VPN. Это позволит изменить IP-адрес, из-за чего как сам браузер, так и другие ресурсы не смогут определить, откуда к ним поступает запрос.

| Наиболее популярные сервисы VPN | |
| Hola | Очень удобный сервис, позволяющий для каждого сайта выбрать свою страну подключения. |
| Browsec | Дополнение для браузера, позволяющее скрыть свой IP-адрес. В бесплатной версии доступны только 4 страны, при приобретении премиум-расширения их список серьёзно увеличивается. |
| ZenMate | Ещё одно дополнение с четырьмя бесплатными серверами. Довольно удобно для тех, кто не хочет, чтобы другие сайты определяли их геолокацию. |
Советы
Совет №1
Чтобы Яндекс смог правильно определить реальное местоположение, перед его использованием необходимо отключать VPN и любые другие сервисы, влияющие на IP-адрес.
Совет №2
Браузер с включённым VPN обычно работает медленно, поэтому при заметном падении скорости его лучше отключить.
Совет №3
VPN желательно отключать при использовании сервисов, которые ориентируются на адрес устройства – приложений для заказа такси, доставки еды и так далее.
Ответы на частые вопросы
Почему я установил вручную город, а после того как почистил историю, он вновь определился автоматически?
Эти данные записываются в файлы cookie, поэтому после их удаления браузер снова автоматически ведёт поиск местоположения пользователя.
Каким образом можно посмотреть выдачу для другого города?
Можно либо написать название города вместе с основным запросом, либо, если необходимо просматривать такую выдачу на постоянной основе, поменять регион в настройках Яндекса.
Какими ещё путями браузер может отслеживать геолокацию?
Помимо IP-адреса ещё используется поиск по Wi-Fi и через ячейки сотовой сети.
Как настроить местоположение в Яндекс Браузере
Геолокация в браузере очень полезная функция. С её помощью вы всегда будете знать погоду в своем городе, быстро сможете находить товары местных в магазинах и никогда не попадете в пробку. В этой статье мы расскажем, как настроить местоположение в Яндекс Браузере на компьютере и на телефоне, а также вы узнаете о том, как быстро сменить город, чтобы выдаче отображались разные сайты.
Что такое г еолокация
Это функция, которая позволяет сайтам узнавать, где находится пользователь и использовать эту информацию для предоставления целевой рекламы и сортировать выдачу. Например, если вы перейдете в интернет-магазин, то в шапке непосредственно отобразится ваш город. В поиске при вводе какого-то запроса, ориентированного на определенный регион, но без указания города в запросе, отобразится корректная выдача.
Зачем Яндексу знать наше местоположение
«Зачем» вопрос скорее риторический. Нетрудно догадаться, что для денег. Зная ваше местоположение, Яндекс «подсовывает» вам контекстную рекламу, ориентированную на Гео. Многие сервисы Яндекса используют местоположение для определения вашего адреса при вызове такси, определения пробок и многое другое.
Например, при запросе «смартфон сяоми» первыми в выдаче пользователь увидит ссылки на интернет-магазины и физические магазины в вашем городе или регионе.
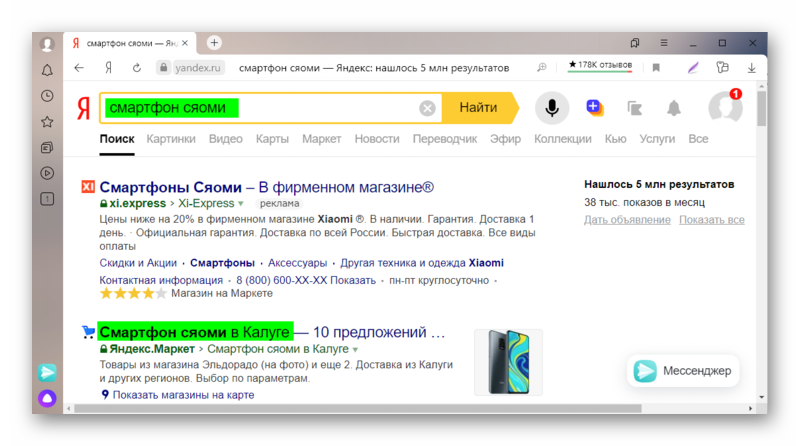
Включаем геолокацию
Чтобы в браузере включить местоположение следуйте несложной инструкции:
- Откройте «Меню» — нажмите на кнопку в виде трех полос в правом верхнем углу.
- В выпадающем списке выберите «Настройки».
- В боковом меню переключитесь на вкладку «Сайты» и прокрутите список опций до пункта «Расширенные настройки сайтов».
- В разделе «Доступ к местоположению» выставьте требуемый параметр.
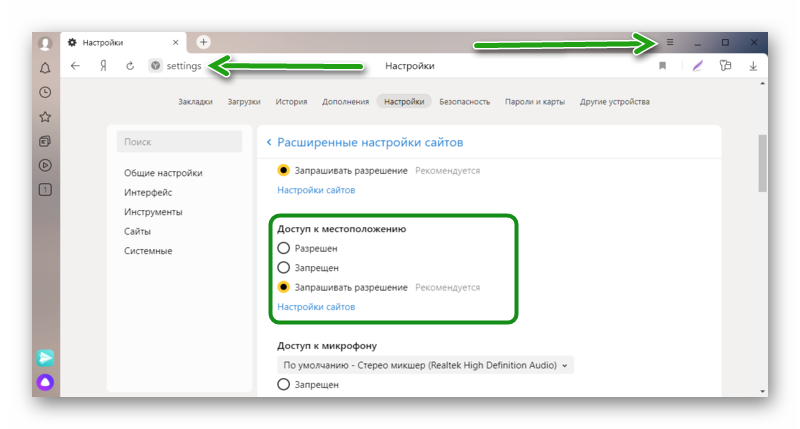
Выберите один из трех пунктов:
- Разрешен — сайты получают сведения о вашем местоположении.
- Запрещен — сайты не получают сведения о вашем местоположении.
- Запрашивать разрешение — на сайтах и сервисах, где для корректной работы требуется информация о вашем местонахождении, будет появляться соответствующий запрос.
Подтверждений не требуется, настройка будет применена автоматически.
Настройка региона
Настройка региона требуется для более точного определения местоположения, потому что в автоматическом режиме, если вы не авторизированный пользователь, браузер может не совсем правильно определять ваш город и, соответственно, давать вам некорректную информацию в поиске.
- Нажмите на кнопку аватара с надписью «Войти» в верхнем левом верхнем углу браузера.
- В открывшемся окне авторизации введите логин и пароль от аккаунта Яндекс.
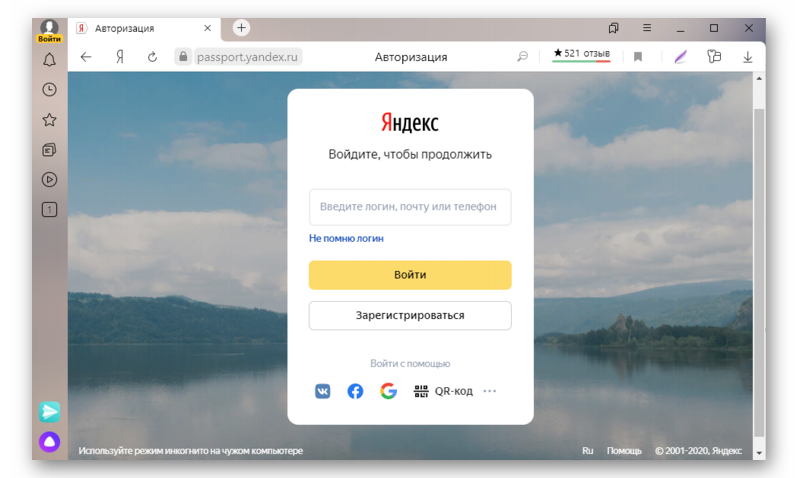
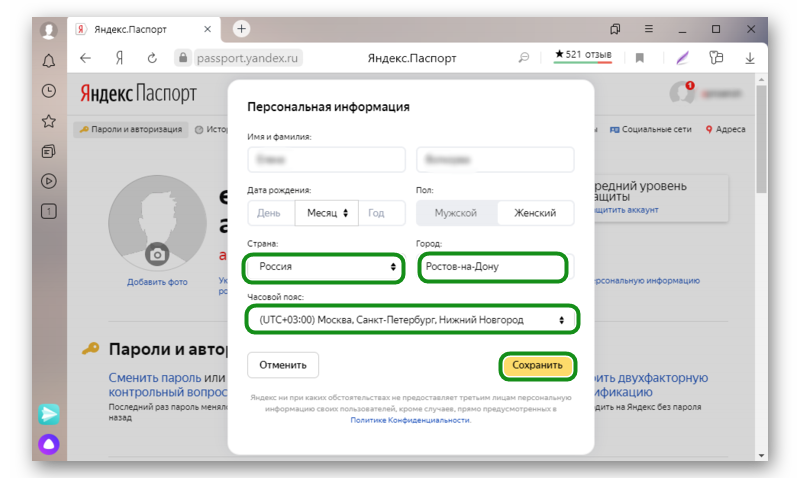
Теперь ваш браузер будет «думать», что вы живете, к примеру, в Бангладеш и, соответственно, вся выдача будет ориентирована на указанный в настройках город и регион. Даже если настоящее ваше местоположение, это небольшое село на востоке России.
Меняем местоположение
Бывает что нужно быстро поменять местоположение в Яндекс Браузере , но многие не знают как это сделать. На самом деле тут ещё проще, это делается со страницы поиска. Для этого необязательно быть авторизованным в Яндекс.Браузере.
- Откройте поиск Яндекса. Введите любой запрос, чтобы отобразилась выдача.
- Прокрутите страницу до подвала, в самый низ.
- Над самим подвалом вы увидите ваш город, который браузер отображает как ваше местоположение и иконка в виде мишени. Нажмите на эту кнопку.
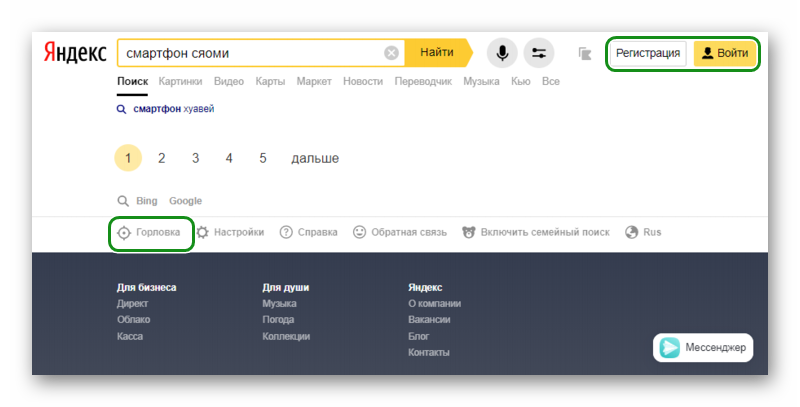
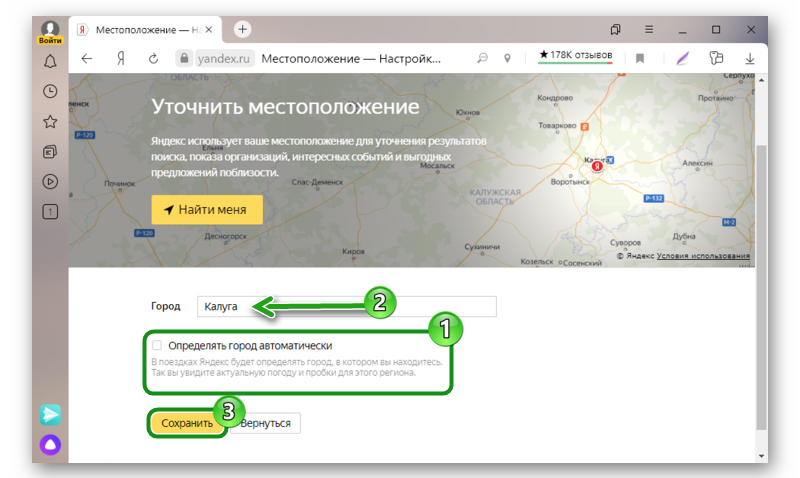
Отключаем определение местоположения
Многие пользователи не знают, как отключить местоположение в Яндексе . Не всем нравится такая «слежка», хотя на самом деле плохого в ней ничего нет. Принципе действия в этом случае схож с инструкцией по включению геолокации в настройках браузерах. только здесь нужно отметить пункт «Запретить» и тогда никакие сайты и сервисы не будут получать сведения, где вы находитесь. Поиск по умолчанию будет сортироваться по региону Москва.
Настройка геолокации с телефона
Не многие знают, но телефон в кармане, это тот ещё шпион. Везде где бы вы не находились он фиксирует и передает данные Яндексу. Инструкция по настройке местоположения в мобильной версии Яндекс.Браузера идентична, и для Андроида, и для Айфона потому что интерфейс и меню настроек в обоих версиях браузера одинаковые.
- Для настройки геолокации в телефоне запустите Яндекс.Браузер и перейдите в меню, для этого нажмите кнопку в виде трех точек справа от строки ввода запросов на главной.
- В открывшемся контекстном меню выберите «Настройки».
- Здесь прокрутите список до раздела «Поиск».
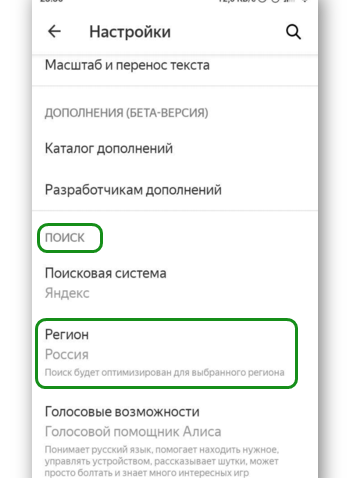
Точно таким же образом, как и в десктопной версии здесь можно на странице поиска выставить город:
- Прокрутите страницу в самый низ и нажмите на отображаемый город.
- Снимите галочку с автоматического определения и укажите правильный город.
- После ввода города поиск будет автоматически отсортирован согласно выбранному региону. Кнопки «Сохранить» в мобильной версии нет. Изменения будут применены автоматически.
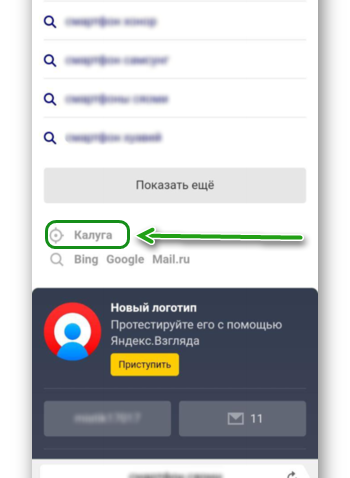
Настройка разрешений
Каждое приложение на телефоне имеет комплекс разрешений, которые вы предоставляете приложению. Местоположение в браузере, это одно из таких разрешений. Включить или отключить местоположение в мобильном Яндекс Браузере также просто, как и в десктопной версии. Порядок действий для разных версий операционных систем здесь отличается и мы подготовили отдельные инструкции.
Для Android
- Откройте «Настройки» и перейдите в раздел «Приложения».
- Далее откройте «Все приложения».
- Найдите в списке установленных программ Яндекс.Браузер.
- На странице технической информации перейдите в раздел «Разрешения приложений».
- Переключите маркер на местоположении в активное состояние, если вы хотите включить Гео для этого браузера, отключите, если нужно запретить браузеру отслеживать ваше местоположение.
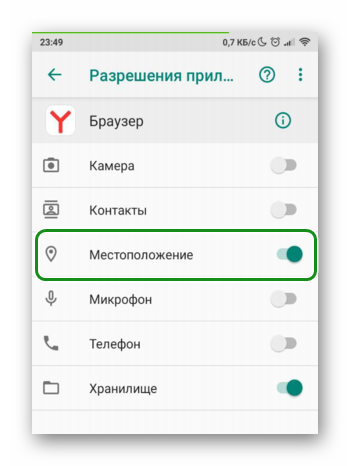
Для iPhone
При первой попытке получить данные о вашей геопозиции приложение, как правило, запрашивает разрешение. Если вы его выдали и теперь хотите отключить следуйте дальнейшей несложной инструкции.
- Откройте «Настройки».
- Далее перейдите в «Конфиденциальность»/«Службы геолокации».
- Верхний тумблер — полное отключение/включение Гео для всех приложений.
- Дальше список приложений, выберите здесь нужное и пройдите в него для более точной настройки геолокации.
- Снимите здесь метки с ненужных пунктов или отключите все.
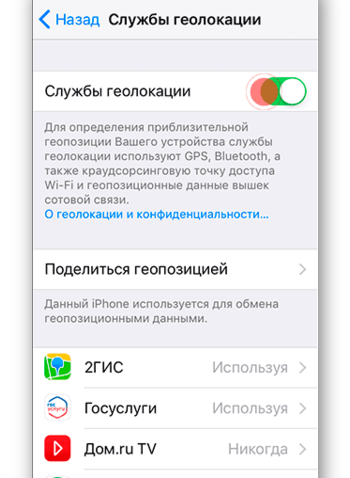
В iOS 13 и iPadOS 13 можно нажать «Разрешить один раз» при первичной попытке определить ваше местоположение. При следующем запуске браузера вы снова увидите запрос разрешения.
Заключение
Из инструкции выше вы узнали, как настроить геолокацию на различных устройствах. Если вы таким образом хотите избавиться от рекламы, то спешим расстроить — от Гео зависит «какая» реклама будет вам предоставляться, а не её наличие. При настроенном местоположении вы будете получать рекламу по своему региону, а при отключенном не целевую, проще сказать сборную солянку.
Отключение определения местоположения телефона и компьютера

Отслеживание местоположения
Во всех современных девайсах предусмотрена функция отслеживания месторасположения пользователя. Правда, далеко не всегда выполнение этих действий уместно. При желании можно отключить GPS на устройстве. Выполнить эти манипуляции несложно, достаточно придерживаться инструкции.
- Предназначение GPS
- Когда лучше выключить GPS
- Как отключить отслеживание устройства
- На Android
- На iOS
- На OS X
- В Microsoft Edge
- В «Яндекс Браузере»
- В Google Chrome
- В Mozilla Firefox
- В Opera
- В Internet Explorer
- Плюсы и минусы отключенного GPS
Предназначение GPS
Система GPS применяется в различных целях. Например, с ее помощью родители могут узнать, где находится ребенок. Навигация позволяет определять собственное местонахождение и строить маршрут на карте, отслеживать процесс передвижения транспорта. GPS-трекеры устанавливаются в авто для обеспечения безопасности при перевозке ценных грузов, в целях предотвращения их угона.
Геолокация применяется в некоторых играх, во всех поисковых системах. Когда человек делает запрос, информация ему подается с учетом региона. Поиск нужных данных при этом существенно упрощается.
Когда лучше выключить GPS
Иногда от применения геолокации лучше отказаться. Например, есть запрет на использование GPS во время полета в самолете. Также отключать его стоит, если применять программы, требующие определения местоположения, не планируется. Благодаря таким действиям аккумулятор существенно дольше не будет разряжаться.
Запрещать отслеживание уместно в ситуациях, когда нужно найти информацию, привязанную к другому региону. Например, человек находится на территории США, а хочет узнать, как купить товар в России. Если геолокацию не отключить, ему будет предоставляться информация о продукции на территории Америки. Нужные данные получить окажется проблематично.
К сведению. К выполнению подобных действий прибегают, когда не хотят, чтобы на видео и в голосовых сообщениях были обозначены координаты пользователя.
Как отключить отслеживание устройства
Изменять настройки и убирать геолокацию нужно, учитывая операционную систему и используемые браузеры. С учетом этого нюанса будут выполняться различные действия.
 GPS
GPS
На Android
Можно отключить отслеживание местоположения своего телефона на базе «Андроид». При этом совершенно неважно, используется номер операторов «МТС», «МегаФон» или «Билайн». Абонент может выполнить эти действия, придерживаясь следующей инструкции:
- Открыть «Настройки».
- Пролистать в меню вниз и выбрать «Местоположение».
- В правом углу сверху расположен переключатель «Включить/Выключить». Нужно просто провести по нему.
Также на Android есть возможность очистки истории ранее определенных координат. Для удаления этих данных нужно зайти в соответствующий раздел и нажать на кнопку «Удалить» – она расположена внизу. Восстановить информацию после выполнения таких действий невозможно.
Важно! Инструкция подойдет для владельцев смартфонов «Редми», «Самсунг», Xiaomi («Хиаоми», «Ксиоми»), «Хонор», «Хуавей» и других торговых марок. Отключить определение местоположения на «Андроид» на кнопочных телефонах удастся аналогичным образом.
На iOS
Обладателям телефонов и планшетов компании Apple не менее просто запретить геолокацию. Чтобы отключить отслеживание местоположения своего «Айфона» (iPhone), нужно придерживаться следующей инструкции:
- Зайти в настройки.
- На панели выбрать кнопку «Приватность».
- Перейти в раздел «Службы геолокации».
- Перевести выключатель в положение «выключить».
- Закрыть меню настроек.
Важно! После выполнения таких действий функция «Найти «Айфон» будет недоступна.
На OS X
Выключать отслеживание на OS X нужно по следующей схеме:
- Зайти в системные настройки.
- Выбрать пункт «Защита и безопасность».
- Зайти во вкладку с надписью «Конфиденциальность».
- Нажать на значок в виде закрытого замка, ввести логин и пароль.
- Выбрать пункт «Службы геолокации».
Пользователю нужно устанавливать флажок «Выключить». После этого девайс не будет определять местоположение.
В Microsoft Edge
В браузере выполнить такие действия невозможно – он связан с операционной системой «Виндовс». Независимо от того, установлены Windows 7, 10 или другая версия, нужно перейти в настройки ОС. Для этого пользователь одновременно нажимает на клавиши Win и I.
Затем нужно перейти во вкладку «Конфиденциальность», нажать на «Местоположение» и произвести отключение для всех используемых на компьютере приложений. Эти же действия можно выполнить через диспетчер задач.
Важно! После автоматического обновления ПО геолокацию нужно отключать повторно, иначе при входе в сеть браузер будет определять текущие координаты.
В «Яндекс Браузере»
Отключить определение местоположения в «Яндексе» удастся по следующей схеме:
- Перейти в настройки.
- Внизу страницы нажать на пункт «Показать дополнительные настройки».
- Найти блок «Личные данные».
- Нажать на «Настройки содержимого».
- В графе «Местоположение» выбрать пункт «Не разрешать определение».
- Завершить процесс нажатием на кнопку «Готово» в браузере «Яндекс».
В Google Chrome
Даже в «Гугл Хром» отключить определение местоположения не составит труда. Для этого нужно зайти в настройки Google Chrome и перейти по ссылке «Дополнительно». Остается найти пункт с личными данными. Нужно нажать на дополнительные настройки, перейти в раздел «Местоположение» и выбрать графу «Запретить отслеживание в «Гугл Хром».
В Mozilla Firefox
Чтобы браузер перестал определять координаты пользователя, нужно в адресной строке ввести «about:config» и нажать в окне «Я принимаю риски». Остается набрать в поиске «geo.enabled» и дважды щелкнуть по появившемуся результату. Должна быть надпись «false». Остается только перезапустить браузер.
В Opera
Для отключения геолокации в «Опере» нужно также зайти в настройки. Там выбрать пункты «Дополнительно» и «Безопасность». Затем необходимо перейти в настройки контента. Там нужно выбрать второй по счету пункт и изменить режим.
В Internet Explorer
Всего в несколько кликов действия выполняются в Internet Explorer. В настройках выбираются свойства браузера. Во вкладке «Конфиденциальность» ставится галочка напротив надписи «Не разрешать сайтам запрашивать месторасположение».
Плюсы и минусы отключенного GPS
Нелишним будет рассмотреть положительные и отрицательные стороны отключения GPS. Они представлены в таблице.
| Плюсы | Минусы |
| Конфиденциальность | Большинство программ и приложений работает некорректно |
| Снижение нагрузки на аккумулятор (батарея разряжается медленнее) | Возможны проблемы с установкой драйверов |
| Возможность создания снимков без точных координат | Невозможность определения координат в экстренных ситуациях |
| — | Шансы найти утерянный гаджет сводятся практически к нулю |
Отключать GPS или нет – каждый пользователь вправе решать сам. Выполнить такие манипуляции просто, главное, придерживаться инструкции. При необходимости геолокацию можно будет включить обратно в любой момент.












